Как прошить телефон или планшет через fastboot
Содержание:
- Как выйти из режима Fastboot
- Fastboot Mode на планшете и ПК
- Fastboot Mode как выйти из этой функции?
- Command Reference
- Android SDK Platform Tools
- Example Session
- Как настроить и использовать ADB и Fastboot
- Xiaomi ADB Fastboot Tools — что за программа
- Как выйти из режима Fastboot
- Частые проблемы
- Install ADB and Fastboot tool on Windows 10
- Fastboot Mode: что это такое на Андроид?
- Что делать при системном сбое?
- Xiaomi ADB Fastboot Tools — что за программа
Как выйти из режима Fastboot
Снятие аккумулятора
Несмотря на распространение девайсов со всегда закрытой крышкой, некоторые компании не отказываются от производства смартфонов «по классике», что в данном деле является преимуществом – можно просто вынуть батарейку или приподнять её со стороны контактов. Способ полностью безопасен, если не злоупотреблять им
Не забудьте вставить аккумулятор с верной полярностью, соблюдая указанные на его корпусе методы предосторожности
Удерживание кнопки блокировки
Просто зажмите находящуюся сбоку кнопку выключения и не отпускайте её до того момента, пока устройство не перезагрузится. Обычно держать палец требуется до 30 секунд, а как только начнётся повторный запуск, можно прекратить удерживание.
Команда reboot
С помощью ПК подайте запрос «fastboot reboot» (без кавычек). Если вы пользуетесь ADB Run, то для этого действия перейдите в раздел Reboot (4), а потом введите «3», как и в случае со включением.
Отключение USB-отладки
Вам также может понадобиться отключить USB-отладку – это важно из целей безопасности, поскольку при её нахождении в активном режиме любой человек, получивший доступ к гаджету, может обойти предусмотренные вами методы безопасности, удалив графический ключ или иные варианты защиты. Для этого понадобится следовать следующим шагам:
- Зайдите в параметры устройства;
- Выберите раздел «Приложения», потом – одноимённую вкладку;
- В списке программ найдите «Настройки»;
- Выберите пункт «Память»;
- Нажмите на «Сброс», после чего подтвердите свои намерения в появившемся модальном окне. Если не знаете, как сбросить телефон до заводских настроек, прочитайте нашу статью;
- Откройте раздел «Для разработчиков», находящийся в нижней части главной страницы панели управления, отключите его целиком или снимите флажок только у отладки по USB.
Fastboot Mode на планшете и ПК
Fastboot Mode — это программа, использующая технологию быстрой загрузки системы. Данная технология, позволяет уменьшить время запуска системы (х86) от секунд до миллисекунд путем обхода BIOS.
Эту технологию разработали совместно компании QNX и Intel. Общими словами — управление ПК подается сразу на модуль первичной загрузки (QNX IPL) не используя биос. Благодаря этому — критические задачи запускаются с минимум задержек.
Очень часто такая технология встречается на нетбуках и ноутбуках определенных марок (Lenovo, Asus, Aser) — при запуске ноутбука, почти сразу начинается загрузка операционной системы.
Fastboot Mode как выйти из этой функции?
О том, что данная функция включилась на вашем гаджете, может свидетельствовать рисунок вскрытого андроида и фраза на мониторе Fastboot Mode. Но, если хозяин устройства ничего не менял в настройках смартфона, а данный режим всё равно включился, вполне возможно, что его причина скрыта в определённом временном сбое в системе.

В этом случае можно провести перезагрузку гаджета. Но, если после перезагрузки на экране вашего устройства вновь возникла надпись Fastboot и он не стал входить в нормальный режим функционирования, возможно, что у вашего гаджета появились серьёзные проблемы.
Также, возможно, что подобный сбой в системе настолько глубокий, что желательно попросить специалиста провести перепрошивку системы. Но, пока мы не отдали смартфон мастеру, давайте сами попытаемся выйти из данной ситуации.
Я знаю 2 метода, как выйти из ФастБут. Можно это сделать с самого гаджета, или использовать для этой цели ПК. Если после перезагрузки телефона вновь появляется данная надпись, нужно выключить устройство, далее в одно нажатие зажать кнопки включения и уменьшения звука.
Держать в таком положении желательно десять секунд, до возникновения на дисплее надписи Sеlect Boot Mode, или пока гаджет не включится в обычном режиме.

Также, выйти данной функции вы можете, если вы просто вытащите на некоторое время аккумулятор, и вставите его обратно в телефон.
Бывают случаи, что функция Fastboot появляется после возвращения вашего гаджета из ремонта. Это может произойти, если мастера подключали смартфон к ПК.
Сломан ваш ПК и у вас пропала возможность на нём нормально работать? Это не проблема. Нужно обратиться в наш центр по ремонту компьютеров. Мы проведём диагностику и устраним неисправность. Для нас является важным, чтобы ваш ПК продолжал отлично функционировать, и чтобы ничто не отвлекало вас от занятия любимым делом: Наше предложение: 1 Бесплатный выезд специалиста; 2 Бесплатный анализ компьютера у вас дома; 3 Мы даём гарантию после ремонта до трёх лет; 4 Выдаём чек с гарантийным талоном. Вам достаточно оставить заявку, и мы предоставим вам скидку на 15%
Кроме этого, данный режим может заработать, если пользователь банально забыл его выключить в настройках. При этом, чтобы выключить FBM, нужно войти в «настройки» устройства, после этого во вкладке «Экран» (Специальные возможности) нужно отыскать команду «Быстрая загрузка» и убрать от неё галку.

Command Reference
-
Command parameters are indicated by printf-style escape sequences.
-
Commands are ascii strings and sent without the quotes (which are for illustration only here) and without a trailing 0 byte.
-
Commands that begin with a lowercase letter are reserved for this specification. OEM-specific commands should not begin with a lowercase letter, to prevent incompatibilities with future specs.
The various currently defined commands are:
getvar:%s Read a config/version variable from the bootloader.
The variable contents will be returned after the
OKAY response. If the variable is unknown, the bootloader
should return a FAIL response, optionally with an error
message.
Previous versions of this document indicated that getvar
should return an empty OKAY response for unknown
variables, so older devices might exhibit this behavior,
but new implementations should return FAIL instead.
download:%08x Write data to memory which will be later used
by "boot", "ramdisk", "flash", etc. The client
will reply with "DATA%08x" if it has enough
space in RAM or "FAIL" if not. The size of
the download is remembered.
upload Read data from memory which was staged by the last
command, e.g. an oem command. The client will reply
with "DATA%08x" if it is ready to send %08x bytes of
data. If no data was staged in the last command,
the client must reply with "FAIL". After the client
successfully sends %08x bytes, the client shall send
a single packet starting with "OKAY". Clients
should not support "upload" unless it supports an
oem command that requires "upload" capabilities.
flash:%s Write the previously downloaded image to the
named partition (if possible).
erase:%s Erase the indicated partition (clear to 0xFFs)
boot The previously downloaded data is a boot.img
and should be booted according to the normal
procedure for a boot.img
continue Continue booting as normal (if possible)
reboot Reboot the device.
reboot-bootloader
Reboot back into the bootloader.
Useful for upgrade processes that require upgrading
the bootloader and then upgrading other partitions
using the new bootloader.
Android SDK Platform Tools
The following is a list of utilities included as part of the Android SDK Platform Tools. These tools are updated with every new Android version (currently at Android 10) to support new features and APIs. Sometimes, they include smaller updates to improve the tools and fix known bugs.
NOTE: Each update to these tools is backward compatible with older Android platform versions, so always get the latest one.
- adb: Android Debug Bridge (adb) is a versatile tool that lets you manage an Android hardware device i.e. phone, tablet, watch etc. or an emulator instance. You can also use it to manage, backup or to install an APK on a device.
- etc1tool: A command line utility that lets you encode PNG images to the ETC1 compression standard and decode ETC1 compressed images back to PNG.
- fastboot: This utility helps you flash a device with platform and other system images. You can also install root images or firmware updates when the device is in Fastboot Mode.
- logcat: This is a tool invoked via adb to view app and system logs. If you are stuck with an app development bug, logcat will help you narrow it down.
Example Session
Host: "getvar:version" request version variable
Client: "OKAY0.4" return version "0.4"
Host: "getvar:nonexistant" request some undefined variable
Client: "FAILUnknown variable" getvar failure; see getvar details below
Host: "download:00001234" request to send 0x1234 bytes of data
Client: "DATA00001234" ready to accept data
Host: < 0x1234 bytes > send data
Client: "OKAY" success
Host: "flash:bootloader" request to flash the data to the bootloader
Client: "INFOerasing flash" indicate status / progress
"INFOwriting flash"
"OKAY" indicate success
Host: "powerdown" send a command
Client: "FAILunknown command" indicate failure
Как настроить и использовать ADB и Fastboot
Во-первых, вам нужно настроить телефон для использования инструментов. Если вы этого еще не сделали, включите параметры разработчика
перейдя в Настройки> О телефоне и нажав на Номер сборки семь раз.
Затем в Настройки> Параметры разработчика установите флажок рядом с USB отладки и щелкните через диалоговое окно, которое следует.
Загрузите ADB и Fastboot с сайта разработчика Android. Когда вы разархивируете загрузку, содержимое будет собрано в папку с именем платформенные инструменты. В папке есть несколько других элементов, но вы можете игнорировать их. Ни одно из приложений не должно быть установлено.
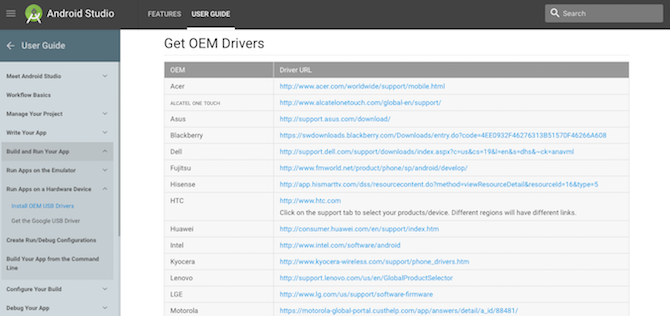
Если вы используете Windows, вам также необходимо загрузить драйверы для вашего устройства. На сайте разработчиков Android есть список ссылок для самых популярных производителей. Кроме того, вы можете попробовать Установщик АБР 15 секунд приложение от xda-developers.com. Драйверы не нужны на Mac или Linux.
Использование командной строки или терминала
Откройте командную строку
или приложение терминала. Вам нужно будет перейти в папку platform-tools для использования ADB и fastboot.
Сделайте это с помощью команды cd: enter cd . Более простой способ — набрать CD затем перетащите папку platform-tools в окно командной строки — она автоматически заполнит путь для вас.
Проще говоря, в Windows вы можете сдвинуть и щелкнуть правой кнопкой мыши папку Platform-Tools и выбрать Откройте командную строку здесь.
Разница между Windows и Mac / Linux
Есть одно небольшое, но существенное отличие между использованием Windows и Mac или Linux. На последних двух каждой команде ADB и Fastboot должен предшествовать точка-слэш.
Поэтому, когда вы вводите ADB в Windows, вы должны вводить ./adb в Mac и Linux. И fastboot на Windows должен быть ./fastboot на Mac и Linux.
Для простоты мы будем придерживаться команд Windows до конца этой статьи.
Использование ADB
Загрузите телефон на Android, затем подключите его к настольному компьютеру с помощью USB-кабеля. На вашем компьютере запустите командную строку и измените каталог
указать на папку platform-tools.
Тип устройства adb и нажмите Enter. Теперь вы должны увидеть список подключенных устройств с серийным номером. Это показывает, что это работает.
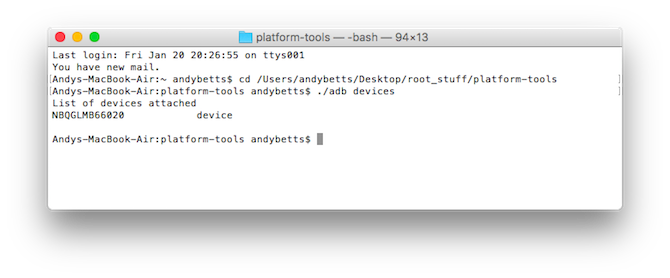
Вот и все, что нужно сделать: введите adb, а затем команду, которую вы хотите выполнить. Для другого простого примера введите перезагрузка adb перезагрузить телефон.
Использование Fastboot
Fastboot работает так же, как ADB, за исключением того, что телефон должен быть загружен в режим Fastboot вместо Android. Обычно это делается удержанием комбинации клавиш питания и громкости при включении телефона. Или используйте ADB и введите ADB перезагрузить загрузчик.
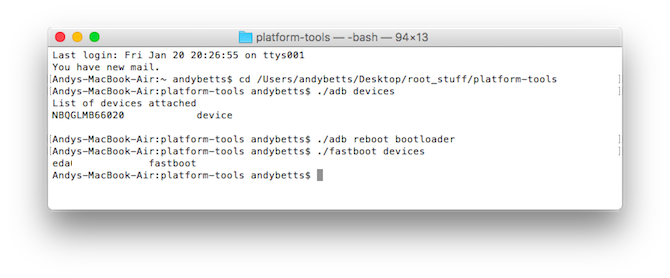
После этого то же самое. Войти устройства fastboot чтобы убедиться, что ваш телефон распознается. Войти fastboot перезагрузка перезапустить Android.
Чтобы начать восстановление системы (Windows XP, Vista, 7, 8 и 10):
- Нажмите кнопку «Пуск» в Windows
- В поле поиска введите «Восстановление системы» и нажмите ENTER.
- В результатах поиска найдите и нажмите «Восстановление системы»
- Введите пароль администратора (при необходимости).
- Следуйте инструкциям мастера восстановления системы, чтобы выбрать соответствующую точку восстановления.
- Восстановите компьютер к этому образу резервной копии.
Если на этапе 1 не удается устранить ошибку FASTBOOT.EXE, перейдите к шагу 2 ниже.

Xiaomi ADB Fastboot Tools — что за программа
ADB Fastboot Tools представляет собой служебное приложение с расширенными возможностями. Функционал больше всего оценят владельцы телефонов с активным бутлоадером и рут-правами. Если же у вас отсутствует root, а загрузчик заблокирован – возможности программы будут довольно ограничены.
Обратите внимание, что Xiaomi ABD/Fastboot Tools – это программа исключительно для опытных пользователей. Все действия в ней вы проводите на свой страх и риск
Убедитесь, что обладаете необходимыми навыками и знаниями.
Функции и особенности
Программа в основном используется для удаления системных приложений на Android. Но есть и другие функции:
- Перевод смартфона в режим Fastboot, Recovery или EDL.
- Очистка кэша или полное удаление данных (сброс до заводских настроек).
- Блокировка/разблокировка загрузчика – только для моделей из серии Android One.
- Включение Google камеры (с использованием TWRP Recovery).
- Прошивка через Фастбут.
Где скачать программу
Официального сайта с Xiaomi ADB Fastboot Tools нет. Но программу можно без проблем загрузить по ссылкам ниже с репозитория Github. Есть как утилита только для Windows, так и универсальная версия java, которая рассчитана на операционные системы Windows, Linux и Mac.
Файл с расширением .jar обладает расширенным функционалом и чаще обновляется. Но если вы не знакомы с программным обеспечением java – рекомендуем скачать стандартную версию, которая подойдет для Windows 10 и более ранних сборок.
Старая ZIP версия 2.3.1.0
Новая JAVA версия 7.0+

Как выйти из режима Fastboot
Как уже было сказано, перезагружать устройство зачастую бесполезно, в том числе с извлечением батареи. Перезагрузка срабатывает при условии случайной активации инструмента. Как правило, этими действиями девайс из режима вряд ли выведешь, но есть эффективные способы, применив один из которых вы сможете вернуться к обычной работе, покинув среду «Фастбут». Зависимо от причины погружения устройства в Fastboot Mode способы, как выйти из этого режима отличаются, выполнить процедуру можно через смартфон или с привлечением компьютера.
Режим нормальной работы
Первым делом стоит попробовать выбрать нормальную загрузку устройства, для чего выполняются следующие действия:
- Выключаем устройство и зажимаем одновременно кнопки питания и снижения громкости, удерживаем до появления меню Select Boot Mode или нормальной загрузки ОС (около 10 секунд);
- В меню листаем пункты, используя кнопку повышения громкости;
- Выбираем Normal Boot, применив кнопку снижения громкости.
При нормальном функционировании устройство включится и загрузится ОС Android. В некоторых случаях пользователи замечают загрузку режима после взаимодействия смартфона с компьютером, причём ничто не мешает выполнять какие-либо действия, проблема возникает при отключении от ПК. Нередко явление связано с отключением опции, например, специалистами сервиса после работы с девайсом. Исправить это можно так:
- Переходим к настройкам после нормальной загрузки;
- В разделе «Экран» или «Специальные возможности» снимаем флажок с пункта «Быстрая загрузка».
Режим восстановления
Для возвращения девайса в норму можно использовать режим Recovery, позволяющий выполнить сброс к заводским настройкам, резервную копию данных, обновить прошивку и прочие действия без загрузки системы. Восстановление предполагает форматирование всех данных, то есть возврат устройства в состояние «из коробки», поэтому лучше, если у вас будет их копия. Для осуществления процедуры выполняем следующее:
- Активируем режим, зажав кнопки питания и повышения или понижения громкости (зависит от модели смартфона), ожидаем загрузки;
- Для начала стоит попробовать загрузиться отсюда в нормальном режиме, для чего выбрать «Reboot»;
- Если не помогло и устройство снова зашло в Fastboot Mode, активируем Recovery и в главном меню выбираем «wipe data/factory reset»;
- Ожидаем выполнения задачи, после чего последует перезагрузка.
Способ в большинстве случаев помогает, но минус его в том, что придётся заново инсталлировать необходимые вам приложения и возвращать девайс в привычный вид, загружать резервную копию (при наличии), поскольку после сброса всё будет выглядеть так же, как при покупке устройства.
Выход из Fastboot с привлечением компьютера
Чтобы осуществить выход из «Фастбут» при помощи ПК потребуются соответствующие драйвера, которые подходят модели устройства. Лучше скачивать софт с официальных ресурсов во избежание проникновения с файлами вредоносных программ. Так, необходимо сделать следующее:
- Разархивируем скачанные дрова в папку;
- Подключаем смартфон к ПК, используя USB;
- Из Панели управления (или любым другим способом) вызываем Диспетчер устройств;
- Выбираем пункт «Другие устройства» и жмём ПКМ на «ADB Interface»;
- Выбираем из появившегося в меню пункт «Обновить драйвера», нажатием соответствующей кнопки выполняем поиск на компьютере, указав путь к каталогу, куда мы разархивировали дрова. Теперь устройство должно будет сменить название с «ADB Interface» на имя вашего устройства.
После установки подходящих драйверов выполняем такие шаги:
- Открываем на компьютере консоль «Выполнить» (любым удобным способом, например, используя сочетание клавиш Win+R);
- В командной строке вводим fastboot reboot, подтверждаем действие, после чего смартфон перезагрузится и выйдет из данного режима.
Если ни один из методов не помог в решении проблемы, в качестве кардинальных мер возможна также перепрошивка устройства, но, как правило, вышеописанные решения справляются с задачей.
https://youtube.com/watch?v=whvh58VCtKc
Частые проблемы
- Ошибка «Cannot find Adb/Fastboot Xiaomi» возникает, если на компьютере не хватает драйверов. В видео «Универсальные драйвера на Xiaomi для подключения к ПК» мы рассказывали, как установить drivers на Windows. После данной процедуры приложения без проблем будут распознавать подключенный девайс.
- Программа не видит телефон, хотя драйвера стоят. Здесь может быть несколько причин: отладка по USB отключена, либо в типе подключения просто указана зарядка, а не передача файлов. Еще влияет версия утилиты: возможно, ее нужно обновить, как и программное обеспечение на телефоне. Если ничего не помогает, попробуйте воспользоваться java-версией.
- Приложение не удаляется. Проверьте, установлено ли оно на телефоне. Возможно, вы удаляли его ранее. Если ADB Fastboot Tools виснет на этапе удаления, просто закройте программу, отсоедините телефон и через некоторое время повторите попытку. Зависания часто случаются на Global ROM.
Install ADB and Fastboot tool on Windows 10
Google made a relatively small package called “Platform-tools” that includes ADB and Fastboot along with some other utilities.
Step 1. Download Google SDK Tools for Windows 10
Google named Platform Tools package that includes Fastboot, ADB and other utilities. To download the Platform-tools package , These are the separate package for Windows, Linux, and Mac.
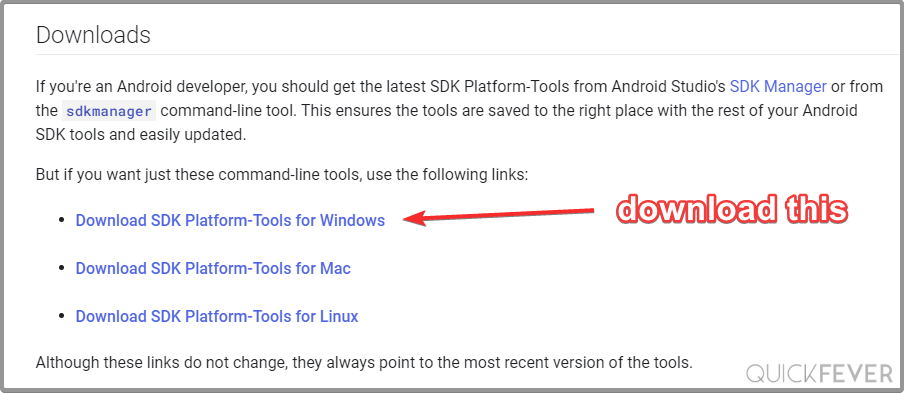
Choose an appropriate version of Platform tool, select terms and click on the big blue button to download.
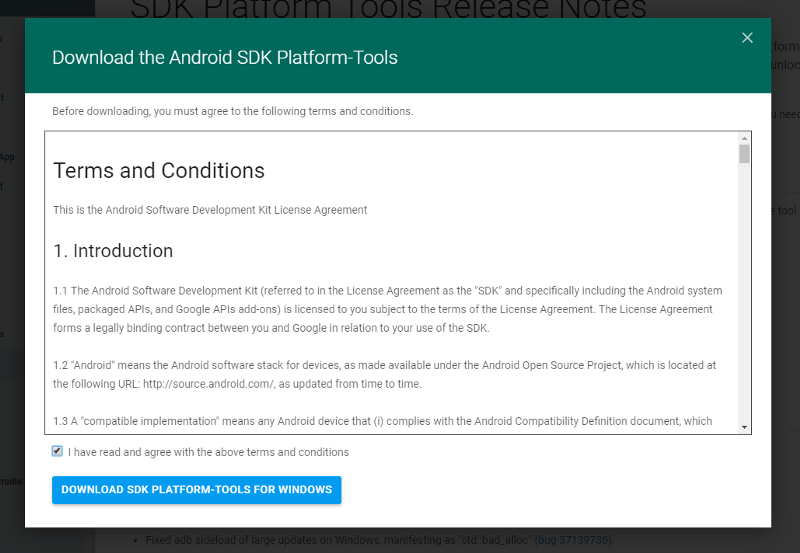
Step 2. Run
Navigate to the Platform Tools folder, Right click and choose “open command prompt” from here. If you see Powershell option instead on the command prompt, use this guide.
To use ADB commands you must enable “USB Debugging” feature on your phone. Otherwise, it won’t work.
ADB commands Application
Pulling/pushing a file
Use “adb push filename /path” to send the file to the mobile device.
For starters, I used the “” command will display all the connected devices which are in fastboot mode. For example to enter in fastboot mode in a Xiaomi device you have to turn off the phone, start it pressing Power + Vol Down simultaneously.
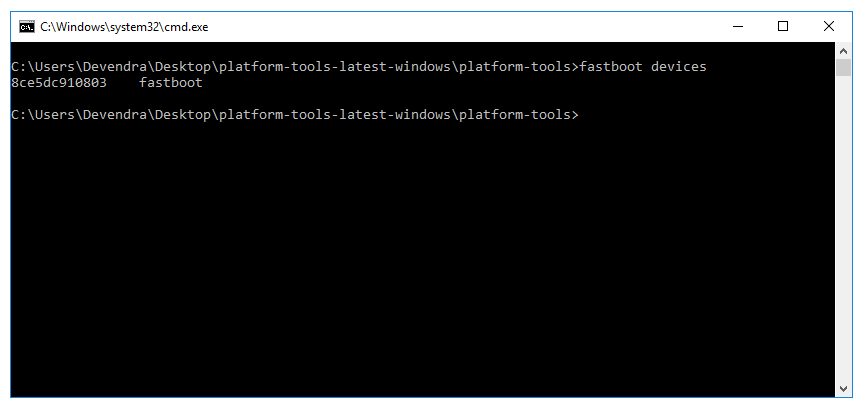
Step 3. Optional, Modify Adb Path
- Open “Advanced system settings.”
- Click “View Advanced system settings.”
- Click the box that says “Environment Variables.”
- Under “System Variables” click on the variable named “Path.”
- Click “Edit…” and enter ADB folder location.
Fastboot Mode: что это такое на Андроид?
Увы, но функция, созданная для ускорения темпа загрузки, может вызывать определенные сбои, хотя в большинстве случаев работает исправно. Для ноутбуков и Android устройств данная функция имеет отличительные черты. Так на платформе Андроид данный функционал позволяет:
- Система ускоряется благодаря исключению из загрузки BIOS компонента;
- Для программистов устройство становится более податливо, расширяется функционал в плане настройки;
- Работа с устройством упрощается.
Не всегда присутствует польза от этого режима, в отдельных случаях его необходимо отключать. Чтобы узнать больше о Fastboot Mode перейдите сюда.
Fastboot Mode: как выйти?
В случае, если после запуска устройства появляется надпись «Fastboot Mode», то может пригодиться отключить функцию. Вот несколько ключевых причин для подобной ошибки:
- Режим может быть активирован вследствие сбоя или по умолчанию на заводе;
- Определенные сбои в работе устройства, в таком случае может потребоваться даже перепрошивка.
Чтобы удостовериться, что проблема действительно существует, необходимо несколько раз перезапустить систему на смартфоне или планшете. Если режим активирован, то при запуске будет появляться соответствующая надпись Fastboot Mode. В таком случае, особенно, если есть необходимость активировать отладку с помощью BIOS, придется деактивировать режим.
Чтобы выключить мод необходимо:
- Удерживайте одновременно комбинацию из клавиш (блокировка или Home + качелька громкости вверх или вниз). Необходимо выполнять это до момента появления окна с выбором из нескольких действий;
- При случайной активации режима появляется соответствующая надпись «Start», в таком случае после нажатия на кнопку всё вернётся на своё место;
- Иначе придется использовать режим «Recovery», чтобы сбросить настройки гаджета в исходное;
- Вам необходимо нажать на «Wipe Data», внутри этого раздела будет «Factory Reset»;
- Вы получите смартфон в изначальном состоянии.
Полное отключение режима Fastboot
Действительно функция предоставляет полезные возможности более быстрой загрузки смартфона или планшета, но рядовой пользователь не всегда сможет оценить её по достоинству. Чтобы исключить появление проблем, особенно, если пользователь нечасто перезагружает устройство, можно навсегда отключить мод. Его деактивация происходит просто, в настройках Android:
- Открываем «Настройки»;
- Далее переходим в раздел «Экран», для Android 4.0 параметр находится в «Приложения»;
- Теперь тап по «Быстрая загрузка»;
- Установите в положение отключено.
Если причина в системном сбое, то есть функция имеет какие-либо отклонения в работе, может потребоваться перепрошивка устройства, хотя это случается нечасто.
Обычно Fastboot в смартфоне отключается для получения полного доступа к устройству или при определенных ошибках загрузки системы. В большинстве случаев режим можно вполне вернуть в исходное положение после окончания процедуры.
Что делать при системном сбое?
Если в «Normal Boot» переход заблокирован или на экране отображается только надпись «Fastboot Mode», а сводка параметров отсутствует, то система девайса по какой-то причине дала сбой. Давайте рассмотрим способы, как его исправить.
Восстановление системы
Чтобы вернуть гаджет в рабочее состояние, всегда можно выполнить восстановление системы. Во время восстановления системы все данные, которые содержатся на девайсе, будут отформатированы, поэтому себя лучше обезопасить и предварительно из устройства вынуть карту памяти.
Выполняем такие шаги:
- Переходим в режим восстановления. Это делается путем удерживания клавиши Power и качели громкости вниз или вверх. Данная комбинация зависит от модели гаджета.
- В отобразившемся вменю выбираем «wipе dаta/fаctоry rеset» для отката настроек.

Затем необходимо подождать, пока выполнится откат настроек. Этот процесс занимает несколько минут.
Девайс перезагрузится, после чего вы сможете использовать его в собственных целях. Закладки в браузере и установленные приложения нужно будет заново восстанавливать, так как девайс возвращается к заводским настройкам.
Отключение Fastboot Mode через компьютер
К данному способу стоит прибегать в последнюю очередь. Если восстановление системы и перезагрузка девайса не дает результат, выполняем следующее:
- Снимаем аккумулятор.
- Вставляем его обратно.
- Зажимаем минимум на 30 секунд кнопку включения.
Если Fastboot Mode появится снова, то стоит перейти к его отключению через компьютер при помощи командной строки. Для работы с планшетом или смартфоном, у которого произошел сбой, нужны подходящие драйвера.
Важно использовать официальные драйверы, чтобы не занести на гаджет вирусы. Выполняем такую последовательность действий:
- Разархивируем скачанные драйверы.

Помещаем в папку данные из архива.

К компьютеру подключаем устройство Андроид при помощи кабеля USB.
Придется некоторое время потратить на ожидание, пока компьютер распознает гаджет. Затем для начала работы он предложит установить драйверы.
Так как драйверы уже предварительно скачаны, выбираем вкладку «Установка из указанного места».

Выбираем папку, куда их поместили, потом нажимаем Enter.

После успешной установки драйверов можно приступать к работе с гаджетом через командную строку:
- Переходим в меню «Пуск».
- Прописываем в строке выполнения «cmd».

Затем нажимаем Enter. Откроется командная строка (черное окно для ввода текста).
В отобразившемся окне вводим команду fastboot reboоt.

Нажатием клавиши Enter завершаем действие.
После выполнения данной инструкции подключенный гаджет загрузится в рабочем состоянии нормальным образом. Этот способ является самым действенным, но к нему стоит прибегать в ситуации, когда более простые и мелкие действия по восстановлению не срабатывают.
Если данный способ проблему не решает, а вопрос по включению устройства Андроид в нормальном режиме все равно актуальный, то остается только поменять на нем прошивку или посетить мастерскую.
Xiaomi ADB Fastboot Tools — что за программа
ADB Fastboot Tools представляет собой служебное приложение с расширенными возможностями. Функционал больше всего оценят владельцы телефонов с активным бутлоадером и рут-правами. Если же у вас отсутствует root, а загрузчик заблокирован – возможности программы будут довольно ограничены.
Обратите внимание, что Xiaomi ABD/Fastboot Tools – это программа исключительно для опытных пользователей. Все действия в ней вы проводите на свой страх и риск
Убедитесь, что обладаете необходимыми навыками и знаниями.
Функции и особенности
Программа в основном используется для удаления системных приложений на Android. Но есть и другие функции:
- Перевод смартфона в режим Fastboot, Recovery или EDL.
- Очистка кэша или полное удаление данных (сброс до заводских настроек).
- Блокировка/разблокировка загрузчика – только для моделей из серии Android One.
- Включение Google камеры (с использованием TWRP Recovery).
- Прошивка через Фастбут.
Где скачать программу
Официального сайта с Xiaomi ADB Fastboot Tools нет. Но программу можно без проблем загрузить по ссылкам ниже с репозитория Github. Есть как утилита только для Windows, так и универсальная версия java, которая рассчитана на операционные системы Windows, Linux и Mac.
Файл с расширением .jar обладает расширенным функционалом и чаще обновляется. Но если вы не знакомы с программным обеспечением java – рекомендуем скачать стандартную версию, которая подойдет для Windows 10 и более ранних сборок.
Старая ZIP версия 2.3.1.0
Новая JAVA версия 7.0+

