Как подключить телефон lenovo к компьютеру
Содержание:
- Новости
- Что делать, если программа не видит смартфон?
- Программа для управления смартфонами фирмы Lenovo с компьютера
- Но ограниченный
- Возможности приложений-синхронизаторов для Lenovo S580 Dual SIM
- Решение частых проблем
- Способ 7: Использование карты памяти для переноса видео
- Что сразу понравилось
- Установка программы
- 3 способа синхронизировать Lenovo с ПК
- Что представляет собой mobile assistant?
- Способ 5: Отправка файла в сообщении
- Трудности, связанные с обслуживанием водителя
- 4 способа как установить игры и приложения
- Предыстория
- Что внутри у canvas app?
- Пульт
- Заключение
Новости
Доброго времени суток. По запросу своих пользователей, в этой теме я выложу, актуальные программы для прошивки смартфонов и планшетов , известного китайского бренда Lenovo. Точнее, специальные утилиты Lenovo — SP_Flash_TOOLS. Крупная компания, очень часто делает обновление своих программ, поэтому прошивая свои устройства возникают вопросы и даже проблемы. К примеру: недавно ко мне обратились за помощью, с планшетом Леново Йога версия прошивки В 6000. Он висел на заставке и не включался, хард ресет не помогал. Поэтому оставался один вариант, прошивать. Я нашел инструкцию, прошивку и программу. Не понимая в программах я скачал старую версию прошивальщика. Входе прошивки все зависло, экран планшета не загорался и в программе каждый раз появлялись новые ошибки. Думал все, получил кирпич и не чего не мог поделать пока не заметил, что это древняя программа. Пытался найти в интернете, везде либо пытаются заработать на скачивании, пихая мусор в архивы или же куча вирусов. На «пда» вечно файлы не найдены. Долгие поиски принесли результат и теперь делюсь со своими пользователями.
На сегодняшний день актуальная версия SP_Flash_Tools_v5.1612.00.
источник
Что делать, если программа не видит смартфон?
Иногда пользователь, который успешно установил приложение, уже готов ним воспользоваться, но на его пути встают новые проблемы, связанные с тем, что программа не видит телефон. Что предпринять в таком случае?
Первое действие, которое рекомендуют выполнить специалисты — проверить подключение телефона к компьютеру. Точнее, посмотреть, какой режим подключения указан. Необходимо, чтобы было указано «Отладка по USB». Если отображается другой режим, его нужно изменить.
Если с этим все в порядке, нужно попробовать переустановить драйвера на ПК. Когда и это не помогает, придется воспользоваться последним способом. Речь идет об использовании программы MyPhoneExplore, которая обладает функциями, схожими с mobile assistant. В ее задачи также входит редактирование контактов, отправка и получение сообщений и прочее.
Итак, можно сделать вывод, что, установив mobile assistant для lenovo для ПК, у пользователя смартфона и планшета появляется масса возможностей. К сожалению, она также, как и другие приложения, не защищена от сбоев. Один из таких проявляется в качестве того, что программа не видит телефон, хотя установка на ПК прошла успешно. У пользователя в данном случае два варианта: найти причину неполадки или воспользоваться другой программой.
Еrror 1962 no operating system found lenovo: причины и решение проблемы Как разобрать систему охлаждения: ноутбук модели Lenovo g505 Как установить на Lenovo p780 Root права Почему телефон не видит компьютер через usb: причины и решения Как подключить проводной интернет к ноутбуку lenovo: варианты
Гаджеты Lenovo в последнее время стали пользоваться большой популярностью, поэтому многих пользователей интересуют вопросы, связанные с эксплуатацией телефонов и планшетов. Сегодня речь пойдет о приложении Mobile Assistant, которое по умолчанию встроено в мобильные устройства производителя Леново.
Программа для управления смартфонами фирмы Lenovo с компьютера

Предлагаю ознакомиться с программой, которая позволит управлять мобильными телефонами китайской фирмы Lenovo. Это официальная утилита, которая может быть установлена прямо из памяти устройства при подключении его к компьютеру (при условии, что на смартфоне включена USB отладка).
Первым делом нужно взять свой девайс, тогда зайти в настройки (значок шестеренки) → Для разработчиков → Отладка по USB → перевести переключатель в положение включено.
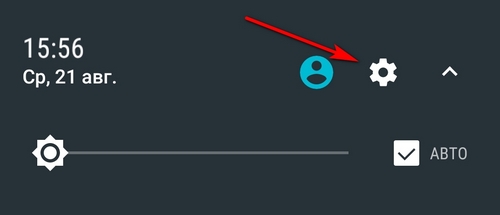
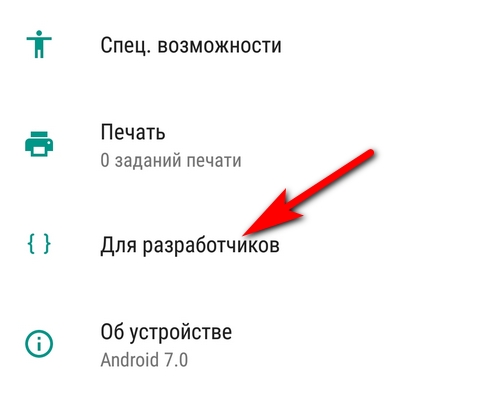
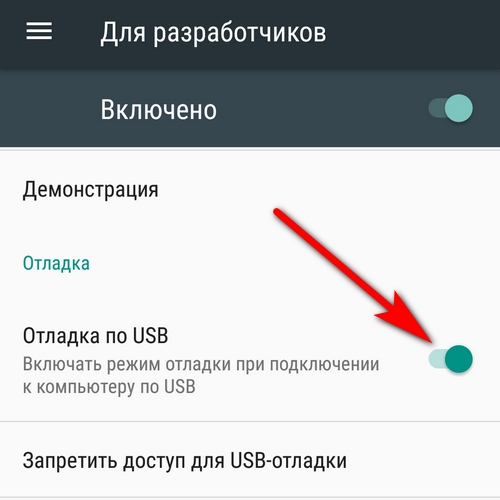
После включения отладки по USB переходим на сайт программы Lenovo MOTO Smart Assistant, загружаем ее и устанавливаем на компьютер.
Открываем и подключаем мобильный телефон удобным способом. Можно через USB или используя сеть Wi-Fi. При первом подключении желательно использовать USB соединение для автоматической установки мобильного приложения Mobile Assistant. Второй способ предусматривает сканирование Qr-кода. После соединения на мобильный будет установлен также клиент Mobile Assistant, для которого нужно предоставить все запрашиваемые разрешения (иначе вы не сможете управлять смартфоном).
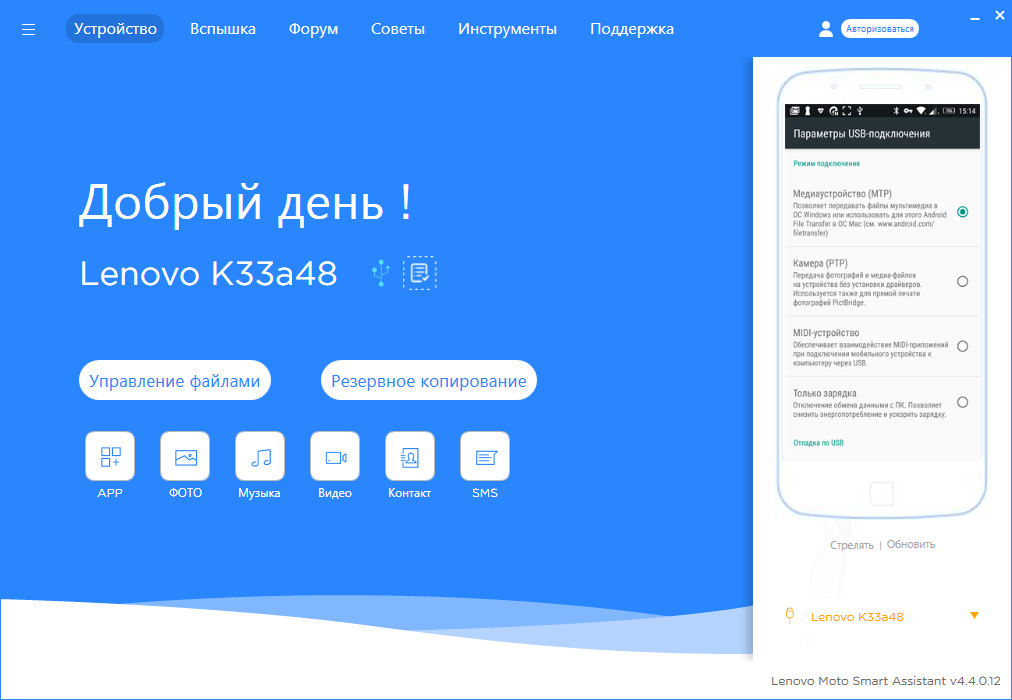
В случае успешного соединения вы получите доступ к таким функциям как управление приложениями, фото, музыкой, видеофайлами, контактами и смс сообщениями.
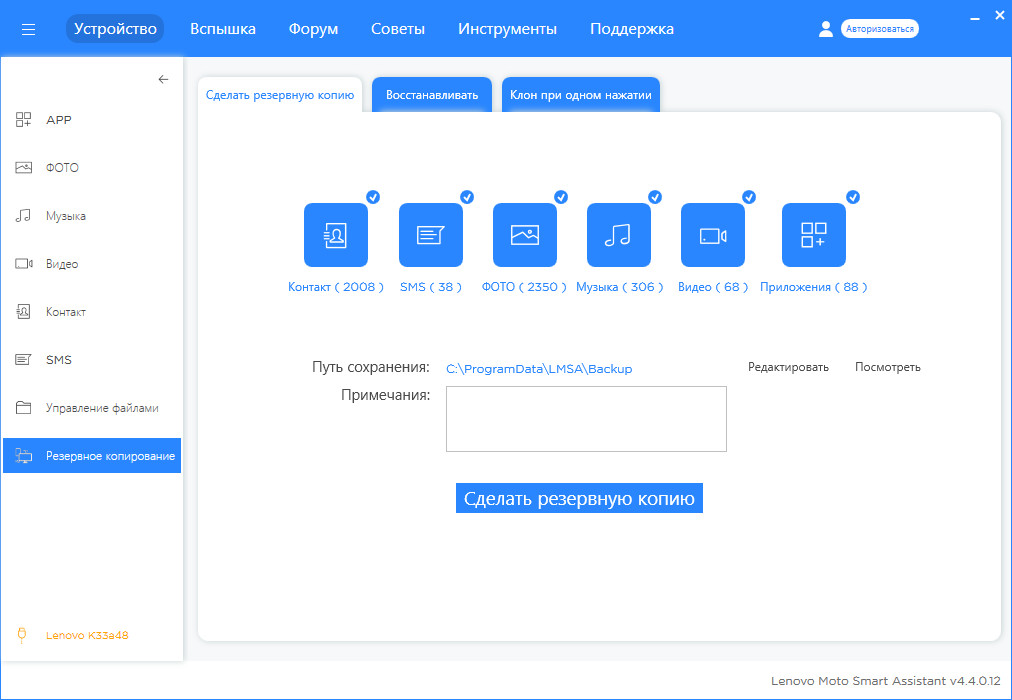
Без проблем можно создать копию данных и востановить ее при необходимости в будущем.
Также вы сможете создавать рингтоны, вести запись рабочего стола смартфона, создавать gif, получить доступ к буферу обмена.
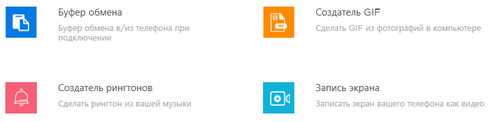
Есть функция, которая позволяет в один клик копировать данные с одного смартфона на другой.
Прямо в меню программы можно перейти на форум, получить советы, обновить приложение на смартфоне, проверить гарантию продукта и др.
Отдельная кнопка откроет информацию по вашему гаджету, которая будет включать состояние батареи, название процессора, IMEI, версию Amdroid, время с момента выключения и др.
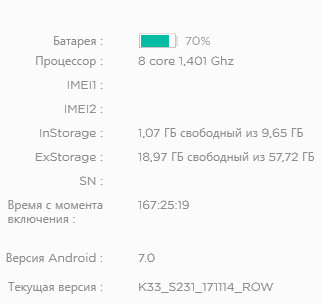
Если вам не удается запустить свой смартфон, то можно воспользоваться функцией «Спасение». Программа попытается восстановить работоспособность устройства.
Источник
Но ограниченный
К сожалению, во многих других областях Smart Clock гораздо более ограничены по сравнению с Nest Hub. Это уже начинается с украшения программного обеспечения. Nest Hub показывает на резервных изображениях из вашей библиотеки Google Фото, Smart Clock показывает только время и (если вы выберете) погоду.
Если коснуться экрана, вы увидите различные виджеты и всплывающие окна с соответствующей информацией, такой как предстоящие встречи и новые видео YouTube с ваших любимых каналов. Smart Clock показывает только часы; с помощью нескольких проводов вы все еще можете посмотреть погоду, но это все.
Например, вы не можете смотреть видео YouTube на Smart Clock. Следите за Nest камеры видеонаблюдения в вашем доме? Не тоже. Видеозвонки через Google Duo? Неа. Если вы зададите вопрос помощнику, в ответе появится логотип помощника, но визуальной поддержки не будет. Вместо этого попросите Nest Hub услышать звук слона, и пока он играет, появляется изображение слона. В результате вы пропускаете какой-то визуальный талант от Nest Hub.
Тот факт, что вы не можете просматривать рецепты или видео YouTube на своем будильнике, сам по себе не является большой катастрофой. Честно говоря, вы тоже не должны этого хотеть на маленьком 4-дюймовом экране, который стоит у вашей тумбочки. Но об этом следует помнить, если, например, у вас есть сомнения между Nest Hub и Smart Clock. Nest Hub значительно более обширный и визуальный, умные часы ограничены несколькими вещами, которые имеют отношение к одной комнате в вашем доме.
Возможности приложений-синхронизаторов для Lenovo S580 Dual SIM
Большинство современных программ не предусматривает непосредственного соединения двух или более устройств — никакого шнура не потребуется. Более того, метод со шнуром вообще не всегда применим. Например, во многих приложениях поддерживается синхронизация Андроид телефонов, что может быть сделано только по беспроводной связи. Как правило, устройства синхронизируются, когда они одновременно находятся в одной и той же Wi-Fi сети. Именно по Wi-Fi и передаются все данные.
В отличие от большинства других приложений, синхронизаторы обычно являются двухкомпонентными. Один из компонентов инсталлируется на компьютер, другой — на мобильное устройство. Получатся связка, действующая по тому же принципу, что и сервер-клиент. Обе части программы занимают совсем немного памяти — всего несколько мегабайт. В большинстве случаев пользователь получает следующий набор возможностей: согласование календаря, бэкап контактов, возможность набора СМС на ПК, передачу мультимедийных данных.
Благодаря синхронизации также значительно упрощается установка приложений, полученных на мобильное устройство не через сервис Google Play. Предлагаем ознакомиться с популярными синхронизаторами для Lenovo S580 Dual SIM, представленными в нашем каталоге.
Posted Пнд, 02/15/2016 — 19:14
Решение частых проблем
Компьютер не видит Lenovo через USB
- Если ПК не определяет смартфон, то нужно убедиться в том, что телефон включен и не заблокирован графическим ключом. Если девайс при соединении начинает заряжаться, то режим подключения выбран неверно, поэтому необходимо включить отладку по USB.
- Также при проблеме может помочь переустановка драйверов подключенного устройства на ПК. Этот способ довольно эффективен во многих случаях. Не исключены и неисправности в железе компьютера. Разъем USB или сам кабель может быть поврежден.
- Банальная причина – кабель поврежден, попробуйте использовать другой.
Телефон не видит ПК 
- Включить отладку по USB. Если некоторые модели Lenovo, в том числе K3 или K5, не видят компьютер, то для начала необходимо исключить поломку компонентов: USB портов или шнура. И только затем приступить к лечению смартфона. В первую очередь, режим подключения должен быть выбран правильно. Входим в режим разработчика (через настройки), затем включаем отладку по USB.
- Сделать жесткую перезагрузку. Зажать клавишу выключения на 30 секунд, или до вибрации и отпустить.
- Сброс настроек. Также можно отключить телефон, затем зажать одновременно кнопки Power и увеличение громкости. Удерживать их в течение 10-15 секунд, пока не появится на дисплее изображение. Только в этом случае, все данные и настройки удалятся. Поэтому лучше заранее скинуть всю информацию на флешку или загрузить в облако.
Способ 7: Использование карты памяти для переноса видео
Такой метод подходит тем, у кого в телефоне есть карта памяти, и соответствующий разъем на компьютере.
Также стоит иметь в наличии картридер. Некоторые модели ридеров подключаются через usb разъем.

Чтобы перенести видео на компьютер, используя карту памяти:
- Для начала выключаем свой гаджет и вынимаем карту памяти. Она может находится как под крышкой телефона, так и сбоку в лотке с сим-картами.
- Далее вставляем карту памяти в устройство для чтения.
- Затем подключаем его к компьютеру.
- После этого кликаем на «Мой компьютер» и совершить все этапы, перечисленные ранее в разделе «Отправка с помощью usb кабеля».
- После переноса видео вынимаем из компьютера карту памяти. Для этого сначала ее нужно отключить: найти значок карты на компьютере, кликнуть по нему и отключить, следуя подсказкам.
- После этого вставляем карту в свой телефон.
Таким образом, есть множество способов для передачи видеофайлов со смартфона на ПК. Выбираем наиболее понравившийся.
Фотографии и документы также можно пересылать с телефона всеми перечисленными методами.
Мне нравитсяНе нравится
Что сразу понравилось
Не стану описывать процесс портирования навыка, так как это уже даже в документации есть (плюс можете посмотреть вот этот пример), а лишь опишу некоторые вещи, которые я тогда для себя отметил:
-
Голос выбирает ПОЛЬЗОВАТЕЛЬ, а не разработчик. Моё мнение как раз такое же, что выбор должен быть за пользователем. Ведь это он взаимодействует с ассистентом и навыком и ему лучше знать какой голос ему комфортнее слушать. Более того, голос ассистента можно сменить налету (даже внутри смартапа) просто позвав нужного вам ассистента. Для этого нужно сказать «позови <ИМЯ АССИСТЕНТА>» и всё. Узнать какой голос используется пользователем можно из .
-
У каждого ассистента не только свой голос, но и своя цветовая гамма.
-
— возможность попросить ассистента включать или не включать микрофон после того как он озвучит ответ. Очень полезная штука.
-
— возможность анимировать иконку ассистента. На текущий момент уже доступно 22 эмоции.
-
Отдельные типы сообщений при входе () и при выходе () пользователя из смартапа, а также сообщить платформе об ошибке ().
-
Возможность разбивать текст на экране на несколько блоков (bubble) для улучшения визуализации информации.
Для тестирования смартапов можно использовать приложение Сбер Салют (App Store, ) на смартфоне или тестировать смартапы прямо на устройствах SberBox и SberPortal.Даже если смартап ещё не прошел модерацию, то всегда есть возможность запустить его на том устройстве где вход выполнен под тем же Сбер ID, который использовался при создании навыка в SmartApp Studio. Также относительно недавно появилась возможность давать доступ к неопубликованному смартапу и другим людям. Для этого нужно просто скинуть им сгенерированную ссылку.
Совсем недавно была добавлена ещё одна классная фишка, которая тоже стала отличительной особенностью платформы — asr_hints.Возможность подсказывать системе ASR (Automatic Speech Recognition) чего смартап ожидает от пользователя и исходить из этого при построении гипотез:
С подсказками система распознавания работает значительно лучше. Проверено — работает!
Установка программы
Прежде всего, необходимо установить mobile assistant lenovo для ПК. Программа находится среди файлов смартфона, поэтому нужно подключить его к ПК посредством кабеля USB. Когда ПК определит устройство и установит требуемые драйвера. После этого на экране появится меню, в котором необходимо выбрать строку «Открыть устройство для просмотров файлов».
Далее придется отыскать проводник, после чего – диск, который имеет название Lenovo Suite.
В данном случае необходимо найти два файла. Первый должен быть с наименованием Lenovo_Suite, второй − Lenovo USB Driver.
Сначала устанавливается драйвер для ЮСБ, а затем другая программа. Когда все элементы будут проинсталлированы, можно приступать к работе с программой.
Если на смартфоне отсутствует приложение, можно mobile assistant lenovo для ПК скачать.
3 способа синхронизировать Lenovo с ПК
Чтобы совершить обмен файлами, нужно правильно синхронизировать смартфон с компьютером. В качестве примера рассмотрим наиболее популярную модель K5.
Как подключить Lenovo к компьютеру через USB
Для соединения устройств возьмем кабель USB. Один разъем вставляется в порт USB на ПК, второй – в micro USB на смартфоне. Желательно использовать провод, который идет в комплекте с Леново. 
Затем проделываем следующие шаги:
- После соединения на смартфоне нужно сдвинуть вниз верхнюю строку состояния. Здесь нужно выбрать пункт, который показывает смартфон как внешний носитель для передачи информации. В разных прошивках пункты могут отличаться. В некоторых он называется «Медиа-устройство» (МТР), в других – «Передача по USB».
- Затем происходит установка драйверов (Windows 10 при подключении к интернету делает все сам). Если этого не произошло в автоматическом режиме, то устанавливаем ПО вручную, как описано выше.
- На ПК открываем проводник или любой файловый менеджер, которым вы привыкли пользоваться. Рядом с системным и локальным диском будет значок телефона. Файлы можно перекинуть на девайс с компьютера или наоборот точно так же, как и с обычным внешним накопителем.
Подключение смартфона к ПК по Wi-Fi (удаленный FTP доступ)
Существует несколько специальных утилит для синхронизации Леново с персональным компьютером или ноутбуком через сеть Wi-Fi, но наиболее простое решение – это использование приложения для смартфона ES Проводник. Бесплатная программа на безе Android обладает широким функционалом, но подавляющее большинство пользователей не видят в ней ничего, кроме файлового менеджера.
Используем ES Проводник 
ES Проводник можно скачать из Google Play, приложение удобно в пользовании и имеет интуитивно понятный интерфейс. После его установки, делаем следующее:
- Подключаем смартфон и компьютер к одной и той же сети Wi-Fi.
- Запускаем ES Проводник, смахиваем меню слева и выбираем вкладку «Сеть».
- Тапаем на пункт «LAN», сканируем. В результате поиска отобразятся все устройства, подключенные к данной сети.
- Выбираем компьютер, теперь можно использовать его каталоги системы, доступные для общего пользования.
Используем проводник Lenovo 
Для того чтобы открыть файлы смартфона на компьютере, нужно использовать пункт FTP во вкладке «Сеть» в родном проводнике для Леново. Настраивать ничего не нужно, так как устройство автоматически создаст удаленный FTP-сервер и даст ссылку для соединения. Затем на ПК открываем любой браузер и вводим предоставленные данные в адресную строку.
Что представляет собой mobile assistant?
Это программа, при помощи которой предоставляется возможность управления контактами, удаления программ на смартфоне, редактирования смс и их отправления. Кроме того, это приложение дает возможность работать с различными файлами, как видео, так и аудио. Какие манипуляции можно проводить в данном случае? Открывается возможность по удалению, экспортированию, импортированию файлов. Благодаря этой программе можно проводить сканирование памяти аппарата, вывести на экран статистику, как использованного, так и свободного пространства устройства. Используя ПО, появляется возможность архивировать данные, которые хранятся в гаджете, а также восстанавливать их в случае необходимости.
Это основные функции, которыми обладает программа mobile Lenovo assistant.
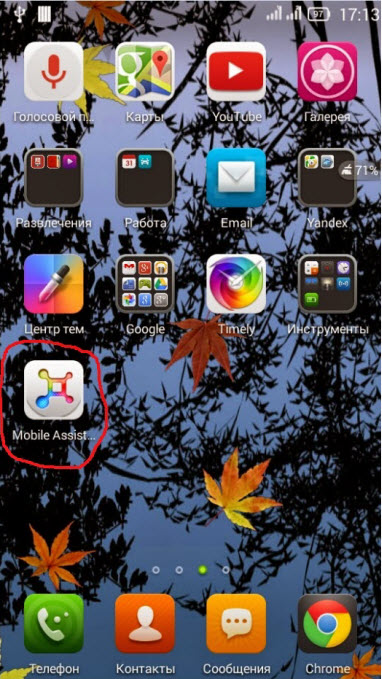
Способ 5: Отправка файла в сообщении
Приложение должно быть установлено на смартфоне и ПК.
Кроме этого, потребуется группа или чат, который владелец телефона использует для отправки смс себе или для сохранения важных файлов.
В приложении WhatsApp создаем группу из двух человек и удалить второго (так можно получить свой чат), а также можно добавить собственный номер телефона в контакты.
В программе «Telegram» можно использовать чат под названием «Избранное».
Порядок действий:
- Открываем выбранное приложение на смартфоне и компьютере.
- Перекиньте видео в свой чат.
- Видео появится после загрузки в компьютерной версии приложения.
- Теперь скачиваем ролик на свой компьютер.
Трудности, связанные с обслуживанием водителя
Ошибки Lenovo Desktop часто связаны с несовместимыми или устаревшими драйверами устройств. Когда операционная система, от которой зависит ваше устройство, получает обновление, драйверы могут внезапно перестать работать с ней. Хорошей новостью является то, что драйвер системы ПК всегда может быть изменен для решения дилеммы ноутбука.
Часто трудно найти правильное решение аппаратной ошибки Lenovo Desktop, посетив веб-сайт Lenovo. Процесс обновления драйверов устройств Lenovo Desktop, даже для опытного пользователя компьютера, все еще может занять длительные периоды времени и стать повторяющимся для периодического выполнения. Неправильные драйверы оборудования могут привести к более серьезным проблемам, чем просто неисправная установка.
Для времени и усилий, связанных с процессом обновления драйверов, мы настоятельно рекомендуем использовать утилиту драйверов. Хорошая служба обновления драйверов гарантирует наличие текущих совместимых драйверов и создает резервную копию всех текущих драйверов, прежде чем вносить какие-либо изменения. Резервное копирование драйверов обеспечивает мгновенный и безопасный способ восстановления драйвера до более ранней конфигурации, если это необходимо.
Поиск по моделям Lenovo ПК
- 3000 C100
- 3000 C200
- 3000 C300
- 3000 C305
- 3000 C315
- 3000 E100
- 3000 E200
- 3000 H100
- 3000 H200
- 3000 H210
- 3000 H230
- 3000 J100
- 3000 J105
- 3000 J110
- 3000 J115
- 3000 J200
- 3000 J200p
- 3000 J205
- 3000 Q100
- 3000 S200
- A62
- Ambra Achiever
- Ambra Achiever 3000
- Ambra Achiever Anthem
- Ambra Achiever Hurdla-Sprinta
- Aptiva
- C Series
- C200
- C300
- C315
›
Всего страниц: 3
Всего элементов: 176
Топ-драйверов, похожих на Lenovo ПК
-
(71 Модели)
-
(6 Модели)
-
(5 Модели)
-
(2 Модели)
-
(15 Модели)
-
(14 Модели)
-
(10 Модели)
-
(8 Модели)
-
(5 Модели)
-
(1 Модели)
-
(55 Модели)
-
(5 Модели)
-
(1 Модели)
-
(1 Модели)
Продукт Solvusoft
4 способа как установить игры и приложения
Загрузка …
Всего принято выделять 4 варианта установки полезного или бесполезного программного обеспечения. Чтобы установить приложение и игры на Леново, можно воспользоваться любым предложенным способом:
При помощи PlayMarket. Если на смартфоне установлены сервисы от Гугл, то они включают магазин, который именуется PlayMarket. В нем представлены тысячи наименований софта – бесплатного, условно-платного или предлагаемого только за деньги
Для скачивания нужной программы можно забить ее название внутри строки поиска или воспользоваться категориями.
Важно знать
Недостатком данного метода является необходимость наличия стабильного интернет-трафика, поскольку многие игры требуют загрузку дополнительных игровых файлов, которые могут весить до нескольких гигабайт.
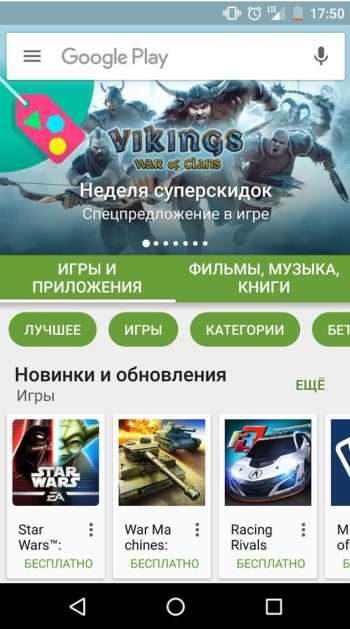
Также есть возможность при наличии под рукой компьютера воспользоваться web-интерфейсом PlayMarket. Чтобы установить приложения на Lenovo, потребуется предварительно зайти в свой аккаунт, который должен быть аналогичен тому, что применяется на смартфоне. Далее можно также выбрать необходимую программу и нажать кнопку «Установить», предварительно выбрав из предложенного списка устройств, куда требуется осуществить закачивание софта. Через некоторое время на аппарате начнется скачивание и установка выбранного приложения.
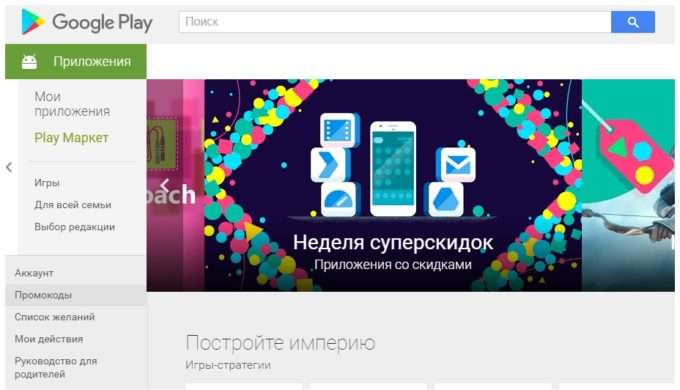
Установка .apk файла. Следующим способом является установка игры или приложения на Леново посредством инсталляционного файла, который можно скачать на просторах Интернета. Предварительно, чтобы осуществить установку, потребуется совершить ряд действий, направленных на прописывание разрешений:
- войти в настройки;
перейти во вкладку «Безопасность»;
выбрать переключатель «Неизвестные источники»;
включить его;
согласиться с предупреждением, что установка непроверенного контента может стать фатальным для смартфона;
выйти из настроек.
Скачанный предварительно инсталляционный файл, который имеет расширение .apk, можно поместить во внутреннюю память смартфона или на SD-карту. Для совершения установки необходимо просто нажать на иконку установщика, подтвердить выбор кнопкой «Установить», после чего запустится процесс инсталляции.
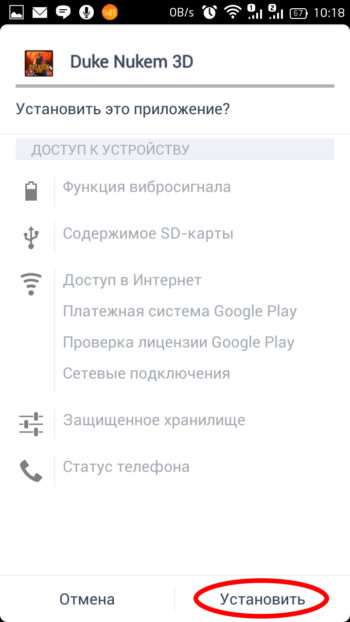
Применение браузерной команды. Если на смартфоне не установлен PlayMarket и отсутствует файловый менеджер (что практически нереально), существует еще один метод. Скинув нужный установочный файл в корень SD-карты и запомнив его название, следует открыть штатный обозреватель, где набирается следующая команда: content://com.android.htmlfileprovider/sdcard/astro.apk. Далее нажимается конпка подтверждения.
Последний вариант предназначен, если установить игру или приложение на Леново не получается иными методами. Он заключается в применении специального софта, например, утилиты fastboot-tools. Скачать подобные программы можно с форумов, где обсуждаются смартфоны или работа системы Андроид.После скачивания программы ее следует поместить в корень диска C на ПК. Далее необходимо загрузить с официального сайта компании требуемые драйвера для возможности сопряжения смартфона и компьютера.
Скачанный установочный файл помещается внутрь папки с программой. Далее требуется снова открыть настройки телефона, перейти во вкладку «Приложения», выбрать пункт «Разработка» и следом «Отладка по USB». Напротив последнего пункта требуется поставить галочку. Последним действием является запуск командной строки на ПК (сочетание клавиш Win+R и команда cmd). В ней понадобится набрать следующий скрипт: cd C:\fastboot-tools adb-windows.exe install имя.apk
Важно знать
Смартфон должен быть подключен к компьютеру. После завершения процесса можно наслаждаться установленной программой или игрой.
Предыстория
В сентябре 2020 года Сбер анонсировал семейство виртуальных ассистентов:
-
Сбер — мужской голос. Общается официально, к пользователю обращается на «Вы»;
-
Афина — женский голос. Общается официально, к пользователю обращается на «Вы»;
-
Джой — женский голос. Общается неофициально, к пользователю обращается на «Ты»;
Тогда же запущен инструментарий разработчика SmartApp Studio — интерфейс для размещения собственного SmartApp в платформе SmartMarket.
SmartApp (смартап или в простонародии навык) — это приложение, которое расширяет возможности виртуального ассистента и может дать пользователю не только красивый интерфейс, но и множество способов взаимодействия с ним: голосом, касанием, текстовым вводом, пультом и даже виртуальным геймпадом.
В SmartApp Studio собраны инструменты для создания смартапа:
-
Graph — это визуальный конструктор для создания смартапов. Полезен тем разработчикам у которых нет опыта в программировании;
-
Code — среда разработки на языках SmartApp DSL и JavaScript. Для тех кто уже имеет опыт в программировании;
-
API — возможность вынести свой навык за пределы платформы;
24 сентября для сторонних разработчиков Сбером была запущена группа в ТГ @smartmarket_community. 3-го октября я сам присоединился к этой группе.
Выяснилось, что смартапы разделяются на типы:
-
Chat App — самый обычный и привычный сейчас тип. Текстовый чат между навыком и пользователем;
-
Canvas App — графический интерфейс. Пользователь взаимодействует с веб-интерфейсом;
-
Native App — Android-приложение;
-
Provider App — для нативного подключения контента и услуг;
Прочитав, к тому моменту, совсем скудную документацию всё же решил попробовать развернуть свой Chat App на SmartApp API.Хоть я по профессии не программист, но у меня уже были свои навыки на другой платформе и API обеих платформ имеет сходство.Мои навыки работают как раз по API, так как он даёт большую гибкость, ведь всё в твоих руках.
Что внутри у canvas app?
Webhook может передать данные в frontend с помощью объекта command:
Данные, которые указаны значении ключа smart_app_data, будут переданы на frontend. Порекомендую обмениваться именно объектами, а не строками.
Существует две версии assistant-client:
-
версия для ReactJS (пример использования можно увидеть тут)
-
версия для подключения на странице через script (пример можно увидеть тут)
Если ReactJS Вам не знаком, то самый быстрый способ подключить и попробовать assistant-client на frontend это использовать script:
Такой способ подключения тоже был добавлен позднее запуска canvas app и Вы можете о нём не знать, но теперь он есть.В этом примере подключение ReactJS нужно для работы самого assistant-client.
Как было сказано ранее assistant-client это «мост» между webhook и frontend и он не только обеспечивает работу canvas app, но и даёт нам возможность локального тестирования своих canvas app прямо в браузере на своём компьютере без использования SberBox, SberPortal или приложения Сбер Салют.Assistant-client как бы эмулирует конечное устройство пользователя в вашем браузере.
Добавим на страницу в body:
Благодаря assistant.createSmartappDebugger мы и получаем возможность использовать эту страницу локально и тестировать используя реального ассистента.Открываем своим браузером URL (где расположена страница) и указываем параметр devel. Например: https://example.ru/frontend.html?devel=true
И если Вы всё сделали правильно, то открывшись страница запустит «мост» с платформой и Ваш смартап.
Ваш webhook получив запрос отправит smart_app_data и Вы увидите его содержимое на своём экране в div с id «command»:

Вместо «покажи что-нибудь» можно ввести любой текст и он отправится на webhook точно так же если бы мы сказали это голосом.
ac.on(‘start’,…) используется только на старте смартапа. Там мы получаем начальные данные. Например, какой ассистент используется пользователем и smart_app_data от нашего webhook.
Далее всё будет приходить в ac.on(‘data’,…).
ВАЖНО:
Помните, что assistant.createSmartappDebugger используется ТОЛЬКО для тестирования. Во всех остальных случаях должен использоваться assistant.createAssistant.
Так наша страница стала реагировать на данные, которые получены от webhook в ac.on(‘data’,…) и в функции processData вы можете их обрабатывать и менять что-то на странице в зависимости от пришедших данных. Например проиграть звук (с помощью Audio()) или отобразить картинку/видео.
Теперь нужно сделать обратную связь от frontend к webhook. Нужно это для того, чтобы мы смогли обработать какое-то действие пользователя на этой странице.Например нажатие на кнопку. В приложении Сбер Салют и на Sberportal пользователь может нажать на кнопку пальцем (touch), а на SberBox пультом.
Добавляем кнопку в body страницы:
В script делаем обработчик по нажатию этой кнопки с отправкой на webhook команды (для примера) в виде названия id элемента кнопки:
Если пользователь нажмёт на такую кнопку, то согласно коду выше в webhook придет сообщение с типом :
И таким образом можно обработать это сообщение на webhook согласно логике смартапа и webhook отправит на frontend свой ответ на эту команду.
В canvas app ограничений практически нет (на сегодняшний день известно лишь об ограничениях на использование localstorage, а также камеры и микрофона устройства).Для одного из своих canvas app я даже применил websocket и это работает. Проблем с созданием многопользовательских сетевых canvas app у Вас не должно возникать.Поле для вашего творчества практически безгранично.
Исходный код примера, который описан мной выше, можно скачать на github.Отмечу, что благодаря существованию github pages Ваш frontend может быть размещён на github.
Так я создал canvas версию для своего chat app и при этом webhook у них один и тот же.
 canvas app
canvas app
Очевидно, что canvas app уже совсем другой уровень взаимодействия с пользователем и делает смартап более реалистичным.
Помните, что смартапы типа canvas app должны корректно отображаться на разных устройствах (SberBox, SberPortal и другие). Для этого необходимо проверять смартап на следующих разрешениях: 559×568, 768×400, 959×400, 1920×1080.Настроить и протестировать эти разрешения можно в Chrome на вкладке Devices.
Пульт
Нажатие кнопок на пульте
Для получения и обработки нажатия кнопок на пульте от SberBox необходимо подписаться на события нажатия клавиш клавиатуры. Пример ниже:
window.addEventListener('keydown', (event) => {
switch(event.code) {
case 'ArrowDown':
// вниз
break;
case 'ArrowUp':
// вверх
break;
case 'ArrowLeft':
// влево
break;
case 'ArrowRight':
// вправо
break;
case 'Enter':
// ок
break;
}
});
Навигация по страницам смартапа
Для корректной обработки кнопки и навигации по страницам смартапа необходимо построить историю переходов, используя . Например, подписываемся на и реализуем изменение страницы в обработчике этого события. Когда хотим выполнить изменение страницы, вызываем :
const page, setPage = useState<string>('previous');
const handleNext = () => {
window.history.pushState({ page: 'next' }, ''); // инициируем переход на следующую страницу
}
useEffect(() => {
window.history.replaceState({ page: 'previous' }, ''); // устанавливаем текущую страницу
window.onpopstate = ({ state }) => {
setPage(state.page); // выполняем переход на заданную страницу: next - по вызову handleNext или previous - по нажатию кнопки back
}
}, );
Заключение
В заключении хочу сказать несколько вещей:
-
при отладке canvas app не забывайте посматривать в консоль браузера (F12);
-
клиенты (устройства) кешируют страницу и поэтому рекомендую всегда выводить на экран номер версии;
-
на данный момент canvas app нельзя запустить только в приложении СберБанк Онлайн, но вскоре эта возможность появится и там;
-
стали появляться первые видео уроки от Сбера;
-
есть система тикетов где Вы можете заявить о проблеме или сделать запрос на новый функционал;
-
есть Community roadmap где можно посмотреть статусы тикетов;
-
напомню про само сообщество — @smartapp_studio;
Хочу сказать спасибо команде SberDevices за открытость (особенно за общие встречи с сообществом в zoom) и конечно за то, что прислушиваетесь к мнению сообщества. Это безусловно ваше преимущество перед другими.
Также хочу поблагодарить пользователей моего смартапа, благодаря которым я смог выиграть в первом этапе конкурса. Спасибо, что оценили мои старания.

