Как включить флеш плеер в мозиле
Содержание:
- Flash Player
- Как установить Flash Player для Mozilla Firefox?
- Что делать при крахе плагина Flash Player?
- Как изменить включение плагина Flash Player в настройках Mozilla Firefox
- Как включить Флеш Плеер в Мозиле: советы и рекомендации
- Крах плагина Adobe Fash Player в Мозиле что делать
- Проверка Adobe Flash Player
- Включение
- Почему Флеш Плеер не запускается автоматически
- Как включить Flash Player в Mozilla Firefox — Сергей Почекутов
- Инсталлятор Offline
- Как удалить Flash из Linux
- Решаем проблему краха Флеш Плеера
- Инструкция: Как запустить приложения использующие Adobe Flash Player на компьютере?
- Проблемы и сбои
- Как включить Adobe Flash Player?
Flash Player
Если после установки одного из браузеров фоторедакторы не работают, то следуйте инструкции ниже:
1. Полностью удалите Flash Player с вашего ПК. Для этого используйте официальную утилиту от компания Adobe — скачать (зеркало).
Запустив утилиту, нажмите кнопку «Удаление»:
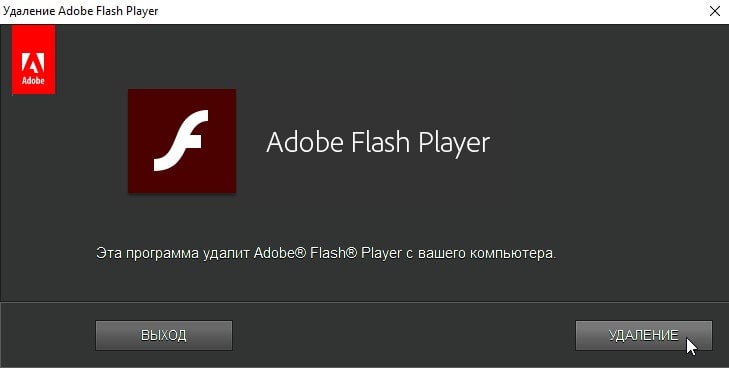
2. После удаления Flash Player (перезагружать компьютер не обязательно), скачайте и распакуйте архив:
Adobe Flash Player (Adobe Runtimes AllInOne 28.01.2021) — Repack elchupacabra
Перейдите в распакованную папку adobe_runtimes_allinone, в которой находятся необходимые файлы для установки Flash Player 32.0.0.371. Данная модификация включает в себя измененную дату удаления Flash Player с 2021-го года на 2040-й год, а также искуственно повышенная версия до 32.0.0.999, чтобы избежать сообщения о том, что она устарела. Запустите файл «_Silent Install.cmd» (для тихой установки) или «_Create installation script.cmd» (для выборочной установки). Перед запуском установки вы можете ознакомиться с информацией из файлов «__About.txt» и «__Readme.txt». Если вы запустите файл «_Silent Install.cmd», то откроется окно, которое не нужно закрывать — в этот момент происходит «тихая» установка Flash Player.
3. Перезапустите браузер.
После выполнения этих шагов у вас будет установлена рабочая версия Flash Player и вы сможете дальше использовать любимые фоторедакторы, например, фотошоп онлайн (Flash версия).
Как установить Flash Player для Mozilla Firefox?

2
Обратите внимание на центральную область окна, где предлагается загрузить и установить на компьютер дополнительное программное обеспечение. Если вы не снимите на данном этапе галочки, на ваш компьютер дополнительно будут установлены антивирусные продукты, браузеры и другие программы, сотрудничающие с Adobe, в целях продвижения своей продукции

3. И, наконец, чтобы приступить к загрузке Flash Player на ваш компьютер, нажмите кнопку «Загрузить».

4. Запустите скаченный EXE-файл. На первом этапе система начнет загружать Flash Player на компьютер, после чего начнется непосредственно сам процесс инсталляции.
В процессе инсталляции не меняйте никакие установки, чтобы обеспечить плагину автоматическое обновление, которое позволит обеспечить безопасность.

5. Как только установка Флеш Плеер для Фаерфокс будет завершена, можно запустить Mozilla Firefox и проверить активность плагина. Для этого щелкните по кнопке меню браузера и откройте раздел «Дополнения».

6. В левой области окна перейдите ко вкладке «Плагины». В списке установленных плагинов найдите «Shockwave Flash» и убедитесь, что около плагина выставлен статус «Всегда включать» или «Включать по запросу». В первом случае при переходе на веб-страницу, на которой имеется Flash-содержимое, оно будет запускаться автоматически, во втором же, если на странице будет обнаружено Flash-содержимое, браузер будет спрашивать разрешение на его отображение.

На этом установку Флеш Плеер для Мазилы можно считать завершенной. По умолчанию плагин будет обновляться самостоятельно без участия пользователя, тем самым поддерживая актуальную версию, которая снизит риски подорвать безопасность системы.
Если вы неуверены в том, что у вас активирована функция автоматического обновления Flash Player, то проверить это можно следующим образом:
1. Откройте меню «Панель управления»
Обратите внимание на появление нового раздела «Flash Player», который и потребуется открыть

2. Перейдите ко вкладке «Обновления». Убедитесь, что у вас выставлена галочка около пункта «Разрешить Adobe устанавливать обновления (рекомендуется)». Если у вас выставлен другой параметр, щелкните по кнопке «Изменить настройки обновления».

Следом установите точку около нужного нам параметра, после чего закройте данное окно.

Плагин Adobe Flash Player для Firefox – пока еще популярный плагин, который позволит отображать в интернете при работе с Mozilla Firefox львиную долю контента. Уже давно ходят слухи об отказе от технологии Flash, но пока она остается актуальной, на компьютере должна быть установлена актуальная версия Flash Player.
Что делать при крахе плагина Flash Player?
Совет 1: перезагрузите работу плагина
Системные сбои могут иногда случаться на компьютере, поэтому в данном случае мы попробуем выполнить перезапуск плагина.
Для начала перезапустите сам Mozilla Firefox. Для этого щелкните по кнопке меню веб-обозревателя и во всплывшем окне щелкните по кнопке «Выход». После того, как браузер будет закрыт, выполните его повторный запуск.

Теперь выполните перезапуск плагина Flash Player. Для этого щелкните в правом верхнем углу по кнопке меню интернет-обозревателя и в появившемся окошке пройдите к разделу «Дополнения».

В левой части высветившегося окна пройдите ко вкладке «Плагины». Около плагина Shockwave Flash установите статус «Никогда не включать».

Теперь активируем работу плагина. Для этого переведем статус Shockwave Flash в «Всегда включать». Закройте окно управления плагинами и проверьте работу Flash Player.

Совет 2: переустановите Flash Player
В данном случае мы попробуем полностью переустановить Flash Player, предварительно удалив старую версию.
Прежде всего, вызовите меню «Панель управления», поставьте режим просмотра «Мелкие значки» и пройдите к разделу «Программы и компоненты».

Найдите в списке инсталлированных программ Adobe Flash Player, щелкните по данной программе правой кнопкой мыши и пройдите к пункту «Удалить». Завершите процедуру удаления плагина.

После инсталляции Adobe Flash Player обязательно перезапустите компьютер.
Совет 3: обновите Mozilla Firefox
Если плагин Flash Player падает часто, то это может говорить о несовместимости текущей версии плагина с версией Mozilla Firefox.
Чтобы проверить интернет-обозреватель на наличие обновлений, щелкните в правом вернем углу по кнопке меню Firefox и в отобразившемся окне щелкните по иконке со знаком вопроса.

На экране высветится дополнительное меню, в котором вам понадобится щелкнуть по кнопке «О Firefox».

Браузер начнет поиск обновлений. Если апдейт будет обнаружен, вам будет предложено его установить. Если же для вашего браузера обновление не требуется, вы увидите на экране следующий статус:

Совет 4: проверьте систему на наличие вирусов
При возникновении многих проблем с работой компьютера следует заподозрить вирусную активность.
Вы сможете выполнить сканирование системы на наличие вирусов как с помощью вашего антивируса, так и с помощью бесплатной сканирующей утилиты Dr.Web CureIt, которая не конфликтует с антивирусными других производителей, а также не требует установки на компьютер.
Совет 5: отключите аппаратное ускорение
- Аппаратное ускорение позволяет снизить нагрузку Flash Player на систему, но при этом иногда может вызывать крах плагина.
- Для того, чтобы отключить аппаратное ускорение, вам потребуется в Mozilla Firefox перейти на любую страницу, где имеется flash-содержимое, например, по этой ссылке, щелкнуть по содержимому правой кнопкой мыши (в нашем случае это фотобаннер) и в отобразившемся контекстном меню выбрать пункт «Параметры».
- В открывшемся окне снимите птичку с пункта «Включить аппаратное ускорение», а затем выполните клик по кнопке «Закрыть».
- Для завершения внесения изменений выполните перезапуск Mozilla Firefox.
Совет 6: отключите защищенный режим плагина
Обратите внимание, что данный способ применим исключительно по отношению к 32-разрядным операционным системам. Проверить разрядность операционной системы вы сможете в меню «Панель управления» – «Система»
Около пункта «Тип системы» вы увидите свою разрядность.
Щелкните в правом вернем углу по кнопке меню веб-обозревателя и в отобразившемся окне перейдите к разделу «Дополнения».
В левой области окна пройдите ко вкладке «Плагины». Около плагина Shockwave Flash кликните по кнопке «Настройки».
В открывшемся окне снимите птичку с параметра «Включить защищенный режим Adobe Flash». Выполните перезапуск Firefox.
Обратите внимание, после внесения данных изменений возможны незначительные зависания браузера. В данной статье приведены основные рекомендации по устранению проблем с работой плагина Flash Player
Надеемся, данная статья была вам полезна
В данной статье приведены основные рекомендации по устранению проблем с работой плагина Flash Player. Надеемся, данная статья была вам полезна.
Как изменить включение плагина Flash Player в настройках Mozilla Firefox
Запрос о включении Adobe Flash может появляться и в результате сбоя настроек в самом браузере Mozilla Firefox. В итоге, вместо автоматического запуска плагина, приходится это делать вручную или же он вовсе не включается на просматриваемых сайтах.
Чтобы проверить настройки, нажмите на три горизонтальные полоски в правом верхнем углу и выберите из меню «Дополнения».

Затем с левой стороны перейдите на вкладку «Плагины».

В списке установленных найдите нужное название и напротив него из выпадающего списка выберите «Всегда включать». После этого, он будет запускаться на всех страницах в Интернете.

Думаю, у Вас получилось решить данную проблему, и теперь Вы без проблем можете просматривать анимации, видео или играть в онлайн игры в Интернете.
Как включить Флеш Плеер в Мозиле: советы и рекомендации
 Flash player – это программа необходимая для воспроизведения аудиозаписей, видеозаписей, онлайн – игр и прочей мультимедии в Mozila Firefox. Без этой программы вы не сможете ничего посмотреть и скорее всего, увидите эту картинку.
Flash player – это программа необходимая для воспроизведения аудиозаписей, видеозаписей, онлайн – игр и прочей мультимедии в Mozila Firefox. Без этой программы вы не сможете ничего посмотреть и скорее всего, увидите эту картинку.
Одним из самых популярных флеш – плееров является Adobe Flash Player. Он установлен на 95% компьютеров. Такая его популярность среди пользователей Интернета очень просто объясняется.
Пока этот флеш плеер наиболее удобный в эксплуатации и у него интуитивно понятный интерфейс.
А также разработчики часто выпускают на Adobe Flash Player дополнения и различные улучшения, поэтому он становится еще более комфортным.
Установка
Первым делом необходимо зайти на сайт разработчика этого приложения и закачать его себе на компьютер. А далее следуйте инструкциям:
- Перед установкой закройте Мозилу.
- Теперь находим в загрузках файл установки и кликаем по нему.
- Следуйте инструкциям в ходе установки плеера на ваш персональный компьютер.
Что делать, если не работает плагин
Бывает такое, что по каким-то причинам страница с видеозаписями или аудио «зависает» и в большинстве случаев, нужно искать причину в флеш плагине.
Первым делом нужно убедиться, что Adobe Flash Player включен.
- Включаем Mozilla Firefox, заходим в меню.
- Находим там вкладку «Дополнения».
- Там есть подзаголовок «Управление дополнениям», нажимаем на него.
- Выбираем «Плагины».
- Напротив Adobe Flash Player будет расположено выпадающее меню, в нем необходимо выбрать «Всегда включать».
Еще одна возможная проблема – он работает во всех других браузерах, кроме мазилы.
Причиной этой проблемы может быть то, что существует разные плагины для каждого отдельного браузера. И на вашем компьютере может быть не установлена версия для работы в браузере Mozilla Firefox.
Работа Флеш Плеера может приводить к зависанию браузера Мозила.
Если такое произошло, сделайте следующее:
- Остановите его в других открытых вкладках, а еще лучше просто закройте из.
- Проверьте на наличие обновлений (он может переставать работать именно из-за этого).
- Выключите защищенный режим флэш (это можно сделать в настройках).
- Попробуйте обновить графические драйвера (зачастую это является основной причиной зависания вашего браузера).
Удаление с компьютера
Деинсталляция этого приложения приведет к тому, что плагин будет удален во всех браузерах, которые были ранее установлены на компьютер. Если вы попадете на веб-страницу, где потребуется флеш плеер, вам могут предложить переустановить его заново.
Более подробную информацию об удалении вы сможете найти на официальном сайте разработчика.
Крах плагина Adobe Fash Player в Мозиле что делать

Adobe Flash Player необходим посетителям современных сайтов, чтобы иметь возможность просмотра видеозаписей, прослушивания аудиозаписей и запуска flash-приложений. В результате большого количества таких приложений на сайтах, плеер имеет большую нагрузку и время от времени может выходить из строя.
Так уж случилось, что Firefox постоянно нуждается в беспрерывной работе плеера Adobe и любая его неисправность имеет значительные последствия. Повреждённый Flash Player влечёт за собой потерю работоспособности браузера, «кушает» много оперативной памяти, а значит, это нужно исправлять.
Решаем проблему краха Флеш Плеера
Часто так бывает, что Flash Player выходит из строя и требует обновления. В любом случае, если решение установки актуальной версии не поможет, новый Флеш Плеер не помешает.
Скачать актуальную версию Adobe Flash Player
Рассмотрим возможные варианты решения данной проблемы на примере. В этом абсолютно нет ничего сложного, нужно лишь быть внимательным и понимать, зачем предпринимаем совершенные действия.
Способ 1: Выключение аппаратного ускорения
Данное решение может подойти и тем, у кого регулярно появляется так называемый «зелёный экран» при воспроизведении видеозаписей на сайтах.
-
- Находим любое флеш-приложение, например на сайте игр онлайн, и нажимаем на него правой кнопкой мыши, выбрав в контекстном меню вариант «Параметры». Не перепутайте с кнопкой «Глобальные настройки».

-
- Выскочившее меню по умолчанию предложит вам один единственный параметр. Убедитесь, что в нижнем меню выбран синий маленький дисплей, расположенный слева. Снимаем галочку с пункта «Включить аппаратное ускорение».
-
- Закрываем окно настроек Adobe Flash Player.
- Перезагружаем браузер и начинаем его использование. Если проблема краха плеера не исправлена — переходим к следующим способам её решения.
Способ 2: отключение установленных расширений браузера
Проблему плееру могут предоставить установленные расширения в браузере. Они попросту имеют способность конфликтовать между собой, из-за чего проявляется их некорректная работа. Нужно посмотреть, как будет работать Firefox совместно с каждым из установленных расширений. Для этого отключаем их с помощью настроек браузера:
-
- Нажимаем на «три полоски» в правом верхнем углу окна Mozilla.
-
- Выбираем пункт «Дополнения» для входа в меню управлением плагинами и расширениями.

-
- Отключаем все установленные расширения.

Если без дополнений браузер работает нормально, значит в его неправильной работе виноваты именно они. Чтобы определить, какой именно плагин или расширение мешает полноценно работать Firefox, поочерёдно включаем их, и не забываем после каждого включения перезагружать браузер и проверять работоспособность плеера на сайтах.
Способ 3: специальное расширение для отключения плеера
Таким полезным расширением является «Flash Block Plus». Его функция заключается в отключении всех flash-элементов, находящихся на сайтах в интернете.
Скачать Flash Block Plus с официального сайта.
Получается парадокс. Для того, чтобы использовать плеер на сайтах, нам необходимо его отключить. Делается это для того, чтобы максимально снизить нагрузку на оперативную память, а также разгрузить приложение для полноценной и свободной работы.
На часто используемых вами сайтах, которые нуждаются в использовании Adobe Flash Player, вы можете включить показ элементов с помощью нажатия на появившеюся после установки иконки Flash Block. При активном расширении, элементы, содержащие flash, будут заблокированы.
Для того, чтобы не выключать приложение каждый раз при посещении постоянно используемого сайта, нужно внести его в белый список.

- Иконка установленного расширения Flash Block.
- Белый список сайтов, на которых расширение не будет блокировать flash элементы.
На этом решение проблемы с крахом плеера закончено. Не стоит забывать, что проблему некорректной работы могут приносить неправильная работа драйверов видеокарты и прочие устройства, отвечающие за воспроизведение видеозаписей.
Проверка Adobe Flash Player
- Перезагрузите браузер или компьютер. Поскольку перезагрузка компьютера может отнять достаточно много времени (в зависимости от особенностей компьютера), можно также выключить компьютер, а затем включить его снова.
-
Если вы сделали перезагрузку компьютера, повторно включив его, запустите браузер Mozilla Firefox. Для этого дважды щелкните значок выбранного браузера.
-
Загрузите страницу, для которой требуется Flash. Примером такой страницей является YouTube. Попробуйте загрузить какое-то видео. Если видео загружено без каких-либо проблем, вы успешно включили Flash в своем браузере.
Включение
Как включить Adobe Flash Player? После установки модуль обычно автоматически включается, однако если медиаконтент на страницах все так же не загружается, нужно проверить все в настройках обозревателя.
- Нажмите на меню с тремя полосками и выберите блок «Дополнения».
- Переключитесь на раздел «Плагины».
- Отыщите плагин Shockwave Flash в списке.
- Посмотрите, какая фраза стоит рядом с ним. Если стоит «Всегда включать» или «Включать по запросу», это означает, что модуль включен. Второй вариант, кстати, значит, что плагин будет включаться только вами при обнаружении на страницах медиа.

Почему Флеш Плеер не запускается автоматически
Очень распространённая проблема: каждый раз при попытке открыть видео или игру, появляется сообщение «Нажмите сюда, чтобы запустить Adobe Flash Player». Каким бы веб-сервером вы ни пользовались, по умолчанию он не позволит плагину работать без соответствующего разрешения с вашей стороны, вот почему Adobe Flash Player не запускается сразу автоматически. Как сделать эту функцию доступной, мы расскажем ниже. Если же Флеш Плеер раньше срабатывал самостоятельно, а потом вдруг перестал запускаться – причина, скорее всего, в том, что его или веб-обозреватель пора обновить. Если вы хотите просмотреть контент немедленно, ничего не остаётся, как запустить плагин вручную, а потом уже заняться настройками.
Как включить Flash Player в Mozilla Firefox — Сергей Почекутов
Flash Player используется в Firefox для воспроизведения медиа-контента: видео, игр, анимации. Нет флеша — нет развлечений. Но мы мириться с такой ситуацией не будем и разберёмся, как его включить, чтобы пользоваться всеми возможностями Mozilla Firefox.
Разрешение на воспроизведение флеш-элементов
По умолчанию Firefox блокирует воспроизведение флеш-элементов. Если на сайте используется технология Flash, то перед запуском контента появляется окно с вопросов «Разрешить запускаться?». Пока вы не дадите разрешение, флеш-элементы не будут воспроизводиться.

Браузер при каждой загрузке спрашивает, можно ли воспроизводить Flash
Если вам надоело постоянно разрешать воспроизведение через Flash Player, отключите автоматическую блокировку технологии.
- Открываем новую вкладку в Firefox.
- Вводим адрес about: config и нажимаем Enter.
- Находим через поисковую строку параметр plugins.flashBlock.enabled и двойным кликом выставляем для него значение false.
Теперь запрос на разрешение запуска Flash Player появляться не будет
После отключения этого параметра флеш-элементы на страницах будут воспроизводиться по умолчанию, без вашего разрешения. Это удобно, но есть минус: Flash Player — ненадёжная технология, от которой постепенно отказываются все браузеры, поэтому с автоматическим запуском вы можете наткнуться на вредоносные расширения на сайтах.
Установка Flash Player
Если флеш-элементы на сайтах не работают, то нужно проверить, установлен ли Flash Player.
- Переходим на страницу загрузки Flash Player.
Инсталлятор Offline
Версия установки offline позволяет устанавливать плагин на компьютере, на котором нет доступа к сети. Пакет установки можно копировать на другое устройство и так же ставить плагин на него.
Загрузить Flash Player Offline Installer можно только со стороннего сайта. Будьте аккуратны при выборе ресурса.
В 2013 году разработчики браузера запустили Shumway. Это альтернатива всем привычному флеш-плееру, написанная на языке JavaScript. Однако Adobe Flash Player отображает большую часть контента в интернете при работе с Mozilla Firefox и другими браузерами и поэтому остается еще актуальным.
Как удалить Flash из Linux
Flash, установленный от Adobe
- Нажмите Приложения > Системные улиты или Стандартные, чтобы открыть Терминал
- В командной строке введите cd .mozilla/plugins и нажмите Enter
- В командной строке введите rm libflashplayer.so flashplayer.xpt и нажмите Enter, чтобы удалить файлы плагина Flash Player

Перейдите в соответствующий каталог, чтобы удалить Flash Плагин
Дистрибутивы на основе Ubuntu
- Нажмите Приложения > Системные утилиты или Служебные, чтобы открыть Терминал
- В командной строке введите sudo dpkg —remove flashplugin-installer и нажмите Enter.
- Введите пароль администратора и нажмите Enter, чтобы разрешить выполнение команды
Удаление плагина Flash Player на Ubuntu
Дистрибутивы на основе Debian
- Нажмите Приложения > Служебные или Стандартные, чтобы открыть окно Терминала
- В командной строке введите su -c ‘dpkg —remove flashplugin-installer’ и нажмите Enter.
- Введите пароль администратора и нажмите Enter, чтобы разрешить выполнение команды
Fedora и другие дистрибутивы на основе Red Hat
- Нажмите Приложения > Служебные или Стандартные, чтобы открыть Терминал
- В командной строке введите su и нажмите Enter, чтобы изменить имя пользователя на root
- Введите пароль администратора и нажмите Enter, чтобы разрешить выполнение команды
- В командной строке введите rpm -e flash-plugin и нажмите Enter, чтобы удалить плагин Flash Player. Нажмите y и Enter, если появится запрос.
Решаем проблему краха Флеш Плеера
Часто так бывает, что Flash Player выходит из строя и требует обновления. В любом случае, если решение установки актуальной версии не поможет, новый Флеш Плеер не помешает.
Скачать актуальную версию Adobe Flash Player
Рассмотрим возможные варианты решения данной проблемы на примере. В этом абсолютно нет ничего сложного, нужно лишь быть внимательным и понимать, зачем предпринимаем совершенные действия.
Способ 1: Выключение аппаратного ускорения
Данное решение может подойти и тем, у кого регулярно появляется так называемый «зелёный экран» при воспроизведении видеозаписей на сайтах.
-
- Находим любое флеш-приложение, например на сайте игр онлайн, и нажимаем на него правой кнопкой мыши, выбрав в контекстном меню вариант «Параметры». Не перепутайте с кнопкой «Глобальные настройки».

-
- Выскочившее меню по умолчанию предложит вам один единственный параметр. Убедитесь, что в нижнем меню выбран синий маленький дисплей, расположенный слева. Снимаем галочку с пункта «Включить аппаратное ускорение».
-
- Закрываем окно настроек Adobe Flash Player.
- Перезагружаем браузер и начинаем его использование. Если проблема краха плеера не исправлена — переходим к следующим способам её решения.
Способ 2: отключение установленных расширений браузера
Проблему плееру могут предоставить установленные расширения в браузере. Они попросту имеют способность конфликтовать между собой, из-за чего проявляется их некорректная работа. Нужно посмотреть, как будет работать Firefox совместно с каждым из установленных расширений. Для этого отключаем их с помощью настроек браузера:
-
- Нажимаем на «три полоски» в правом верхнем углу окна Mozilla.
-
- Выбираем пункт «Дополнения» для входа в меню управлением плагинами и расширениями.

-
- Отключаем все установленные расширения.

Если без дополнений браузер работает нормально, значит в его неправильной работе виноваты именно они. Чтобы определить, какой именно плагин или расширение мешает полноценно работать Firefox, поочерёдно включаем их, и не забываем после каждого включения перезагружать браузер и проверять работоспособность плеера на сайтах.
Способ 3: специальное расширение для отключения плеера
Таким полезным расширением является «Flash Block Plus». Его функция заключается в отключении всех flash-элементов, находящихся на сайтах в интернете.
Скачать Flash Block Plus с официального сайта.
Получается парадокс. Для того, чтобы использовать плеер на сайтах, нам необходимо его отключить. Делается это для того, чтобы максимально снизить нагрузку на оперативную память, а также разгрузить приложение для полноценной и свободной работы.
На часто используемых вами сайтах, которые нуждаются в использовании Adobe Flash Player, вы можете включить показ элементов с помощью нажатия на появившеюся после установки иконки Flash Block. При активном расширении, элементы, содержащие flash, будут заблокированы.
Для того, чтобы не выключать приложение каждый раз при посещении постоянно используемого сайта, нужно внести его в белый список.

- Иконка установленного расширения Flash Block.
- Белый список сайтов, на которых расширение не будет блокировать flash элементы.
На этом решение проблемы с крахом плеера закончено. Не стоит забывать, что проблему некорректной работы могут приносить неправильная работа драйверов видеокарты и прочие устройства, отвечающие за воспроизведение видеозаписей.
Инструкция: Как запустить приложения использующие Adobe Flash Player на компьютере?
Разберемся, почему перестал работать Flash Player на компьютере?
Чтобы работа флеш плеера возобновилась, нам необходимо следовать следующей инструкции
Удаляем на своем компьютере (ноутбуке) уже установленный Flash Player. Для с компьютера, нам понадобится официальная программа Uninstall Flash Player от разработчиков Adobe Flash. Скачиваем деинсталлятор флеша
Программа удаления Flash Player работает как в 32, так и в 64 разрядной версии Windows. Сохраните файл в месте, где его можно легко найти. Например, сохраните его на рабочем столе
Закройте все браузеры и другие программы, которые используют Flash. Программа удаления не работает, если на компьютере открыты программы, которые используют Flash. Запускаем программу для удаления (Рис.1) Следуйте подсказкам. Нажмите кнопку «Да» при появлении сообщения «Разрешить следующей программе вносить изменения на этом компьютере?»
(Рис.1)
Программа работает быстро, долго ждать не придется (Рис.2)
(Рис.2)
Удалите файлы и папки Flash Player. Для этого Выберите «Пуск» > «Выполнить» (Рис.3)
(Рис.3)
Скопируйте и вставьте следующий путь к папке с установленной флеш (Рис.4) C:\Windows\system32\Macromed\Flash
(Рис.4)
Нажимаем «ОК». Откроется окно с остатками удаленной программы Adobe Flash Player. Удалите все эти файлы по возможности (Рис.5)
(Рис.5)
- Перезагрузите компьютер.
- Теперь нам нужно скачать старую версию Adobe Flash Player. Нажимаем скачать, переходим на станицу с программой, качаем на компьютер.
По мере установки в дальнейшем, пробуйте, какая подойдет именно для вашего ПК.
Установка. Запускаем программу (Рис.6) Отмечаем «галочкой» условия лицензионного соглашения.
(Рис.6)
Процесс установки проходит быстро (Рис.7)
(Рис.7)
Чтобы у нас флеш плеер не обновился опять до не рабочей версии, Ставим «галочку» напротив пункта — Никогда не проверять обновления (Рис.8)
(Рис.8)
- Убедитесь в завершении процесса установки. Перезагрузите компьютер.
- Проверьте состояние Flash Player, запустив любое приложение использующее его. К примеру игры (Рис.9)
(Рис.9)
Откройте приложение на компьютере которое использует Flash Player, и проверьте его работу.
Проблемы и сбои
Современные реалии таковы, что обилие программ, платформ, движков, языков программирования и просто веб-технологий привели к тому, что часть из них стали конфликтовать друг с другом, приводить к сбоям и выдавать ошибки типа краха Shockwave и других неприятных.
По этой причине AFP попал под своеобразные санкции от браузеров, подвергаясь ограничениям и запускаясь только с согласия пользователя
При возникновении неполадок нужно проверить несколько пунктов, чтобы разблокировать все возможности для браузера:
- Зайти на сайт Адоб и проверить работоспособность.
- Обновить до последней версии. Если нужно, удалить предварительно устаревшую.
- Проверить в плагинах (меню-дополнения) Мозиллы, стоит ли галочка на возможности включать по запросу, если нет – проставить и отдельно на каждом сайте разрешать отображать флэш-содержимое.
- Иногда запрет включения обусловлен вопросами безопасности, не рекомендуется пытаться включать на таких сайтах.
- Возникают конфликты с другими плагинами и расширениями. Стоит проверить, отключая их по очереди и проверяя, как себя ведет ФФ.
Флеш плеер для Фаерфокс, как и для любого другого браузера, это обязательный облегчённый компонент для корректной работы поисковой системы. Незаменимый плагин для воспроизведения аудио и видео контента, наряду с быстродействием в современных играх в он-лайн режиме. Если в браузере Google Chrome модуль Flash Player уже интегрирован в саму оболочку интернет обозревателя, то Flash Player для Firefox необходимо скачать, установить и периодически обновлять.
Данное программное обсечение предлагается пользователям абсолютно бесплатно. Устанавливается в считанные минуты. Обновление, в большинстве случаев, происходит автоматически. То есть, пользователь получает уведомление о наличии очередного нового релиза программы, в случаи необходимости можно инсталлировать на свой персональный компьютер.
В некоторых случаях пользователь может столкнуться с необходимостью скачать и установить две версии полезного плагина, так как прогресс не стоит на месте, и приложения выпускаются с разными программными интерфейсами подключаемых модулей NPAPI и PPAPI. Обе эти версии доступны и не конфликтуют друг с другом.

Скачать Adobe Flash Player для Firefox лучше с официального сайта разработчиков.
Тем самым снизится риск нарваться на неприятный сюрприз в виде вредоносного ПО или вирусов.
Зайдя на сайт «Adobe», пользователю предстоит пройти всего три простых шага:
Первым шагом будет определение оперативной системы и её разрядности (32 или 64 bit). Можно также скорректировать регион, где пользователь обитает на момент установки. (В нижнем левом углу ссылка под картой мира). Как правило, программа сама автоматически определяет тип и вид системы, пользователю необходимо убедиться в правильности выбора. Удостоверившись, что всё в порядке, нужно нажать на кнопку «Установить сейчас».

Примечание: Наряду с Adobe Flash Pleyer пользователь может скачать и установить на свой персональный компьютер бесплатную утилиту McAfee Security Scan Plus для проверки состояния безопасности персонального компьютера. Антивирус. Если нет надёжной защиты, можно воспользоваться любезным предложением и выставить галочки напротив обоих пунктов в разделе «Дополнительные приложения».
Вторым шагом будет скачивание инсталляционного файла на пользовательскую «машину». Далее необходимо установить данную программу.

Для новичков, только постигающих компьютерные программы и технологии, разработчики подготовили скриншоты с пошаговыми действиями по установке утилиты Flash Player. Для этого необходимо нажать на ссылку голубого цвета «перейдите по этой ссылке» в разделе «Требуется помощь?» во втором пункте.
Подобную установку необходимо совершить лишь однажды. Далее пользователю стоит лишь обновлять данный модуль, дабы не отставать от актуальных версий. Качество медийного содержания неустанно растёт, требования к компьютерам и специальным программам растут вместе с ними прямо пропорционально. Браузер Mozilla Firefox тоже не отстаёт от реалий. Если при активном сёрфинге что-то пойдёт не так, пользователь всегда сможет найти и скачать новый релиз и продолжать наслаждаться времяпровождением в глобальной сети Интернет.
Как включить Adobe Flash Player?
Прежде всего, плагин Adobe Flash Player должен быть установлен для вашего компьютера. Более подробно об этом рассказывалось в одной из наших прошлых статьей.
Как включить Флеш Плеер в Google Chrome?
Для начала, нам потребуется попасть на страницу управления плагинами. Для этого вставьте в адресную строку веб-обозревателя следующую ссылку и щелкните по клавише Enter для перехода к ней:
Попав на страницу управления плагинами, отыщите в списке Adobe Flash Player, а затем убедитесь, что у вас отображается кнопка «Отключить», обозначающая, что плагин в данный момент включен. Если вы видите кнопку «Включить», кликните по ней, и работа плагина будет активирована.

Как включить Флеш Плеер в Яндекс.Браузере?
Если вы являетесь пользователем Яндекс.Браузера или любого другого веб-обозревателя, созданного на основе движка Chromium, например, Амиго, Рамблер Брузера и прочих, то активация Flash Player в вашем случае производится точно таким же образом, как это осуществляется для Google Chrome.
Как включить Флеш Плеер в Mozilla Firefox?
Для того, чтобы активировать работу Adobe Flash Player в веб-обозревателе Mozilla Firefox, выполните щелчок в правом верхнем углу по кнопке меню браузера и в отобразившемся окошке откройте раздел «Дополнения».

В левой части окна выполните переход ко вкладке «Плагины» и проверьте, что около плагина Shockwave Flash отмечен статус «Всегда включать».Если у вас выставлен другой статус, выставьте нужный, а затем закройте окно работы с плагинами.

Как включить Флеш Плеер в Опере?
Вставьте в адресную строку своего браузера следующую ссылку и нажмите по клавише Enter для перехода к ней:
На экране отобразится страница управления плагинами. Найдите в списке плагин Adobe Flash Player и убедитесь, что около него значится кнопка «Отключить», которая обозначает, что работа плагина активна. Если вы видите кнопку «Включить», щелкните по ней один раз, после чего работа Flash Player будет налажена.

