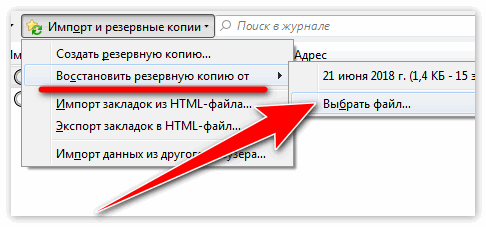Где хранятся закладки в мозиле
Содержание:
- Как сохранить закладки в Мозиле
- Автоматический импорт настроек
- Настройка панели закладок в мозиле
- Изменение закладок
- Где хранятся закладки
- Переносим закладки из Firefox в Chrome, Opera или Yandex
- Управление вкладками в мозиле
- Добавление в избранное Mozilla Firefox
- Где хранятся закладки в Mozilla Firefox
- Миграция ваших закладок, паролей, истории и файлов cookie
- Закладки Mozilla FireFox, как сохранить
- Как создать закладку
- How To Uninstall Internet Explorer
- Место хранения закладок в Firefox
- Как получить доступ?
- Где хранится информация в фаерфокс
Как сохранить закладки в Мозиле
Сам процесс сохранения сносок на необходимые интернет порталы осуществляется одним нажатием на иконку в форме пятиконечной звезды в менюшке быстрого доступа или комбинацией кнопок на клавиатуре «Ctrl+D». По-умолчанию она без заливки, но если страница оказывается в сохранённых закладках, то она меняет свой цвет на голубой.
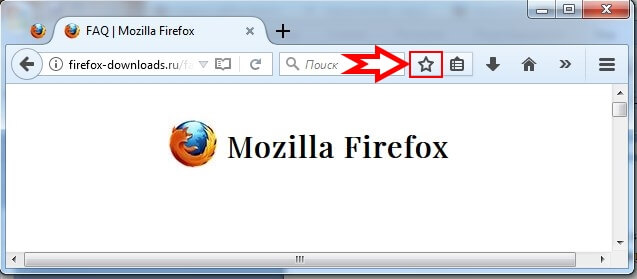
Нажав иконку для сохранения, пользователь может изменить имя своей заметки, а также изменить директорию сохранения. Есть в этом меню и обратное действие – удаление ненужной заметки.

Просмотреть сохранённые закладки можно нажатием на следующую иконку или «Ctrl+Shift+B».
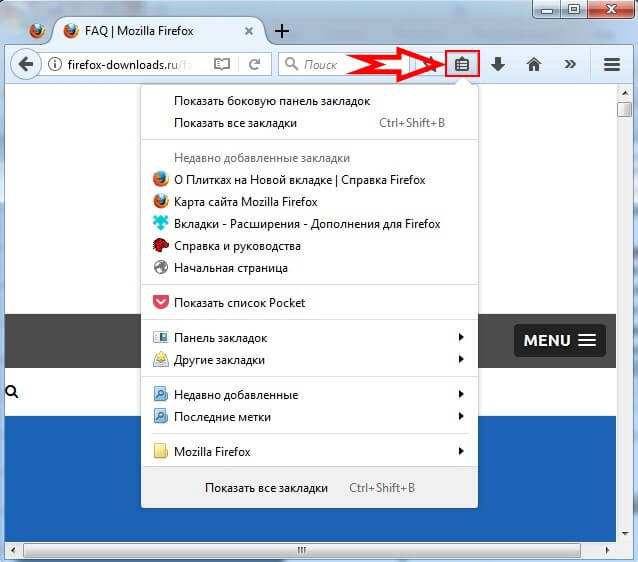
Для того чтобы сохранить интернет-закладки из веб-поисковика Mozilla на персональном компьютере, вам необходимо произвести операцию экспорта. О том, как ее выполнить вы можете узнать, прочитав статью «Экспорт и импорт закладок в firefox». В этой статье так же описано, как восстановить закладки в Мозиле.
Автоматический импорт настроек
- Windows
- macOS
Примечание. Импорт паролей из Internet Explorer работает только для OS Windows 8, 10 и выше.
| Импортируемые данные | Яндекс. Браузер | Google Chrome | Mozilla Firefox | Opera | Internet Explorer | Amigo | Edge |
|---|---|---|---|---|---|---|---|
| – | + | + | + | + | – | + | |
| Поисковые системы | + | + | + | + | + | + | + |
| + | + | + | + | + | + | – | |
| + | + | + | + | + | + | + | |
| + | + | + | + | + | + | + | |
| + | + | – | + | + | + | + | |
| + | + | + | + | – | + | – | |
| + | + | – | – | – | + | – | |
| + | + | + | – | – | + | – | |
| + | + | + | – | + | + | + |
| Импортируемые данные | Яндекс. Браузер | Google Chrome | Mozilla Firefox | Opera | Internet Explorer | Amigo | Edge |
|---|---|---|---|---|---|---|---|
| – | + | + | + | + | – | + | |
| Поисковые системы | + | + | + | + | + | + | + |
| + | + | + | + | + | + | – | |
| + | + | + | + | + | + | + | |
| + | + | + | + | + | + | + | |
| + | + | – | + | + | + | + | |
| + | + | + | + | – | + | – | |
| + | + | – | – | – | + | – | |
| + | + | + | – | – | + | – | |
| + | + | + | – | + | + | + |
| Импортируемые данные | Яндекс.Браузер | Google Chrome | Mozilla Firefox | Opera | Safari |
|---|---|---|---|---|---|
| – | + | + | + | + | |
| Поисковые системы | + | + | + | + | – |
| + | + | + | + | + | |
| + | + | + | + | + | |
| + | + | + | + | + | |
| + | + | + | + | – | |
| + | + | + | + | – | |
| + | + | – | – | – | |
| + | + | + | – | – | |
| + | + | + | – | + |
| Импортируемые данные | Яндекс.Браузер | Google Chrome | Mozilla Firefox | Opera | Safari |
|---|---|---|---|---|---|
| – | + | + | + | + | |
| Поисковые системы | + | + | + | + | – |
| + | + | + | + | + | |
| + | + | + | + | + | |
| + | + | + | + | + | |
| + | + | + | + | – | |
| + | + | + | + | – | |
| + | + | – | – | – | |
| + | + | + | – | – | |
| + | + | + | – | + |
Настройка панели закладок в мозиле
Панель закладок в firefox – это расположенная в шапке браузера панель, где размещены ссылки на избранные порталы. При этом панель по умолчанию в обозревателе не отображается. Поэтому пользователь самостоятельно включает опцию, чтобы быстро переходить по сохраненным вкладкам в мозиле. Для включения панели закладок в мозиле кликаем по кнопке меню – она изображается как три горизонтальные полосы. Отобразится меню со списком доступных опций. Здесь внизу расположена кнопка Изменить, которую и нажимаем. На экране отобразится окошко с дополнительными инструментами. В самом низу окна выбираем «Показать/скрыть панели». Появится два пункта подменю. Здесь ставим галочку напротив позиции Панель закладок – одноименная панель появится под поисковой строкой обозревателя.
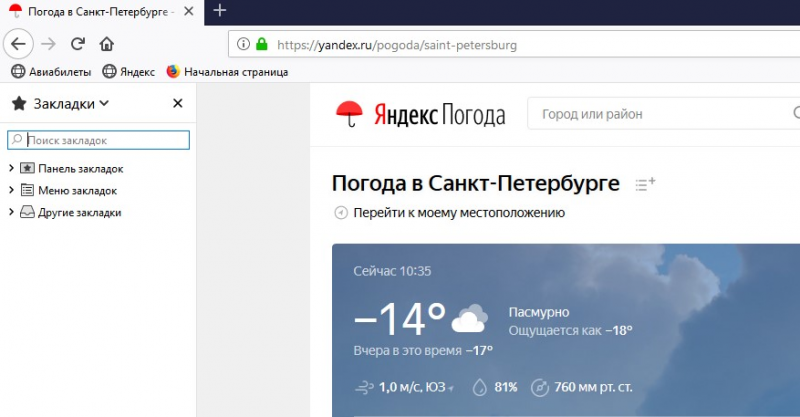
Чтобы настроить вкладки в firefox, отображаемые на появившейся панели, переходим в менеджер закладок. В соответствующей категории отображаются папки с сохраненными ссылками на портал. Если требуется перенести вкладки на панель закладок, переходим в папку со ссылкой и копируем ее удобным способом. Например, нажав горячие клавиши – одновременно Ctrl и V. Скопированную ссылку переносим в папку, озаглавленную как «Панель закладок», и нажимаем Вставить. Или используем комбинацию так называемых горячих клавиш.
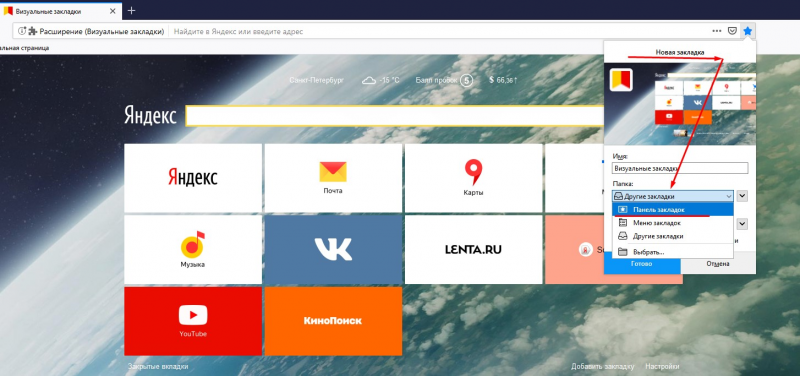
Новые вкладки на панели создаются непосредственно в папке mozilla firefox где хранятся закладки. Способ простой: открываем папку, в свободном месте кликаем правой кнопкой мышки и выбираем в выпадающем контекстном меню «Добавить закладку». В результате на экран выводится окошко с полями, которые пользователь заполняет. Вводится название и адрес портала. При желании добавляется информация о метках, описание страницы.
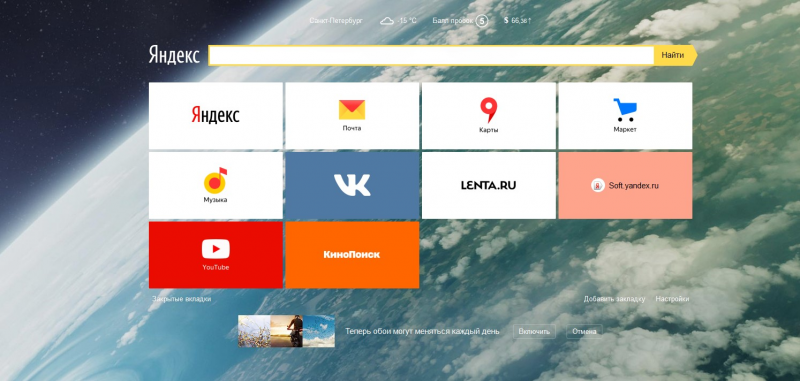
Браузер позволяет сохранять вкладки в неограниченном числе. Но при желании пользователю доступна опция удаления устаревшей информации. В папке, где фаерфокс хранит закладки, кликаем правой кнопкой по выбранной ссылке. Появляется контекстное меню с перечнем операций. Выбираем опцию удаления и так избавляемся от закладки. Такое изменение также отображается на других устройствах при включенной синхронизации.
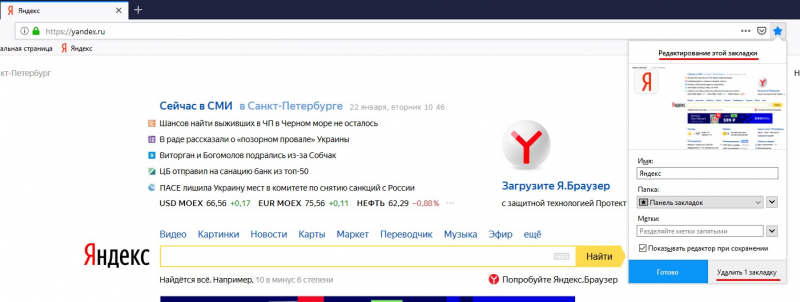
Новые ссылки на порталы сохраняются на панель закладок при нахождении на странице ресурса. Процесс схож с обычным способом сохранения ссылок. Находясь на портале, кликаем по иконке в форме звездочки. Вводим название, адрес. И в графе папок выбираем Панель закладок.
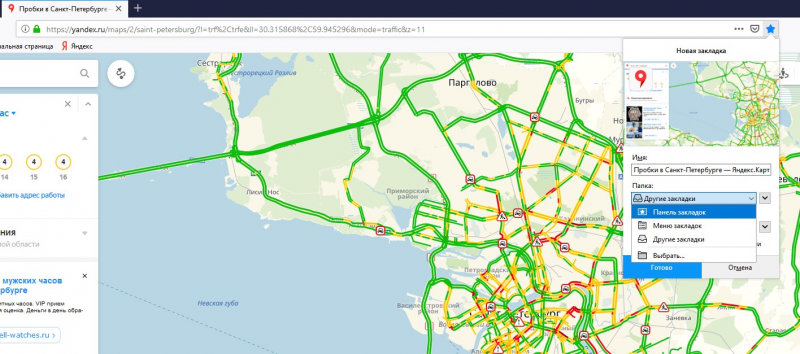
Помимо добавления доступна функция сортировки вкладок на панели. Здесь не требуется выполнять сложные операции. Ссылки перетаскиваются мышкой. Пользователь сам определяет порядок расположения. Чтобы разместить больше ссылок, стоит коротко озаглавливать их. При наличии вкладок с длинными названиями, переименовываем их в пункте Свойства – опция доступна для каждой ссылки. После перехода в указанный раздел, появится окно с полем под названием Имя. Сюда вводим короткое название, чтобы сэкономить место на панели закладок в мозиле фаерфокс.
Изменение закладок
Теперь поговорим о том, как редактировать закладки в Firefox. Этот процесс тоже нельзя назвать особенно сложным. Обычно при редактировании пользователь вписывает имя и описание сохраненного сайта.
Для осуществления данной процедуры не понадобится никаких дополнительных знаний и умений. Нам понадобится все та же «Библиотека», которую можно найти на панели инструментов. Вот алгоритм действий.


Теперь остается только повторить процедуру для остальных записей в библиотеке. Конечно, хватит заполнить первые две графы. Остальные вовсе не обязательно. Зато после этого вы точно легко поймете, какая запись чему соответствует.
Где хранятся закладки
Все изменения, которые вы делаете в своем Интернет-обозревателе: установка домашней страницы, сохранение истории, паролей, сохранение любимых сайтов, сохраняются в виде отдельных файлов на компьютере в папку Profiles или Профиль. Найти ее можно различными способами.
Ищем профиль Firefox, перейдя по пути
В данном случае, откройте папку «Компьютер». Затем кликните по диску С: и поэтапно открывайте следующие папки: Users\ Имя_пользователя \AppData\Roaming\Mozilla\Firefox\Profiles. В последней папке вы увидите еще одну, или не одну, если у вас несколько профилей в браузере, с названием в виде набора букв и цифр, в конце которого написано .default.
Это и есть папка, в которой сохранены все настройки вашего профиля.

Открываем ее. Папка, в которой хранятся закладки Мозилы, называется bookmarkbackups. Они также хранятся в places.sqlite. Скопируйте их на другой раздел жесткого диска, флешку или любой другой съемный носитель.
После того, как переустановите систему и установите веб-обозреватель, перейдите по тому же пути и замените папки с такими же названиями на те, которые вы копировали.

Указанный путь подойдет тем, у кого установлена операционная система Windows Vista, 7, 8.
Если у вас стоит Windows XP, то нужный файл на компьютере вы можете найти, перейдя по пути: C:\Documents and Settings\Имя_пользователя\AppData\Mozilla\Firefox\Profiles\Название_профиля\bookmarks.html.
Открыть профиль Мозилы через окно Выполнить
Тем, у кого не получилось найти нужный файл bookmarkbackups способом, описанным выше, делаем следующее. Нажмите на клавиатуре комбинацию клавиш Win+R.
Откроется окошко «Выполнить». В строку «Открыть» введите: %APPDATA%\Mozilla\Firefox\Profiles\ и нажмите «ОК». После этого откроется папка Profiles, в которой вы увидите свой профиль.

Находим профиль Firefox через Пуск
Точно также можно воспользоваться и кнопкой Пуск. Нажимаем на нее, затем в строку поиска вводим: %APPDATA%\Mozilla\Firefox\Profiles\. После этого, ничего не жмите. В найденных результатах, будет папка с профилем, кликните по ней мышкой, чтобы открыть.
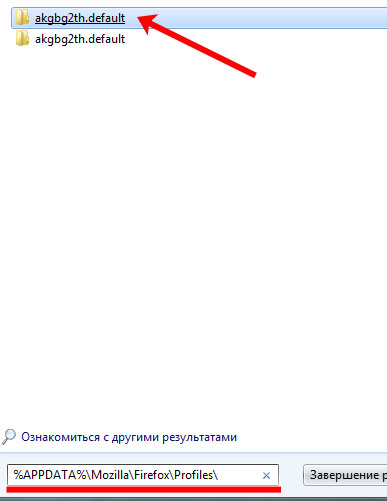
Переносим закладки из Firefox в Chrome, Opera или Yandex
Если по каким-то причинам «огненная лиса» вам надоела или разонравилась, можете экспортировать данные из нее и перенести их в другой браузер. Благо современные версии хорошо дружат друг с другом.
Для начала вам надо скопировать закладки из Firefox. То есть, экспортировать их. После этого можно приступать к главному.
Чтобы импортировать закладки из Firefox в Chrome:
- Откройте Гугл Хром.
- Щелкните на 3 точки и перейдите в «Закладки – Импортировать…».
- Выберите «Mozilla» и щелкните «Импорт» («лисичка» при этом должна быть закрыта).
- Если не получилось, щелкните на строку «HTML-файл», нажмите кнопку «Выберите файл» и укажите путь к «bookmarks».
- Готово.
Щелкните Ctrl+Shift+O – здесь появилась папка «Выполнен импорт». При необходимости можете переименовать ее или структурировать удобным способом.
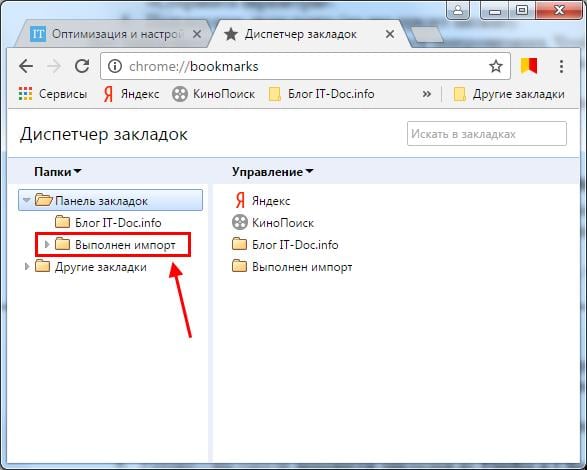
Firefox в Opera:
- Откройте Оперу.
- Нажмите «Меню» и перейдите в «Другие инструменты – Импорт».
- Выберите «Mozilla» или «HTML-файл» (как удобнее) и щелкните «Импортировать».
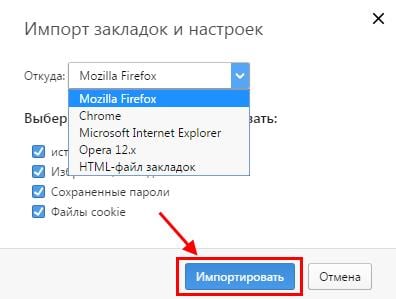
Затем щелкните Ctrl+Shift+B и откройте «Мои папки». Здесь вы найдете импортированные из «лисички» сайты.
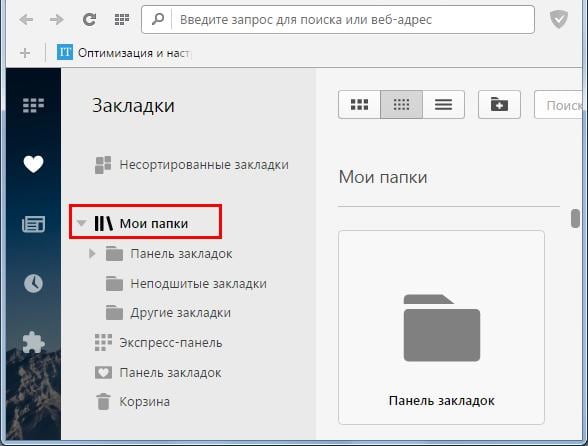
Из Firefox в Яндекс:
- Запустите Yandex Браузер.
- Щелкните на 3 полоски и перейдите «Закладки – Импортировать».
- Выберите «Mozilla» или «HTML-файл» и нажмите «Перенести» (при необходимости можете убрать ненужные галочки).
Щелкните Ctrl+Shift+O. Здесь появятся 2 папки. Можете переименовать их или структурировать на свой вкус.
Управление вкладками в мозиле
В фаерфокс для управления закладками используется инструмент Библиотека. Сюда добавляется неограниченное количество закладок firefox, которые при необходимости распределяются по категориям и помещаются в отдельные папки.
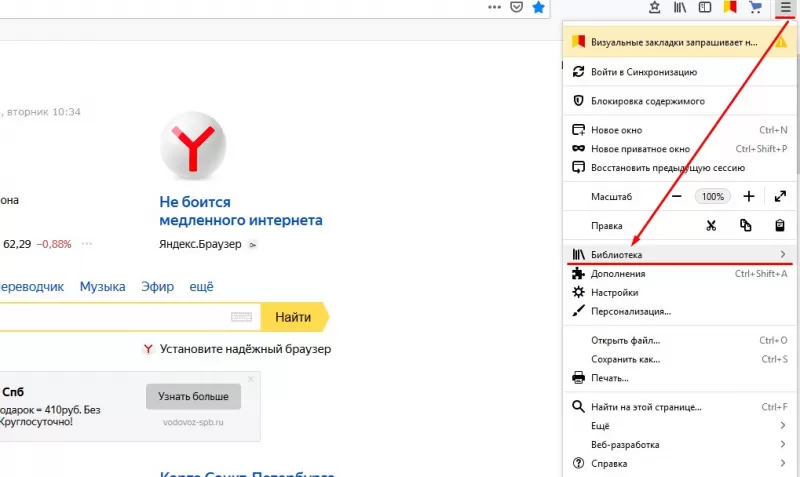
Добавить закладки в firefox просто. Например, находясь на странице портала, используем горячие клавиши. Клавиши установлены по умолчанию – это Ctrl+D. Нажатие комбинации приводит к открытию окошка, где вводится название вкладки в мозиле, выбирается папка для сохранения, где закладки в мозиле фаерфокс будут храниться.
Также, находясь на страничке портала, сохранить ссылку помогает нажатие иконки в форме звезды. Значок расположен рядом с адресной строкой – справа. Нажав на иконку, на экран выводится окно с предложением ввести название закладки mozilla и выбрать папку для ее размещения.
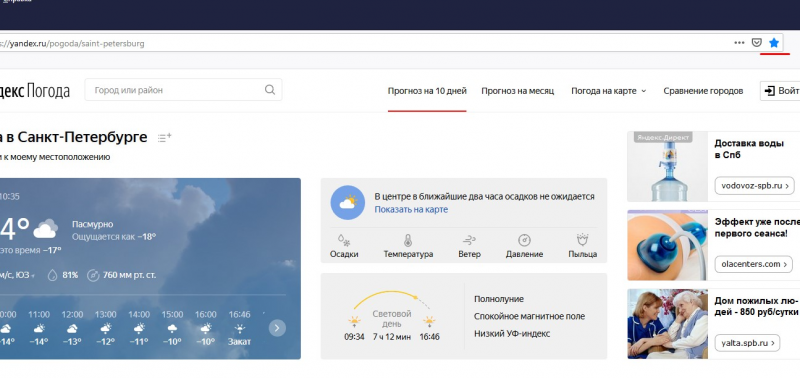
Добавить закладку в firefox помогает менеджер закладок. Менеджер расположен в категории Библиотека во вкладке Закладки в мозиле. В указанной категории выбираем Показать все – пункт расположен в конце списка. Для быстрого вызова раздела применяются «горячие» клавиши. В случае с firefox – это комбинация Ctrl, Shift и латинской буквы B. После перехода в раздел, используем правую кнопку мыши. Один клик – затем выбираем добавляющий ресурс в избранные пункт. В соответствующие поля, которые появляются на мониторе, вводим заголовок, описание, метку для ссылки и обязательно указываем адрес перехода.
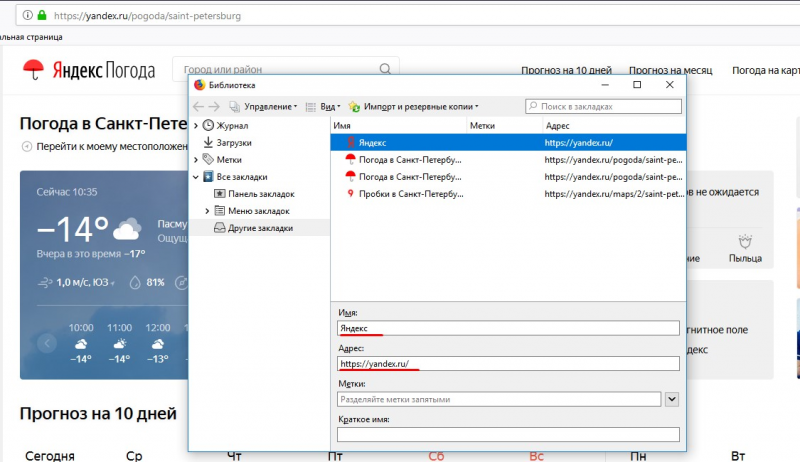
Чтобы доступ на любимые порталы был доступен со всех гаджетов, используется опция синхронизации. Для ее включения требуется на устройствах также войти в профиль. И включить функцию. В результате информация синхронизируется, и все изменения автоматически станут фиксироваться на десктопе, лэптопе, смартфоне.
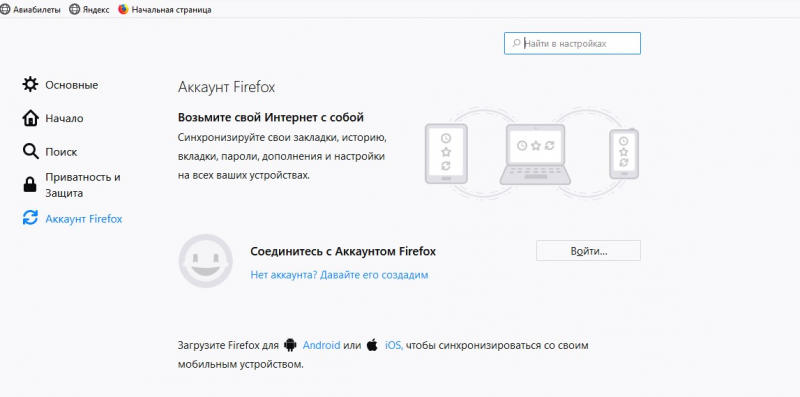
Добавление в избранное Mozilla Firefox
Находясь на странице
Самый простой вариант, как добавить закладки Firefox, – находясь непосредственно на ресурсе. Существует несколько способов:
- сочетание Ctrl+D. Появится окно, предлагающее ввести название, папку сохранения и поставить для нее метку. После этого нажмите «Готово»;
- кнопка, выполненная в виде звездочки, с правой стороны адресной строки. По нажатию на нее появится окно, аналогичное всплывающему при использовании вышеописанного сочетания;
- правый клик по странице, там справа вверху также будет звездочка. Нажав на нее, вы увидите аналогичное окно. Введите необходимые данные.
С помощью менеджера закладок
Перейдите в него:
- Откройте меню «Фаерфокс».
- «Библиотека».
- Перейдите во вкладку «Закладки».
- Нажмите «Показать все» в самом низу списка.
Далее, действуем по схеме:
- Правая кнопка мыши (ПКМ), выбираем необходимый пункт, добавляющий сайт.
- Вводим данные: адрес, название, описание, метку.
Синхронизация
При использовании «Фаерфокс» на разных устройствах можно сделать вход в свой Firefox-аккаунт. Далее, в выпадающем списке нажмите на значок синхронизации, и все сохраненные страницы будут доступны на мобильном устройстве.
Резервная копия
Во избежание потери быстрого доступа к сайтам в случае удаления программы, замены или переустановки браузера, необходимо проводить резервное копирование.
Чтобы сделать его:
- воспользуйтесь указанным выше сочетанием клавиш для вызова менеджера закладок;
- кликните на главный элемент дерева сайтов;
-
в самом верху разверните «Импорт и восстановление», затем пункт «Создать».
Из другого браузера
Перейдите в «Библиотеку» и в меню импорта выберете соответствующий пункт. Будет предложено выбрать, из какого приложения перенести данные, после чего процесс произойдет в автоматическом режиме.
Сделать ресурс избранным в Mozilla Firefox просто. Каждое решение подходит для определенной ситуации, какое из них применить, – решаете вы. Для быстрого добавления подойдет использование сочетания клавиш. Менеджер удобен при массовом редактировании сохраненных страниц. При миграции с одного обозревателя на другой правильнее и эффективнее использовать функции переноса личной информации. Для защиты ваших закладок от потери делайте резервные копии.
|
Рекомендуем! InstallPack |
Стандартный установщик | |
|---|---|---|
| Официальный дистрибутив Firefox | ||
| Тихая установка без диалоговых окон | ||
| Рекомендации по установке необходимых программ | ||
| Пакетная установка нескольких программ |
Где хранятся закладки в Mozilla Firefox
Все действия, касающиеся изменений веб-браузера Firefox, такие, как: установка плагинов, сохранение пользовательский персональных данных и добавления закладок, сохраняются в служебной папке, под названием «Профиль». Эта папка сохранена отдельно от основных документов поисковика, сделано это для надёжности, чтобы пользователь не теряли свои данные при удалении или переустановке браузера.
Для нахождения своего профиля необходимо следующее:
- Запустить интернет-обозреватель Мозила Фаерфокс;
- Открыть инженерное меню браузера;
- Нажать по иконке, находящейся в самом низу окна меню с изображением вопросительного знака.
Открылось справочное меню. Здесь выбираем опцию «Информация для решения проблем».

Затем у вас открывается новая страница под названием «Информация для решения проблем». Здесь в данных о приложении нужно найти пункт «Папка профиля», напротив этого пункта выбрать кнопочку для открытия папки.

В открывшейся папке, содержащей в себе актуальные изменения, произведенные пользователем в поисковике Мозила.

Другой способ попадания в эту папку, не запуская веб-браузер следующий.
Для этого в меню Windows необходимо нажать кнопку «Пуск» и в окне поиска ввести путь к папке « %APPDATA%\Mozilla\Firefox\Profiles\ » Далее выбирать самую первую папку с английским словом «default».

У вас откроется та же самая папка, которую вы открывали через браузер.
Будьте предельно осторожны, манипулируя информацией в данной папке
Так как, неосторожно удалив некоторые объекты можно испортить производительность поисковой системы Фаерфокс и безвозвратно лишиться некоторых важных данных
Закладки Firefox
– это мощный инструмент для организации рабочего пространства и управления наиболее часто посещаемыми сайтами. Однако работать с этим инструментом еще нужно уметь. И мы расскажем о том, как нужно пользоваться закладками и менеджером.
На самом деле, менеджер закладок Firefox – это довольно мощный инструмент. С его помощью можно добавить любимый сайт и закрепить его на панели. Можно удалять закладки, импортировать их в файл HTML и выполнять множество других действий. Также можно создавать целые каталоги с закладками и управлять ими так, как нужно именно вам. Стоит отметить, что менеджер здесь функциональнее, чем в Google Chrome, Opera или Яндекс Браузере. Потому многие и считают Firefox лучшим из браузеров.
В данном материале мы рассмотрим особенности работы с менеджером закладок и поговорим о том, как выполнять с его помощью некоторые действия. Начнем с самого простого и потом перейдем к более сложным процедурам.
Некоторые пользователи не знают, как добавить закладки в браузер Мозила Фирефокс. Однако это самая простая процедура из всех возможных. Для этого даже не нужно копаться в настройках веб-обозревателя.
Все, что нам нужно располагается прямо в адресной строке. Поэтому процесс довольно простой. Но на всякий случай мы предоставим подробную инструкцию, рассказывающую о том, что и как нужно делать. Так будет понятнее.

Теперь нужная страница сохранена в библиотеку. Именно там ее и можно найти. Как видите, процесс по добавлению страницы в избранное довольно простой. Однако теперь давайте поговорим о том, как удалить закладку в Мозиле. Для этого нужно сделать следующее.

После этого запись будет навсегда удалена из веб-обозревателя. Это были самые простые действия, которые только можно выполнить при помощи менеджера Firefox. Теперь стоит рассмотреть более сложные варианты.
Обычно Firefox предлагает вам импортировать данные при первой установке. Однако, если вы ранее установили Firefox и теперь хотите импортировать данные, вам необходимо запустить инструмент вручную. Инструмент «Импорт данных браузера» скрыт – он находится в окне «Менеджер закладок».
Чтобы получить доступ к Менеджеру закладок, щелкните значок «Библиотека» на панели инструментов и выберите «Закладки»> «Показать все закладки» или нажмите Ctrl + Shift + B.
Нажмите кнопку «Импорт и резервное копирование» на панели инструментов и выберите «Импорт данных из другого браузера». (Если вы хотите импортировать закладки, экспортированные из Chrome или другого браузера в виде HTML-файла , вы также можете просто нажать «Импортировать закладки из HTML»)
Выберите «Chrome» в мастере импорта и нажмите «Далее», чтобы импортировать данные из Google Chrome. Перед продолжением процесса убедитесь, что все окна браузера Google Chrome закрыты.
По умолчанию Firefox будет импортировать Cookies, историю просмотра, сохраненные пароли и закладки. Вы можете отключить любую из этих опций, чтобы импортировать только некоторые типы данных.
Закладки будут размещены в папке «От Chrome».
Закладки Mozilla FireFox, как сохранить
 Сегодня пользователи компьютеров пользуются различными браузерами для работы в Интернет. Кому-то больше нравится Google Chrom, кому-то Mozill FireFox или Opera, как говорится, кому, что нравится. При работе в Интернет, рано или поздно, появляются проблемы с любым браузером – появляется реклама, происходят «глюки» в работе. Основной причиной возникающих проблем являются постоянные атаки на Ваш компьютер.
Сегодня пользователи компьютеров пользуются различными браузерами для работы в Интернет. Кому-то больше нравится Google Chrom, кому-то Mozill FireFox или Opera, как говорится, кому, что нравится. При работе в Интернет, рано или поздно, появляются проблемы с любым браузером – появляется реклама, происходят «глюки» в работе. Основной причиной возникающих проблем являются постоянные атаки на Ваш компьютер.
Защита в виде различных настроек и антивирусных программ не всегда помогает и рано или поздно приходится чистить компьютер от различного мусора. Иногда проблему удается решить простой переустановкой браузера и выполнением по новой всех настроек. Бывает и так, что назревает необходимость в переустановке системы в целом.
Подавляющее большинство пользователей делают в браузерах закладки, которые позволяют быстро попадать на любимые сайты, заходить на свои ресурсы по сохраненным ранее паролям и так далее. Но при переустановке браузеров или системы, ранее сохраненные закладки, пропадают навсегда и их надо снова восстанавливать.
В данной статье будет рассмотрено, как сохранить закладки в браузере Mozilla Firefox заблаговременно, а в случае переустановки браузера или системы восстановить их в пару кликов. Сам я пользуюсь двумя браузерами Mozilla Firefox и Google Chrom. Судя по статистике посещения моего блога, эти браузеры являются самыми популярными. Если интересно, статистику можете посмотреть в статье на блоге «Блогосфера, статистика блога от LiveInternet«. Это вопрос не только блогосферы и Инфобизнеса, он касается всех пользователей.
Итак, рассмотрим на практике, как сохранить закладки в браузере Mozilla Firefox? Для сохранения закладок в Mozilla Firefox, в верхней части браузера необходимо нажать кнопку «Закладки», будут показаны все ранее сделанные закладки (смотрите скрин).
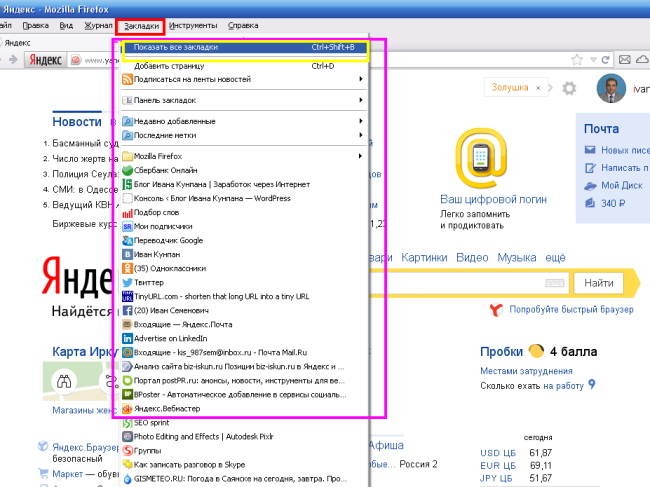
Теперь нажимаем надпись «Показать все закладки» после чего открывается новое окно «Библиотека» (смотрите скрин 2), где необходимо нажать кнопку «Импорт и резервные копии».
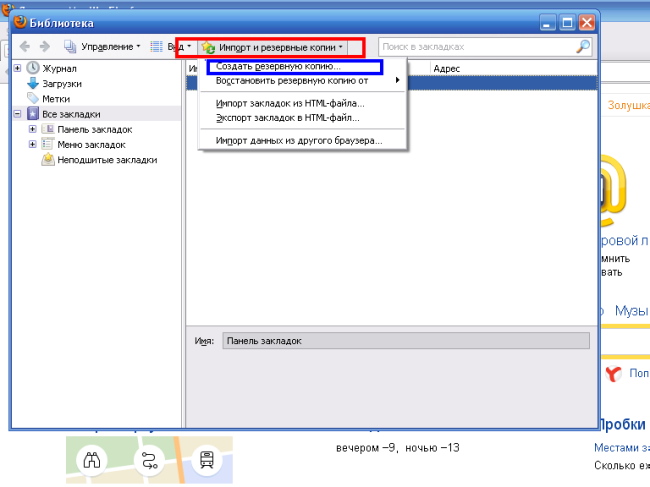
Всплывает новое окно, в нем нам надо выбрать диск и папку, куда будем сохранять наши закладки, и нажимаем «Сохранить». Формат сохраненного файла json.
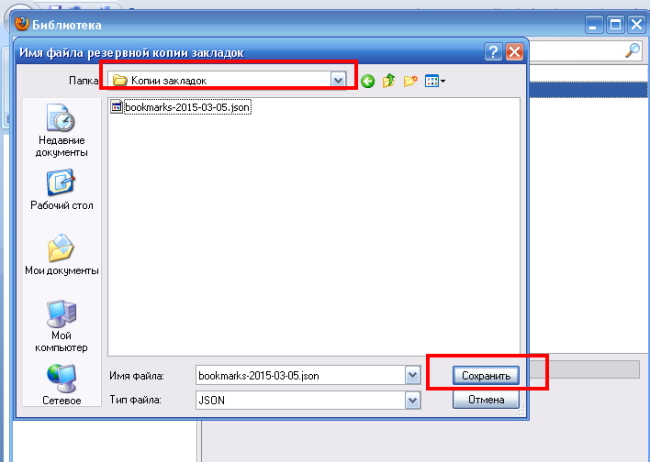
Сохранять закладки на диск С (там, где установлена система), не рекомендуется, если система «слетит», то эти данные пропадут. Для этого файла лучше создать отдельную папку, чтобы легко было её найти. На этом работа закончена.
Теперь рассмотрим, как восстановить закладки в браузере Mozilla Firefox. После переустановки браузера Mozilla Firefox нажимаем кнопки «Закладки», «Показать все закладки» (скрин 1), в открывшемся окне «Библиотека» (скрин 2) открываем «Импорт и резервные копии». Выбираем функцию «Восстановить резервную копию», далее «Выбрать файл». Находим папку, где сохранили ранее наши закладки, нажимаем по этому файлу и нажимаем открыть «Открыть», смотрите видео:
Появляется диалоговое окно, где надо нажать «ОК», закладки восстановлены. В статье мы рассмотрели вопрос, как сохранить закладки в браузере Mozilla Firefox – как видите, делается это легко и просто. Подобным способом можно сохранить закладки и в других браузерах. Кстати, можно сохранять закладки и с помощью html файлов, а также можно сохранять весь профиль браузера, но это не тема этой статьи. Используйте данный способ и он сэкономит Вам немало времени и нервов.
Просмотров: 1020
Как создать закладку
Чтобы создать закладку нужно зайти в свой веб-браузер Firefox, открыть интересующий сайт, нажать на кнопочку в панели инструментов с изображением звездочки.
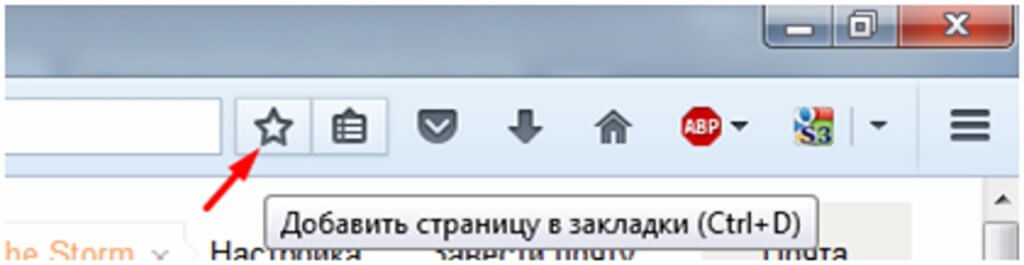
Откроется дополнительное окно, где есть возможность для изменения названия закладки и её местоположение после сохранения. В этом окошке необходимо нажать кнопочку «Готово» и ссылка к интернет-ресурсу сохраниться на пользовательском персональном компьютере в папке Мозилы.
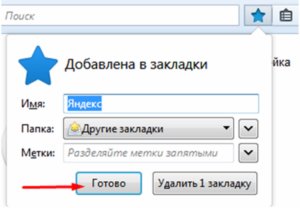
Как найти персональные закладки
Чтобы посмотреть ранее сохранённые закладки, запускаем поисковую систему и в панели инструментов нажимаем кнопочку похожую на планшет со списком (радом со звездочкой). Наводим курсор на папку «Другие закладки» и справа у вас появятся сохранённые вами ранее веб-ресурсы.
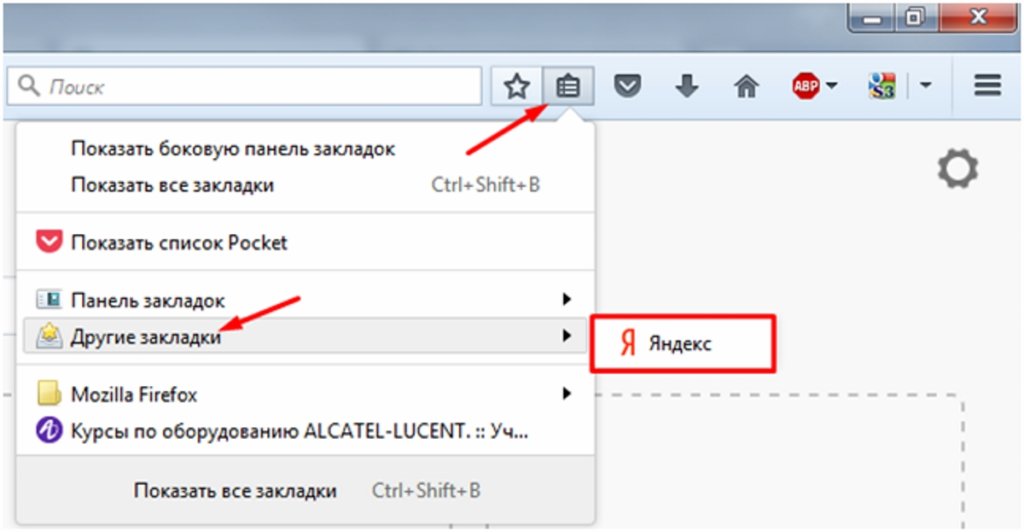
В случае если пользователь не знает, в какой директории сохранились ссылки на сайты, то можно выбрать самую нижнюю функцию показа всех закладок. Для продвинутых пользователей есть вариант использования комбинации горячих клавиш Firefox «Ctrl+Shift+B».
Откроется функциональное окно библиотеки сохранённых файлов. В данном сборнике документов можно найти сохранённые ранее вами закладки.
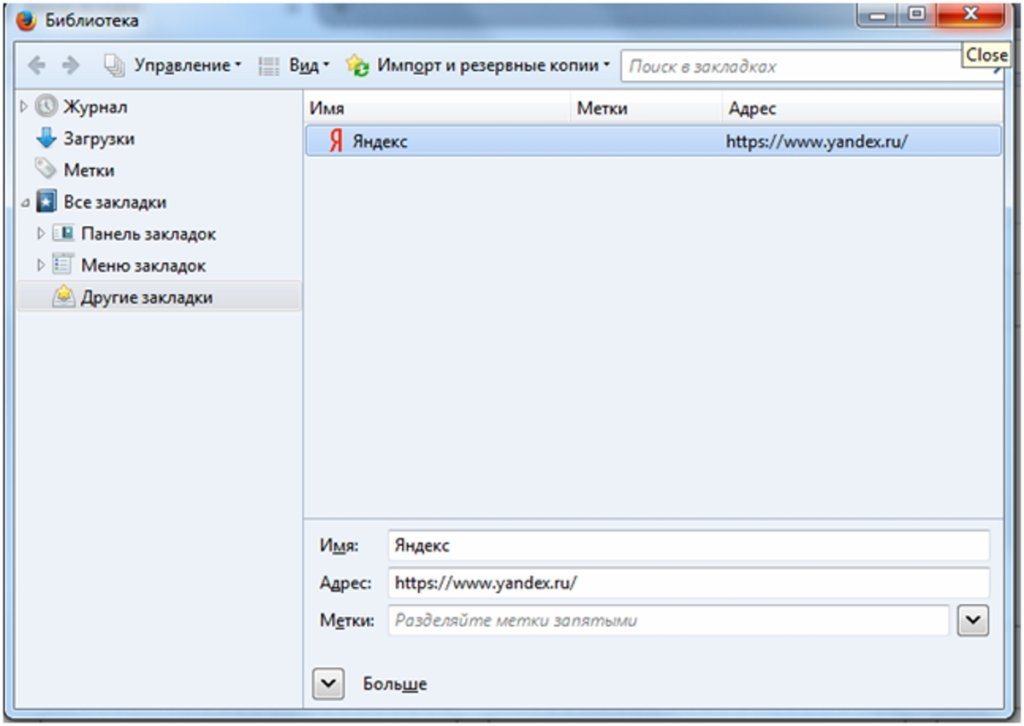
Как импортировать закладки в Firefox
Осуществить импорт закладок в Firefox, которые используются в каком-либо ином интернет поисковике очень просто. Достаточно запустить поисковую систему Mozilla, на панельке инструментов, используя кнопочку изображающую список объектов, выбрать самую последнюю опцию показа всех закладок.
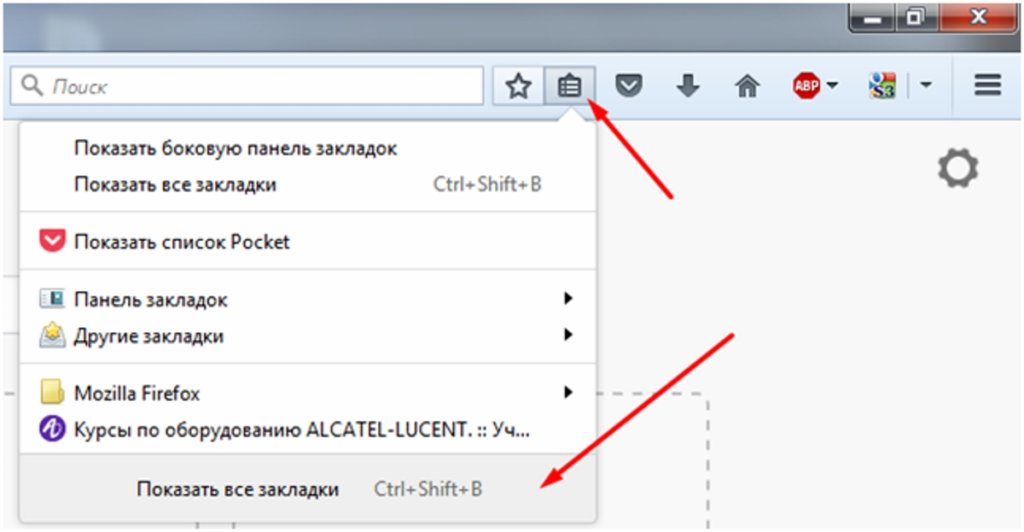
Во всплывающей вкладке «Библиотека» требуется выбрать опцию импорта и резервные копии, кликнуть по самому последнему действию для импорта данных из другого браузера.
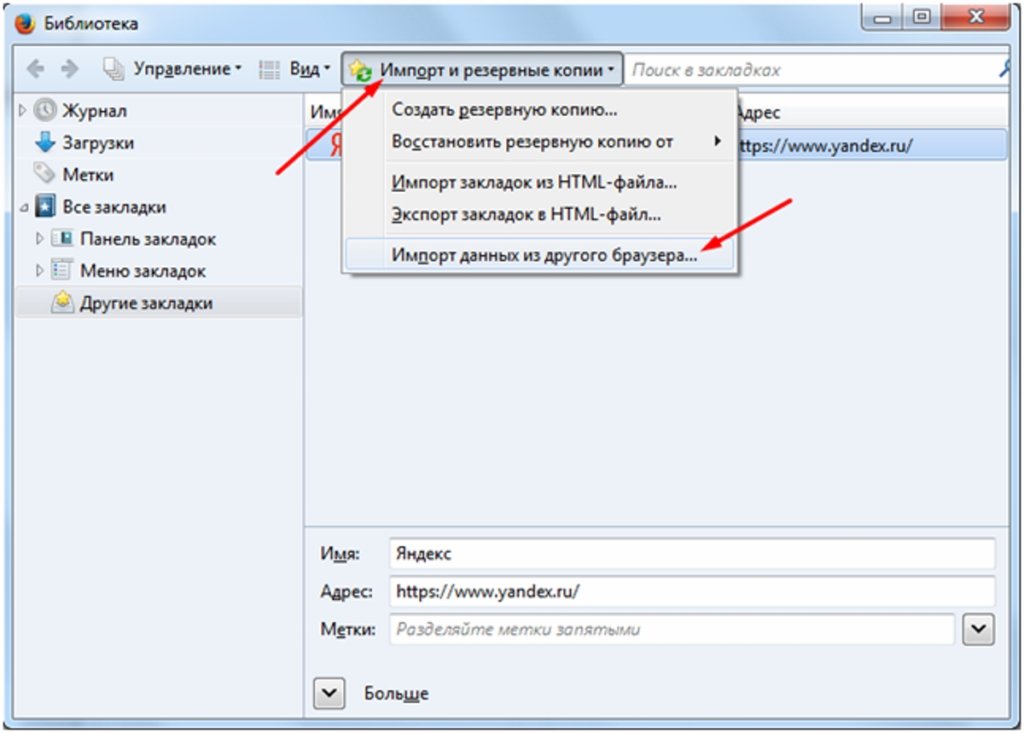
Далее во вкладке «Мастер импорта» надо выбрать требуемый браузер, откуда будем переносить полезные и необходимые пользователю ссылки к сетевым ресурсам, и жмём кнопочку «Далее».
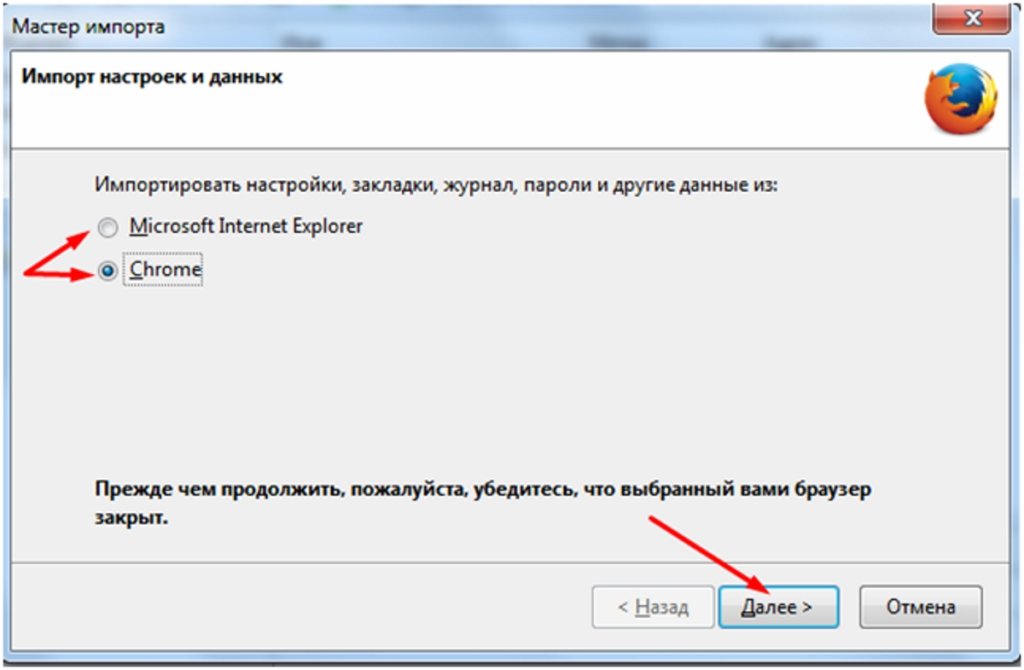
Затем надо поставить галочку слева от слова «Закладки». Кнопа «Далее», чтобы продолжить перенос данных.
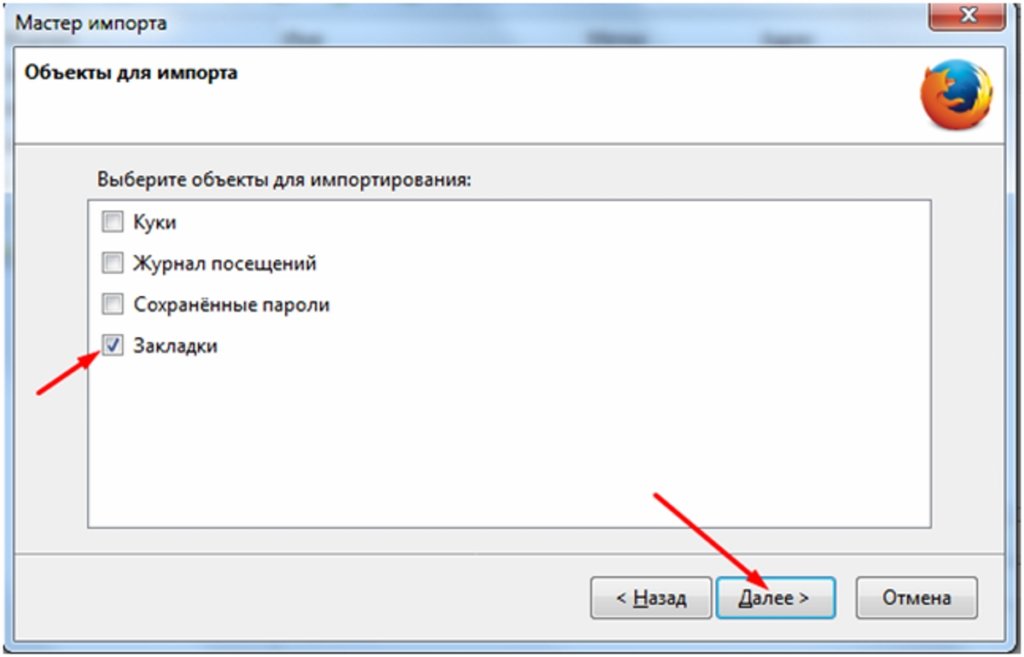
С помощью этой функции можно осуществлять трансфер и прочих данных из интернет обозревателей, установленных на пользовательской вычислительной технике, такие как:
- Файлы cookie;
- Журнал предыдущего просмотра интернет ресурсов;
- Пользовательские личные данные с учётными записями и паролями к ним.
После появления системного сообщения об успешном завершении процесса загрузки сохранённых закладок кнопкой «Готово» завершаем процесс переноса информации.
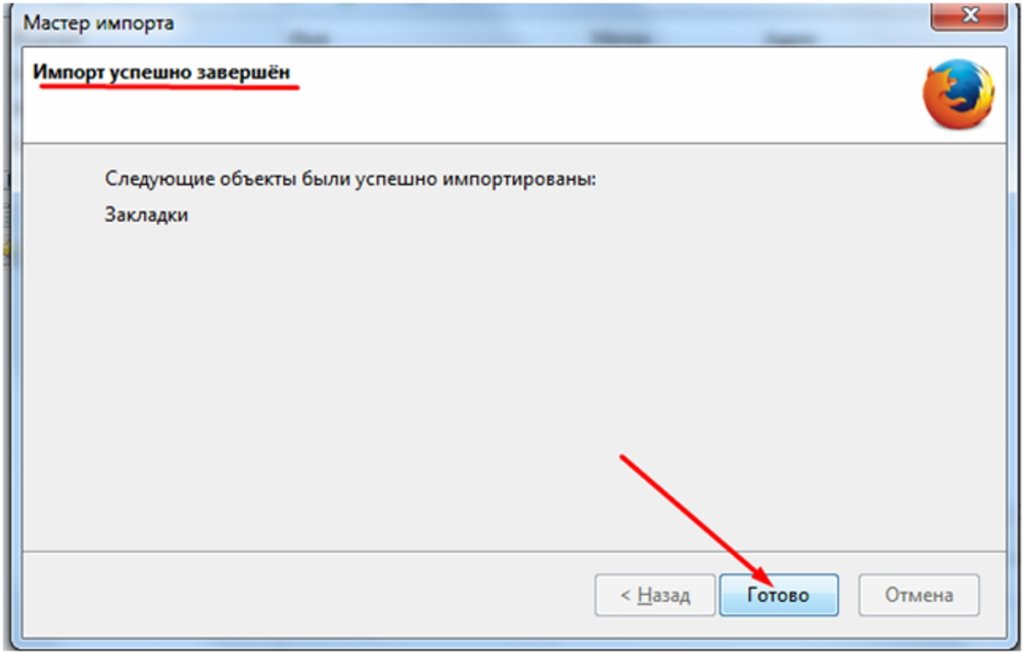
Проделав вышеперечисленные действия, пользовательские закладки, сохранённые в разных поисковых системах, будут отображаться и в браузере Фаерфокс.
Как импортировать закладки в Мозиле иначе
Для получения доступа к сохранённым закладкам, при использовании других устройств, например, ноутбука или планшета есть и альтернативный способ переноса информации. Для достижения поставленной цели необходимо выгрузить свою информацию, в данном случае закладки, в файл в формате html. Это значительно сократит время переноса данных, если бы пользователь копировал и сохранял все важные ссылки в текстовом документе (.txt, .doc, .exl), с последующей передачей этого файла.
Чтобы это осуществить запускаем обозреватель Мозила Фаерфокс, используя иконку, справа от звёздочки в панели оперативного доступа. Выбрав подпункт «Показать все закладки» в хранилище данных. Выбрать функционал «Импорт и резервные копии», в предложенных вариантах опций требуется подпункт «Экспорт закладок в HTML-файл».
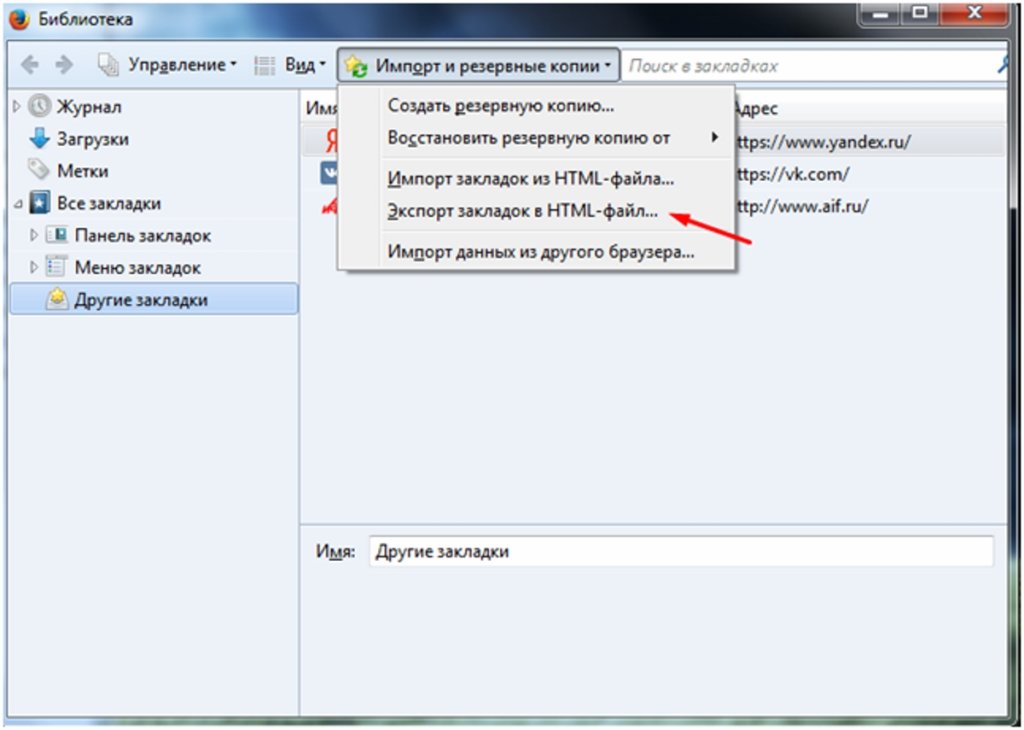
В проводнике указываем директорию, куда необходимо сохранить документ с пользовательскими сохранёнными закладками (при желании есть возможность переименовать этот файл). Осталось использовать кнопку «Save» для подтверждения манипуляции с файлом.
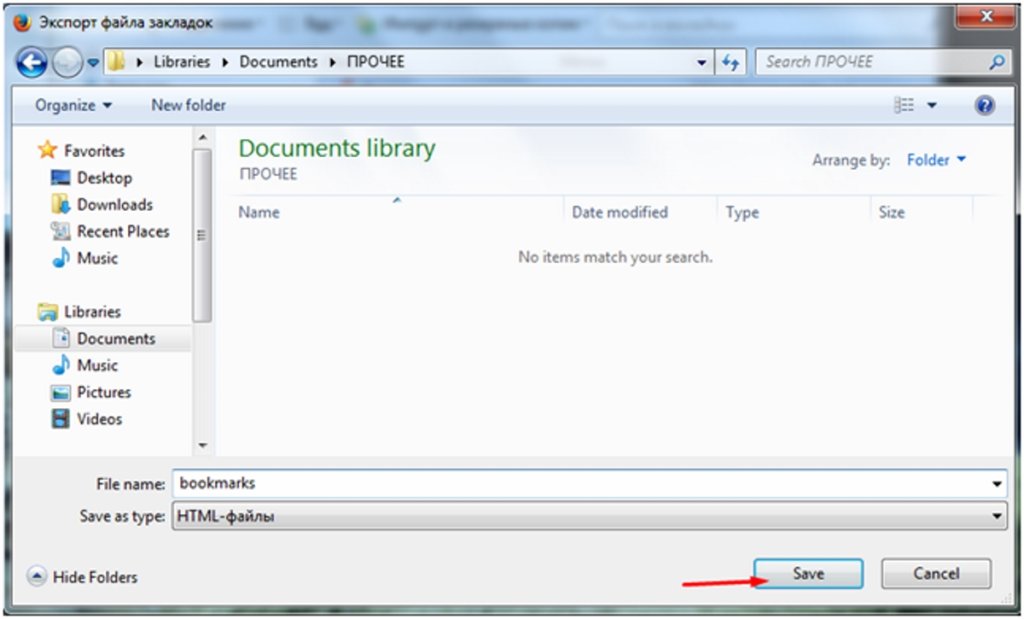
Выполнив эти несложные манипуляции у пользователя всегда будет под рукой файлик, с сохранёнными ссылками на интернет-ресурсы, который можно отправить электронной почтой или скопировать на переносной носитель информации для передачи его на другое устройство. Как вариант, этот файл может пригодиться для сохранения полезных данных в качестве резервной копии.
Затем на другом устройстве необходимо совершить обратный процесс по импортированию сохранённых ранее данных в свой браузер.
Аналогично, как и при экспорте данных запускаем браузер => выбираем функцию показа всех закладок => в инструментарии «Библиотека» пункт для импорта и резервирования => пункт «Импорт закладок из HTML файла…».
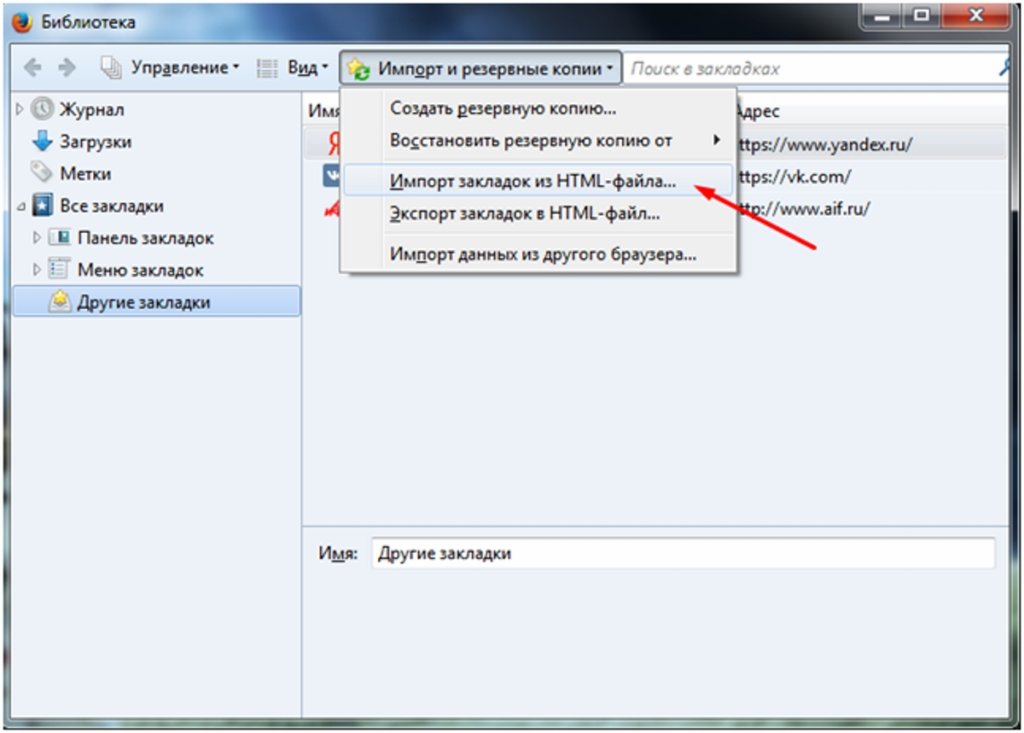
Находим и останавливаем свой выбор на нужном файле кнопкой «Open».
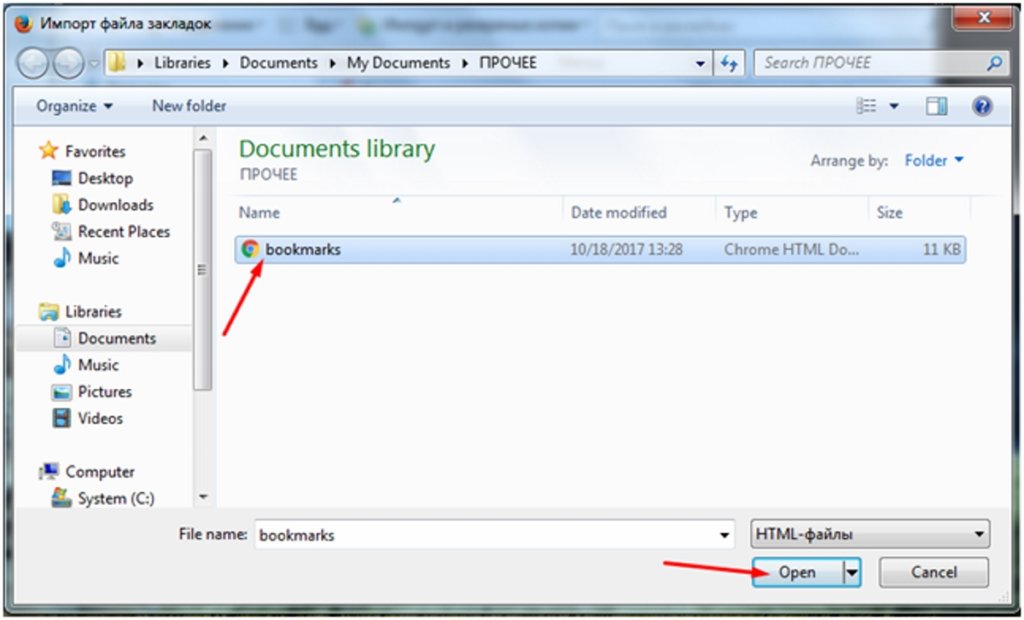
По завершении всех вышеперечисленных действий, у вас на разных устройствах синхронизируются все закладки. Тем самым пользователь избежит процедуры нового открывания всех интернет ресурсов и сохранения их в качестве закладок.
How To Uninstall Internet Explorer
Избранное отсутствует или исчезло в Internet Explorer
Microsoft, возможно, запустила браузер Edge по умолчанию для Windows 10, но многие из них продолжают использовать Internet Explorer, возможно, по любви или просто по привычке. Как и все веб-браузеры, Internet Explorer позволяет создавать закладки для любой веб-страницы, и эта «закладка» известна в Internet Explorer как «Избранное». Но иногда вы можете обнаружить, что ваши избранные отсутствуют или исчезли, и вы не можете загрузить какие-либо закладки из браузера. Если вы столкнулись с этой проблемой, возможно, этот пост вам поможет.
Место хранения закладок в Firefox
Закладки, которые находятся в Фаерфокс в виде списка веб-страниц, хранятся на компьютере пользователя. Этот файл может быть использован, например, чтобы перенести его после переустановки операционной системы в директорию заново установленного браузера. Некоторые пользователи предпочитают сделать из него резервную копию заранее или просто скопировать на новый ПК, чтобы иметь там точно такие же закладки без синхронизации. В этой статье мы рассмотрим 2 места хранения закладок: в самом браузере и на ПК.
Расположение закладок в браузере
Если говорить о расположении закладок в самом браузере, то для них отведен отдельный раздел. Перейти к нему можно следующим образом:
- Щелкните по кнопке «Показать боковые вкладки», убедитесь, что открыты «Закладки» и просматривайте сохраненные страницы интернета, упорядоченные по папкам.

Если такой вариант не подходит, используйте альтернативный. Нажмите на кнопку «Просмотр истории, сохраненных закладок…» и выберите «Закладки».

В открывшемся подменю будут отображены те закладки, что вы добавили в браузер последними. Если нужно ознакомиться со всем списком, используйте кнопку «Показать все закладки».

В этом случае откроется окно «Библиотека», где удобно управлять большим количеством сохранений.

Расположение закладок в папке на ПК
Как уже было сказано ранее, все закладки хранятся локально в виде специального файла, и оттуда браузер берет информацию. Эта и другая пользовательская информация хранятся на компьютере в папке вашего профиля Mozilla Firefox. Именно туда нам и необходимо попасть.
- Откройте меню и выберите пункт «Справка».

В подменю кликните по «Информация для решения проблем».

Прокрутите страницу вниз и в разделе «Папка профиля» нажмите на «Открыть папку».

Найдите файл places.sqlite. Его нельзя открыть без специального ПО, работающего с базами данных SQLite, однако его можно скопировать для дальнейших действий.

Если вам нужно найти расположение этого файла после переустановки Windows, находясь в папке Windows.old, то используйте следующий путь:
Здесь будет находиться папка с уникальным названием, и внутри нее располагается искомый файл с закладками.

Обратите внимание, если вас интересует процедура экспорта и импорта закладок для браузера Mozilla Firefox и других веб-обозревателей, то подробные инструкции уже приводили на нашем сайте. Зная, где хранится интересующая информация, касающаяся браузера Mozilla Firefox, вы намного эффективнее сможете управлять личными данными, никогда не допуская возможности их утери.
Зная, где хранится интересующая информация, касающаяся браузера Mozilla Firefox, вы намного эффективнее сможете управлять личными данными, никогда не допуская возможности их утери.
Опишите, что у вас не получилось.
Наши специалисты постараются ответить максимально быстро.
Как получить доступ?
Открыть директорию с профильными настройками можно двумя способами:
Способ №1: при помощи опции FF
1. Щёлкните иконку «Меню» вверху справа (значок «три полоски»).
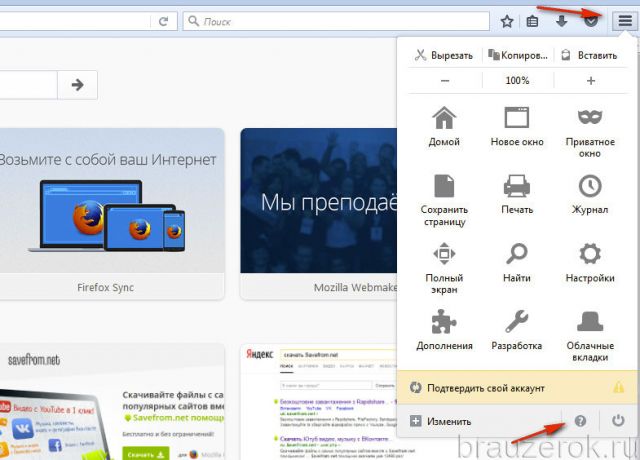
2. В выпавшем окне, под блоком иконок, клацните «знак вопроса».
3. В перечне кликните «Информация …».
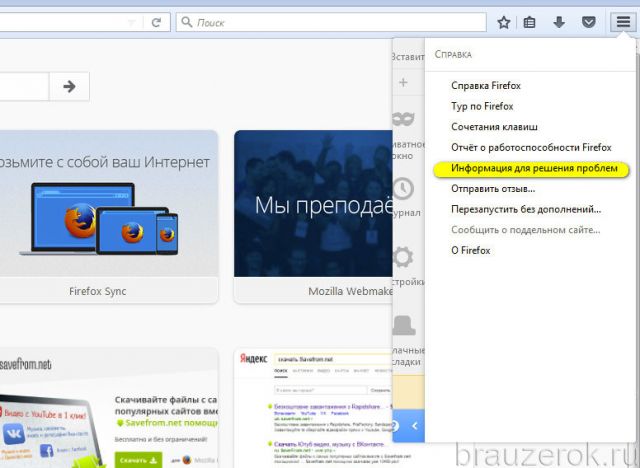
4. В загрузившейся вкладке нажмите «Открыть …».
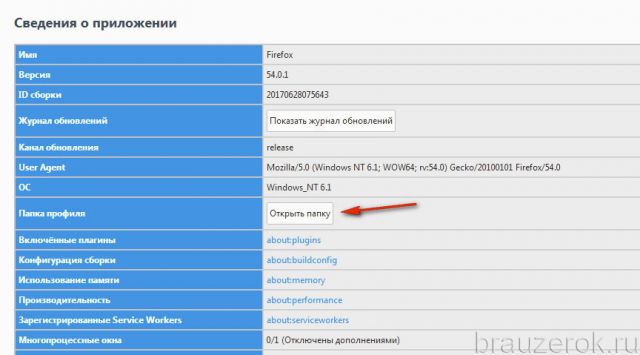
5. В системном окне появится содержимое профильной папки.

Если нужно просмотреть все имеющиеся профили, в адресной строке окна клацните в пути местоположения «Profiles». Проводник ОС «поднимется» в иерархии на уровень.
Способ №2: через меню «Пуск»
1. В панели задач выберете «Пуск».
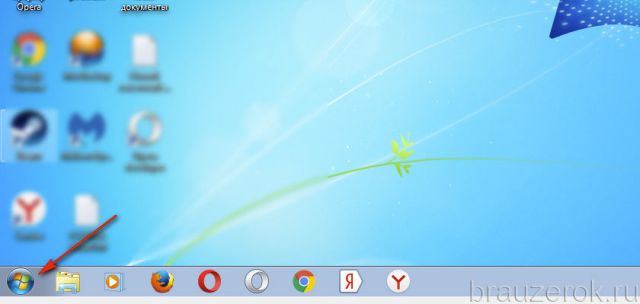
2. В поисковой строке напечатайте: %APPDATA%\Mozilla\Firefox\Profiles\
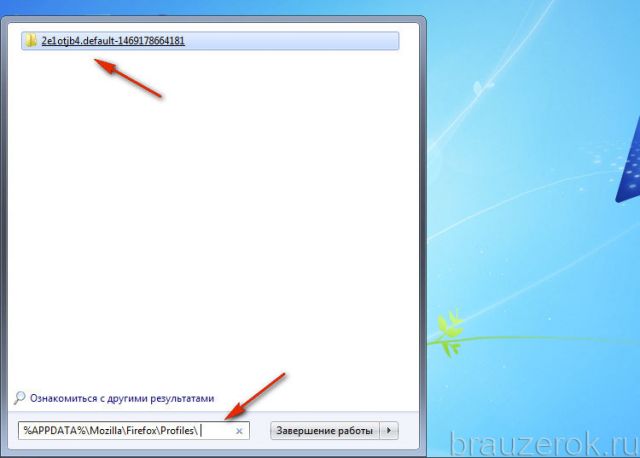
3. В «Пуск» появится иконка директории. Кликните её, чтобы просмотреть содержимое.
Где хранится информация в фаерфокс
Для того, чтобы самостоятельно обнаружить путь хранения закладок, необходимо выполнить следующие действия:
- Нажмите значок «Компьютер» в меню «Пуск» или дважды щелкните значок «Компьютер» на рабочем столе;
- Дважды щелкните значок «OS (C :)» → каталог «Пользователи»;
- Дважды щелкните на папку, соответствующий имени учетной записи пользователя Windows, чьи закладки Mozilla Firefox вы пытаетесь найти;
- Дважды щелкните каталог «AppData» → «Роуминг» → «Mozilla» → «Firefox» → «Профили»;
- Дважды щелкните по значку папки «xxxxxxxx.default» (где «xxxxxxxx» представляет собой произвольную строку из восьми символов, которая различается в зависимости от компьютера);
- Перейдите в каталог «bookmarkbackups». Эта директория содержит несколько датированных файлов .json, которые содержат ваши закладки.
Но что делать, если путь установки браузера был изменен и пользователь не видит указанные папки? В таком случае узнать путь можно из окна самого браузера, в таком случае потребуется:
перейти в меню настроек;
- зайти в раздел “Справка” и найти там “Информация для решения проблем”;
- перейти в “Папку профиля” и “Открыть папку”.
Данные действия приведут вас в ту же папку «bookmarkbackups», о которой речь шла выше.

И, наконец, последний метод обнаружения каталога с информацией — это ручной поиск через “Пуск”. В строку поиска ОС нужно вбить “%APPDATA%/Mozilla/Firefox/Profiles/” и вы снова обнаружите нужную вам директорию с файлами профиля фаерфокс.
Какой файл отвечает за закладки
Следующие файлы отвечают за хранение:
- куки — cookies.sqlite;
- разрешения на действия сайтов — permissions.sqlite и content-prefs.sqlite;
- ресурсы, скачанные документы — places.sqlite;
- резервные копии — bookmarkbackups;
- пароли — key4.db и logins.json;
- сохраненная информация пользователя (пароли, учетки) — formhistory.sqlite;
- настройки — prefs.js.
На этом все. Надеемся, данная информация оказалась для вас полезной и ответила на все поставленные вопросы!