Гайд по проверке работоспособности флеш-накопителей
Содержание:
- Как проверить скорость флешки на запись и чтение
- Исправляем отображение объёма для поддельной флеш-карты
- Программы для восстановления флешек
- Третий способ проверки скорости флэшки
- Способ 1: Системные средства
- Как увеличить скорость флешки?
- Возможности
- Check Flash
- Check Flash
- ↓ 11 – MediaTester | Windows | Linux
- Как восстановить жесткий диск с помощью CHKDSK в Windows 10
- Проверка загрузочной флешки в MobaLiveCD
- Пример анализа диска без исправления ошибок Chkdsk
- Проверка скорости флэшки — 2
- Check Flash: профессиональная проверка USB-флэшки
- Проверка скорости записи и чтения программой Check Flash
- Как проверить скорость записи и чтения USB флешки
Как проверить скорость флешки на запись и чтение

Все мы время от времени покупаем съемные флеш накопители и как правило доверяем параметрам скорости записи и чтения заявленных производителем на упаковке. Не для кого не секрет, что скорость флешки в целом зависит не только от применяемых компонентов, но и от типа файловой системы (NTFS или FAT 32) и версии USB (тип соединения). Вместе с тем, сухие цифры в заявленных характеристиках иногда не дают нам покоя и заставляют задуматься, как проверить скорость флешки и узнать ее реальные возможности записи и чтения файлов.
Мне известны две бесплатные и портативные программы USB-Flash-Banchmark и Check Flash, которые призваны определить скорость запись и чтение информации на USB-флеш-накопитель.
Поскольку SD и MMC карты используют для хранения информации флеш-память, то с помощью этих программ вы можете протестировать и эти съемные накопители предварительно вставив одну из них в USB-адаптер для карт памяти или картридер и подключив к компьютеру.
Исправляем отображение объёма для поддельной флеш-карты
Как поставить в биосе загрузку с флешки
Мне стоит предупредить, что так как мы работаем с поддельными флеш-картами, то они могут сломаться в любой момент и этот способ вы используете на свой страх и риск. Если ваша подделка откажет после данной процедуры, то благодарите Китайцев, а не меня:)
- Запустили, вверху выбираем нужную флешку. Ошибаться не советую, перепроверьте. Не удивлюсь, если китайцы и увеличивают объем этой же программой.
- Точку переставляем на нижний пункт, это режим низкоуровневого форматирования — то что доктор прописал, для этого китайского поддельного г…
- В правом поле вводим количество секторов, которые мы получили во время проверки.
- Жмем кнопку справа вверху. В теории на ней написано «Форматировать».
- Выругается на нерусском о том, что сотрутся все данные с флешки «Уверены ли мы, что хотим её форматировать», конечно же «Да».
- Пойдет процесс форматирования, по итогам которого программа выдаст примерно такой отчет. Теперь наша флешка определяется как настоящая 8 Гб, к сожалению, я флешку отдал, забыв сделать скрин из окна проводника. Но да, он определялась как 7,7 Гб.
Спасибо за внимание!
Посещаем страницу moto.skesov.ru
Материал сайта Skesov.ru
Программы для восстановления флешек
У вас есть неработоспособная USB флешка или прочий носитель и вы задумались какую же программу выбрать для восстановления?
Нами были рассмотрены самые популярные утилиты. Какая из приведенных выше программ подойдёт вам и выполнит востановление флешки со 100% гарантией?
Вытащить все данные поможет единственная в своем роде программа Hetman Partition Recovery.Она любима как новичками, так и профи за удобство, скорость работы и продвинутый алгоритм восстановления информации. Ваши файлы будут найдены и скопированы даже когда к ФС носителя уже нет доступа или она повреждена.
JetFlash Recovery Tool — то фирменная утилита, которая обладает максимально простым интерфейсом и поддержкой работы с накопителями Transcend, JetFlash и A-DATA. Управление всего двумя кнопками, явно придется вам по душе. Не стоит забывать, что очищенные данные, восстановить уже не получится, поэтому предварительное сохранение информации с флешки, не станет лишним.
Если же у вас возникла необходимость постоянно иметь при себе универсальную программу, которую удобно применять как на домашнем компьютере, так и вне его пределов, советуем D-Soft Flash Doctor, её платформа не предполагает предварительной установки, запуск производится мгновенно на любом ПК. Программное обеспечение подходит для ремонта, разблокировки, восстановления объема флешки и ее работоспособности.
При необходимости восстановления SD-карт, советуем загрузить F-Recovery SD, обладающую эффективным набором простых опций для работы с поврежденными флешками от цифровых фотоаппаратов и прочих портативных устройств. С точки зрения профессионального подхода к Flash-накопителям, будет интересно использование Flash Memory Toolkit, приложение содержит целый комплекс дополнительного функционала, способного тестировать флешки, кроме того, программа работает с любыми версиями ОС от Microsoft.
Распознавать максимальное количество различных типов флешек Flash Drive, среди вышеприведенных утилит, а также быстро реанимировать работоспособность накопителей, может утилита форматирования и восстановления USB Disk Storage Format Tool, обладающая очень понятным и удобным интерфейсом. Программа ремонта флешки USB Disk Storage сумеет быстро восстановить данные поврежденных разделов жесткого диска даже если обнаружены проблемы прошивки флешки.
Если ни одна программа восстановления флешки не помогла, рекомендуем проверить состояние контроллера памяти при помощи утилиты ChipGenius. Прога работает с USB, микро сд, SD, SDHC и ЮСБ-Мпз плеерами производителей Kingston, Silicon Power, Transcend, Adata, PQI. Дальнейшие действия по исправлению ошибок, восстановлению потерянных данных целесообразны только ксли флешка определяется в Chip Genius.
Третий способ проверки скорости флэшки
Последний способ проверки скорости флэшки на сегодня не подразумевает использование дополнительных программ. Единственное, что нам понадобится, это объемный файл мегабайта эдак на 500. Во время того, как вы будете закидывать этой файл на флэшку, вы и увидите примерную скорость передачи.

Это самые популярные и самые корректные способны проверить скорость передачи флэшки. Но помимо них, существуют еще методы и программы, которыми можно проверить скорость флэшки. Так, к примеру, программой AIDA64, которая, я уверен, установлена у большинства пользователей, можно проверить скорость флэшки.
На этом, собственно, и все. Смотрите мой канал и заходите на сайт еще, чтобы быть всегда в курсе событий компьютерной техники
Спасибо за внимание
Способ 1: Системные средства
Самый простой вариант убедиться в рабочем состоянии и отсутствии ошибок на карте памяти заключается в использовании средств самой ОС, в примере далее – Windows 10.
- Подключите карту памяти к целевому ПК или ноутбуку посредством кардридера (внешнего или встроенного) либо выделенного под них слота (лэптопы).

Вызовите «Этот компьютер» с ярлыка на «Рабочем столе», а если таковой отсутствует – сочетанием клавиш Win+E и выбором нужного пункта в меню слева.

Найдите в перечне накопителей подключённую карту памяти, кликните по ней правой кнопкой мыши (ПКМ) и выберите «Свойства».

Откройте вкладку «Сервис» и в блоке «Проверка диска на наличие ошибок файловой системы» нажмите «Проверить».

Подождите, пока системная утилита проведёт анализ. По его окончании нажмите «Проверить и восстановить диск», если никаких сбоев не было обнаружено, либо «Восстановить диск и исправить ошибки», если система нашла несоответствие.

Дальше появится сообщение об успешной проверке или восстановлении, нажмите в нём «Закрыть».

Как правило, системных инструментов более чем достаточно в большинстве случаев.
Как увеличить скорость флешки?
Если с ПК все в порядке, то виновником медленной передачи данных является сама флешка. Бюджетные флешки не демонстрируют внушительных показатели скорости записи данных. Обычным явлением для таковых стала скорость передачи 5-7 Мб/с с интерфейсом USB 2.0.
Приобретенная в расчете на быструю запись флешка с интерфейсом 3.0 будет работать идентично, как и USB 2.0, если более интерфейс 3.0 компьютер не поддерживает. Для получения производительности USB 3.0, таким разъемом должны быть оборудование порты компьютера.
Если информация медленно копируется на флешку, подключенную к разъему на передней панели корпуса компьютера, можно ее протестировать после подключения к портам сзади корпуса. На переднюю панель могут быть вынесены устаревшие порты, а разъемы системной платы предусматривают современные интерфейсы.
На бюджетных и устаревших компьютерах замедленная передача данных на накопитель USB может быть связана со слабой аппаратной начинкой, медленным жестким диском или малым объемом оперативки. В данном случае поможет апгрейд компьютера.
Возможности
Программа имеет однооконный интерфейс, состоящий из пары кнопок, триггерных переключателей и чекбокса.

- Кнопки переключения языков (английский и немецкий в оригинальной версии и английский с русским в локализованной).
- Выбор целевого девайса, раздела HDD или каталога, что будет тестироваться.
- Кнопка обновления результата при наличии файлов формата *.h2w на устройстве.
- Форма задания области тестирования (свободное пространство, указанный объем, весь объем памяти).
- Метод тестирования: только проверка или запись и проверка.
- Переключатель активации бесконечного сканирования для выявления случайных ошибок передачи файлов.
Опция позволит зациклить тест до выявления спорадической ошибки в процессе передачи данных. Остановить программу сможет вмешательство юзера или обнаружение дефекта
Во время эксплуатации H2testw Rus не рекомендуется хранить на флешке важной информации или обзавестись копией этих файлов. Также не следует пользоваться USB-удлинителями и хабами хотя бы в процессе тестирования
Это может отрицательно отразиться на результатах. Второй момент касается жестких дисков.
Из-за того, что скорость считывания данных с HDD на внешних дорожках более низкая, чем на внутренних, результат тестирования может быть далеким от истинного, и само сканирование будет протекать нелинейно (первые 250 ГБ на диске объемом 500 ГБ проверятся заметно быстрее, чем вторая часть диска). Проверка дефектных накопителей может значительно растянуться во времени, и её итог в таком случае будет не совсем точным. Для более точного результата лучше пользоваться USB-портами, размещёнными на задней панели корпуса ПК.
Check Flash
Первая программа для проверки флешки — Check Flash. Не самая удобная в использовании программа, сначала неопытному пользователю некоторые функции могут оказаться неочевидными, но с предоставленными инструкциями всё должно проясниться.
Итак, очевидно, нам нужно скачать программу. Архив уже у нас на рабочем столе, распаковываем его. Утилита портативная, установки не требует.
Первым делом копируем все нужные файлы на другой носитель, потому что в итоге нам будет необходимо произвести форматирование флешки.
После запуска Check Flash мы увидим окно, поделённое на секторы с различными настройками, ниже в скриншотах будет указано, как именно выставлять эти настройки для проверки одного из параметров накопителя.
Для начала выбираем наш девайс в графе «Устройство», вся необходимая информация после проверки будет появляться в соответствующем поле. После выставления всех радиопереключателей в такое же состояние, как на скриншотах, нужно нажать кнопку «Пуск!» и подтвердить своё решение. Большое поле справа укажет нам о состоянии ячеек памяти, определить цветовое значение можно на вкладке «Легенда». Как проверить реальный объем флешки? Приступим, первая проверка будет затрагивать этот вопрос:
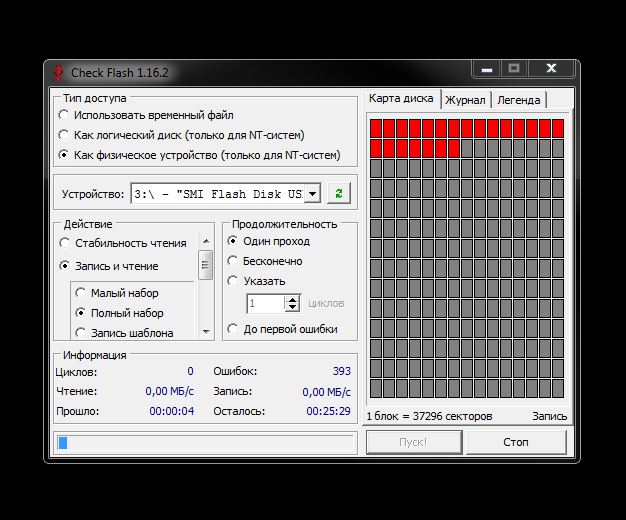
Проверка флешки на скорость чтения и записи:
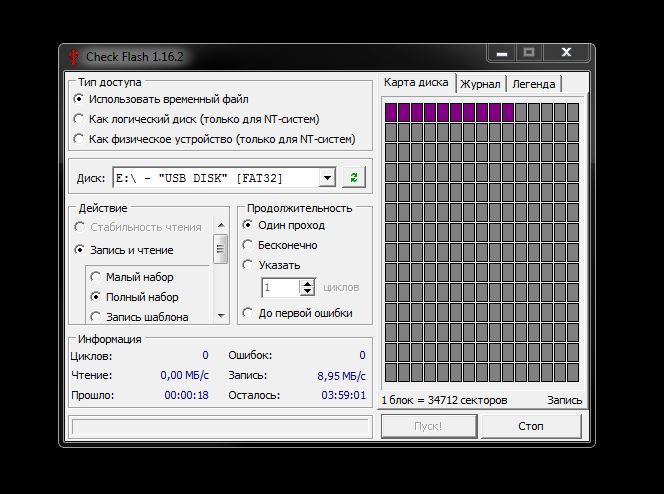
Тест флешки на ячейки памяти с ошибками:
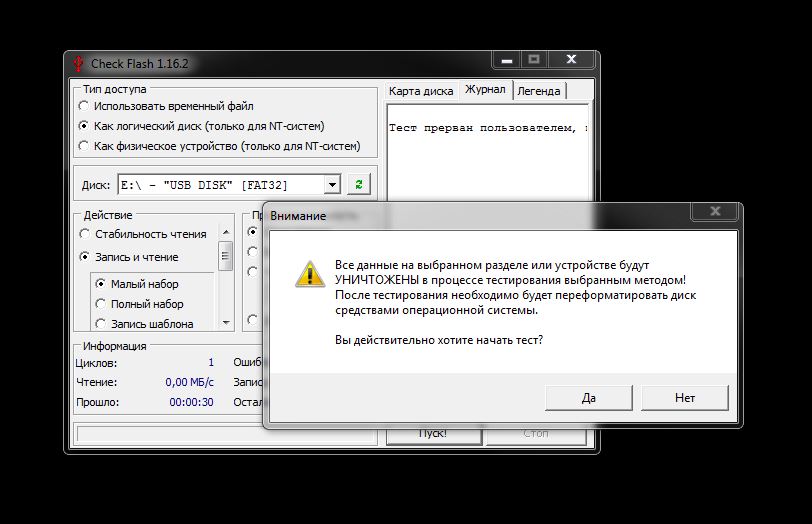
После всех тестов переходим на вкладку «Журнал» и наблюдаем отчёт. Если различных ошибок слишком много — хранить на таком носителе важные данные не рекомендуется, высока вероятность их потерять. Во время работы Check Disk создавала различные файлы на нашем носителе, чтобы от них избавиться, достаточно форматировать флэшку с помощью обычного проводника.
Check Flash
Первая программа для проверки флешки — Check Flash. Не самая удобная в использовании программа, сначала неопытному пользователю некоторые функции могут оказаться неочевидными, но с предоставленными инструкциями всё должно проясниться.
Итак, очевидно, нам нужно скачать программу. Архив уже у нас на рабочем столе, распаковываем его. Утилита портативная, установки не требует.
Первым делом копируем все нужные файлы на другой носитель, потому что в итоге нам будет необходимо произвести форматирование флешки.
После запуска Check Flash мы увидим окно, поделённое на секторы с различными настройками, ниже в скриншотах будет указано, как именно выставлять эти настройки для проверки одного из параметров накопителя.
Для начала выбираем наш девайс в графе «Устройство», вся необходимая информация после проверки будет появляться в соответствующем поле. После выставления всех радиопереключателей в такое же состояние, как на скриншотах, нужно нажать кнопку «Пуск!» и подтвердить своё решение. Большое поле справа укажет нам о состоянии ячеек памяти, определить цветовое значение можно на вкладке «Легенда». Как проверить реальный объем флешки? Приступим, первая проверка будет затрагивать этот вопрос:

Проверка флешки на скорость чтения и записи:

Тест флешки на ячейки памяти с ошибками:

После всех тестов переходим на вкладку «Журнал» и наблюдаем отчёт. Если различных ошибок слишком много — хранить на таком носителе важные данные не рекомендуется, высока вероятность их потерять. Во время работы Check Disk создавала различные файлы на нашем носителе, чтобы от них избавиться, достаточно форматировать флэшку с помощью обычного проводника.
↓ 11 – MediaTester | Windows | Linux
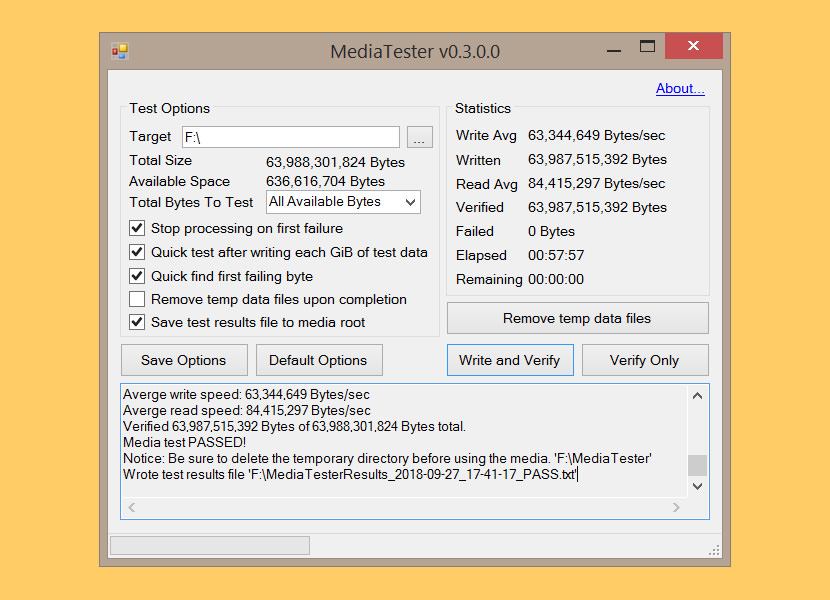
MediaTester can test any media (SD, microSD, thumb, etc) and verify it stores the expected number of bytes. The testing method is similar to h2testw but MediaTester can detect fake or defective media much faster by performing quick reads as data is written. If you buy any storage media, you should use MediaTester to verify it or risk losing your data.
Fake media sales have reached epidemic proportions. Fake media is being falsely labeled with popular brand names including SanDisk, Samsung, Sony, Kingston, and others. Not only are these counterfeit but they often contain less storage than the cards report to the computer. A 128GB SD card may actually contain only 8GB or 4GB of actual space. After filling up all of the real space, the card will respond as if it is storing the data but it is actually throwing it away. The files will look like they exist but they are actually full of null bytes or completely corrupted. If you try to read the data you will find that it is ALL GONE.
Как восстановить жесткий диск с помощью CHKDSK в Windows 10
Читайте, как проверить жёсткий диск на ошибки файловой системы. Как используя команду CHKDSK исправить найденные ошибки.Данная статья написана для того, чтобы каждый пользователь понимал, что необходимо делать в случае, когда жесткий диск с важными данными неожиданно отказывается работать, или работает неправильно и со сбоями.
Запустите Командную строку от имени Администратора
Даже в Windows 10, команда CHKDSK запускается с помощью Командной Строки, но для правильного доступа к ней необходимо использовать права администратора. Для запуска Командной Строки от имени Администратора нажмите сочетание клавиш Windows + X и выберите необходимый пункт меню. Также, данное меню можно открыть, кликнув правой кнопкой мышки по меню Пуск.
Откроется окно Контроля учетных записей пользователей с запросом разрешения на запуск Командной Строки от имени Администратора. Нажмите «Да» и вам откроется окно Командной Строки. Убедится в том, что вам предоставлены права Администратора вы можете прочитав название открывшегося окна: «Администратор: Командная строка».
Введите команду “chkdsk”
В Командной Строке введите команду “chkdsk”, после этого букву диска, который необходимо проверить или восстановить. В нашем случае это внутренний диск «С».
Параметры “chkdsk” для восстановления жесткого диска
Обычный запуск команды CHKDSK в Windows 10 просто покажет статус диска и не будет устранять никаких ошибок раздела. Для того чтобы команда исправляла ошибки на диске, необходимо задать её соответствующие параметры. После буквы диска, наберите следующие параметры, каждый через пробел после предыдущего: /f /r /x.
Параметр /f даёт команду CHKDSK исправлять все найденные ошибки; /r – находить на диске битые (bad) сектора и восстанавливать читабельную информацию; /x – останавливает диск до начала процесса. Для более специализированных заданий присутствуют также и дополнительные параметры.
Подытожим, команда которая необходимо ввести в Командную Строку выглядит следующим образом:
chkdsk
В нашем случае это будет выглядеть так:
Обратите внимание, что CHKDSK должен иметь возможность блокировать диск, то есть он не должен использоваться для проверки загрузки системы во время его работы. Если нужный диск является внешним или не является загрузочным диском, процесс CHKDSK начнётся сразу же после запуска команды
Но если же он загрузочный, то система спросит о необходимости запуска команды перед следующей загрузкой. Выберите Да (или Y) и перезагрузите компьютер, и команда запустится перед запуском операционной системы, получив полный доступ к диску.
Выполнение “chkdsk”
Выполнении команды CHKDSK может занять какое-то время, особенно если проверять диск большого объёма. После окончания данного процесса она предоставит суммарный результат. Включая полный объём диска, распределение байтов и, что важнее всего, все ошибки, которые были найдены и исправлены.
Команда CHKDSK работает на всех версиях Windows, включая последние 7, 8 и 10. Что касается более старых версий операционных систем, то там пользователи могут запустить Командную Строку с меню Пуск / Выполнить и набрав “cmd”. После запуска Командной Строки, необходимо кликнуть на ней правой кнопкой мышки и выбрать «Запустить от имени Администратора», для получения доступа к необходимым правам.
Итак, мы разобрались с тем как запустить команду CHKDSK в старых версиях Windows и многие из тех, кто следовал предложенными шагами увидели, что объём их жесткого диска значительно уменьшился после запуска команды. Это свидетельствует о том, что данный диск является сбойным, так как одной из функций CHKDSK является определение и блокирование битых секторов (bad sectors) на жестком диске.
Если речь идёт о нескольких битых секторах на жестком диске, то они как правило остаются незамеченными для пользователя. Но если диск сбойный, то таких секторов может быть огромное количество. И заблокировав их CHKDSK съедает ощутимый кусок ёмкости вашего диска.
К такому результату нужно быть готовым и это означает, что все данные которые гипотетически хранятся на данных секторах будут утеряны. Даже если сама операционная система ещё об этом не догадывается. CHKDSK попробует восстановить данные с таких битых секторов во время использования параметра /r, но некоторые данные так и останутся повреждёнными и невосстанавливаемыми. И в таком результате нет никакой вины CHKDSK – данная команда просто отобразила текущее состояние вашего жесткого диска.
Проверка загрузочной флешки в MobaLiveCD
Бесплатная программа MobaLiveCD предназначена для проверки загрузочных флешек и загрузочных ISO образов. MobaLiveCD работает без установки на компьютер, для запуска программы кликните по файлу приложения.
Программу необходимо запускать от имени администратора, иначе появится сообщение об ошибке.
Для запуска проверки в программе MobaLiveCD нужно выбрать ISO образ (кнопка «Run the LiveCD») на компьютере, или загрузочную флешку (кнопка «Run the LiveUSB»), подключенную к ПК.
Для работы программа выделяет всего 256 Мб памяти, поэтому из-за нехватки памяти, приложение может не справиться с образом большого размера или с большого размера загрузочной флешкой.
Пример анализа диска без исправления ошибок Chkdsk
Вы можете проверить целостность диска, введя имя команды и букву диска с двоеточием. Например, для проверки целостности диска С, введите:
Если в результате проверки индексов будут найдены потерянные файлы, Check Disk восстановит их такими, как они есть. Обычно восстановленные файлы хранятся с расширением .chk в корневом каталоге соответствующего диска. В завершение Check Disk выводит отчет, где сообщает, было ли свободное пространство ошибочно отмечено как используемое, и если да, рекомендует исправить ошибку, запустив Check Disk с ключом / F.
Пример исправления ошибок диска с помощью Chkdsk
Анализируя диск, вы его проверяете, но в действительности ничего не исправляете. Для проверки диска и устранения любых обнаруженных проблем нужно указывать ключ /f, после чего Check Disk будет искать и исправлять ошибки:
Check Disk не может восстанавливать тома, которые находятся в использовании. Если том используется, Check Disk запрашивает, хотите ли вы, чтобы том был проверен при следующей загрузке компьютера. Ключ /R задает поиск плохих секторов диска и восстановление читаемой информации, а ключ /X — принудительное отключение NTFS-тома в случае необходимости.
Check Disk может выводить более подробную информацию о ходе проверки при помощи ключа /V. Для томов NTFS можно ограничить проверку индексов, задав ключ /I, и пропустить проверку циклов внутри структур папок, указав ключ /С.
Создание системного раздела в Diskpart DiskPart позволяет работать с GPT-дисками и создавать.
«>Создание разделов на GPT-дисках – 11/11/2012 08:59 Правильная разбивка базовых дисков с DiskPart При установке нового компьютера или обновлении.
«>Разбиение базовых дисков на разделы с DiskPart – 10/11/2012 12:39 Дефрагментация дисков на жестком диске При записи, удалении или перемещении файлов данные на.
Получение информации о диске через FSUtil Есть масса утилит командной строки, упрощающих.
«>Получение детальных сведений о диске FSUtil – 10/11/2012 11:20 Преобразование базового диска в активный через DiskPart На компьютерах с процессорами семейства.
«>Создание активного раздела через DiskPart – 10/11/2012 08:37 Преобразование разделов диска командой CONVERT Команда CONVERT утилиты DiskPart позволяет.
Где найти результаты Chkdsk и ScanDisk
ChkDsk. Проверка и ремонт диска в Windows 8
Простое сканирование
Команда chkdsk из командной строки
Нажмите на клавиатуре одновременно Windows + R (вызов командной строки).
В командной строке введите команду chkdsk, затем пробел, затем можете указать букву диска, который вы хотите проверить. Например, chkdsk C (если не указывать букву, то по умолчанию будет проверен локальный диск C, то есть основной раздел жёсткого диска, на который устанавливается ОС Windows).
Если в командной строке ввести команду chkdsk, то в итоге проверки Вы получите только отображение о состоянии диска, информацию о файловой системе, но не исправите найденные ошибки.
Запуск chkdsk из командной строки в Windows 10 | Интернет-профи
Сканирование и ремонт
Чтобы заставить программу исправлять ошибки на диске, мы должны дать ей дополнительные указания. После проставленной Вами буквы диска введите следующие параметры, разделенные пробелами после каждого: /f /r /x.
Параметр / f (fix или с англ. исправить) даёт программе команду исправить все найденные ошибки;
Параметр /r ( recover или с англ. восстановить или оздоровить) говорит программе найти на диске повреждённые сектора и восстановить исходную информацию;
Параметр /х заставит компьютер перед началом процесса проверки перезагрузиться (не обязательно, так как система сама предложит сделать перезагрузку).
Итак, набираем в командной строке такой синтаксис (т.е. по такой формуле):
Программа chkdsk
Выглядеть это будет так:
chkdsk C: /f /r /x
Жёсткому диску перед началом работы необходимо перезагрузиться. Вы увидите такое уведомление:
Если согласны продолжить, то нажмите на клавиатуре клавишу с буквой Y, если нет, то с буквой N.
Это основные параметры, для интересующихся можно поискать дополнительные на майкрософтском сайте Technet.
Важно!
- Выполнение проверки жёсткого диска и его ремонт может занять много времени, особенно когда операция выполняется на дисках большого объёма и диск интенсивно использовался.
- Рекомендуется сделать резервное копирование важных файлов.
Когда задача будет выполнена, Вам будет представлен полный отчёт полученных результатов, в том числе, все ошибки, которые были найдены и исправлены.
Проверка скорости флэшки — 2
Но, не интересно все всегда делать одним и тем же способом. Переходим ко второму способу проверки скорости флэшки. Тем более, что второй способ может показать нам совершенно другие результаты проверки. Для проверки скорости флэшки мы будем использовать программу «USB Flash Speed”. После скачивания распаковываем архив и установите программу.
Программа на английском языке, но это не беда. Много клацать в ней не придется.
Открываем программу и в окне «Drive” выбираем свою флэшку. После этого нажимаем «Benchmark…”.
 Здесь уже сериал не посмотрит. Результат не заставит себя долго ждать, и вы увидите его через несколько минут. Когда проверял свою флэшку, результат от проверки предыдущей программой практически не отличался. Но бывает, что разница в результат очень серьезная.
Здесь уже сериал не посмотрит. Результат не заставит себя долго ждать, и вы увидите его через несколько минут. Когда проверял свою флэшку, результат от проверки предыдущей программой практически не отличался. Но бывает, что разница в результат очень серьезная.

Данной программой можно проверить не только скорость флэшки, но и другие карточки памяти, к примеру, такие как SD и microSD. Также, как и в предыдущем варианте, не забываем форматнуть флэшку после проверки ее скорости.
Check Flash: профессиональная проверка USB-флэшки

Если вы только-только купили новую USB-флэшку, ее следует тут же подвергнуть тщательной проверке. При покупке некоторых недорогих моделей вы получите не совсем то, что написано на упаковке. Нередко случается так, что дешевые микросхемы контроллеров не могут обращаться ко всей доступной памяти, а скорость чтения и записи на практике отличается от той, что указана в ярких
Если вы только-только купили новую USB-флэшку, ее следует тут же подвергнуть тщательной проверке. При покупке некоторых недорогих моделей вы получите не совсем то, что написано на упаковке.
Нередко случается так, что дешевые микросхемы контроллеров не могут обращаться ко всей доступной памяти, а скорость чтения и записи на практике отличается от той, что указана в ярких рекламных проспектах. Проверить состояние флэшки помогут специальные инструменты.
Проверка скорости записи и чтения программой Check Flash
Проверить скорость съемного носителя можно и с помощью различных программ. Начнем с бесплатной программки Check Flash. Интерфейс у нее на русском языке, устанавливать на компьютер не нужно, просто скачайте архив, извлеките из него файлы и запустите программу. Единственным недостатком можно считать то, что для нее давно не было никаких обновлений: последняя версия 2013 года.
Главное окно выглядит, как показано на скриншоте ниже. В нем отмечаем маркером пункт «Использовать временный файл» . В строке «Диск» выберите свою флешку. В блоке «Действия» отметьте маркером «Запись и чтение» – «Малый набор» . При выборе малого набора, проверка пройдет быстрее. В блоке «Продолжительность» выбираем «Один проход» . Затем нажмите «Пуск» .
Поскольку, на моей флешке были записаны различные файлы, появилось окно с таким сообщением: «Диск не пустой! Полная проверка поверхности невозможна» . Нажмите в нем «ОК» , и проверка начнется.

Даже выбрав малый набор для записи и чтения, проверка занимает много времени. Я брала флешку с объемом 16 Гб, и 1/3 часть процесса проверки заняла 15 минут. Это видно на скриншоте ниже.
Значения, которые нужны нам, находятся в блоке «Информация» . В моем случае, скорость чтения 17,08 МБ/с, а записи –4,77 МБ/с.
В окне программы справа на вкладке «Карта диска» показаны сектора флешки, что означает определенный цвет, можно посмотреть на вкладке «Легенда» .

Как проверить скорость записи и чтения USB флешки
Если Вы заинтересовались покупкой флешки, но придя в магазин, обнаружили, что их выбор достаточно велик, то сразу возникает вопрос: как правильно выбрать USB флешку? Здесь нужно обратить внимание не только на производителя, объем памяти и цену, про цвет и внешний вид, думаю, говорить не стоит, но и на такой параметр, как скорость записи и чтения. Вот про это мы и поговорим в данной статье
Разберемся, как с помощью различных программ можно определить скорость записи файлов на флешку и скорость чтения с USB накопителя
Вот про это мы и поговорим в данной статье. Разберемся, как с помощью различных программ можно определить скорость записи файлов на флешку и скорость чтения с USB накопителя.
Зачем нужно обращать внимание на такие параметры? В первую очередь, для того, чтобы сохранить свои нервы и время. Ведь чем выше будут данные показатели, тем быстрее будет проходить процесс копирования файлов на флешку и с нее
На данные показатели влияет файловая система USB накопителя: FAT 32 или NTFS, и тип интерфейса флешки: USB 2.0 или USB 3.0.
На данный момент флешки с интерфейсом USB 2.0 наиболее популярные, разъемы для них можно встретить во всех моделях ноутбуков и компьютерах. Средняя скорость записи на них 5-10 МБ/с, чтения – 20-30 МБ/с.
Разъемы с интерфейсом USB 3.0 также можно встретить во многих последних моделях ноутбуков и компьютеров. Заглянув в него, можно увидеть, что он синего цвета. Данный тип интерфейса становится все популярнее, и скоро совсем вытеснит своего предшественника: USB2.0. При подключении USB-накопителя в данный разъем, средняя скорость записи: 50-150 МБ/с, чтения: 100-250 МБ/с.
Обратите внимание! Выполняя проверку флешки, вставляйте ее в соответствующий разъем. Если интерфейс USB-флешки у Вас 2.0, тогда и разъем должен быть 2.0
Если 3.0, тогда ищем USB-разъем с синей полосой внутри. Если у Вас компьютер, тогда данный разъем может находиться на задней панели системного блока.
Прочесть информацию про файловые системы Вы можете в статье: какая файловая система лучше FAT 32 или NTFS.
