Как открыть буфер обмена на компьютере с windows 7, 8, 10?
Содержание:
- Вмешательство сторонних программ
- Обращение к буферу обмена стандартными средствами Windows
- Что такое буфер обмена
- Где находится и как посмотреть
- Вирусная активность
- Как открыть буфер обмена на компьютере с Windows 7, 8, 10?
- Где находится буфер обмена в Windows 7 и Vista?
- Специальные утилиты
- Что такое буфер обмена и где он находиться?
Вмешательство сторонних программ
Как уже упоминалось выше, стороннее программное обеспечение может оказывать влияние на корректность работы компонентов операционной системы.
Это могут быть как установленные программы, так и не полностью деинсталлированные, остаточные процессы которых ещё работают (обычно происходит это при удалении программного обеспечения, где в последствии требуется перезагрузка, но она откладывается пользователем).
Определить, действительно ли затруднения произошли по данной причине, можно несколькими путями:
1. Использование безопасного режима с последовательным запуском процессов
Для этого перезагрузите компьютер и перейдите в безопасный режим. Сразу после запуска операционной системы можно проверить работоспособность буфера обмена.
Нажмите сочетание клавиш «WIN» + «R» и введите команду «msconfig», откроется окно «Конфигурация системы», в котором перейдите на вкладку «Службы» (провести данные шаги можно и в обычном режиме).
Перед вами откроется список работающих и остановленных служб, в левом нижнем углу окна установите флажок в строке «Не отображать службы Microsoft» и далее, нажмите на соседнюю кнопку «Отключить все». Снова проверьте работу буфера обмена, если проблема не появляется, то однозначно ошибка кроется в работе программ, и для определения, в какой именно, и применяется последовательный запуск.
Из самого названия уже становится понятно, что требуется поочередно запускать процессы и проверять работу буфера. По мере проведения данных манипуляций может потребоваться перезагрузка компьютера, при активации (включения) программ, но в конечном счёте всё это приведёт к необходимым результатам.
И к слову, данный метод подходит для всех версий операционной системы «Windows XP/7/Vista/8/10».
2. Использование функционала «Средства записи действий по воспроизведению неполадок»
Для того чтобы открыть данную утилиту, нажмите уже упомянутую выше комбинацию «WIN» + «R» и введите «rsp.exe» или пройдите «Пуск» – «Стандартные» – «Windows» – «Средства записи действий» – для Windows 10 или «Пуск» – «Стандартные» – «Средство записи действий по воспроизведению неполадок» – для Windows 7 и 8.1.
С помощью данной утилиты можно пошагово отследить весь путь работы процесса буферизации и определить, в каком моменте возникают затруднения.
Средство записи действий в Windows 10
Утилита записывает все действия от старта записи, делая скриншоты на каждом шаге и поясняя все проводимые действия.
3. Использование функции «Get Open Clipboard Window»
Данная функция предоставляет информацию об актуальном процессе, который использует в настоящий момент буфер обмена. В ответ на запуск функции появится окно, в котором будет указано уведомление об отсутствии видимых проблем или будет указан код ошибки.
4. Использование новой учётной записи
Вполне вероятно, что причина кроется в некорректной работе учётной записи пользователя, для проверки создайте новую учётную запись Windows и проверьте в ней работу буфера обмена.
Обращение к буферу обмена стандартными средствами Windows
Полноценная программа есть только в Windows XP. Существует служебная утилита, которая находится в папке C:/windows/system32.

Обратиться к ней можно через команду «Выполнить»:
- Зайдите в меню «Пуск», «Программы», «Стандартные», «Выполнить».
- Введите в строке clipbrd.exe.
- Откроется окно, в котором будет показано, что находится в буфере в настоящее время.
В Windows 7 также существует такая программа, называется она clip.exe.

Но открыть её пользователю невозможно. Есть способ очистить буфер обмена специальной командой и даже создать для неё ярлык запуска. А можно попробовать перенести служебную программу clipbrd.exe из старой операционной системы.
- Запишите файл с компьютера со старой операционной системой. Либо возьмите установочный диск Windows XP, откройте его, нужный файл находится в папке «I386».
- Сохраните на компьютере с Windows 7, затем распакуйте каким-нибудь архиватором, например, WinRar.
- После извлечения, запускаете файл clipbrd.exe и получаете работоспособную программу, позволяющую посмотреть буфер обмена windows
Распаковать файл можно также при помощи командной строки, для этого введите следующий текст:
Это работает в случае, если вы сохранили файл на рабочий стол. Первая команда переводит в эту директорию. Если вы сохранили где-то в другом месте, укажите свой путь. Но всё же проще воспользоваться одним из архиваторов, наверняка подобные программы найдутся у каждого на компьютере.
Чтобы только очистить буфер обмена, можно создать ярлык для специальной команды:
- Щёлкните правой кнопкой в любом свободном месте рабочего стола.
- Выберите команду «Создать ярлык».
- В строке введите следующее: cmd /c «echooff | clip».
- Напечатайте имя для команды, какое вам нравится.
Если хотите проверить работоспособность, скопируйте что-то, например, текст в Word, вставьте, чтобы убедиться, что буфер не пустой, а затем запустите созданную команду. На миг появится чёрное окошко. Когда оно исчезнет, нажмите в Word команду «вставить», и ничего не произойдёт, потому что информация из памяти стёрта.
Но есть и более простой способ удалить из памяти большой фрагмент. Просто скопируйте что-то очень маленькое, например, одну букву, и программа заменит большой объём новыми данными (этой буквой).
Из этого следует основной недостаток использования стандартной программы Windows для того, чтобы посмотреть содержимое буфера обмена: в память записывается лишь последняя информация. После копирования предыдущая просто заменяется. И вставить вы можете только последний фрагмент.
Однако иногда в приложения добавляются расширенные возможности. Например, в Microsoft Office возможно не только посмотреть, а ещё и выбрать из нескольких последних копирований фрагменты, очистить, а также настроить размер самого буфера. Причём все эти данные, в том числе и настройки, доступны из любого приложения пакета.
Панель управления буфером находится в верхнем левом углу на вкладке «Главная». Под значком «Вставить» есть строка со стрелочкой, нажмите её и откроется дополнительное окно, где можно посмотреть скопированные данные и выбрать нужные для вставки.
Что такое буфер обмена
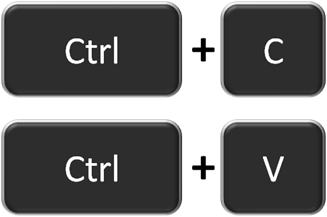
Основные комбинации клавиш для работы с буфером обмена.
Буфер обмена – это место для временного хранения данных. Буфер обмена предоставляется операционной системой, после чего программы используют его через определенных интерфейс. Также в некоторых случаях программы могут создавать собственный буфер обмена, в этом случая он будет доступен только внутри программы, которая его создала.
Буфер обмена используется для копирования или перемещения данных. Например, когда вы копируете текст, он помещается в буфер обмена и хранится там до тех пор, пока вы не скопируете что-то другое, что перезапишет предыдущий скопированный текст. Это работает точно также и с другими типами данных, например, с изображениями. При вставке текста, или другого скопированного объекта, он извлекается из буфера обмена и помещается в ту точку, куда вы вставляете данные.
Обычно при копировании программа помещает в буфер обмена данные сразу в нескольких форматах. Например, при копировании текста из текстового редактора в буфер обмена будет помещен не только текст, но и картинка с данным текстом. В данном случае при вставке будет использоваться тот формат, который сможет распознать программа. Например, при вставке в другой текстовый редактор будет вставлен текст, а при вставке в графический редактор будет вставлено изображение с данным текстом. Кроме этого, в некоторых случаях операционная система может выполнять определенные преобразования с теми данными, которые попадают в буфер обмена. Это может быть изменение кодировки текста или формата данных.
При необходимости функциональность буфера обмена можно расширить при помощи сторонних программ (диспетчеры буфера обмена). Такие программы позволяют:
- Создавать несколько буферов обмена и использовать их по отдельности. При этом в момент копирования или вставки нужно указать, какой из буферов нужно использовать. Это позволяет хранить сразу несколько разных объектов.
- Просматривать содержимое всех созданных буферов обмена, индексировать данные и выполнять поиск.
- Выполнять слияние, разделение или редактирование данных в буферах обмена.
Для Windows существуют следующие диспетчеры буфера обмена: Ditto, CLCL, ClipX, Clipboard Help+Spell, ArsClip, Free Clipboard Viewer, PasteCopy.NET, Clipdiary, Comfort Clipboard, lipboard Master, Outertech Clipboard History, FastPaste.
Где находится и как посмотреть
Пользователям, подолгу использующим компьютер, иногда трудно запомнить, какие данные были скопированы и в данный момент находятся в буфере обмена. Тем не менее ознакомиться с ними можно. Подробно разберем каждый из доступных вариантов.
Расположение на жестком диске
Папка, где буфер обмена можно найти, находится по адресу C:Windowssystem32. Среди множества системных файлов здесь расположено непримечательное приложение под названием clip.exe, которое и хранит интересующую нас информацию.
Открытие файла в Windows XP
Если у вас установлена операционная система Windows XP, то этот файл можно открыть двойным нажатием левой кнопкой мыши. Давайте для примера я зайду на главную страницу своего сайта http://comp-profi.com/ и скопирую отрывок из текста:
Теперь я запускаю файл clipbrd.exe и вижу, что он там сохранился. Кстати, если вы не разу не видели, то вот так выглядит буфер обмена:
Если бы я вставил картинку, то сейчас бы там была видна картинка, которую я скопировал.
Пользователям, использующим операционную систему Windows 7 и старше, к сожалению, провести какие-либо действия с этим приложением не представляется возможным. Напрашивается вопрос: «И как открыть буфер обмена в Windows современных?». Об этом ниже.
Встроенный просмотрщик Windows 10
Для клиентов, использующих ОС Windows 10 версии 1809 и новее, предусмотрена возможность не только воочию наблюдать сохраненную информацию, но даже иметь сразу несколько скопированных объектов, будь то текст, папка или файлы, занимающие много места. Убедиться в наличии предоставленной возможности можно перейдя в окно «Параметры», через кнопку «Пуск».
Читайте еще: Как узнать, кто подключен к wi-fi
Следом найдите в списке слева надпись «Буфер обмена»
По нажатию на последнюю обратите внимание на пункт «Сохранить несколько объектов» и передвиньте ползунок для включения этой функции
Теперь вы можете сохранять несколько объектов/частей текста во встроенном clipboard и беспрепятственно возвращаться к ним по нажатию комбинации клавиш Win + V. Зажав соответствующие кнопки на клавиатуре в правом нижнем углу отобразиться окно под названием «Буфер обмена», с сохраненной в ней информацией.
Clipdiary
А как быть остальным пользователям? Для того, чтобы знать, где и как посмотреть скопированные файлы и т.п. данные за помощью следует обратиться к сторонним разработчикам. Одним из самых распространённых выборов является программа Clipdiary, предлагающая функционал подобно встроенному буферу обмена в новейших версиях Windows 10.
Для установки приложения проследуйте на основной сайт разработчика http://clipdiary.com/rus/. Здесь вам будет предложена бесплатная установка двух версий программы. Рекомендуем «Портабельную», чей функционал удовлетворит большую часть пользователей.
При первом запуске Clipdiary вам будет предложено базовое обучения и настройка приложения под свои предпочтения. Самой программой управляться достаточно просто. Вся сохраненная информация будет отображаться в рабочем поле, откуда вы сможете копировать и вставлять информацию все теми же комбинациями клавиш «Ctrl + V», «Ctrl + С» и «Ctrl + Х».
CLCL
Еще одним отличным решением будет удобная и простая в управлении утилита под названием CLCL. Скачать CLCL и прочесть подробное описание можно на сайте. Но сейчас давайте немного ее рассмотрим. Открыв страницу разработчика в Интернете выберите среди предложенных версий русскую.
Как и Clipdiary, она не требует установки и доступна для работы сразу после распаковки скачанного архива. Во время работы приложения, оно будет отображаться в виде скрепки в меню скрытых значков.
Открыть меню управления можно после двойного нажатия на ярлык в виде скрепки
Чтобы узнать, как найти скопированные ранее файлы, в появившемся окне программы обратите внимание на директорию «Журнал». Здесь будут храниться данные, упорядоченные по типу файла и времени добавления в буфер обмена
Читайте еще: Гаснет экран ноутбука, но сам работает
Вирусная активность
Сразу при возникновении проблем с корректностью работы функционала буферизации, проверьте состояние антивирусных программ — статус учётной записи, актуальность вирусных баз, дата последней проверки и проведите полное сканирование компьютера на наличие вирусной активности.
Воспользоваться можно не только установленными антивирусами, но и портативными утилитами, к примеру, «Doctor Web Cureit» или «Kaspersky Virus Removal Tool».

Окно программы Kaspersky Virus Removal Tool
В случае обнаружения подозрительных файлов и вирусов проведите процедуры по лечению или удалению оных и перезагрузите компьютер, после проверив работоспособность буферизации.
Как открыть буфер обмена на компьютере с Windows 7, 8, 10?
Буфер обмена — временное хранилище, куда отправляются данные при копировании. Это могут быть строки текста, html разметка, путь к файлам и папкам, двоичные данные файла. Чтобы вставить последнее содержимое буфера, можно использовать контекстное меню или горячие клавиши Ctrl+V (в английской раскладке), Ctrl+М (в русской раскладке). Но часто бывает, что необходимо вставить данные, которые «перезаписаны». Как быть?
ОС Windows XP имела в своем арсенале полноценный расширенный буфер обмена. Чтобы посмотреть его историю, нужно было запустить программу по адресу C:\Windows\system32\clipboard.exe. По непонятной причине в более новых версиях программа была нещадно вырезана, а расширенный буфер вернулся только в Windows 10.
На Windows 7 и 8 можно использовать сторонние программы для хранения истории копирования. Одна из них — Punto Switcher. Хотя ее самое частое применение — автоматическая замена раскладки клавиатура, она имеет богатую функциональность, в том числе собственный буфер обмена. Скачивается бесплатно, без регистрации с официального сайта Яндекса.
Внимание:
Punto Switcher хранит в буфере только текст. Если вам планируете хранить, например, картинки, переходите ко второй программе.
Устанавливается программа очень просто — после запуска PuntoSwitcherSetup.exe, нажмите далее.
Все. Punto Switcher установлен.
Для активации буфера необходимо:
- открыть настройки (правая кнопка мыши по языку);
- перейти на вкладку дополнительно;
- поставить галочку «Следить за буфером обмена».
Теперь, все что вы копируете, попадает в «журнал» Punto Switcher. Вставить запись можно стандартными Ctrl+V или по нажатию правой кнопкой мыши. А выбрать нужную запись можно в самом Punto.
В этом разделе можно полностью удалить все сохраненные копии данных.
Вторая программа — Clipdiary. Это расширенный буфер обмена без дополнительных функций. В нем нет возможности редактировать фото или искать ошибки в тексте (да и кофе он не варит), но с задачей расширенного буфера обмена справляется.
Скачать Clipdiary можно с официального сайта. Есть портабельная версия программы (не требует установки) и классическая. Для тестирования мы использовали портативную редакцию, но разницы в работе программы нет.
В ней необязательно что-либо настраивать. Сразу после запуска, программа записывает все скопированные данные — текст, картинки, ссылки, пути к файлам. В главном окне отображается история копирования.
Вставить можно 2 способами:
- Выбрать нужную запись, и в контекстном меню нажать Paste to active Windows.
- Выбрать пункт Copy to Clipboard. После этого вы можете вставить запись стандартной комбинацией клавиш Ctrl+v.
В ОС Windows 10 компания Microsoft вернула расширенный системный буфер. Он может хранить как текстовые, так и двоичные данные, например, картинки. По умолчанию расширенный буфер обмена Windows 10 выключен. Чтобы его активировать, запустите приложение Параметры (не перепутайте с Панелью управления). В настройках выберите раздел Система и найдите «Буфер обмена», который находится внизу. Для завершения активируйте переключатель.
Вставка в Windows 10 работает так же, как и в других системах, но чтобы вставить данные из расширенного буфера, используется комбинация Win+V. При этом выходит контекстное меню с возможностью выбора объекта вставки.
- Гороскоп по знакам зодиака на март 2021 года
- Лунный посевной календарь на март 2021
- Лунный календарь стрижек на март 2021
- Лунный календарь маникюра на март 2021
Где находится буфер обмена в Windows 7 и Vista?
Начну я ответ на данный вопрос не с Windows 7 и Vista, а с XP.
В Windows XP буфер обмена можно было легко найти. Все что вы скопировали, хранилось в файле clipbrd.exe. Путь к нему был такой: Диск C (системный диск) -> папка WINDOWS -> папка system32 -> clipbrd.exe. И если бы вы открыли его, то обнаружили бы в нем тот текст или картинку (или что-либо другое), которую вы скопировали.
Что касается систем Windows 7 и Vista, то там уже файла clipbrd.exe нет, там есть файл clip.exe и если вы попробуете его открыть, то у вас ничего не получиться. Хотя при наведении мышкой на данный файл, высветиться пояснительное окно с описанием, и там будет написано «Clip – копирование данных в буфер обмена». Именно этот файл отвечает в Windows 7 и Vista за буфер обмена, но к нему нет доступа.

Можно конечно скопировать файл clipbrd.exe в папку system32 систем Windows 7 и Vista, в интернете есть много инструкций, но вопрос – зачем?
Некоторые начинающие пользователи могут спросить – почему же ты сразу нам не сказал, что в Windows XP, буфер, можно «пощупать»? Ответ, я говорил, и не раз – начинающим пользователям, не стоит лишний раз залазить в файл Windows, потому что там находиться все и вся операционной системы. Не дай Бог, вы решите что-то «отредактировать», или случайно удалите что-нибудь «лишнее», то вся работоспособность системы может быть нарушена. Так что как только посмотрите это самый файл clipbrd.exe, сразу же уходите оттуда, чтобы не натворить дел, которые, чаще всего, творятся случайно.
Ну вот и все, надеюсь данная статья будет вам полезной. Всем удачи, пока!
P.S. Все комментарии с нецензурной лексикой были удалены.
Специальные утилиты
 Как уже известно, для облегчения работы с буфером существуют специальные приложения. Одним из таких приложений (бесплатных) является программа CLCL для Windows. Она хороша тем, что её не требуется устанавливать, распаковав её и запустив, можно работать. Там всего 4 файла, запустить нужно «CLCL.exe». Существуют и другие программы для работы с БО, например, Comfort Clipboard.
Как уже известно, для облегчения работы с буфером существуют специальные приложения. Одним из таких приложений (бесплатных) является программа CLCL для Windows. Она хороша тем, что её не требуется устанавливать, распаковав её и запустив, можно работать. Там всего 4 файла, запустить нужно «CLCL.exe». Существуют и другие программы для работы с БО, например, Comfort Clipboard.
Такие программы дают возможность вызвать окно и работать с БО, это позволяет заносить туда больше информации, и она не теряется и не записывается поверх, вместо этого хранится все, что пользователь скопировал, а также предоставляется возможность выбирать, что нужно вставить.
https://youtube.com/watch?v=PlynjWwd2Y0
Originally posted 2018-04-07 11:39:51.
Что такое буфер обмена и где он находиться?
- Что такое буфер обмена
- Как открыть буфер обмена
- Буфер обмена в Windows 7 и Vista
- Как очистить буфер обмена
Многие даже не подозревают и не задумываются о том, что помимо явных программ работающих в составе Windows, есть еще и скрытые, без которых мы не смогли бы сделать даже самые элементарные вещи. Скорее всего это хорошо и правильно. Простому пользователю это знать не обязательно, хотя бы в целях безопасности.
Но, если вас заинтересовал такой вопрос: Что такое буфер обмена и где он находится?, значит вы уже не простой пользователь, или по крайней мере не хотите им быть.
Что такое буфер обмена
Буфер обмена – это утилита (маленькая программа) которая временно сохраняет скопированную вами информацию в специальном отсеке микросхемы оперативной памяти. Т.е. вы копируете файл (картинку, фотографию, музыкальный файл, видео, текстовый файл, папку), он в закодированном виде временно сохраняется в специальной папке обмена, пока вы не вставите куда-нибудь свою копию.
Этот отсек предназначен только для хранения временной информации, которую можно скопировать и перенести в другое место.
При копировании новой информации, старая – удаляется, т.е. новая копия стирает старую.
Если вы перезагрузите или выключите компьютер, то информация эта из буфера обмена удаляется автоматически.
В офисном пакете Microsoft Office можно сохранять до 20 копий файлов.
Если вас не удовлетворяет буфер обмена Windows, то можете расширить его возможности при помощи бесплатного менеджера буфера обмена с историей (http://clipdiary.com/rus/).
Самый большой плюс этой программы в том, что вы можете восстановить или найти копии своих файлов даже через неделю работы на компьютере, т.е. перезагрузка и отключение компьютера не влияет на сохранность ваших копий.
Как открыть буфер обмена
Программа буфер обмена, которая входит в пакет Windows XP находится по адресу «C:/Documents and Settings/System 32». В этой папке System 32 есть запускающий эту утилиту файл clipbrd.exe. Запустить её можно и через меню Пуск – Выполнить, или одновременно нажать на клавиатуре клавиши Windows + R. В поле ввода введите команду clipbrd.exe и нажмите кнопку ОК.
Откроется окно программы, в котором будет скопированный только что текст
Или графический файл
Или музыкальный файл. Как видите, в эту папку копируется не картинка и музыка, а закодированная информация о файле.
Буфер обмена в Windows 7 и Vista
Буфер обмена в Windows 7 и Vista находится в файле clip.exe, но открыть вы его не сможете. Для доступа к буферу обмена в Windows 7 и Vista в Интернете есть множество гаджетов. Достаточно набрать в поиске фразу «гаджет буфера обмена».
Можно создать специальный ярлык для доступа в буфер обмена на Рабочем столе, но для начинающих это совсем ни к чему. А для того, чтобы очистить буфер обмена в Windows 7 или Vista достаточно скопировать одну букву в любом документе.
Как очистить буфер обмена
Бывает так, что необходимо скопировать и вставить какую-то информацию, но буфер обмена не очищается, и вставляет предыдущую информацию. Или вы работаете с программой Фотошоп и заметили, что компьютер стал сильно тормозить. А если вы копируете и вставляете коды и номера своих кредитных карт или электронных кошельков? В таком случае необходимо принудительно очистить буфер обмена.
А для того, чтобы очистить буфер обмена достаточно скопировать одну букву в любом текстовом документе. Ведь информация стирается сразу после того, как вы скопировали новую. Но это при условии, что вы не используете стороннюю программу буфера обмена.
Для того, чтобы очистить буфер обмена непосредственно из окна утилиты, встроенной в Windows XP, откройте утилиту (как это сделать, описано выше), и нажмите кнопку Удалить (крестик). На вопрос : «Очистить буфер обмена?», нажмите кнопку Да.
Принудительно удалять информацию из буфера обмена необходимо в том случае, когда вы скопировали какой-нибудь большой файл (например фильм), и ничего больше после него не намереваетесь копировать. Но, опять же это проще сделать если скопировать одну единственную букву в текстовом редакторе.
Если этого не сделать, то ваша система будет сильно тормозить.
Простому пользователю лазить в буфер обмена не надо вообще. Эта статья написана для общего развития, или для тех кто интересуется компьютером более глубоко.
Удачи Вам!
