Буфер обмена на андроиде: советы по использованию и настройке
Содержание:
- Как посмотреть буфер обмена Windows 10
- Что такое буфер обмена и где он находиться?
- Навигатор по конфигурации базы 1С 8.3 Промо
- Как очистить буфер обмена Windows 10, 7
- Как быстро очистить буфер обмена в Windows 10
- Обзор популярных утилит
- Другие методы
- Выбираем менеджер буфера обмена
- Comfort Clipboard (рекомендуется)
- Вирусная активность
- Бесплатный менеджер буфера обмена программа CLCL
Как посмотреть буфер обмена Windows 10
Все пользователи операционной системы Windows пользуются буфером обмена, даже если не знаю о этом. Так как скопированный текст попадает в буфер обмена, а оттуда уже вставляется в нужное место.
Поэтому в этой статье мы поговорим как посмотреть буфер обмена Windows 10, а также как очистить буфер обмена Windows 10 самому. Собственно сама операционная система не позволяет встроенными средствами просматривать данные в буфере обмена, для этого мы воспользуемся сторонним софтом.
Что такое буфер обмена
Сам буфер обмена создан для того чтобы упростить использования компьютера и сэкономить Ваше время. Так как с помощью буфера обмена Вы можете копировать и сохранять не только текст, а и другие объекты, например изображения.
Чтобы воспользоваться буфером обмена Вам нужно всего лижи скопировать текст или любой другой объект. Для этого Вы можете использовать горячие клавиши Windows 10.
| Ctrl+V или Shift+Insert | вставить текст с буфера обмена |
| Ctrl+C или Ctrl+Insert | скопировать выделенный текст в буфер обмена |
| Ctrl+X | вырезать выделенный текст в буфер обмена |
| Ctrl+A | выделить весь текст в текущей строке, если строка содержит текст |
| Win+V | открыть журнал буфера обмена (доступно начиная с версии 1809) |
Само приложение буфера обмена ещё с времен Windows XP расположилось по пути C:\Windows\system32 и называется . После перехода на Windows 7 пользователи активные могли заметить изменения в названии, которое стало .
Главным отличием между и стало то, что в Windows XP Вы могли легко открыть приложение и посмотреть данные в буфере обмена. В новых версиях операционной системы Windows эта возможность уже пропала.
Так как теперь пользователи Windows 10 не могут воспользоваться встроенным приложением буфера обмена, то нам придется скачать небольшую утилиту. Мы предлагаем две утилиты просмотра буфера обмена CLCL и Clipdiary. А также Вы можете воспользоваться дополнительными возможностями пакета офисных программ.
Windows 10 версии 1809 и новее
В операционной системе Windows 10 версии 1809 есть возможность использовать встроенный журнал буфера обмена. Теперь есть возможность сохранить несколько элементов в буфер обмена для использования в дальнейшем. Достаточно всего лишь нажать комбинацию клавиш Win+V, чтобы посмотреть журнал буфера обмена и вставить элемент из него.
А также появилась возможность не только зайти в буфер обмена и вставить ранее скопированный элемент, но и включить синхронизацию между устройствами. Если эта функция включена, корпорация Майкрософт будет получать данные буфера обмена для синхронизации с другими устройствами.

Плюсом этой утилиты является наличие русского языка и действительно не сложный интерфейс.
Clipdiary — просмотр истории буфера обмена
Здесь минусом этой утилиты есть необходимость активировать программу и пробный период на 30 дней. А плюсом есть наличие более удобного интерфейса и возможности бесплатной активации программы.
Microsoft Office Word
Хоть и мало кто знает, но в Microsoft Word есть возможность смотреть в буфер обмена и смотреть, что было в нем до последнего. Для этого Вам нужно:
- Нажать на кнопку Буфер обмена.
- И в списке ниже можно посмотреть все что есть в нем.
- При необходимости можете все вставить или очистить буфер.
Как очистить буфер обмена Windows 10
Чтобы очистить буфер обмена в Windows 10 Вы можете воспользоваться всего одной командой. Будьте осторожны, так как с помощью этой команды Вы полностью очистите буфер обмена. А с помощью предыдущих программ Вы можете чистить буфер обмена в любом порядке.
Выводы
В этой статье мы узнали как посмотреть буфер обмена Windows 10 и как почистить его при необходимости. Все эти утилиты очень удобные и есть возможность скачать портативную версию программ, ну а Microsoft Office установлен на каждом компьютере с операционной системой Windows.
Что такое буфер обмена и где он находиться?
- Что такое буфер обмена
- Как открыть буфер обмена
- Буфер обмена в Windows 7 и Vista
- Как очистить буфер обмена
Многие даже не подозревают и не задумываются о том, что помимо явных программ работающих в составе Windows, есть еще и скрытые, без которых мы не смогли бы сделать даже самые элементарные вещи. Скорее всего это хорошо и правильно. Простому пользователю это знать не обязательно, хотя бы в целях безопасности.
Но, если вас заинтересовал такой вопрос: Что такое буфер обмена и где он находится?, значит вы уже не простой пользователь, или по крайней мере не хотите им быть.
Что такое буфер обмена
Буфер обмена – это утилита (маленькая программа) которая временно сохраняет скопированную вами информацию в специальном отсеке микросхемы оперативной памяти. Т.е. вы копируете файл (картинку, фотографию, музыкальный файл, видео, текстовый файл, папку), он в закодированном виде временно сохраняется в специальной папке обмена, пока вы не вставите куда-нибудь свою копию.
Этот отсек предназначен только для хранения временной информации, которую можно скопировать и перенести в другое место.
При копировании новой информации, старая – удаляется, т.е. новая копия стирает старую.
Если вы перезагрузите или выключите компьютер, то информация эта из буфера обмена удаляется автоматически.
В офисном пакете Microsoft Office можно сохранять до 20 копий файлов.
Если вас не удовлетворяет буфер обмена Windows, то можете расширить его возможности при помощи бесплатного менеджера буфера обмена с историей (http://clipdiary.com/rus/).
Самый большой плюс этой программы в том, что вы можете восстановить или найти копии своих файлов даже через неделю работы на компьютере, т.е. перезагрузка и отключение компьютера не влияет на сохранность ваших копий.
Как открыть буфер обмена
Программа буфер обмена, которая входит в пакет Windows XP находится по адресу «C:/Documents and Settings/System 32». В этой папке System 32 есть запускающий эту утилиту файл clipbrd.exe. Запустить её можно и через меню Пуск – Выполнить, или одновременно нажать на клавиатуре клавиши Windows + R. В поле ввода введите команду clipbrd.exe и нажмите кнопку ОК.
Откроется окно программы, в котором будет скопированный только что текст
Или графический файл
Или музыкальный файл. Как видите, в эту папку копируется не картинка и музыка, а закодированная информация о файле.
Буфер обмена в Windows 7 и Vista
Буфер обмена в Windows 7 и Vista находится в файле clip.exe, но открыть вы его не сможете. Для доступа к буферу обмена в Windows 7 и Vista в Интернете есть множество гаджетов. Достаточно набрать в поиске фразу «гаджет буфера обмена».
Можно создать специальный ярлык для доступа в буфер обмена на Рабочем столе, но для начинающих это совсем ни к чему. А для того, чтобы очистить буфер обмена в Windows 7 или Vista достаточно скопировать одну букву в любом документе.
Как очистить буфер обмена
Бывает так, что необходимо скопировать и вставить какую-то информацию, но буфер обмена не очищается, и вставляет предыдущую информацию. Или вы работаете с программой Фотошоп и заметили, что компьютер стал сильно тормозить. А если вы копируете и вставляете коды и номера своих кредитных карт или электронных кошельков? В таком случае необходимо принудительно очистить буфер обмена.
А для того, чтобы очистить буфер обмена достаточно скопировать одну букву в любом текстовом документе. Ведь информация стирается сразу после того, как вы скопировали новую. Но это при условии, что вы не используете стороннюю программу буфера обмена.
Для того, чтобы очистить буфер обмена непосредственно из окна утилиты, встроенной в Windows XP, откройте утилиту (как это сделать, описано выше), и нажмите кнопку Удалить (крестик). На вопрос : «Очистить буфер обмена?», нажмите кнопку Да.
Принудительно удалять информацию из буфера обмена необходимо в том случае, когда вы скопировали какой-нибудь большой файл (например фильм), и ничего больше после него не намереваетесь копировать. Но, опять же это проще сделать если скопировать одну единственную букву в текстовом редакторе.
Если этого не сделать, то ваша система будет сильно тормозить.
Простому пользователю лазить в буфер обмена не надо вообще. Эта статья написана для общего развития, или для тех кто интересуется компьютером более глубоко.
Удачи Вам!
Навигатор по конфигурации базы 1С 8.3 Промо
Универсальная внешняя обработка для просмотра метаданных конфигураций баз 1С 8.3.
Отображает свойства и реквизиты объектов конфигурации, их количество, основные права доступа и т.д.
Отображаемые характеристики объектов: свойства, реквизиты, стандартные рекизиты, реквизиты табличных частей, предопределенные данные, регистраторы для регистров, движения для документов, команды, чужие команды, подписки на события, подсистемы.
Отображает структуру хранения объектов базы данных, для регистров доступен сервис «Управление итогами».
Платформа 8.3, управляемые формы. Версия 1.1.0.69 от 27.09.2020
3 стартмани
Как очистить буфер обмена Windows 10, 7
Есть несколько способов выполнить это:
- создать ярлык для очистки обменника;
- использовать комбинацию горячих клавиш;
- произвести очистку при помощи вызова командной строки.
Создание ярлыка для очистки буфера обмена
Для реализации этого способа необходимо правой кнопкой мыши щелкнуть по свободному рабочему стола и выбрать опцию «Создать ярлык». Далее необходимо дать ярлыку соответствующее название, например, «Очистка обменника». Изменение настроек сохраняется, готовый ярлык закрепляется на панели задач. Теперь можно очищать этот фрагмент системной памяти компьютера или ноутбука в любое время.
Если в обменнике находится один текст, просмотреть его можно будет только в текстовом редакторе
Как создать системное сочетания клавиш для очистки буфера обмена
Настроить горячие клавиши для выполнения операции очистки можно самостоятельно. Для этого нужно зайти в настройку системных сочетаний клавиш и выбрать то сочетание, которое представляется целесообразным использовать для очистки. Главное, чтобы эта комбинация была удобна для нажатия и легко запоминалась.
Важно! Изменения в настройках нужно обязательно сохранить
Картинки из буфера можно вставлять прямо на рабочий стол
Как почистить буфер обмена через командную строку
О том, как почистить буфер обмена 7 Windows при помощи вызова командной строки, знают практически все специалисты, но лишь немногие рядовые пользователи. Командная строка совершенно напрасно считается устаревшим инструментом управления компьютером.
Вызвав командную строку через диспетчер задач, необходимо ввести в ней «echo off clip» и 1 раз нажать «Enter», после этого следует дождаться завершения операции. Обычно буфер очищается быстро, но точное время зависит от его изначальной загрузки. Кстати, командную строку можно вызывать разными способами, включая стандартные или заданные пользователем сочетания горячих клавиш.
Обратите внимание! Если мышка по каким-то причинам не работает (например, в компьютер попал вредоносный вирус), в этом случае для решения проблемы необходимо вызвать командную строку при помощи комбинации горячих клавиш. У большинства компьютеров и ноутбуков она уже заложена в память, но при желании ее можно настроить самостоятельно
Отключение журнала буфера обмена в Windows 10
Дезактивация и активация обменника выполняются примерно одинаково. Для этого можно использовать редактор реестра. Последовательность действий будет следующей:
- Зайти в редактор реестра.
- Выбрать раздел «ClipBoard».
- Выполнить выход и снова зайти в свою учетную запись администратора или пользователя, иначе настройки не сохранятся.
После этого рекомендуется выполнить перезагрузку компьютера или его отключение с последующим включением. Система должна показать сообщение о том, что пользователь почистил буфер, и он пуст.
Обратите внимание! Специалисты утверждают, что периодическая очистка этого хранилища памяти способствует лучшей работе компьютера и значительно снижает вероятность возникновения сбоев в работе операционной системы
Дезактивировать полезную опцию можно разными способами
Очистка буфера обмена на Windows 10 через параметры
Далеко не все пользователи знают, как почистить буфер обмена Windows 10, используя меню «Параметры». Выполнить эту операцию несложно. Для этого необходимо использовать следующий пошаговый алгоритм действий:
- Войти в параметры или выбрать значок шестеренки в «Пуске».
- Зайти в пункт «Система», выбрать раздел «Буфер обмена».
- Активировать или дезактивировать соответствующую функцию, чтобы можно было чистить обменник от ненужных файлов.
- Сохранить настройки и выйти.
Обратите внимание! В Виндовс 10 обмен файлами при помощи буфера по умолчанию дезактивирован. Поэтому, чтобы пользоваться этим удобным хранилищем файлов и выполнять периодическую чистку, соответствующую функцию нужно включить
В целом, механизм обмена файлами на Виндовс 10 мало чем отличается от прежних версий популярной операционной системы. У некоторых альтернативных операционных систем аналогичный механизм также присутствует. Единственное отличие от прежних версий Виндовс заключается в том, что теперь на компьютере не предусмотрена опция, позволяющая просмотреть содержимое буфера обмена. Разработчики небезосновательно сочли эту опцию очистки бесполезной.
Таким образом, буфер обмена — это очень удобный инструмент, которым пользуются многие, хотя даже об этом и не подозревают. Он будет исправно работать, если его периодически чистить.
Как быстро очистить буфер обмена в Windows 10
Привет всем, на связи Макс. Если вы используете общий компьютер или учётную запись, безопасность личных данных должна стать для вас одной из главнейших прерогатив. Но это касается не только данных работ в интернете, но и содержимого буфера обмена.
Так, вы можете скопировать в буфер конфиденциальную информацию и забыть об этом, тем самым сделав её открытой всем пользователям корпоративного компьютера. Чтобы этого не случилось, нужно перезаписывать содержимое буфера, а ещё лучше очищать его.
Делается это очень просто с помощью специальной команды, кроме того, вы можете создать для неё ярлык и назначить ему глобальную «горячую» клавишу. Итак, если вы хотите очистить буфер обмена, откройте окошко Run (Win + R) и выполните в нём команду cmd /c echo.|clip. Всё его содержимое будет немедленно удалено.

Для большего удобства команду рекомендуется прописать в ярлык и назначить ему клавишу быстрого вызова. Создайте на рабочем столе пустой ярлык.

В поле расположения объекта вставьте указанную выше команду.
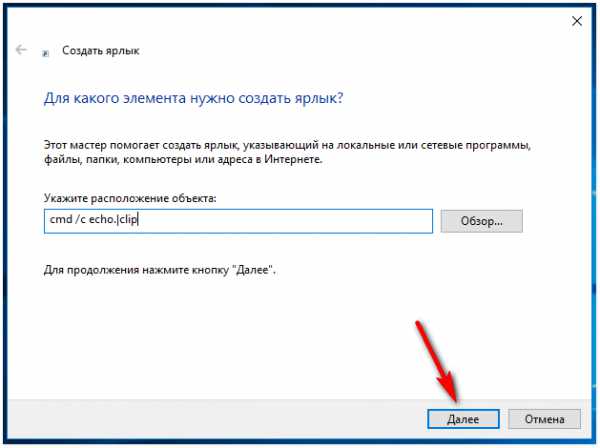
Нажмите «Далее», присвойте ярлыку подходящее имя и сохраните результат.
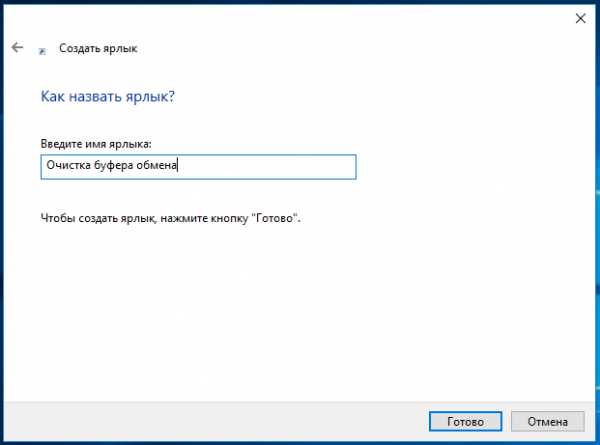
А чтобы придать ему приятный вид, замените значок командной строки другим, например, подобрав что-нибудь из библиотеки C:/Windows/System32/imageres.dll.
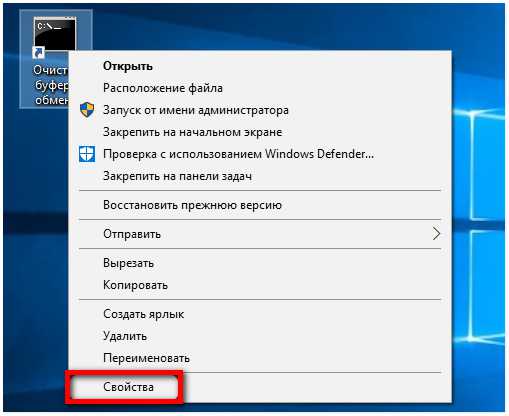
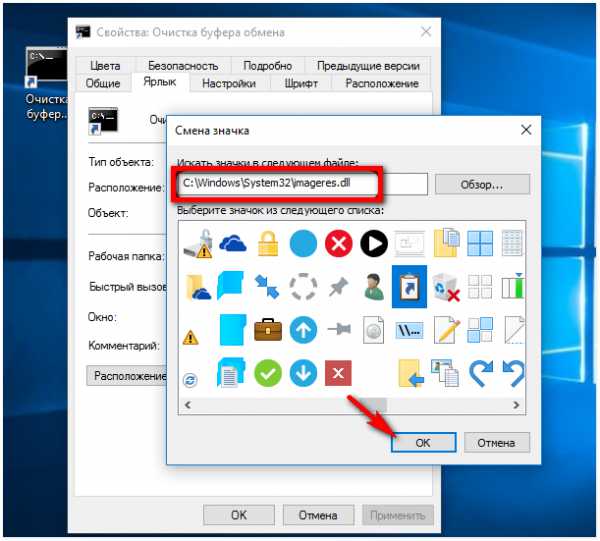
Для ещё большего удобства созданному ярлыку можно назначить глобальную «горячую» клавишу, то есть доступен такой ярлык будет из любого приложения. Командой shell:Start menu в окошке «Выполнить» перейдите в расположение каталога меню Пуск и скопируйте туда созданный ярлык.
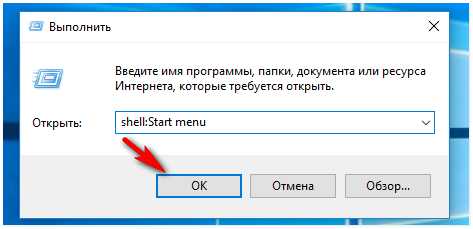
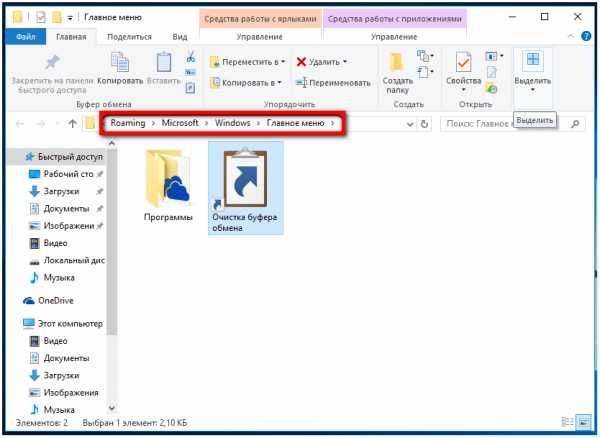
Затем откройте его свойства и назначьте ему комбинацию клавиш.
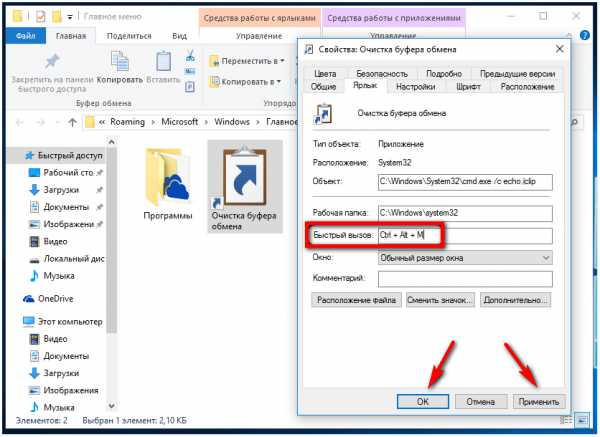
На сим всё, теперь вы сможете очищать буфер обмена, находясь в любых приложениях, в том числе универсальных. Всем пока…
Обзор популярных утилит
ClipMate
Это условно-бесплатная программа для Windows (демонстрационная версия на месяц), которая будет полезна профессионалам, по долгу службы имеющим дело с большими объёмами чередующихся, однотипных данных: дизайнерам, бухгалтерам, копирайтерам, корреспондентам, секретарям и т. д. Наделяет буфер обмена расширенными возможностями: сохраняет тысячи объектов, предлагает их удобную сортировку по тематическим библиотекам, отображает дату и время поступления элемента в хранилище. Интерфейс русифицирован.
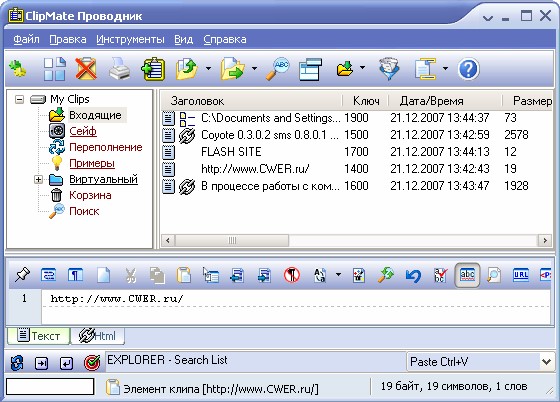
Вставка осуществляется обычным перетаскиванием фрагмента в нужное поле либо кликом. Можно видоизменять текст во встроенном редакторе, удалять и добавлять слова, сращивать объекты в один, открывать ссылки, создавать скриншоты и интегрироваться с другими пользователями для совместного доступа к информации. Поисковый фильтр реагирует на любые запросы и может найти искомый фрагмент по названию, дате, принадлежности к заданной группе и т. п.
Global Clipboard
Работает с буфером обмена в версиях Windows 7, XP, 8, 10, экономно расходуя ресурсы системы. Это простое приложение по умолчанию сохраняет 25 объектов, но в настройках можно задать своё число до тысячи. Фрагменты легко просмотреть в увеличенном виде и подправить перед вставкой. Изображения можно вращать и отражать, текст — редактировать и запоминать форматирование. Софт платный, но есть пробная версия на 30 дней.
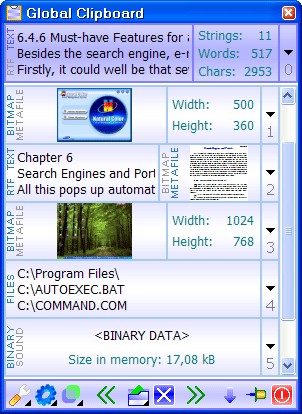
Ditto
Бесплатная утилита, которая будет удобна даже неопытным пользователям за счёт интуитивно понятного оформления, хорошей русификации и логичной структуры. В настройках пользователь определяет, сколько элементов нужно хранить в буфере обмена и на протяжении какого срока. Некоторые фрагменты можно уберечь от автоматического удаления, обозначив для них особые условия в разделе «Параметры».
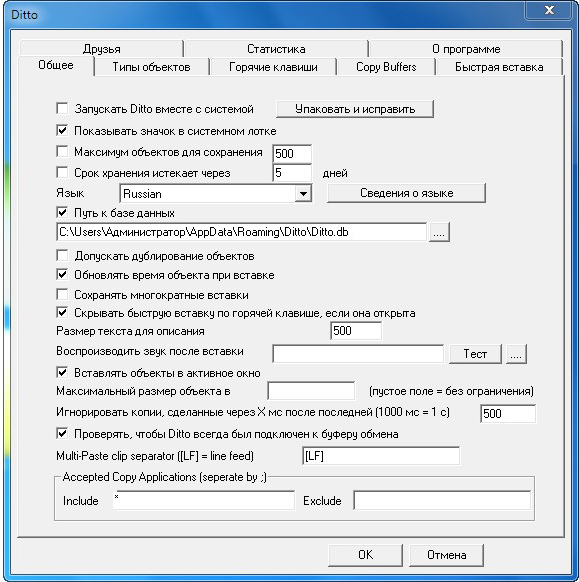
После установки значок программы появится в нижнем правом углу, на панели задач, благодаря чему к нему можно получить быстрый доступ. Есть возможность задать для Ditto «горячие клавиши». Поддерживает все серии Windows.
CLCL
Одна из самых первых утилит для кеширования буфера обмена. Расширенные настройки позволяют приспособить программу под любые нужды пользователя. Сочетанием клавиш можно не только моментально открыть окно CLCL, но и вставить выбранный элемент. Удобно также работать с изображениями, необязательно помнить их названия: в окне отображается миниатюра каждого.
ВАЖНО. Софт бесплатный и совместим со всеми, даже старыми версиями — Windows 2000 и Windows Vista
Имеется портативная версия, не требующая установки.
ClipDiary
Простая, бесплатная и понятная программа для Windows любой версии. Даёт возможность настроить порядок работы так, чтоб пользователю было максимально комфортно. Вставка осуществляется через клавишу Enter или двойной щелчок по содержимому. Можно менять форматирование, вставлять несколько элементов сразу, игнорировать определённые типы данных, чтобы они не поступали в буфер обмена. Объекты, к которым обращались недавно, выделяются цветом.
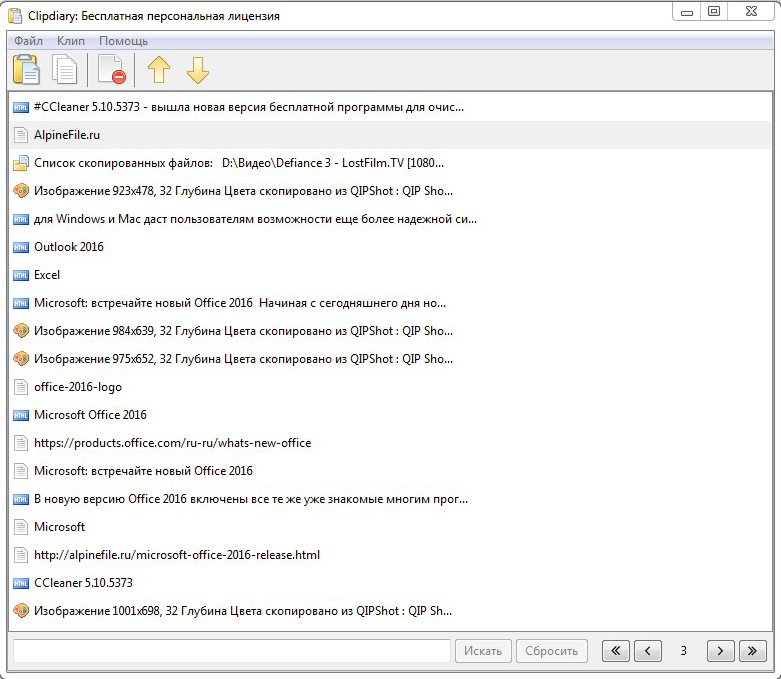
Другие методы
Предположим, вы не хотите включать новые функции. Возможно, из соображений конфиденциальности вы не захотите вести полный учет всего, что вы скопировали. Вы по-прежнему видите, что скопировано в буфер обмена? И как вы можете стереть этот элемент, чтобы буфер обмена стал пустым?
Используйте уловку Windows XP для просмотра буфера обмена
В Windows XP и Windows Vista при вводе команды clipbrd.exe в диалоговом окне «Выполнить» открывается буфер обмена и его содержимое. Microsoft удалила эту функцию в Windows 7.
Однако, если вы можете получить доступ к XP или Vista, метод clipbrd.exe по-прежнему работает; просто переместите EXE-файл в Windows 1o. Это легко сделать. В XP или Vista перейдите в папку% windir% ystem32, выделите EXE-файл, нажмите CTRL + C и переместите его по тому же пути в вашей установке Windows 10.
Если у вас нет копии XP или Vista, вы можете скачать файл прямо из The Windows Club (ВНИМАНИЕ: загрузка начнется автоматически). Если загруженный файл не работает, попробуйте запустить его в режиме совместимости с Windows XP Service Pack 2
Чтобы внести изменения, щелкните правой кнопкой мыши EXE-файл, выберите «Свойства»> «Совместимость», установите флажок «Запустить эту программу в режиме совместимости для» и сделайте выбор
Если загруженный файл не работает, попробуйте запустить его в режиме совместимости с Windows XP Service Pack 2. Чтобы внести изменения, щелкните правой кнопкой мыши EXE-файл, выберите «Свойства»> «Совместимость», установите флажок «Запустить эту программу в режиме совместимости для» и сделайте выбор.
Очистка буфера обмена
Чтобы быстро стереть буфер обмена от посторонних глаз, вы можете использовать три быстрых решения.
- Выключение или перезапуск системы.
- Выделите простой текст и нажмите CTRL + C, чтобы стереть все, что вы скопировали ранее.
- Нажмите клавишу Print Screen, глядя на пустой документ или что-то подобное.
Есть также несколько более сложных приемов, которые вы можете попробовать.
1. Создайте специальный ярлык
Во-первых, вы можете создать ярлык на рабочем столе, который при нажатии стирает ваш буфер обмена.
Выполните следующие действия, чтобы настроить специальный ярлык:
- Щелкните правой кнопкой мыши на рабочем столе и выберите «Создать»> «Ярлык».
- В поле быстрого доступа введите cmd / c «echo off | clip».
- Нажмите «Далее» и дайте ему имя, например «Очистить буфер обмена».
- Щелкните Готово.
Если вы щелкните правой кнопкой мыши новый ярлык и выберите «Свойства», вы также можете присвоить ярлыку логотип и сочетание клавиш. Однако для работы ярлыка необязательно.
2. Используйте взлом реестра.
Второй вариант предполагает редактирование реестра Windows. Помните, что изменение неправильных значений в реестре может заблокировать вашу систему. Перед продолжением рекомендуется сделать резервную копию настроек реестра.
Если вы чувствуете себя уверенно, вы можете добавить параметр в контекстное меню, вызываемое правой кнопкой мыши на рабочем столе, для очистки буфера обмена. Чтобы узнать, как это делается, выполните следующие действия:
- Нажмите Win + R, чтобы открыть инструмент «Выполнить».
- Введите regedit и нажмите Enter.
- Перейдите в HKEY_CLASSES_ROOT Directory Background .
- На левой панели щелкните правой кнопкой мыши Shell и выберите New> Key.
- Дайте новому пункту меню имя, например Очистить буфер обмена.
- Щелкните правой кнопкой мыши новый элемент «Очистить буфер обмена», выберите «Создать»> «Ключ» и назовите его «Команда».
- На правой панели дважды щелкните Default и выберите Modify.
- В поле «Значение» введите cmd.exe / c echo off | клип.
- Щелкните ОК.
- Нажмите F5, чтобы обновить реестр и выключить его.
Теперь вы увидите запись «Очистить буфер обмена» в контекстном меню рабочего стола. Опять же, вам, возможно, придется перезагрузить систему, чтобы она заработала впервые.
Выбираем менеджер буфера обмена
Менеджеры буфера обмена существенно упрощают и ускоряют деятельность всех, кому приходится много работать с текстами (например, редакторов, верстальщиков, журналистов и т.д.), а также многих других пользователей, которым необходимо вводить большие объемы однотипной информации, например при заполнении баз данных, таблиц Excel и т.п
Первым разумнее будет обратить внимание на платные продукты, среди которых наибольшей функциональностью обладает ClipMate, либо остановиться на менее функциональной, но зато более простой в освоении программе Global Clipboard. Другие рассмотренные решения (Spartan Multi Clipboard и Clipboard Box) менее предпочтительны, хотя в их пользу (по сравнению с Global Clipboard) свидетельствует наличие возможности поиска текстовых фрагментов по ключевым словам
Из бесплатных утилит максимальными возможностями и удобством работы, по нашему мнению, отличается Ditto, которая позволяет напрямую перетаскивать нужный блок информации прямо в документ. Тем же пользователям, которые в силу характера своей деятельностью часто вынуждены вводить повторяющийся текст (например, имена вендоров или поставщиков при заполнении баз данных и т.п.), достаточно обзавестись бесплатной утилитой, например Ditto или CLCL, либо платной Clipboard Box. Используя любую из названных программ, можно составить небольшую базу данных часто применяемых текстовых фрагментов, сохранить ее, а затем отключить сбор данных в настройках программы. После этого новые данные в базу уже попадать не будут, и можно будет быстро вставлять ранее помещенные в нее слова и словосочетания в нужные поля — по горячей клавише (Clipboard Box) либо через системный трей (Ditto или CLCL). Это позволит не только ускорить процесс ввода данных, но и избежать множества неизбежных при вводе ошибок. Кстати, подобная мини-база окажется удобной и для остальных пользователей, поскольку в ней можно хранить, например, шаблоны электронных писем или стандартные блоки текстовых документов.
Comfort Clipboard (рекомендуется)

Comfort Clipboard — это чрезвычайно удобное программное обеспечение, которое сохраняет ваши вырезанные данные всегда готовыми к использованию.
В нем есть много функций, которых нет в другом программном обеспечении буфера обмена, особенно функция «автосохранения», которая очень полезна в случае, если вы выключаете компьютер и нуждаетесь в обрезанных данных из последнего сеанса после перезагрузки — вы можете найти их в программе.
Вы должны выбрать между двумя версиями программы: Lite (10 долларов США) и Pro (20 долларов США). Хотя облегченная версия имеет ограниченное количество фрагментов, которые вы можете хранить в истории буфера обмена, Pro версия имеет неограниченное количество слотов.
Кроме того, в версии Pro есть еще много полезных опций: шифрование данных, скрытие зарезанных паролей, назначение горячих клавиш, редактирование текстовых фрагментов и многое другое.
Мы рекомендуем вам этот инструмент не только за его отличную цену и функции, но также за пробную версию, высокий уровень безопасности и совместимость со всеми версиями Windows.
- Совместимая с Windows 10
- Доступна бесплатная версия
- Дружественный интерфейс
Примечание : Comfort Software также предлагает отличную экранную клавиатуру, которую вы можете легко использовать на любом ПК с Windows 10 или ноутбуке.
Еще одним отличным инструментом является Comfort Keys Pro, который позволяет настраивать функции кнопок на клавиатуре. Мы рекомендуем вам проверить их.
Проверьте сейчас Comfort Clipboard Pro
Вирусная активность
Сразу при возникновении проблем с корректностью работы функционала буферизации, проверьте состояние антивирусных программ — статус учётной записи, актуальность вирусных баз, дата последней проверки и проведите полное сканирование компьютера на наличие вирусной активности.
Воспользоваться можно не только установленными антивирусами, но и портативными утилитами, к примеру, «Doctor Web Cureit» или «Kaspersky Virus Removal Tool».
Окно программы Kaspersky Virus Removal Tool
В случае обнаружения подозрительных файлов и вирусов проведите процедуры по лечению или удалению оных и перезагрузите компьютер, после проверив работоспособность буферизации.
Бесплатный менеджер буфера обмена программа CLCL
Расскажем принцип работы CLCL. Сначала нужно ее скачать. Скаченный архив распаковать на ПК и запустить файл CLCL.exe. После запуска в трее появится иконка, напоминающая скрепку.
Чтобы увидеть буфер обмена нужно дважды по ней кликнуть мышью. Так как еще не один объект не скопирован или не вырезан список буфера будет пуст. Для проверки можете несколько различных объектов (текст, файл, изображение или папку) скопировать или вырезать. После чего вызвав журнал утилиты, дважды кликнув по иконке в виде скрепки в трее, вы увидите зафиксированные манипуляции с объектами CLCL.
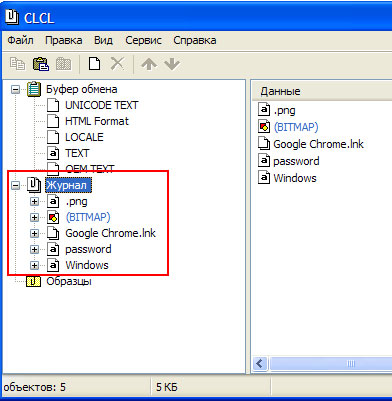
Для повторной вставки объекта их журнала утилиты необходимо в меню программы выбрать пиктограмму «Копировать». Далее с помощью привычной всем команды или пиктограммы «Вставить» вы можете вставить текст или изображение, файл или папку в нужный документ или место на диске ПК.
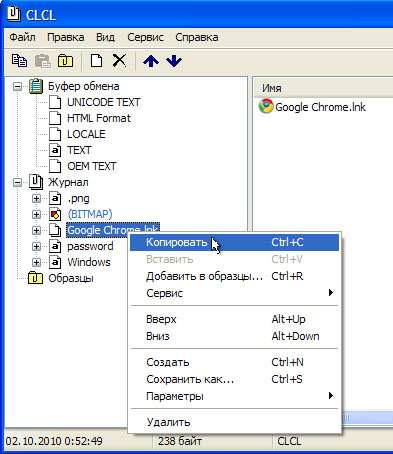
Если в течении работы вам чаще всего нужно вставлять один и тот же объект (текст, изображение, файл или папку), то просматривать длинный список в поисках необходимых объектов неудобно. Для этого на помощь приходит функция программы CLCL, заключающаяся в формировании списка наиболее часто используемых фрагментов, хранимых в разделе «Образцы». Для переноса в этот список объекта необходимо выбрать его и нажать правой кнопкой мыши, что вызывает контекстное меню. Выбрать пункт контекстного меню «Добавить в образцы…».
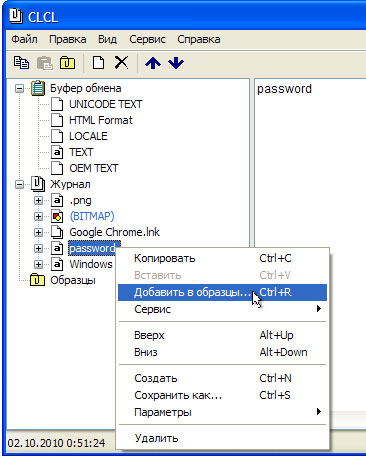
Для вставки такого объекта достаточно нажать комбинацию клавишь Alt+C и выбрать необходимые объкты из списка или кликнуть правой кнопкой мыши по скрепочке в трее и из контекстного меню выбрать «Образцы». После чего кликнуть по необходимому объекту. Чаще всего эта функция удобная при вводе логинов и паролей на формах сайтов или создании однотипных документов.
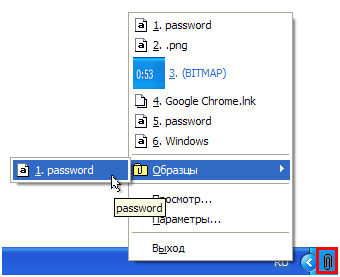
Утилита CLCL позволяет существенно расширить стандартные возможности буфера обмена, позволяя перемещать файлы, тексты, изображения и папки гораздо быстрее. Также она значительно упрощает работу с формами регистрации или входа на интернет-сайтах.
Теперь остановимся на «горячих клавишах», позволяющие упростить работу с объектами за счет замены стандартных команд перемещения файлов в контекстном меню или на Панели инструментов программ. Для выполнения манипуляций с файлами нужно комбинации клавиш нажимать одновременно:
«Ctrl» + «C» или «Ctrl» + «Insert» — «Копирование объекта»,
«Ctrl» + «X» или «Shift» + «Delete»- «Вырезание объекта»,
«Ctrl» + «V» или «Shift» + «Insert»- «Вставка объекта».
Лучше всего нажимать и удерживать сначала кнопку «Ctrl» или «Shift», а потом уже одну из приведенных выше клавиш. Перечисленные комбинации функционируют практически во всех утилитах, позволяя перемещать различные типы данных. Особенно удобно их использовать, если в программе нет привычного контекстного меню или пиктограмм.
