Буфер обмена: как посмотреть на windows 10
Содержание:
- NeoCpy
- Как очистить историю буфера обмена в Windows 10
- Что такое буфер обмена и где он находиться?
- Не копируется текст с сайта. Что делать?
- Как посмотреть буфер обмена на Windows 10 и убрать оттуда данные
- Обращение к буферу обмена стандартными средствами Windows
- Синхронизация буфера обмена на разных устройствах
- Что такое буфер обмена в Windows, для чего он нужен
- Что из себя представляет буфер обмена?
- Программа Clipdiary для просмотра истории буфера обмена
- CLCL — программа для удобной работы с буфером обмена
- Вмешательство сторонних программ
- Использование Google Keyboard (Gboard)
- Запущенные программы
- Место нахождения буфера обмена в Windows XP
NeoCpy
Отличная утилита, которая анализирует происходящее на компьютере. Работает скрыто, ее присутствие в ОС незаметно, начиная с момента установки. При инсталляции пользователь может назначить режим работы программы: открытый или же скрытый, в котором прячутся программные файлы приложения и его ярлыки.
Приложение отличается обширными возможностями и подходит как для использования в домашних условиях, так и для офисов.
Чтобы посмотреть, какие действия были выполнены последними в ОС Windows, необходимо:
- запустить утилиту;
- выбрать вкладку «Отчеты»;
- кликнуть «Отчет по категориям»;
- установить период, за который необходимы данные;
- нажать «Загрузить».
Пользователь получит подробную информацию о том, какие события происходили на ПК за установленный временной отрезок.
Как очистить историю буфера обмена в Windows 10
Для оптимизированной и стабильной работы компьютера важно заботиться о своевременном очищении системных файлов от мусора. Существует несколько способов, как очищать историю буфера обмена в виндовс 10
Способ № 1
В процессе использования компьютера пользователи достаточно часто копируют различные объекты, которые засоряют оперативную память устройства, что отрицательно сказывается на работоспособности ноутбука или стационарного компьютера. Чтобы этого избежать, нужно регулярно избавляться от системного мусора.
Важно! Информация, удаленная в буфере обмена, будет утрачена навсегда. Для очищения истории потребуется пройти следующий путь: «Параметры» — «Система» — «Буфер обмена»
В правой части окна будут отображены расширенные настройки, из которых нужно тапнуть на «Очистить данные буфера обмена» и подтвердить действие
Для очищения истории потребуется пройти следующий путь: «Параметры» — «Система» — «Буфер обмена». В правой части окна будут отображены расширенные настройки, из которых нужно тапнуть на «Очистить данные буфера обмена» и подтвердить действие.
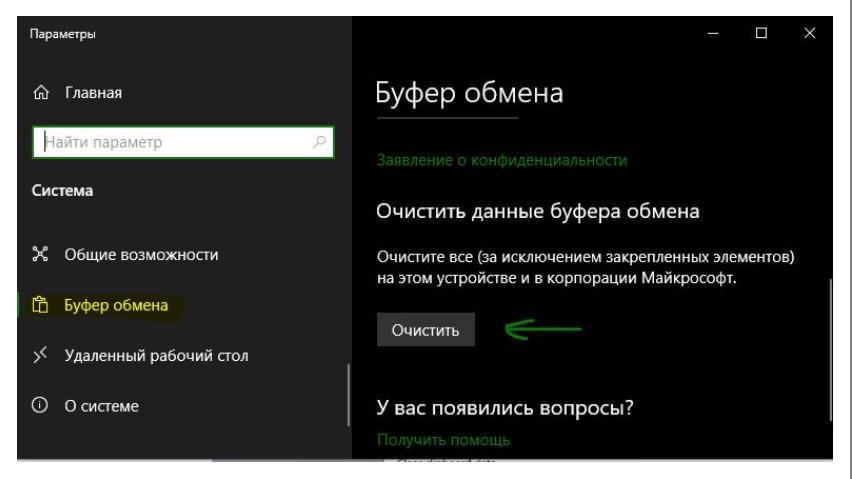
Первый способ, как очистить историю буфера обмена
Способ № 2
Если пользователь не использует встроенную опцию «Буфер обмена», и она деактивирована, то очистить мусор можно с помощью команды «cmd». Для этого потребуется запустить командную строку от имени администратора и в отобразившейся форме ввести «echo off/clip», а также нажать «Enter» для запуска процесса.
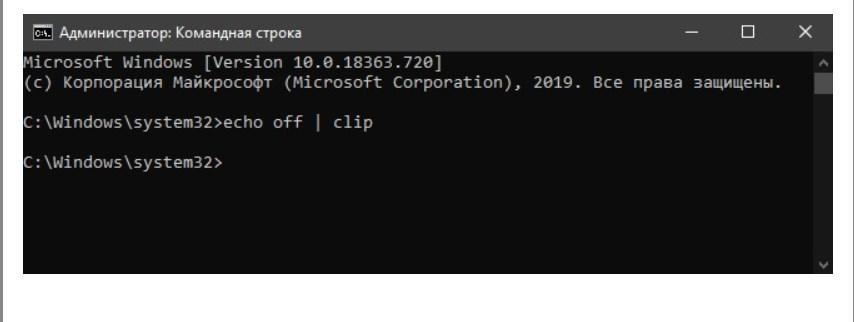
Очищение истории буфера обмена через командную строку
Что такое буфер обмена и где он находиться?
- Что такое буфер обмена
- Как открыть буфер обмена
- Буфер обмена в Windows 7 и Vista
- Как очистить буфер обмена
Многие даже не подозревают и не задумываются о том, что помимо явных программ работающих в составе Windows, есть еще и скрытые, без которых мы не смогли бы сделать даже самые элементарные вещи. Скорее всего это хорошо и правильно. Простому пользователю это знать не обязательно, хотя бы в целях безопасности.
Но, если вас заинтересовал такой вопрос: Что такое буфер обмена и где он находится?, значит вы уже не простой пользователь, или по крайней мере не хотите им быть.
Что такое буфер обмена
Буфер обмена – это утилита (маленькая программа) которая временно сохраняет скопированную вами информацию в специальном отсеке микросхемы оперативной памяти. Т.е. вы копируете файл (картинку, фотографию, музыкальный файл, видео, текстовый файл, папку), он в закодированном виде временно сохраняется в специальной папке обмена, пока вы не вставите куда-нибудь свою копию.
Этот отсек предназначен только для хранения временной информации, которую можно скопировать и перенести в другое место.
При копировании новой информации, старая – удаляется, т.е. новая копия стирает старую.
Если вы перезагрузите или выключите компьютер, то информация эта из буфера обмена удаляется автоматически.
В офисном пакете Microsoft Office можно сохранять до 20 копий файлов.
Если вас не удовлетворяет буфер обмена Windows, то можете расширить его возможности при помощи бесплатного менеджера буфера обмена с историей (http://clipdiary.com/rus/).
Самый большой плюс этой программы в том, что вы можете восстановить или найти копии своих файлов даже через неделю работы на компьютере, т.е. перезагрузка и отключение компьютера не влияет на сохранность ваших копий.
Как открыть буфер обмена
Программа буфер обмена, которая входит в пакет Windows XP находится по адресу «C:/Documents and Settings/System 32». В этой папке System 32 есть запускающий эту утилиту файл clipbrd.exe. Запустить её можно и через меню Пуск – Выполнить, или одновременно нажать на клавиатуре клавиши Windows + R. В поле ввода введите команду clipbrd.exe и нажмите кнопку ОК.
Откроется окно программы, в котором будет скопированный только что текст
Или графический файл
Или музыкальный файл. Как видите, в эту папку копируется не картинка и музыка, а закодированная информация о файле.
Буфер обмена в Windows 7 и Vista
Буфер обмена в Windows 7 и Vista находится в файле clip.exe, но открыть вы его не сможете. Для доступа к буферу обмена в Windows 7 и Vista в Интернете есть множество гаджетов. Достаточно набрать в поиске фразу «гаджет буфера обмена».
Можно создать специальный ярлык для доступа в буфер обмена на Рабочем столе, но для начинающих это совсем ни к чему. А для того, чтобы очистить буфер обмена в Windows 7 или Vista достаточно скопировать одну букву в любом документе.
Как очистить буфер обмена
Бывает так, что необходимо скопировать и вставить какую-то информацию, но буфер обмена не очищается, и вставляет предыдущую информацию. Или вы работаете с программой Фотошоп и заметили, что компьютер стал сильно тормозить. А если вы копируете и вставляете коды и номера своих кредитных карт или электронных кошельков? В таком случае необходимо принудительно очистить буфер обмена.
А для того, чтобы очистить буфер обмена достаточно скопировать одну букву в любом текстовом документе. Ведь информация стирается сразу после того, как вы скопировали новую. Но это при условии, что вы не используете стороннюю программу буфера обмена.
Для того, чтобы очистить буфер обмена непосредственно из окна утилиты, встроенной в Windows XP, откройте утилиту (как это сделать, описано выше), и нажмите кнопку Удалить (крестик). На вопрос : «Очистить буфер обмена?», нажмите кнопку Да.
Принудительно удалять информацию из буфера обмена необходимо в том случае, когда вы скопировали какой-нибудь большой файл (например фильм), и ничего больше после него не намереваетесь копировать. Но, опять же это проще сделать если скопировать одну единственную букву в текстовом редакторе.
Если этого не сделать, то ваша система будет сильно тормозить.
Простому пользователю лазить в буфер обмена не надо вообще. Эта статья написана для общего развития, или для тех кто интересуется компьютером более глубоко.
Удачи Вам!
Не копируется текст с сайта. Что делать?
Описание самой проблемы:
Зачастую встречается такая ситуация, когда на сайте не срабатывает должным образом щелчок (клик) правой кнопкой мыши, не появляется меню с пунктом «копировать» и в результате у Вас не копируется текст с сайта. Выход есть в Интернете тоже много решений для выхода из этого положения.
Решение проблемы копирования текста с защищенных сайтов.
Как бы методов несколько, я буду описывать тот, который не потребует особых знаний и установки дополнительного программного обеспечения (просто программ) на ваш компьютер.
Грубо говоря, не вникая в глубь теории, есть такая штука по имени javascript это специальный язык программирования, который используется создателями сайтов для на загружается ведения на их творениях визуальных эффектов (красоты). Так вот, с помощью этого самого javascript отключают работу правой кнопкой мыши (а в ней находится пункт «копировать», который нам и нужен). Точнее когда вы загружаете страницу с информацией одновременно загружается этот код, а в нем команда для браузера: выключить правую кнопку мыши на защищенной странице от копирования, которую мы просматриваем. При этом кнопка отключается только на этой странице, если открыть страницу с другого сайта, кнопка тут же начнет работать, а на защищенной нет.
Наша задача сделать так, чтобы браузер — программа с помощью которой мы путешествуем по интернету (их названия: Google Chrome, Opera, IE, FireFox и т.д.) не выполняли команды javascript, т.е. показывали пункт копировать.
Как это сделать?
Нужно зайти в настройки браузера, которым Вы пользуетесь, и отключить в нем использование (подчинение командам) javascript.
Google Chrome — самый популярный браузер (рейтинг браузеров смотри здесь) с него и начнем
Откройте окно с настройками для этого кликните по трем полосочкам в правом верхнем углу браузера и выберите пункт «Настройки».
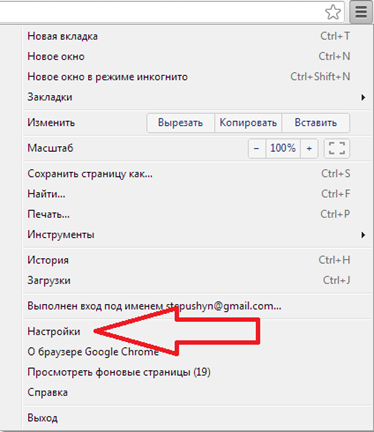
Далее внимательно ищем в самом низу и нажимаем на ссылку «Показать дополнительные настройки».
Дальше необходимо найти раздел «Личные настройки» и нажать на кнопку «Настройки контента».
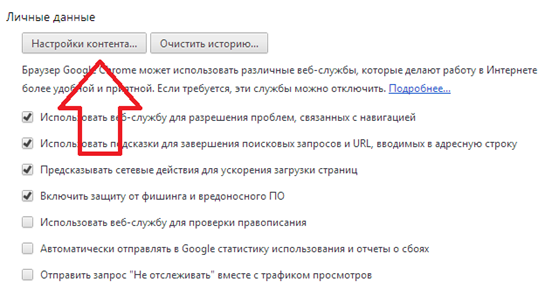
В открывшемся окне можно включить — выбрав пункт «Разрешить всем сайтам использовать . » или отключить (то, что нам надо для копирования текста) — выбрав «запретить выполнение JavaScript».
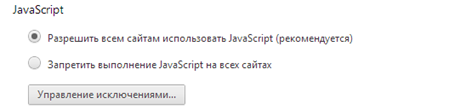
Выбираем пункт запретить. закрываем настройки браузера, обновляем страничку (верхний левый угол круговая стрелка, жмем!) на которой необходимо скопировать текст и копируем текст.
ВНИМАНИЕ:
Не забудьте после того как скопировали текст поставить галочку обратно в пункт Разрешить. а то половина сайтов (типа одноклассники и вконтакте) работать не будут!
Жми Привет! Если статья полезна, поддержи меня и сайт, поделись ей
Как посмотреть буфер обмена на Windows 10 и убрать оттуда данные
Рассмотрим встроенный и сторонний инструмент для отображения содержимого буфера обмена.
Можно ли сделать это встроенными ресурсами системы
В «Виндовс» 10 появилась штатная возможность просматривать то, что вы ранее скопировали на компьютере. Она есть только в версиях «десятки» 1809 и выше. По умолчанию функция активна в настройках. Как запустить встроенное приложение для просмотра буфера и что в нём можно сделать:
Если у вас не появляется окно с буфером, возможно, у вас неактуальная версия ОС — обновите систему. Если у вас сборка 1809 или выше, включите опцию просмотра буфера:
- Зайдите в «Параметры Виндовс» с помощью комбинации клавиш «Виндовс» и I либо через «Пуск» (значок шестерни). Перейдите в раздел для системы.
Кликните по плитке «Система»
- Откройте вкладку «Буфер обмена». Активируйте пункт для журнала буфера.
Включите журнал буфера в меню
- Проверьте, открывается ли буфер. В этих же настройках вы можете включить синхронизацию буфера на разных девайсах с «Виндовс» 10. Содержимое буфера будет автоматически сохраняться в облаке вашей учётной записи «Майкрософт». Если вы, например, скопируете элемент на ПК с «десяткой», вы потом сможете вставить этот элемент на телефоне с той же версией ОС.
Какие утилиты можно использовать
Если оказалось, что сборка вашей «десятки» ниже либо если вас не устраивает встроенный функционал для просмотра буфера, вы всегда можете загрузить сторонний инструмент. К примеру, можно взять CLCL, Clipdiary, Office Word или Free Clipboard Viewer.
Мы рассмотрим работу в сторонней программе на примере Clipdiary. В ней вы можете создавать целые папки важных скопированных элементов, разные шаблоны, восстанавливать случайно удалённые элементы. Утилита платная, но разработчик предоставляет бесплатный период использования (целых два месяца):
- Переходим на сайт разработчика и скачиваем программу. Устанавливаем её на ПК.
- Запускаем утилиту и щёлкаем по «Далее» для первичной настройки.
Нажмите сразу на «Продолжить»
- Сначала поставим главное сочетание клавиш, которое будет открывать программу.
Выберите комбинацию и кликните по «Далее»
- Читаем инструкцию по работе с приложением на следующей странице и жмём на «Далее».
Ознакомьтесь с принципом работы программы
- Теперь потренируемся: с помощью большой кнопки скопируйте что-то в буфер, потом поставьте курсор в поле ниже, зажмите Ctrl + D либо другую комбинацию, которую поставили на запуск программы. Выберите в меню нужный клип.
Сделайте упражнение на странице
- Поставьте галочку рядом с пунктом о том, что вы поняли, как работать в программе и щёлкните по «Далее». Выберите комбинации для быстрой вставки и щёлкните по «Далее».
- При необходимости ещё раз потренируйтесь.
- Нажмите на «Завершить».
- Зажмите Ctrl + D, чтобы вызвать окно программы. В истории буфера обмена будут списком отмечены все скопированные элементы.
Для просмотра буфера обмена в «десятке» вы можете использовать встроенный инструмент, если у вас сборка 1809 или выше. Если ниже, скачивайте дополнительную программу, к примеру, Clipdiary. У этой программы больше возможностей, чем у встроенной: создание шаблонов, папок с важными скопированными элементами и прочее.
Буфер обмена – выделенная область оперативной памяти, где хранятся временные действия пользователя. Скопированные файлы или текст находятся в буфере неограниченное время, пока не будут скопированы новые. Сегодня разберемся, как увидеть весь буфер обмена на Windows 10.
Обращение к буферу обмена стандартными средствами Windows
Полноценная программа есть только в Windows XP. Существует служебная утилита, которая находится в папке C:/windows/system32.

Обратиться к ней можно через команду «Выполнить»:
- Зайдите в меню «Пуск», «Программы», «Стандартные», «Выполнить».
- Введите в строке clipbrd.exe.
- Откроется окно, в котором будет показано, что находится в буфере в настоящее время.
В Windows 7 также существует такая программа, называется она clip.exe.

Но открыть её пользователю невозможно. Есть способ очистить буфер обмена специальной командой и даже создать для неё ярлык запуска. А можно попробовать перенести служебную программу clipbrd.exe из старой операционной системы.
- Запишите файл с компьютера со старой операционной системой. Либо возьмите установочный диск Windows XP, откройте его, нужный файл находится в папке «I386».
- Сохраните на компьютере с Windows 7, затем распакуйте каким-нибудь архиватором, например, WinRar.
- После извлечения, запускаете файл clipbrd.exe и получаете работоспособную программу, позволяющую посмотреть буфер обмена windows
Распаковать файл можно также при помощи командной строки, для этого введите следующий текст:
Это работает в случае, если вы сохранили файл на рабочий стол. Первая команда переводит в эту директорию. Если вы сохранили где-то в другом месте, укажите свой путь. Но всё же проще воспользоваться одним из архиваторов, наверняка подобные программы найдутся у каждого на компьютере.
Чтобы только очистить буфер обмена, можно создать ярлык для специальной команды:
- Щёлкните правой кнопкой в любом свободном месте рабочего стола.
- Выберите команду «Создать ярлык».
- В строке введите следующее: cmd /c «echooff | clip».
- Напечатайте имя для команды, какое вам нравится.
Если хотите проверить работоспособность, скопируйте что-то, например, текст в Word, вставьте, чтобы убедиться, что буфер не пустой, а затем запустите созданную команду. На миг появится чёрное окошко. Когда оно исчезнет, нажмите в Word команду «вставить», и ничего не произойдёт, потому что информация из памяти стёрта.
Но есть и более простой способ удалить из памяти большой фрагмент. Просто скопируйте что-то очень маленькое, например, одну букву, и программа заменит большой объём новыми данными (этой буквой).
Из этого следует основной недостаток использования стандартной программы Windows для того, чтобы посмотреть содержимое буфера обмена: в память записывается лишь последняя информация. После копирования предыдущая просто заменяется. И вставить вы можете только последний фрагмент.
Однако иногда в приложения добавляются расширенные возможности. Например, в Microsoft Office возможно не только посмотреть, а ещё и выбрать из нескольких последних копирований фрагменты, очистить, а также настроить размер самого буфера. Причём все эти данные, в том числе и настройки, доступны из любого приложения пакета.
Панель управления буфером находится в верхнем левом углу на вкладке «Главная». Под значком «Вставить» есть строка со стрелочкой, нажмите её и откроется дополнительное окно, где можно посмотреть скопированные данные и выбрать нужные для вставки.
Синхронизация буфера обмена на разных устройствах
Ещё одна полезная функция буфера обмена: если у вас есть несколько устройств, на которых используется одна и та же учетная запись Microsoft, то данные, скопированные на одном устройстве, можно вставлять на другом. Действия для синхронизации похожи на те, которые необходимо выполнить для включения журнала буфера обмена. Перейдя в настройки буфера обмена, в разделе «Синхронизация между устройствами», переключатель переведите в позицию «Вкл».
Данную функцию можно использовать для компьютеров, ноутбуков и мобильных устройств. Главное, чтобы все они использовали одну и ту же учетную запись Microsoft и синхронизировались.
Обратите внимание! При переполнении буфера обмена, данные из него необходимо удалять
Что такое буфер обмена в Windows, для чего он нужен
Большинство пользователей, даже самых неопытных, наверняка часто слышало фразу о копировании информации в буфер обмена. Используя этот механизм оперативной памяти, можно сохранять в памяти следующие элементы:
- текстовые файлы;
- графические изображения;
- папки;
- архивы.
Механизм, позволяющий обмениваться файлами, имеет большое значение
К сведению! Специалисты называют буфером обмена отдельную область памяти операционной системы. Она представляет собой временное вместилище файлов в том случае, если эти файлы копируются, а потом переносятся в другое приложение или же копируются и воспроизводятся в рамках одного приложения (Word, Excel, Paint и проч.).
Самое краткое определение буфера обмена звучит как фрагмент памяти операционной системы, предназначенный для хранения данных в любом формате, которые были скопированы пользователем. Например, пользователь удаляет или копирует текст в любом текстовом редакторе. После этого выбранный текст помещается в буфер обмена. Он находится там до тех пор, пока пользователь не выполнит очистку. Если этого производится не будет, постепенно, с заполнением буфера, этот файл вытиснится другими. Таким образом, буфером обмена регулярно пользуются даже те, кто не подозревает о его существовании.
Выделяют два типа буферов:
- собственный буфер конкретной программы;
- общий буфер обмена, выделяемый операционной системой.
В общем хранилище файлов может одновременно находиться только один фрагмент (текст, таблица, рисунок). Как только пользователь копирует или вырезает что-то другое, старая информация исчезает из обменника, вытесняясь новой. Когда компьютер выключается или перезагружается, происходит очистка хранилища. Если юзер нажимает «Вставить», информация в буфере появляется в этом месте. Она по-прежнему остается в обменнике, так что возможно многократное копирование.
Чтобы упростить работу с этим фрагментом операционной памяти, пользователь может использовать заранее заданные системой комбинации горячих клавиш или настроить эти комбинации самостоятельно. Такой метод работы помогает значительно сэкономить время, а также может выручить в том случае, если вдруг произошел сбой с работой компьютерной мышки.
В обменнике могут храниться файлы и папки всех типов и форматов, например:
- фрагменты текста, напечатанного в любом текстовом редакторе;
- таблицы и диаграммы;
- фотографии и картинки в формате .jpg;
- ярлыки для приложений, размещаемых на рабочем столе.
Когда пользователь нажимает «Вставить», содержимое обменника перемещается только в том случае, если эта вставка уместна. Например, если скопирован ярлык от приложения на рабочий стол, пользователь не сможет вставить его в программе Ворд. Рисунки и диаграммы, вставляемые из буфера в текстовый редактор, могут менять свои изначальные размеры и формат. В этом случае их нужно форматировать дополнительно.
Обратите внимание! Иногда возможны проблемы при вставке текста из Интернета в текстовый редактор Ворд. То, что в Интернете выглядело как связный текст, в Ворде превращается в набор символов
Но в этом случае проблема заключается не в буфере обмена, а в использовании различных систем кодировки текста.
При выключении компьютера то, что было в буфере, автоматически удаляется
Статистика утверждает, что пользователь компьютера в среднем 150-200 раз ежедневно использует буфер обмена для копирования текстовых и графических файлов, а также для переноса их в различные приложения. Чистка обменника может понадобиться в том случае, если пользователь хочет сохранить конфиденциальную информацию, которую он копировал и вставлял куда-либо. Делать это целесообразно в том случае, если компьютером или ноутбуком могут пользоваться другие люди, а юзер в процессе работы копировал и вставлял свои персональные данные, логины и пароли.
В целом, загрузка буфера обмена не оказывает негативного влияния на работу компьютера, но в некоторых случаях очистка необходима для улучшения работы отдельных параметров операционной системы.
Обратите внимание! Одновременно в буфере может храниться только один объект в виде текста, гиперссылки или фотографии. Чтобы выполнить воспроизведение этого объекта, необходимо вызвать контекстное меню при помощи правого клика мыши и команды «Вставить»
Что из себя представляет буфер обмена?
Собственно, БО создали для упрощения работы на компьютере и экономии времени пользователя. Благодаря ему, есть возможность для копирования не только текстовых документов, но и различных других. Возьмём те же картинки или обычную папочку.
Для того чтобы начал работать БО, достаточно скопировать текстовый файл, или какой ни будь другой элемент. Наиболее удобно это делать следующими горячими клавишами:
- Ctrl+Cили Ctrl+Insert — копируем участок текста, который до этого выделили в БО;
- Ctrl+V илиShift+Insert – вставляем выделенный элемент из БО;
- Ctrl+X вырезаем участок текста, который выделили (в дальнейшем его можно вставить в другую часть текста, нажав Ctrl+V). Это относится не только к тексту, но и к любому элементу системы. К примеру, к картинкам и папкам;
- Ctrl+A – выделяем всю текстовую часть документа. Если вы работаете с таблицами, то будет выделена текстовая часть в рабочей строке;
- Win+V – открываем журнал БО.
Начиная с Виндовс 7, утилита БО находится по адресу C:\Windows\system32. В системе данный элемент называют clip.exe. В более ранних версиях системы этот элемент назывался clipbrd.exe.
Основное отличие данных элементов в том, что в Виндовс ХР можно было без проблем открыть элемент clipbrd.exe и увидеть всё его содержание. В дальнейших версиях Виндовс разработчики данную опцию убрали.
Программа Clipdiary для просмотра истории буфера обмена
Clipdiary — это мощный инструмент для управления буфером обмена. Он обладает большим количеством достоинств, которые ярко выделяют его на фоне других похожих приложений. Вот чем мне понравился Clipdiary:
- Присутствует русский и многие другие языки интерфейса.
- Совершенно бесплатная программа, нет никаких урезанных функции.
- Позволяет просматривать историю буфера обмена.
- Позволяет удалять полностью или частично историю буфера обмена.
- Можно вставлять элементы из истории буфера в любые другие приложения.
- Можно сохранять долгосрочную историю, которая будет видна даже после перезагрузки.
- Есть возможность создавать шаблоны — список часто вставляемых элементов.
- Большое количество настроек интерфейса.
- Работает со всеми версиями Windows.
- Возможность настраивать горячие клавиши.
- Есть мастер настройки.
Никаких недостатков при использовании этой программы я не обнаружил. И, пожалуй, она станет для меня и многих других незаменимым инструментом.
Сразу после первого запуска появится запрос на выбор языка интерфейса. Выберите нужный язык и нажмите кнопку «Ок».
 Выберите язык интерфейса.
Выберите язык интерфейса.
Затем откроется мастер настроек, который позволит выбрать горячие клавиши, а также покажет основные принципы работы с программой. Рекомендую не пропускать работу мастера, а нажать «Далее».
 Нажмите «Далее» в мастере настроек.
Нажмите «Далее» в мастере настроек.
В следующем окне можно выбрать горячие клавиши для запуска основного окна Clipdiary, в котором можно просмотреть историю буфера обмена в Windows. Эти клавиши можно оставить по умолчанию, если устраивает. После выбора клавиш нажмите «Далее».
 Выберите горячие клавиши для запуска основного окна и нажмите «Далее».
Выберите горячие клавиши для запуска основного окна и нажмите «Далее».
Появится краткая инструкция о том, как запускать главное окно. Прочитайте и нажмите «Далее».
 Познакомьтесь с инструкцией и нажмите «Далее».
Познакомьтесь с инструкцией и нажмите «Далее».
Затем программа предложит попробовать поработать с ней. Здесь следуйте инструкциям в окне мастера. Нажмите кнопку «Скопировать несколько клипов в буфер обмена», потом поставьте курсор в поле ниже, вызовите главное окно горячей клавишей (ctrl + D по-умолчанию) и попробуйте вставить любой клип из журнала клавишей Enter или двойным кликом мышки. Потом поставьте галочку на «Я понял, как работать с программой» и нажмите «Далее».
 Попробуйте поработать с программой и нажмите «Далее».
Попробуйте поработать с программой и нажмите «Далее».
Затем нужно выбрать горячие клавиши для быстрой вставки и нажать «Далее». Можно оставить по умолчанию.
 Выберите горячие клавиши для быстрой вставки и нажмите «Далее».
Выберите горячие клавиши для быстрой вставки и нажмите «Далее».
В следующем окне можно опробовать выбранные горячие клавиши и затем нажать «Далее».
 Поработайте горячими клавишами и нажмите «Далее».
Поработайте горячими клавишами и нажмите «Далее».
И, наконец, работа с мастером настроек завершена. Нажимайте «Завершить».
 Завершите работу мастера.
Завершите работу мастера.
Итак, теперь, чтобы просмотреть историю буфера обмена в Windows, вы можете использовать горячие клавиши, которые задали в мастере настроек (Ctrl + D по-умолчанию).
В основном окне можно выбрать любой скопированный ранее элемент, и вставить его двойным кликом мышки или клавишей Enter в любое активное окно. Также с помощью элементов в верхней панели можно управлять списком — удалять элементы из истории буфера обмена, изменять их порядок.
 Главное окно с историей буфера обмена.
Главное окно с историей буфера обмена.
Кроме этого нужно обратить внимание на очень нужное для многих дополнение — вкладку «Шаблоны». Здесь можно структуировать разнообразные данные, которыми приходится часто оперировать — разделить из на каталоги подкаталоги, и потом просто копировать из этого списка
В верхней панели есть элементы для управления шаблонами.
 Во вкладке «Шаблоны» можно создать и структуировать данные, которые часто приходится использовать.
Во вкладке «Шаблоны» можно создать и структуировать данные, которые часто приходится использовать.
Можно изучить настройки в пункте «Файл», подпункте «Настройки». Там есть возможность изменить горячие клавиши и познакомиться другими опциями программы.
CLCL — программа для удобной работы с буфером обмена
Первая программа, которая доступна для пользователей — CLCL. Это приложение не требует установки на компьютер.
Среди возможностей CLCL обратите внимание на следующие функции:
- Всплывающее меню вы можете увидеть, нажав «Alt» + «С».
- Приложение поддерживает все популярные форматы буфера обмена.
- Картинки, которые копируются отображены в меню.
- Меню имеет всплывающие подсказки.
- Можно настраивать, какие форматы ну будут копироваться.
- Поддерживаются использование плагинов.
- ПО абсолютно бесплатно и свободно для распространения.
- Поддержка популярных языков и плагинов форматов и сервисов.
Как только вы нажмете на рабочем столе иконку программы, система свернет ее в трей, это рабочее место утилиты. Нажав на пиктограмму в трее (области уведомлений), вы развернете рабочее окно приложения и сможете увидеть все файлы, которые были вами скопированы ранее, а также настроить копирование и другие функции программы.
Программа для работы с буфером обмена CLCL.

Вмешательство сторонних программ
Как уже упоминалось выше, стороннее программное обеспечение может оказывать влияние на корректность работы компонентов операционной системы.
Это могут быть как установленные программы, так и не полностью деинсталлированные, остаточные процессы которых ещё работают (обычно происходит это при удалении программного обеспечения, где в последствии требуется перезагрузка, но она откладывается пользователем).
Определить, действительно ли затруднения произошли по данной причине, можно несколькими путями:
1. Использование безопасного режима с последовательным запуском процессов
Для этого перезагрузите компьютер и перейдите в безопасный режим. Сразу после запуска операционной системы можно проверить работоспособность буфера обмена.
Нажмите сочетание клавиш «WIN» + «R» и введите команду «msconfig», откроется окно «Конфигурация системы», в котором перейдите на вкладку «Службы» (провести данные шаги можно и в обычном режиме).
Перед вами откроется список работающих и остановленных служб, в левом нижнем углу окна установите флажок в строке «Не отображать службы Microsoft» и далее, нажмите на соседнюю кнопку «Отключить все». Снова проверьте работу буфера обмена, если проблема не появляется, то однозначно ошибка кроется в работе программ, и для определения, в какой именно, и применяется последовательный запуск.
Из самого названия уже становится понятно, что требуется поочередно запускать процессы и проверять работу буфера. По мере проведения данных манипуляций может потребоваться перезагрузка компьютера, при активации (включения) программ, но в конечном счёте всё это приведёт к необходимым результатам.
И к слову, данный метод подходит для всех версий операционной системы «Windows XP/7/Vista/8/10».
2. Использование функционала «Средства записи действий по воспроизведению неполадок»
Для того чтобы открыть данную утилиту, нажмите уже упомянутую выше комбинацию «WIN» + «R» и введите «rsp.exe» или пройдите «Пуск» – «Стандартные» – «Windows» – «Средства записи действий» – для Windows 10 или «Пуск» – «Стандартные» – «Средство записи действий по воспроизведению неполадок» – для Windows 7 и 8.1.
С помощью данной утилиты можно пошагово отследить весь путь работы процесса буферизации и определить, в каком моменте возникают затруднения.
Средство записи действий в Windows 10
Утилита записывает все действия от старта записи, делая скриншоты на каждом шаге и поясняя все проводимые действия.
3. Использование функции «Get Open Clipboard Window»
Данная функция предоставляет информацию об актуальном процессе, который использует в настоящий момент буфер обмена. В ответ на запуск функции появится окно, в котором будет указано уведомление об отсутствии видимых проблем или будет указан код ошибки.
4. Использование новой учётной записи
Вполне вероятно, что причина кроется в некорректной работе учётной записи пользователя, для проверки создайте новую учётную запись Windows и проверьте в ней работу буфера обмена.
Использование Google Keyboard (Gboard)
Один из самых простых способов просмотреть и восстановить историю буфера обмена на устройстве Android – использовать клавиатуру. Интересно, что многие приложения для клавиатуры теперь имеют диспетчер буфера обмена, который можно использовать для доступа к ранее скопированным текстам. Мы перечислили некоторые из лучших клавиатур Android с поддержкой истории буфера обмена, но в этой статье мы покажем вам, как восстановить историю буфера обмена с помощью Gboard, официального приложения Google для клавиатуры.
GBoard – это наиболее часто используемое и устанавливаемое приложение для клавиатуры Android в магазине Google Play. Он очень надежен и прост в использовании. Все это связано с тем, что он предустановлен на большинстве Android-устройств. Функция диспетчера буфера обмена была интегрирована в приложение Gboard около двух лет назад, и вот как вы можете использовать ее для проверки и восстановления истории буфера обмена на своем смартфоне Android.
Шаг 1: Во время набора текста с помощью Gboard коснитесь значка буфера обмена рядом с логотипом Google.


Это запускает менеджер буфера обмена Gboard.
Шаг 2: Чтобы восстановить конкретный текст / клип из буфера обмена, просто нажмите на него, чтобы вставить в текстовое поле.


Предостережение: По умолчанию клипы / тексты в диспетчере буфера обмена Gboard удаляются через час.
Если вы хотите, чтобы скопированный текст навсегда остался в диспетчере буфера обмена Gboard, вам придется закрепить его вручную. Для этого просто нажмите и удерживайте клип и выберите значок булавки. Теперь клип будет перемещен в раздел «Закрепленные» диспетчера буфера обмена.




Чтобы максимально эффективно использовать диспетчер буфера обмена Gboard, убедитесь, что эта функция всегда включена и активна. Если при запуске диспетчера буфера обмена отображается сообщение «Буфер обмена Gboard выключен», просто включите его с помощью переключателя.


Если диспетчер буфера обмена отключен, Gboard не будет создавать резервные копии скопированных текстов. И тогда их уже не вернуть. Если вы не можете найти или использовать функцию диспетчера буфера обмена на Gboard своего телефона, убедитесь, что приложение обновлено. Вы можете посетить Google PlayStore на своем устройстве, чтобы обновить его, или воспользоваться ссылкой ниже для быстрого доступа.
Если Gboard (или его менеджер буфера обмена) по-прежнему не работает должным образом, вам следует проверить некоторые варианты устранения неполадок в этой статье, чтобы исправить это.
Запущенные программы
Поле «Дата открытия» в свойствах файла позволяет узнать, какие утилиты и приложения запускались за недавние дни. Необходимо открыть диск С (или иной, на котором установлена ОС), перейти в папку «Program Files», а затем кликнуть по строке «Поиск» вверху справа, ввести «*exe» и нажать «Enter». Появятся все возможные исполняемые файлы, размещенные в этой папке. Необходимо выбрать режим просмотра «Таблица», нажать на заголовок произвольного столбца и в поле «Подробнее» установить галочку напротив строки «Дата доступа». Для сохранения изменений нажать «Ок», а затем сделать сортировку по появившемуся столбцу. Для 64-разрядной ОС необходимо повторить эти же действия для папки «Program Files (x86)». Кроме того, нужно выполнить эти же действия для папок с играми и с установленным софтом, если он есть где-то в ином месте.
Место нахождения буфера обмена в Windows XP
Если вы хотите наблюдать то, что находится на данный момент в буфере обмена в ОС Windows XP, выполните следующие действия:
- Откройте локальный диск на вашем компьютере, на котором находится операционная система.
- Далее откройте папку «Document and Settings».
- После нее в следующем окне откройте папку «System32».
Если вам удобнее работать через строку «Выполнить», откройте ее нажатием «Win» + «R», введите команду «clipbrd.exe», а потом нажмите «Enter».
Местонахождение буфера обмена в Windows XP.

- Чтобы при проверке вы узнали скопированный файл, выделите участок текста из любого текстового файла и нажмите «Копировать».
- Далее любым из предложенных вариантов запустите «clipbrd», и вы увидите свой участок текста, который находится в буфере обмена на данный момент времени.
Таким образом это и есть то место, где хранится буфер обмена, им выступает системная утилита «clipbrd.exe». Если вы совершите проверку без копирования текста, возможно, что буфер не будет иметь никакой информации. В этом случае вы не получите никакого результата. Узнать, где находится буфер обмена в телефоне можно на сайте Sdelaicomp.ru.
