Управление консолью ps5 с windows pc
Содержание:
- Подключение вашего PS Vita или PS TV к PS4
- Что необходимо для использования Remote Play?
- Remote play ps4 pc windows 10 как настроить
- Настройка PlayStation 4 для удаленного воспроизведения
- Описание и функции
- Ручная регистрация PS4 на компьютере
- Pro Советы
- PS4: Дистанционное воспроизведение на PC и Mac
- Salir del uso a distancia
- Первоначальная установка
- Good remote play access to PS4
- Démarrer la Lecture à distance
- Что я могу делать при удалённом подключении?
- Operazioni preliminari
- Remote play ps4 pc windows 10 как настроить
- Включите функцию удаленного воспроизведения на вашей консоли
- PS4 Remote Play Windows and Mac Features
Подключение вашего PS Vita или PS TV к PS4
Если у вас есть устройства PS Vita или PS TV, вы можете использовать их для удаленной игры в PS4. Вот что вы должны сделать, чтобы настроить его:
- Включите PS TV или устройство Vita и обновите его до последней версии.
- Подключите устройство к сети PlayStation.
- Нажмите кнопку PS4 Link на вашем устройстве и позвольте системе выполнить поиск вашего PS4 в сети. PS Vita позволяет подключаться к PS4, даже если вы используете его в отдельной сети, но сначала вам придется синхронизировать два устройства.
- Если процесс не может найти ваш PS4 в сети, вы должны искать его вручную. Перейдите на PS4 и найдите функцию «Добавить экран устройства». Вы увидите код, который необходимо ввести на другом устройстве. Достаточно сделать это только один раз, чтобы синхронизировать два устройства.
- Когда вы закончите, вам понадобится только интернет-соединение для удаленного доступа к PS4.
Что необходимо для использования Remote Play?
- Компьютер
- PlayStation 4 (с системным программным обеспечением 3.50 или более поздней версии)
- Контроллер DualShock 4
- кабель USB
- Доступ к PlayStation Network
- Подключение к интернету со скоростью загрузки не менее 5 Мбит/сек (рекомендуется 12 Мбит/сек)
Если ваш ПК или Mac имеет встроенный микрофон или поддерживает микрофон на гарнитуре, Remote play может отправить сигнал на PS4, чтобы вы могли присоединиться к голосовому чату. Включите микрофон или выключите его, щелкнув на значок микрофона на экране. Если вы не знакомы с ревизиями PS4, то тут подробно о них.
| Динамик и микрофон подключены к: | Звук в игре | Вывод голосового чата | Ввод голосового чата |
| Слышен ли звук в игре? | Слышат ли меня друзья? | Слышу ли я друзей? | |
| PC/Mac/Android | + | + | + |
| DS4 (CUH-ZCT1) через провод к ПК | — | — | — |
| DS4 (CUH-ZCT1) через беспроводной адаптер к ПК | + | + | + |
| DS4 (CUH-ZCT2) через провод к ПК | + | + | + |
| DS4 (CUH-ZCT2) через беспроводной адаптер к ПК | + | + | + |
Remote play ps4 pc windows 10 как настроить
PS4 Remote Play — это удобный инструмент для игровых консолей PlayStation, который позволяет транслировать и удаленно воспроизводить игры с вашего PlayStation 4 на ПК с Windows. Это здорово, если вы хотите, например, почувствовать некоторые эксклюзивы PS4 на ПК. Теперь, прежде чем вы начнете играть в God of War 5 на настольном компьютере, вам нужно выполнить несколько требований и выполнить процедуру настройки. Прежде всего, вот что вам нужно для настройки PS4 Remote Play на вашем ПК:
- Контроллер DualShock 4
- Микро USB-кабель
- Доступ к PlayStation Network
- Интернет-соединение со скоростью загрузки и скачивания не менее 5 Мбит / с (рекомендуется 12 Мбит / с)
Если вы соответствуете всем требованиям, и я уверен, что вы это сделаете, давайте перейдем к настройке PS4 Remote Play на вашем компьютере. Инструкции ниже.
Настройка PlayStation 4 для удаленного воспроизведения

- Во-первых, нам нужно включить функцию удаленного воспроизведения на PS4. Для этого перейдите в «Настройки» -> «Параметры подключения к удаленному воспроизведению» -> и установите флажок «Включить дистанционное воспроизведение».

2. Теперь нам нужно будет активировать вашу PS4 в качестве основной системы PS4. Для этого сначала откройте «Настройки», а затем нажмите «Управление учетной записью».

3. Теперь нажмите «Активировать как ваш основной PS4», а затем нажмите кнопку «Активировать».

Вот и все, ваш PS4 теперь настроен. Однако помните, что ваш PS4 должен быть полностью включен для работы Remote Play. Если вы хотите использовать Remote Mote, когда ваша PS4 находится в «режиме покоя», вам придется включить это в настройках . Вот как вы можете это сделать:
- Откройте «Настройки» и нажмите «Настройки энергосбережения».

2. Здесь нажмите «Установить функции, доступные в режиме отдыха» .

3. На следующей странице установите флажки «Оставаться на связи с Интернетом» и «Включить включение PS4 из сети», чтобы включить эти функции.

После этого вы сможете использовать дистанционное воспроизведение, даже когда ваш PS4 находится в режиме отдыха.
Описание и функции
Начнем с определения и расскажем, что это – Steam Remote Play. Новая функция онлайн-платформы делится на два вида: TOGETHER и ANYWHERE.
ANYWHERE дает возможность играть на одном компьютере, когда игра запущена на другом устройстве в пределах одного дома. Изображение и звук транслируются с одного девайса на другой, в то время как управление производится на удаленном компьютере;

Кроме того, существует Стим Remote Play TOGETHER – это опция, позволяющая делиться локальными многопользовательскими играми с друзьями по сети. Совершенно бесплатно один пользователь может поделиться с другими (до четырех и больше) контентом.

Давайте подробно поговорим о том, как использовать Steam Remote Play – для этого рассмотрим основные возможности опций.
ANYWHERE
- Транслируйте на любые устройства – можно пользоваться Steam Remote Play на телефоне, телевизорах, приставках… Поддерживаются iOS, tvOS, Android и Android TV;
- Отличная возможность запускать «объемные» игрушки на слабых компьютерах и неподдерживаемых операционных системах;
- Достаточно установить контент один раз, чтобы получить доступ навсегда с любого девайса;
- Игру можно вести непрерывно, переключаясь между разными устройствами.
Несколько слов о том, как пользоваться Steam Remote Play – особенности опции TOGETHER:
- Можно пользоваться локальными приложениями, даже если по умолчанию контент не поддерживает сетевое использование;
- Есть возможность транслировать видео, звук, разговоры между игроками – без задержки при условии быстрого интернет-соединения;
- Управлять прохождением можно с помощью собственных контроллеров – или делитесь управлением с помощью мыши и клавиатуры;
- Можно настраивать громкость звука и голосового чата;
- Контент становится кроссплатформенным, даже если обычно такой возможности нет.
Полный список игр, которые можно выводить через Steam Remote Play на телевизор или телефон, доступен здесь – https://store.steampowered.com/remoteplay_hub. В каталоге много контента с поддержкой функции, он постоянно пополняется новыми позициями! Выбирайте и начинайте играть.
Поговорим о том, как настроить Remote Play в Стиме! Хватит теории, пора переходить к подключению.
Ручная регистрация PS4 на компьютере
Если вы хотите подключиться к PS4, которая не является вашей основной, вы можете вручную зарегистрировать (связать) ее с вашим компьютером.
Подключите PS4 и компьютер к одной сети.
На PS4 выберите > > .
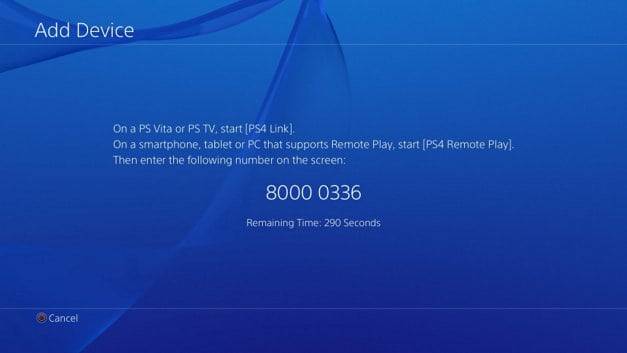
На этом этапе на экране появляется восьмизначный код
Обратите внимание на этот код, так как он вам понадобится в ближайшее время. Кроме того, таймер отсчета начинается с 300 секунд, а значит, у вас есть пять минут, чтобы завершить процесс регистрации
- Запустите приложение PS4 Remote Play на компьютере, нажмите .
- Нажмите в левом нижнем углу.
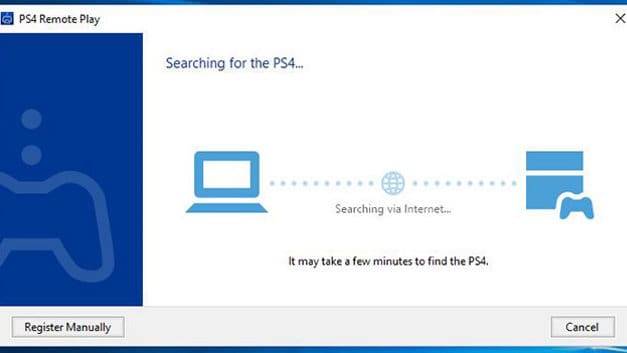
Примечание: Если не отображаются в нижнем левом, выполните следующие действия:
- Нажмите кнопку
- Выберите
- Нажмите в области «изменить подключения PS4».
Введите восьмизначный код, указанный ранее.
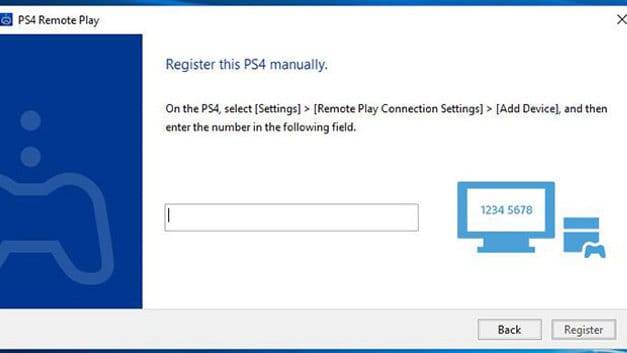
Теперь система должна подключиться, и вы увидите уведомление на PS4 о том, что вы присоединились через Remote Play
Примечание: некоторые игры не поддерживают Remote Play.
Pro Советы
Есть несколько советов и приемов, которые дадут вам лучший игровой опыт. Вот некоторые из способов, которыми вы можете заставить функцию Remote Play работать должным образом:
Минимальная скорость интернета, необходимая для работы этой функции, составляет 5 Мбит / с, но для безупречной работы игр необходимо не менее 12 Мбит / с.
Попробуйте подключить PS4 к домашней сети с помощью кабеля Ethernet, чтобы минимизировать задержки и убедиться, что соединение не прерывается в середине игры
Это особенно важно, если вы используете устройство, которое не находится в той же сети.
Вы можете использовать эту функцию с подключением Wi-Fi, но уровень сигнала зависит от различных факторов, поэтому он весьма ограничен по сравнению с подключением Ethernet.
Элементы управления PS Vita отличаются от стандартных элементов управления PS4, поэтому перед началом работы ознакомьтесь с инструкциями в меню настроек. Некоторые игры имеют специальные элементы управления для удаленной игры.
Если вы планируете использовать Remote Play на своем телевизоре PS, используйте контроллер DualShock 4, поскольку DualShock 3 не совместим с консолями PS4.
PS4: Дистанционное воспроизведение на PC и Mac

Дистанционное воспроизведение позволяет показывать в потоковом режиме и играть в игры формата PlayStation 4 непосредственно с системы PS4 на компьютере Windows PC или Mac.
Локальный мультиплеер на двух контроллерах DS4 не поддерживается на PC/Mac, но вы можете играть с другом, если один из вас играет на PC/Mac, а другой на подсоединенной PS4.
Что нужно, чтобы использовать дистанционное воспроизведение?
- Компьютер
- PlayStation 4 (с системным программным обеспечением версии не ниже 3.50)
- Контроллер DUALSHOCK 4
- Кабель USB
- Учетная запись
- Соединение с Интернетом со скоростью загрузки в сеть и из сети не менее 5 Мб/с (рекомендуется 12 Мб/с)
Если ваш ПК или Mac имеет встроенный микрофон или поддерживает возможность использования микрофона на гарнитуре, с помощью дистанционного воспроизведения вы может послать сигнал на свою PS4, чтобы присоединиться к ому чату. Вы можете включить или выключить микрофон, нажав на значок микрофона на экране.
| PC/Mac/Android |
| Проводное подключение DS4 (серии CUH-ZCT1) к ПК |
| Подключение DS4 (серии CUH-ZCT1) к ПК с помощью беспроводного адаптера |
| Проводное подключение DS4 (серии CUH-ZCT2) к ПК |
| Подключение DS4 (серии CUH-ZCT2) к ПК с помощью беспроводного адаптера |
PC
- Windows 8.1 или Windows 10
- Процессор Intel Core i5-560M 2,67 ГГц или более мощный
- Не менее 100 Мб свободного места на диске
- Не менее 2 Гб оперативной памяти
- Разъем USB
Mac
- OS X High Sierra или OS X Mojave
- Процессор Intel Core i5-520M 2,4 ГГц или более мощный
- Не менее 40 Мб свободного места на диске
- Не менее 2 Гб оперативной памяти
- Разъем USB
Как настроить систему PlayStation 4 для дистанционного воспроизведения?
Чтобы использовать дистанционное воспроизведение, нужно разрешить его на системе PS4:
Разрешите дистанционное воспроизведение:
Выберите > и поставьте отметку в поле .
Выберите > [PlayStation Network/Управление учетной записью] > > .
Разрешите запуск дистанционного воспроизведения, когда система PS4 находится в режиме покоя:
Выберите > > .
https://remoteplay.dl.playstation.net/remoteplay/index.html
- Запустите файл установки.
Появится диалоговое окно. Следуйте инструкциям на экране, чтобы установить приложение. Во время установки может появиться запрос на загрузку дополнительного программного обеспечения, необходимого для работы приложения . Следуйте инструкциям на экране, чтобы загрузить это программное обеспечение.
Установка соединения дистанционного воспроизведения
- Включите систему PS4.
- Подключите контроллер DUALSHOCK 4 к компьютеру с помощью кабеля USB.
- Запустите на компьютере приложение и щелкните по кнопке .
- Войдите в сеть под той же учетной записью, которую вы используете на системе PS4.
Если система PS4 активирована как ваша основная система, приложение «Дистанционное воспроизведение PS4» должно обнаружить и зарегистрировать эту систему автоматически.
Если вы хотите подключить к компьютеру не основную, а другую систему PS4, вы можете зарегистрировать ее на компьютере (как пару) вручную.
- Подключите и систему PS4, и компьютер к одной и той же сети.
- На системе PS4 выберите > > .
При этом на экране появится код из восьми цифр. Запишите этот код, он вам скоро понадобится. Кроме того, появится таймер обратного отсчета, показывающий 300 секунд, – эти пять минут даются вам на завершение регистрации устройства.
- Запустите на компьютере приложение «Дистанционное воспроизведение PS4» и щелкните по кнопке .
- Щелкните по кнопке в левом нижнем углу экрана.
Примечание: Если в левом нижнем углу экрана нет кнопки , сделайте следующее:
- Щелкните по кнопке .
- Выберите .
- Щелкните по кнопке в области «Сменить выбор системы PS4 для подключения».
Введите восьмизначный код, который вы записали ранее.
https://youtube.com/watch?v=39ABD7fdwrg
Система подключится, и вы увидите уведомление на системе PS4 о том, что вы присоединились через дистанционное воспроизведение
Примечание: некоторые игры не поддерживают дистанционное воспроизведение.
Удаление приложения
PC
На панели управления щелкните по кнопке и удалите приложение .
Mac
Перетащите значок приложения из папки приложений в корзину, затем выберите > .
Вы не сможете дистанционно воспроизводить игры на системе PS4 Pro в разрешении 4K, только в разрешении до 1080p, если это позволяют параметры сети и оборудования. На обычных системах PS4 этот параметр ограничен значением 720p.
Для дистанционного воспроизведения в качестве 1080p (30 кадр/с) пропускная способность вашего широкополосного соединения должна быть не менее 15 Мб/с и по входящему, и по исходящему каналу. Ваша система PS4 Pro будет адаптировать качество данных, передаваемых в потоковом режиме, в соответствии с возможностями сети, сохраняя при этом максимальную стабильность игры.
Salir del uso a distancia
- 1.
- Haz clic en la que aparece en la esquina superior derecha de la pantalla de uso a distancia.
Aparecerá el siguiente mensaje: «Se desconectará esta sesión de uso a distancia».
Para salir del uso a distancia mientras tu consola PS4 está en modo de reposo, selecciona la casilla de verificación . - 2.
- Selecciona . Se cerrará uso a distancia y la pantalla volverá al mismo estado original que tenía antes de que el PC con Windows se conectara a la consola PS4.
Para desinstalar , ve a los ajustes de tu PC con Windows y selecciona > y, a continuación, elimina . El nombre de la carpeta y de los comandos puede variar en función de tu versión del sistema operativo.
Первоначальная установка
Установка приложения
- 1. Перейдите по одной из следующих ссылок, чтобы загрузить установочный файл для (Дистанционное воспроизведение PS4). Сохраните этот файл на рабочем столе или в другом месте.
Настройка системы PS4
Перед использованием приложения необходимо выполнить следующие действия в системе PS4.
- Разрешить дистанционное воспроизведение. Выбрать (Настройки) > , а затем установить флажок .
- Активировать систему как основную систему PS4. Выбрать (Настройки) > > > .
- Чтобы запустить дистанционное воспроизведение, когда система PS4 находится в режиме покоя, выберите (Настройки) > > . Затем установите флажки и .
Good remote play access to PS4
PS4 Remote Play is a game utility software developed by Sony Interactive Entertainment Inc. for desktop plays. This tool allows you to connect your PS4 consoles with more computer or laptop screens. It introduces more convenient streaming and portability when playing PS4 Pro and PS4 games. Without being tied limitedly on TV, you can now possibly switch to another device present on your broadband network and keep adventures alive once you connect your controller.
What can you do with PS4 Remote Play?
PS4 Remote Play gives the option to remote control the PS4 from your computers. You must first enable Remote Play on your PS4 console before connecting to PCs. It is built for all kinds of PS4 users. Casual and serious gamers can hook up their devices and laptop to their PS4 console easily. There are times that local multiplayer may not work with two DualShock 4 controllers or any other forms of wireless connection on computers. Nevertheless, this software can alleviate that issue. It can host local multiplayer games between PC and PS4 as long as it has the same game.
This program allows the streaming of PS4 games anywhere around a local network, which is ideal for managing any gaming room setup or at home. It ensures freedom of movement while playing with a PS4 console. You can take part in voice chats during multiplayer games. You only have to use an external microphone connected to your computer to talk with others.
The other communication method available is typing messages via a keyboard on the computer. This makes communication more convenient rather than using the DualShock4 controller’s manual input style. This game utility tool enables transferring of saved PS4 game files to any device. You can even make backup files of all your progress. It can prevent problems like data corruption as well as going back on an earlier save point.
How to access PS4 Remote Play anywhere
To access PS4 Remote Play anytime and anywhere in the world, you must first enable the remote access option in your Playstation 4. It only requires simple and easy steps to activate it. First, you must turn on your PS4 and head to its Remote Play Connection settings. You must ensure that the checkbox for ‘Enable Remote Play’ is ticked.
The console that you will use for playing must be set up as your ‘Primary’ PS4 to successfully play with your favorite games, such as God of War, Marvel’s Spider-Man, and Call of Duty: Warzone. It is not required, but it would make the setup process much easier. Usually, many users have already configured this in the initial set-up, but if yours is still isn’t arranged, you only have to go to PlayStation Network/Account Management under settings and select Activate.
To keep your Remote Play working even when PS4 is on rest mode, you could easily go to the app’s Power Save Settings. Afterward, you can head on to the ‘Set Features Available in Rest Mode’ and mark all the checkboxes for ‘Stay Connected to the Internet’ and ‘Enable Turning On PS4 from Network.’ With that, your PS4 is now all ready to be used for Remote Play.
Remote convenience for gamers
PS4 Remote Play maximizes the availability of network technologies. It makes gaming with PS4 very convenient than ever before. You can play PS4 games remotely, communicate with other players, host multiplayer games, and save game progress. Eventually, you will get deeply immersed in your games while being remotely connected to your PS4 consoles. You only need to make sure that you have a fully functional device and a stable internet connection, then you can freely enjoy your play anytime and anywhere. Bear in mind that poor internet speeds could worsen the experience with a low resolution and frame rate.
Démarrer la Lecture à distance
Vous suivrez les étapes suivantes chaque fois que vous vous connecterez à votre console PS4 depuis votre PC Windows.
- 1.
- Allumez votre console PS4 ou mettez-la en mode repos.
- 2.
- Utilisez un câble USB pour connecter votre manette à votre PC Windows. Vous pouvez aussi utiliser un adaptateur sans fil USB DUALSHOCK4.
- 3.
- Lancez sur votre PC Windows, puis sélectionnez .
- 4.
- Connectez-vous avec le même compte que celui que vous utilisez pour votre console PS4. Lorsque vous sélectionnez , vous pouvez configurer les paramètres de qualité vidéo pour la Lecture à distance tels que la résolution et la fréquence d’image.
- 5.
- Sélectionnez . L’application recherche la console PS4 que vous avez configurée dans , puis se connecte. Une fois la connexion établie, l’écran de votre console PS4 s’affiche sur votre PC Windows et vous pouvez commencer à utiliser la Lecture à distance. À partir de la deuxième fois, vous pourrez sélectionner la console à laquelle vous vous êtes connecté précédemment.
Что я могу делать при удалённом подключении?

Подключив свою консоль к компьютеру, вы сможете делать все, что могли бы сделать, если бы вы сидели перед консолью! Существует очень мало игр, которые могут не работать с Remote Play, но в конечном итоге вы сможете играть в свои любимые игры, участвовать в многопользовательских онлайн сражениях и даже делать снимки экрана.
Это отличная функция, которая упрощает жизнь пользователя. Настройка PS4 Remote Play — это быстрый и простой процесс! Прежде всего, давайте подготовим вашу консоль для удаленного воспроизведения.
Обновление вашей PS4
Итак, мы убедились, что ваш компьютер сможет работать с удаленным воспроизведением PS4. Теперь вам нужно настроить консоль для потоковой передачи на ваш компьютер.
Во-первых, убедитесь, что у вас установлено самое последнее обновление. Чтобы проверить следуйте инструкции:
- Выберете «Настройки».
- Выберите «Обновление системного программного обеспечения».
- Выберите «Обновить».
- Если ваш PS4 обновлен, вам сообщат, что вы используете последнюю версию.
Включение удаленного воспроизведения
Вероятнее всего, на вашей консоли не включена функция Remote Play, поэтому давайте включим ее:
- Переходим в «Настройки».
- Выбираем «Настройки соединения дистанционного воспроизведения».
- Устанавливаем флажок «Разрешить дистанционное воспроизведение».
На вашем PlayStation 4 есть еще одна очень важная функция. Вы можете настроить параметры питания консоли, чтобы вам не нужно было физически включать вашу консоль, а загружать ее через домашнюю сеть.
- Переходим в «Настройки».
- Выбираем «Настройки энергосбережения».
- Перейдите в раздел «Выбрать функции, доступные в режиме покоя» .
- Убедитесь, что функции «Сохранить подключение к Интернету» и «Разрешить включение системы PS4 через сеть» включены.
Хорошо, мы успешно закончили настройку вашей PS4. Давайте переведем её в режим покоя, пока мы будем работать с вашим ПК. Чтобы перевести консоль в режим покоя выполните следующее:
- Удерживайте кнопку «PS» на вашем DualShock 4 для вызова быстрого меню.
- Выберите «Режим покоя»
Operazioni preliminari
Per usare Riproduzione remota, hai bisogno di quanto segue:
-
PC Windows
Sistema operativo Windows 10 (32-bit o 64-bit) Processore Processore Intel Core di settima generazione o successivo Memoria di archiviazione Minimo 100 MB RAM Minimo 2 GB Risoluzione dello schermo 1024 × 768 o superiore Scheda audio Necessaria Porta USB Necessaria - Console PS4 Aggiorna sempre la console PS4 all’ultima versione del software di sistema.
- Un account per PlayStationNetwork Accedi allo stesso account che usi per la console PS4. Se non disponi di un account, dovrai crearne uno.
- Connessione Internet ad alta velocità Di norma, si consiglia una connessione Internet con velocità di download e di upload di almeno 5 Mbps. Per ottenere le migliori prestazioni, si consiglia una connessione Internet con velocità di download e di upload di almeno 15 Mbps.
- Controller wireless DUALSHOCK4
- Cavo USB Connetti il PC Windows e il controller tramite un cavo USB. Puoi usare anche un adattatore USB wireless DUALSHOCK4.
Remote play ps4 pc windows 10 как настроить
PS4 Remote Play — это удобный инструмент для игровых консолей PlayStation, который позволяет транслировать и удаленно воспроизводить игры с вашего PlayStation 4 на ПК с Windows. Это здорово, если вы хотите, например, почувствовать некоторые эксклюзивы PS4 на ПК. Теперь, прежде чем вы начнете играть в God of War 5 на настольном компьютере, вам нужно выполнить несколько требований и выполнить процедуру настройки. Прежде всего, вот что вам нужно для настройки PS4 Remote Play на вашем ПК:
- Контроллер DualShock 4
- Микро USB-кабель
- Доступ к PlayStation Network
- Интернет-соединение со скоростью загрузки и скачивания не менее 5 Мбит / с (рекомендуется 12 Мбит / с)
Если вы соответствуете всем требованиям, и я уверен, что вы это сделаете, давайте перейдем к настройке PS4 Remote Play на вашем компьютере. Инструкции ниже.
Включите функцию удаленного воспроизведения на вашей консоли
- Включите вашу консоль.
- Выберите « Настройки» > « Обновление системного программного обеспечения» .
- Выберите Обновить .
- Подождите, пока система загрузит новое обновление.
- После загрузки нового обновления перейдите в раздел Уведомления >Загрузки .
- Следуйте дальнейшим инструкциям для установки загруженного обновления.
Включить дистанционное воспроизведение
- Выберите « Настройки» > « Параметры подключения к удаленному воспроизведению» .
- Установите флажки « Включить дистанционное воспроизведение» и « Подключиться напрямую» к телевизору PS Vita / PS .
- Теперь вернитесь в Настройки и выберите PlayStation Network / Управление учетными записями .
- Выберите « Активировать в качестве основного PS4» и выберите « Активировать» .
- Функция удаленного воспроизведения теперь активирована, поэтому вы должны разрешить ее запуск, когда ваша консоль находится в режиме сброса . Для этого вернитесь в Настройки >Настройки энергосбережения .
-
Выберите « Установить функции, доступные в режиме сброса» и установите флажок « Оставаться на связи с Интернетом».
Вот и все, теперь ваша PlayStation 4 готова передавать сигнал на ваш ПК. Теперь нам нужно сделать то же самое на вашем компьютере.
PS4 Remote Play Windows and Mac Features
Well there are some requirements that must be filled before we go on and install the PS4 remote play app on windows platform. So, the first thing is we have to ensure that our Windows is running on V 8.1+ and most of the Windows desktop now have 8.1+ OS. At the same time the PlayStation remote play 10809 resolution is also available this makes gaming even more realistic.
Now as per the controller settings, we can connect either the DualShock 3 or 4 controllers to PC using the USB cable. In this way we will be able to control and play all the games from your PlayStation 4 games easily on your Windows desktop controller.
The same goes for Mac platform as well, because we can connect the controller to Mac using the USB cable directly which should make gaming even easier. Now depending on our Internet connection we will be able to select frame rate and resolution as well. But most of the times people find 1080p quite handy as the gaming experience become even more realistic at such resolution.
Download PS4 Remote Play For Windows 10/7/8/ And Mac OS
Now you can control your PlayStation 4 right from your desktop computer and play all those amazing installed applications as well. So now if you are wondering how you can use PS4 Remote play on Windows, then you can follow the below guide which will show you how to download the app for Windows easily.
Well if you want to download PlayStation 4 remote play for Mac OS X then you can follow the below instructions as well, because the download process is same for Windows and Mac which is shown below.
 Download PS4 Remote Play For Windows 10/7/8 and Mac
Download PS4 Remote Play For Windows 10/7/8 and Mac
- So first we have to go to PlayStation 4 remote play desktop app webpage from here
- Now on this webpage we can find two download buttons with “Windows PC” and “Mac”
- Select which desktop platform you want to download the app for and click on the button
- I have selected to download for Windows, then I will click on “Windows PC” button
- Then a pop will appear asking to save “RemotePlayInstalller.exe” then save it
- After the file is saved, double tap on the file and select installation directory
- Then we have to wait as the app is now being installed
- Once the installation is completed, we will receive notification that install is finished!
Conclusion:
Finally we have now installed the PS4 remote play for Windows 10 and Mac desktop platform pretty easily. Once the install is finished, run the app and then you have to login with your Sony PlayStation account and start playing the games you like.
I guess you are going to have a great time controlling all your installed applications and games right from your Windows and Mac desktop platforms.
