Google chrome для windows 10 на русском
Содержание:
- Инструменты разработчика
- Выбор версии браузера
- Функционал
- Какой вариант выбрать для себя
- Как добавить экспресс панель
- Как установить
- Как установить браузер
- Возможные проблемы
- Недостатки Гугл Хром
- Интерфейс
- Основные возможности
- Загрузка и установка Google Chrome
- Скачайте Google Earth для Windows 10 на русском бесплатно
- Производительность
- Особенности
- Как загрузить и установить Гугл Хром?
- Инструкции для Mac OS
- О браузере
- Устранение проблем
- Как настроить браузер «Гугл Хром»
- Заключение
Инструменты разработчика
Средства для исследования кода страницы. Инструмент Run command выполняет пару сотен команд – своеобразный аналог терминала для Linux. Позволяет, например, делать скриншоты всей страницы: вызовите инструмент горячими клавишами Ctrl + Shift + P, выполните в текстовой строке команду Screenshot Capture full size screenshot.
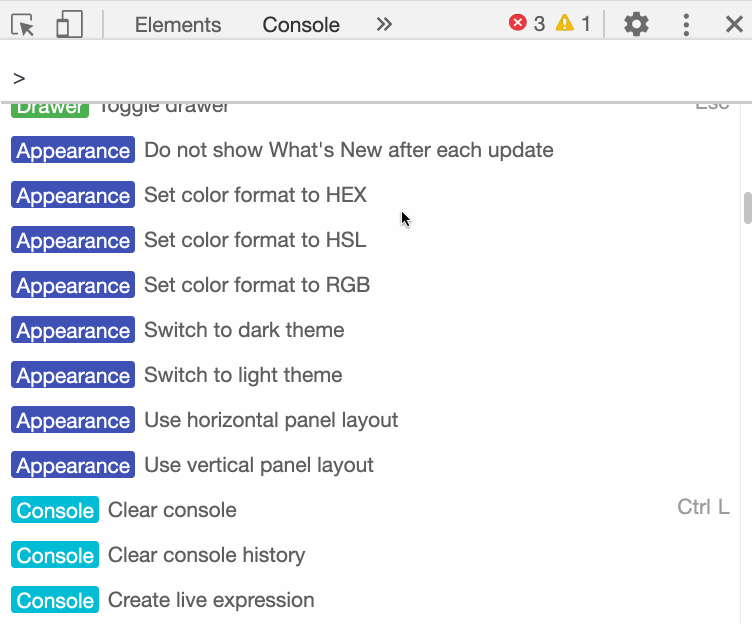
Инструмент «Сеть» мониторит использование сетевого соединения Хромом, делает скрины в разные моменты загрузки страницы. Позволяет копировать защищённые изображения с сайтов, править код CSS и другое. Встроенный диспетчер задач отобразит процессы браузера, потребляемые ими аппаратные ресурсы.
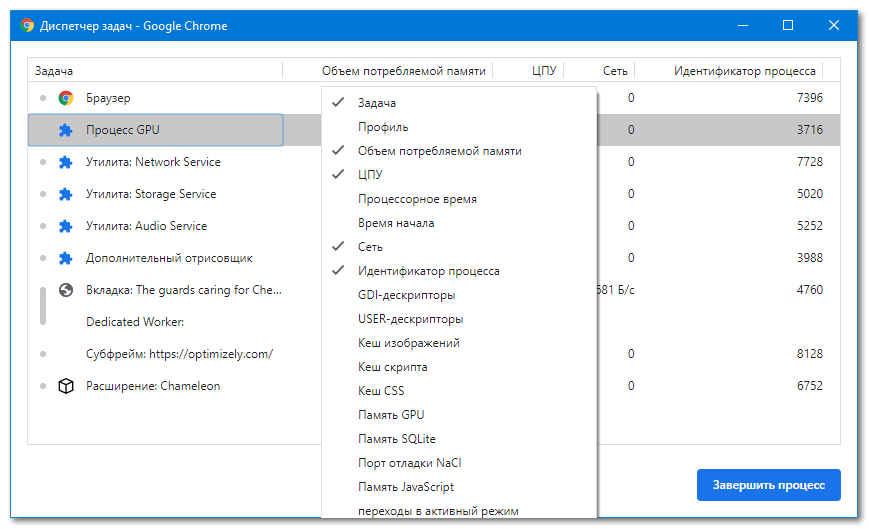
Выбор версии браузера
Разумеется, не стоит забывать о том, что для каждой модификации Виндовс подходит своя версия программного обеспечения
Именно поэтому предварительно пользователю придется подобрать актуальный софт, обратив внимание на следующие моменты:
обязательно уточните, предустановлен ли русский язык в обозревателе; немаловажно учитывать совместимость программы и текущей серии ОС; вы должны принимать во внимание частоту процессора, а также разрядность; здесь учитывается наличие свежих обновлений от разработчиков; необходимо осведомиться в наличие последних исправлений ошибок; обязательно следует рассмотреть основную платформу, под которую изготовлена утилита, а кроме того, требования к установке. Все это позволит впоследствии не испытывать трудностей с установкой и последующим запуском обозревателя
Также не стоит забывать, что грамотно подобранная и совместимая серия ПО позволит улучшить взаимодействие с ресурсами в сети. Все это позволит впоследствии не испытывать трудностей с установкой и последующим запуском обозревателя
Также не стоит забывать, что грамотно подобранная и совместимая серия ПО позволит улучшить взаимодействие с ресурсами в сети
Все это позволит впоследствии не испытывать трудностей с установкой и последующим запуском обозревателя. Также не стоит забывать, что грамотно подобранная и совместимая серия ПО позволит улучшить взаимодействие с ресурсами в сети.
Функционал
Интерфейс Google Chrome выполнен в минималистическом стиле – такое решение было принято, чтобы обеспечить быстрый запуск и высокую скорость работы программы. Все лишние элементы убраны, а также доступен минимальный набор функций. Расширить возможности веб-браузера пользователь может самостоятельно, загрузив из магазина для Google Chrome на Windows 7, 8, 10 необходимые дополнения.
Каждая открытая вкладка в браузере работает как самостоятельный процесс, поэтому, если она вдруг зависает, достаточно закрыть только ее, не прерывая работу всей программы и остальных загруженных страниц.
Браузер Google Chrome имеет множество версий для всех популярных десктопных и мобильных платформ, что позволяет установить его на все устройства пользователя. В программе реализована функция синхронизации, позволяющая обеспечить удобный доступ к закладкам, учетным записям и другим пользовательским данным со всей его техники.
Веб-обозреватель поддерживает технологию Adobe Flash Player. Она обеспечивает стабильный просмотр и качественное воспроизведение видео онлайн, а также запуск игр и анимации.
Большое внимание в Google Chrome на Windows 7, 8, 10 уделено защите безопасности и приватности пользователя. В программе реализован режим «Инкогнито», предназначенный для анонимного серфинга в Сети
При его активации в истории просмотров не остаются записи о посещенных сайтах, а также не сохраняются cookie и другие данные. В магазине для браузера доступно множество плагинов, позволяющих убрать показ рекламного контента: всплывающие баннеры, видеорекламу и т.д.
В приложении совмещены адресная и поисковая строки. Это, во-первых, позволило освободить интерфейс от лишнего элемента, а, во-вторых, обеспечило более удобный поиск веб-сайтов не только по URL, но и по названию. Поисковая система может быть выбрана пользователем самостоятельно из числа доступных.
В Google Chrome на Windows встроен мощный переводчик с иностранных языков на русский и в обратном направлении. Он способен переводить не только целые страницы, но и отдельные фразы или слова по запросу пользователя.
Какой вариант выбрать для себя
Обычно пользователи самостоятельно подбирают старую версию приложения с учетом своих предпочтений. Однозначно определить универсальный вариант нельзя, так как запросы сильно различаются.
При выборе старой версии учитывают:
- Системные требования. Чем новее релиз браузера, тем больше нагрузка на системные элементы персонального компьютера. Chrome, старше 60, признаны требовательными. Поэтому, если Ваш ПК или смартфон не характеризуются высокой производительностью, лучше выбирайте версии от 40 до 55.
- Функциональность. Старые версии имеет ограниченный набор возможностей. Однако для неприхотливых пользователей его вполне достаточно. Даже самые ранние выпуски Chrome успешно справляются с веб-серфингом.
- Особенности сборки. Загружая старый Хром выбирайте Beta или Stable — они характеризуются стабильной работой. Для программистов также подойдет Google Chrome Dev – тестовая версия для разработки приложений.
Следует помнить о том, что на старых программах меньше доступных опций и ниже уровень безопасности. Поэтому одновременно с браузером используйте эффективную антивирусную программу, которая исключит риск потери данных или других непредвиденных последствий.
Как добавить экспресс панель
Данной панели в этом браузере нет, поэтому и приходится искать другие возможности, чтобы получить ее аналог.
Для выполнения этих действий вам надо будет перейти в меню управления и выбрать «Настройки». Там вы найдете поле «Внешний вид». Здесь можно будет обозначить параметры, например, «Всегда показывать».
Теперь перед вами наверху будет строка, куда и надо будет добавлять закладки. Для этого достаточно открыть в браузере нужную страницу сайта и нажать на звездочку. Таким образом, страница добавится. При этом вы можете не только обозначить имя этой страницы, но если у вас их много, то сгруппировать их в папки.
Теперь все закладки у вас будут на панели. Однако вы можете их скрыть, если не хотите, чтобы они были перед глазами.
Если же такой вариант вас не устраивает, то есть еще один вариант создания экспресс-панели за счет различных расширений. Например, вам помогут Speed Dial 2 и Визуальные закладки Яндекс.
Достаточно установить эти дополнения, чтобы создать около 48 закладок.
Как установить
Итак, процесс «Download Google Chrome Windows 10» дал результат, и установочный файл ChromeSetup.exe уже на твоем устройстве. Вот что делать дальше:


-
- Windows 10 спросит, может ли этот файл вносить изменения на устройстве. Ответь согласием
- По сути, от тебя больше ничего не требуется. Расслабься, и наблюдай, как мастер установки распаковывает архив и загружает программу на твой компьютер
- После того, на экране появится оповещение «Установка завершена», закрой окно установщика

-
-
- Система спросит, не желаешь ли ты сделать хром браузером по умолчанию. Можешь дать согласие сразу, а можешь подождать и настроить эту функцию потом – разумеется, если сочтешь нужным.
- После завершения установки окно браузера откроется автоматически, и программа проведет для тебя краткий экскурс по настройкам и функциям
- Впрочем, ты можешь пропустить обучение и просто прочитать наш следующий раздел
-
https://youtube.com/watch?v=0T—X5KBaQ0
Как установить браузер
Чтобы установить Google Chrome для Windows 10, нужно найти в каталоге сохраненный дистрибутив и кликнуть по нему для начала инсталляции. Процесс выполняется в режиме онлайн, на его протяжении мастер установки будет догружать из сети нужные файлы. После окончания инсталляции программа запустится автоматически. При первом запуске пользователю будет предложено установить Гугл Хром в качестве веб-браузера по умолчанию, если в этом есть необходимость.
После того как веб-обозреватель будет установлен, пользователь может выполнить импорт закладок, настроек, истории просмотров и прочих данных из других браузеров (Firefox, Safari или Internet Explorer). Для этого необходимо кликнуть по кнопке «Меню» (с изображением трех вертикальных точек) в верхнем правом углу, выбрать «Закладки» и в выпадающем списке нажать «Импортировать закладки и настройки». В открывшемся окне нужно указать браузер и элементы для переноса, а затем нажать «Импорт».
Интерфейс веб-обозревателя очень прост. В верхней части экрана находится адресная строка, совмещенная с поисковой. Ниже располагается рабочее окно, в котором будет отображен просматриваемый сайт. Все лишние элементы отсутствуют, чтобы не снижать скорость загрузки программы, а также не мешать работе с контентом. Воспользоваться дополнительными функциями – открыть режим «Инкогнито», установить расширения, перейти к настройкам программы – можно в меню Google Chrome.
Возможные проблемы
При попытке установки могут появиться ошибки — решаются они просто, об основных сказано ниже.
Проблема 1: Сбой при загрузке
Самая распространённая проблема связана со сбоями при загрузке, которые обычно сопровождаются ошибкой «0x80072ee2» – она уведомляет о разрыве соединения. Ошибка возникает при нестабильном подключении (например, через 3G-модем).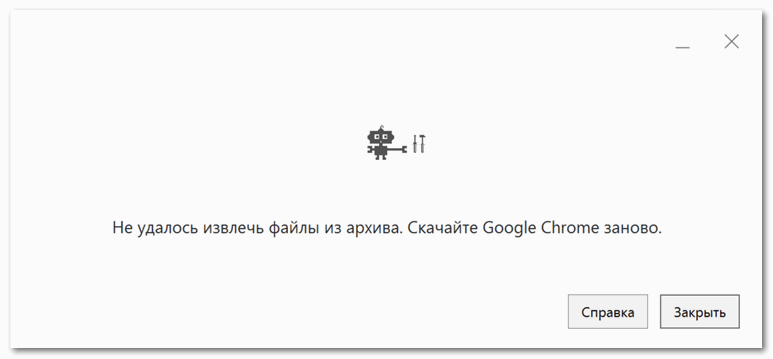
Решается проблема скачиванием офлайн-пакета – при установке через него Интернет не нужен.
Проблема 2: Компьютер не отвечает требованиям
Как и любое другое приложение, браузер от Google предъявляет собственные минимальные системные требования – установить его на слабый ноутбук не получится.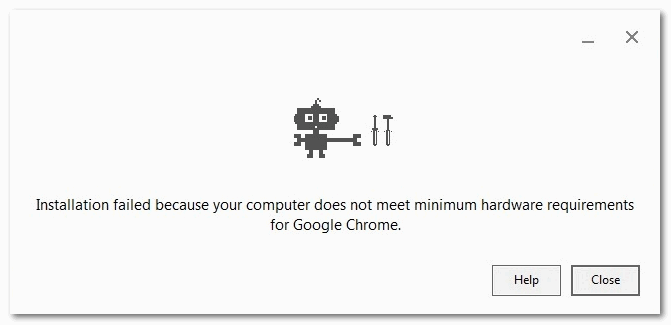
Для решения проблемы стоит поискать предыдущие версии Хрома – возможно, одна из них «согласиться» работать на старом компьютере. Ориентироваться можно на следующие системные требования:
| Операционная система | Требования |
| Windows |
Windows 7 и выше. Процессор Intel Pentium 4 или новее. |
| Linux |
Ubuntu 14.04 x64 и выше, Debian 8 и выше, openSUSE 13.3 и выше, Fedora Linux 24 и выше. Процессор Intel Pentium 4 или новее. |
| macOS | OS X El Capitan (10.11) или выше. |
Проблема 3: Установщик не запускается
Проблема может быть связана с правами пользователя – например, текущая учётная запись числится как гостевая или не обладает правами администратора. Попробовать решить проблему можно запуском от имени администратора – делается это через клик правой кнопкой мыши по установочному файлу.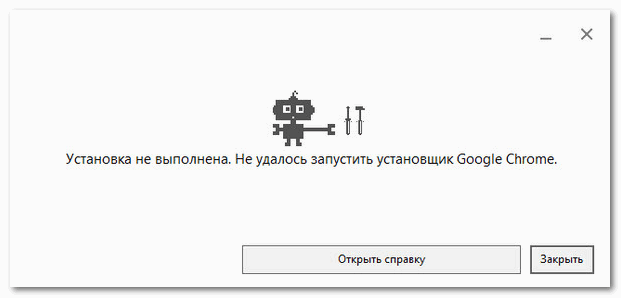
Google Chrome – удобный браузер, установить который в любую ОС можно буквально в несколько действий. Отметим, что Хром тяжеловат для слабых ПК, особенно в последних версиях – для устаревших устройств лучше поискать другие варианты.
Недостатки Гугл Хром
- Большинство расширений на английском языке
- Большой уровень нагрузки на оперативную память
- Большой упор на одно поисковую систему
- Высокий расход энергии устройства
- Свой рисунок нельзя поставить на заставку
- При просмотре кода страницы возникают неудобства
- Неполадки при работе с ВордПресс.
Скачать программу Google Chrome для ОС Виндовс 10 может любой пользователь. Она всегда находится в открытом доступе. Приложение очень удобное и простое в использовании, а весь его интерфейс переведен на русский язык. Функционал Хрома можно расширить с помощью дополнений. Для исправной работы программы не требуется дополнительное ПО, драйвера или кодеки.
Интерфейс
Понятный интерфейс Google Chrome позволяет буквально в несколько движений выполнить все необходимые действия. При этом оформление браузера не изменилось с момента его первого выхода в свет. Основной элемент дизайна — адресная строка. Причем сюда можно вводить не только адрес сайта, но и поисковый запрос.
Кроме того, здесь вы увидите следующие возможности:
- Управление вкладками. Одним движением в браузере можно открывать новые окна, перетаскивать их, меняя местами, закрывать и удерживать. В связи с тем, что в диспетчере задач каждая вкладка обозначена отдельным процессом, то в случае зависания одной страницы можно будет ее закрыть, при этом сохраняя работоспособность всего браузера.
- Синхронизация. Стоит авторизоваться в браузере, чтобы избавиться от этой процедуры при доступе к другим сервисам компании. Высокую скорость работы обеспечивает система JavaScript V8, а открытый исходный код, который лежит в основе софта, разработан Apple.
- Безопасность. Гугл Хром обеспечивает защиту вашего компьютера от ряда вредоносных программ. Причем браузер поддерживает режим инкогнито. А это значит, что вы можете просматривать страницы и при этом они не будут отражаться ни в истории браузера, ни в файлах cookie. То есть стоит пользователю закрыть окно, как все данные о нем исчезают.
Основные возможности
К основным возможностям браузера Chrome относят следующее:
- Система защиты компьютера и данных от вредоносных программ (встроенный антивирус).
- Работа с множеством вкладок одновременно.
- Отсутствие ограничений на количество открываемых сайтов.
- Поисковая строка, совмещенная с адресной, более удобна в использовании.
- Система умного поиска, учитывающая прошлые запросы пользователя.
- Экономия трафика за счет сжатия страниц на серверах компании Google.
- Встроенный менеджер паролей, позволяющий сохранить данные для входа на любимые ресурсы.
- Голосовой поиск по сайтам в Интернете.
- Режим «Инкогнито», который позволит скрыть свое пребывание в сети от посторонних.
- Просмотр потокового видео через встроенный плеер.
- Можно открывать и редактировать различные документы прямо в браузере.
- Интеграция с сервисами Google (Диск, Gmail, YouTube и другими).
- Синхронизация между устройствами (ПК, ноутбук, мобильный телефон) через учетную запись Google.
- Автоматический переводчик на любой язык мира.
Загрузка и установка Google Chrome
Как только актуальная модификация программного обеспечения подобрана, и ее загрузка завершена, можно переходить к проведению инсталляционного процесса. В данном случае пользователю предстоит проделать следующий ряд манипуляций:
- После проверки установочного файла на вирусы, можно сделать запуск установщика от имени администратора.
- Здесь вам потребуется дать свое согласие на внесение изменений в текущее состояние операционной системы.
- Следующим шагом вы читаете и после принимаете лицензионное соглашение на использование софта в своих интересах.
- Далее предстоит запустить установочный процесс, и придется следовать подсказкам установщика, если вы не являетесь продвинутым пользователем.
- Попутно рекомендуется прописать путь для распаковки ресурсов, чтобы в последствии с их поиском не появлялись трудности.
- Здесь также необходимо следовать рекомендациям всплывающих окон, а по завершению потребуется создать ярлыки для запуска.
- Как только утилита будет установлена, можно осуществлять перезагрузку системы, чтобы исключить вероятность появления сбоев и ошибок при работе.
- Также не стоит забывать, что перезапуск ОС позволит сохранить все изменения, а кроме того, оптимизирует процессы.
После выполнения всех этих манипуляций, можно переходить к запуску и последующей настройке плагина. Чаще всего в этой ситуации требуется активировать новую или использовать существующую учетную запись пользователя.
Чтобы обеспечить себе комфортное пребывание в сети интернет, требуется безопасный и оптимизированный интернет-обозреватель. В настоящее время таковых программ много, однако, на общем фоне выделяется браузер Гугл Хром, который в существенном порядке превосходит конкурентов. Эта утилита подходит, как для мощных, так и для слабых компьютеров и ноутбуков. Разумеется, с ее установкой и последующим использованием могут возникать некоторые трудности, однако, этого можно избежать, если предварительно ознакомиться с рекомендациями и описанием.
Скачайте Google Earth для Windows 10 на русском бесплатно
| Версия | Платформа | Язык | Размер | Формат | Загрузка |
|---|---|---|---|---|---|
| * скачайте бесплатно Google Earth для Windows, файл проверен! | |||||
|
Google Earth Pro 7.3.0.3832 |
Windows 10 |
Русский | 50,6MB | .exe |
Скачать |
Обзор Google Earth
Google Earth (Гугл Планета Земля) – программа от корпорации Google, которая представляет собой трехмерную модель земного шара, образованную из снимков, сделанных со спутника. Кроме того, в программе присутствует функция «Google Street View» при помощи которой можно просматривать улицы в различных городах планеты, а также культурные и архитектурные памятники.
Скриншоты
Похожие программы
SpeedFan
Google Earth
DirectX — пакет библиотек, необходимый системе для работы с мультимедиа
ArtMoney
Andy
Hamachi
Tunngle
Game Maker Studio — разработка игр и приложений под различные платформы
IObit Malware Fighter — для удаления вредоносных программ – троянов, кейлоггеров
Mobogenie
Nokia PC Suite
BlueStacks — программа для запуска android приложение на windows
360 Total Security — условно-бесплатное антивирусное программное обеспечение
Fences
Hotspot Shield
7-Zip — бесплатный архиватор для windows
Origin
CPU-Z
Driver Booster Free — программа для поиска и установки новых драйверов
Acronis Disk Director — пакет инструментов для работы с жесткими дисками компьютера
DriverPack Solution — для автоматической установки и обновления драйверов
Cheat Engine
VirtualBox — создание вирутальных машин
Reg Organizer — программное обеспечение для оптимизации и очистки компьютера
Bandicam — программа для снятия скриншотов и записи видео с экрана
Nox App Player — программа для запуска андроид игр и приложений на windows
2GIS
Razer Game Booster — программа для отключения неиспользуемых процессов
Punto Switcher
Radmin
Mathcad
Ammyy Admin
3DMark
Action!
FurMark
Xpadder
Adobe Dreamweaver
Driver Genius — сканирования и обновление драйверов на компьютере
PowerDVD — проигрыватель мультимедийных файлов
CheMax
GOM Player — медиапроигрыватель для Windows
FBReader
Cool Reader
Samsung Kies — подключение телефонов и смартфонов компании Samsung к ПК
Connectify Hotspot
MyPublicWiFi
Nero Burning ROM
Free Studio — пакет объединяющий более 40 мультимедийных программ
WinSCP
ImgBurn
FB2 Reader
FastStone Capture
EasyBCD
STDU Viewer
NVIDIA PhysX
ManyCam
Virtual Router
Dropbox
Adguard
Dr.Web CureIt! — бесплатная утилита для лечения компьютера от вредоносного ПО
Яндекс.Диск
Kaspersky Free — бесплатная версия антивируса от лаборатории Касперского
NOD32 — хороший антивирус для компьютера
iTunes — программа для синхронизации между мобильными устройствами Apple
Rufus
PRO100
Arduino
CGMiner
Maple
Visual Studio
Bitcoin Core
Глаз.ТВ
Kingo Root
Android Studio
Scratch
Firebird
Charles
NVIDIA GeForce
MinerGate
Microsoft .NET Framework — платформа создающая условия установки компьютерного ПО
Eclipse
NVIDIA Inspector — для работы с графической подсистемой
HWMonitor
Core Temp
Display Driver Uninstaller — для удаления устаревших драйверов видеокарт
VueScan
CrystalDiskInfo — диагностическая утилита для проверки жестких дисков
HDD Low Level Format Tool — утилита, предназначенная для форматирования жестких дисков
Ускоритель компьютера — оптимизация операционной системы Windows
Classic Shell
WinThruster — оптимизация операционных систем семейства Windows
Avast Free Antivirus — бесплатный Аваст антивирус для компьютера
Mcafee — антивирусная программа, для защиты компьютера от внешних угроз
Intel Driver
ASUS Update — утилита, предназначенная для обновления BIOS на компьютере
Clownfish
Evernote
GeForce Experience — автоматического поиск драйверов видеокарт компании Nvidia
Облако Mail.ru
CPU Control
Microsoft Security Essentials — антивирус для защищиты операционной системы
ActiveSync
BlueSoleil
Malwarebytes Anti-Malware — частично бесплатная антивирусная утилита
TV Player Classic
CyberGhost VPN
RivaTuner
PuTTY
Trend Micro HijackThis
VMWare Workstation
Supremo
AnyDesk
Rainmeter
RocketDock
Lightshot
TunnelBear
AMD Catalyst Control Center — программа для настройки видеокарт AMD Radeon
Аудио | Видео программы
Графические программы
Microsoft Office
Игры
Интернет программы
Диски и Файлы
Производительность
Минималистичный дизайн положительно отражается на быстродействии приложения. С ростом расширений, базы данных, кэша, приложений Chrome становится тяжеловесом. Если ненужные дополнения отключаются, то от работы с десятком вкладок никуда не деться. Разработчик непрерывно совершенствуют алгоритмы расхода оперативной памяти и сетевого соединения, понижает время отклика на команды пользователя.
Мультипроцессорная архитектура создаёт для каждой вкладки, приложения и расширения отдельные изолированные процессы. Во-первых, при зависании одного из них Chrome продолжит работу, завершив проблемный процесс, во-вторых, будут задействованы ресурсы многоядерных процессоров.
web
Плюсы
Безопасность.
Запуск файлов после загрузки.
Перевод страниц на родной язык.
Автоматическая проверка и установка последней версии программы.
Широкий выбор тем оформления и расширений.
Запуск приложений в окне браузера.
Минусы
Адаптирован под поисковик.
Потребляет много аппаратных ресурсов.
Слежка за пользователем.
Chrome за несколько лет вырвался в лидеры среди браузеров в большинстве стран. Используемый движок стал основой для десятка обозревателей. Google делает всё, чтобы пользователи оставались довольными, а технические специалисты поменьше критиковали проект. Проблемы с конфиденциальностью и прожорливостью не решены за более чем 12 лет существования браузера.
Особенности
Компания Google предлагает своим пользователям браузер, который позволяет реализовать любые функциональные возможности за счет дополнений. Данная утилита плотно интегрирована с веб-сервисами самой компании, а это значит, что с ним их использование будет более комфортным.
Простой интерфейс софта сделан так, чтобы не отвлекать внимание пользователя от веб-страницы. И в то же время все необходимые инструменты здесь всегда под рукой
Так, наверху имеется адресная строка и вкладки тех страниц, которые у вас открыты. Здесь же имеются и закладки, если вы их проставили. Причем есть как приватные вкладки, так и визуальные закладки.
Если у вас в электронной почте Гугл есть свои аккаунт, то значит вы сможете получить возможность войти во все сервисы компании.
Так, стоит вам авторизоваться в браузере, чтобы дальше при входе в сервисы Гугл избежать процедуру авторизации. И этим утилита позволяет сэкономить приличное количество времени.
Не случайно многие хотят скачать Google Chrome на русском языке, чтобы получить такую возможность.
А это значит, что в случае, если вы вход сделали на чужом ПК, то другой человек может получить доступ к вашим данным. Так что авторизуйтесь лишь на своих компьютерах.
С помощью различных дополнений есть возможность подстроить браузер под свои потребности. Например, можно управлять им с помощью жестов, получить быстрый доступ в социальные сети, планировать свою работу в сети. Здесь нет ограничений, и возможности браузера почти что безграничны, с учетом того, что разработчики постоянно создают новые «фишки».
Не подкачала и техническая реализация данного софта. Например, в Диспетчере задач каждая вкладка в браузере представлена отдельным процессом. И это при том, что и сам софт имеет свой Диспетчер задач. Так что в случае, если что-то стало виснуть или не работать, то можно отменить отдельные задачи, не выключая сам браузер.
Скачать Google Chrome бесплатно — это значит получить на своем компьютере законодателя мод на браузерном рынке.
Как загрузить и установить Гугл Хром?
Когда покупается новое компьютерное устройство, то для пользования интернетом в него встраивается Internet Explorer. При желании можно самому найти и загрузить Google Chrome, сделать это довольно просто. Браузер скачивается бесплатно. Например, это можно сделать у нас на сайте. Загрузка и установка состоит из нескольких этапов:
Программа Google Chrome будет быстро установлена после нажатия кнопки Скачать Chrome.
В открывшемся диалоговом окне можно прочитать условия соглашения на пользование этим браузером. Если нет возражений, то нажимается опция Принять условия и установить.
Количество затрачиваемого времени на скачивание файла зависит от скорости интернета и характеристик текущего пользовательского браузера. Иногда загрузка может прерываться. Это возникает при использовании 3G модемов. Если пропадает покрытие, то загрузка останавливается. Слабый интернет может вовсе сделать ее невозможной.
В папке Загрузки находится нужный файл.
Google Chrome устанавливается на устройство.
На Рабочий стол добавляется соответствующий ярлык. Остается лишь запустить Гугл Хром и начать пользоваться им.
Инструкции для Mac OS
- Скачайте установочный файл.
- Откройте файл googlechrome.dmg.
- Найдите значок Chrome в открывшемся окне.
- Перетащите его в папку «Программы».
- Возможно, вам потребуется ввести пароль администратора.
- Если у вас нет прав администратора, перетащите значок в папку, к которой у вас есть доступ, например на рабочий стол.
- Запустите браузер Chrome.
- Откройте Finder.
- На боковой панели нажмите на значок «Извлечь» справа от Google Chrome.
Как проверить конфигурацию компьютера с macOSВы можете выбрать подходящую версию Chrome в зависимости от процессора устройства с macOS.
Чтобы узнать, какую версию Chrome нужно установить, сделайте следующее:
- На компьютере с macOS нажмите на значок Apple.
- Выберите Об этом Mac.
- На вкладке «Обзор» посмотрите, процессор какого производителя используется на устройстве: Intel или Apple.
Выберите версию Chrome, которая подходит для вашего устройства, и скачайте установочный файл.
О браузере
- В ОС Windows 7 предусмотрен встроенный обозреватель Internet Explorer. Однако его очень трудно назвать популярным, поскольку большую часть пользователей не устраивает функциональность. По этой причине следует на компьютер установить сторонний браузер по типу Google Chrome.
- Среди всех обозревателей на движке Chromium браузер Google Chrome считается самым популярным и стабильным. Программа легко устанавливается на любое устройство, в том числе на ОС Windows 7 32 и 64 бит. У Chrome современный интерфейс и высокий уровень защиты, а также приложение легко справляется как с обычными бытовыми, так и со специфичными задачами.
- Начальный «функционал» дополняется при помощи расширений. Все элементы управления располагаются в удобных местах, так что не мешают комфортному просмотру содержимого страницы.
- К безопасности данных пользователя разработчики браузера подошли очень внимательно. Даже одна взломанная вкладка не позволит злоумышленникам получить доступ ко всем остальным страницам. Регулярные обновления помогают поддерживать необходимый уровень для работы с современными стандартами, устраняют возможные ошибки и повышают стабильность системы.
Устранение проблем
- Проверить подключение к сети, отключить и через минуту включить Интернет. В крайнем случае – повторить попытку позже.
- Проверить, соответствует ли устройство системным требованиям (процессор Intel Pentium 4 с поддержкой SSE2 и новее; версии Windows 7, 8, 8.1, 10; Android – от 5.0 (Lollipop); iOS — от 12).
- При проблемах с поисковой системой, флэшем, всплывающими окнами или обновлениями, необходимо удалить Хром и повторно инсталлировать.
- Убедиться, что хватает места на диске.
- Отключить антивирусное ПО.
- Проверить, есть ли у пользователя права Администратора.
- Внести брандмауэр, антивирус или прокси-сервер в список исключений системы безопасности.
- Проверить, включена ли работа в фоновом режиме интеллектуальной службы передачи (BITS).
О чем свидетельствуют конкретные неполадки:
Как настроить браузер «Гугл Хром»
После установки и скачивания у нас есть возможность настроить Google Chrome.
1. Для начала мы в боковой панели Chrome нажимаем на клавишу «Настройки и управление браузером».
2. Далее ищем «Настройки».
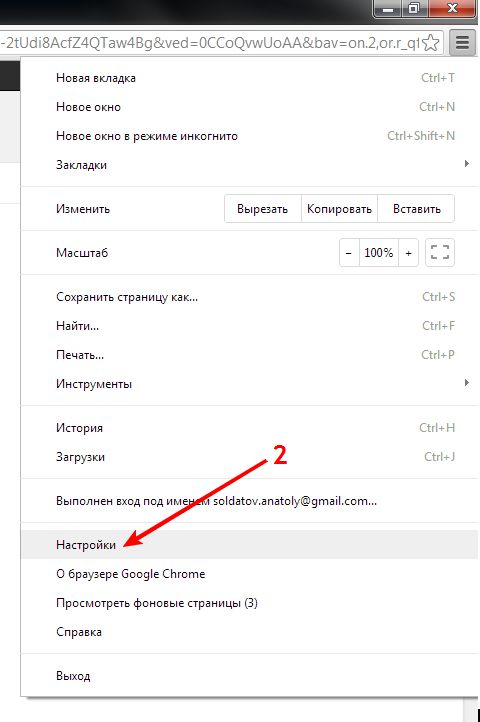
После чего нажимаем «Показать дополнительные настройки».
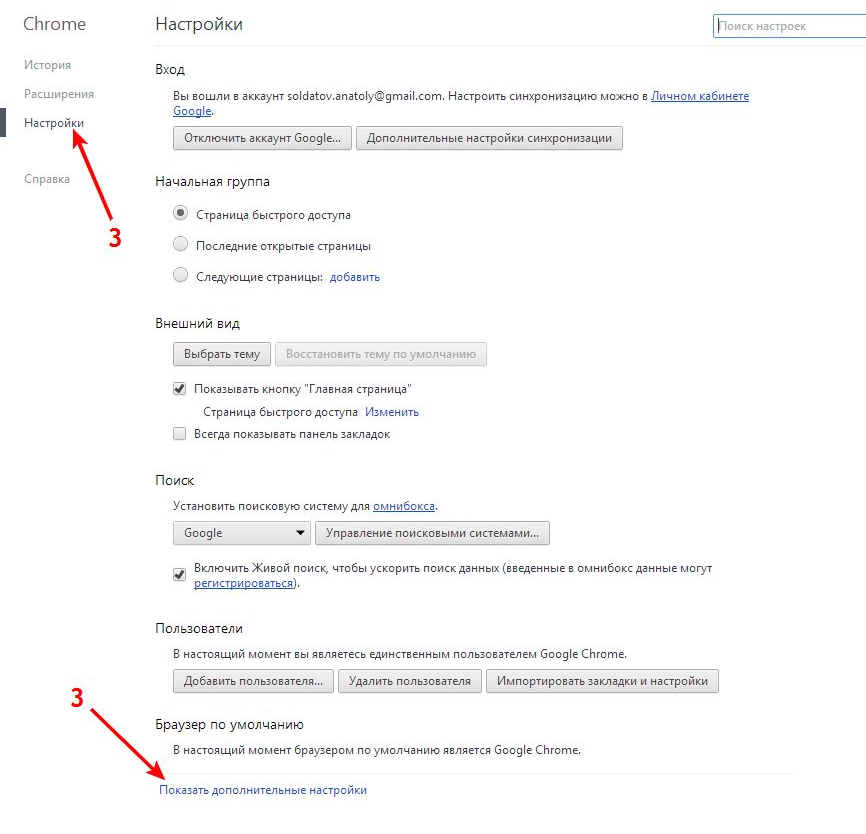
- В открывшемся окне мы можем изменить «Веб-контент», «Сеть», «Язык». Для начала выберем «Изменить прокси-сервера».
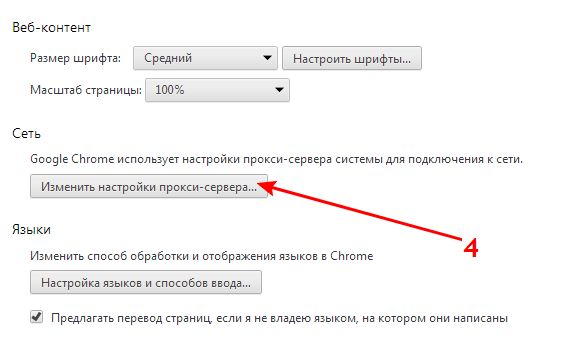
4. После нажатия появится вкладка «Свойства: Интернет», где мы выбираем «Настройки сети».

5. По завершении внесения всех данных высветится окно «Настройка параметров локальной сети», где делаем выбор «Использовать сценарий автоматической настройки», задаем адрес сайта и нажимаем «ОК».
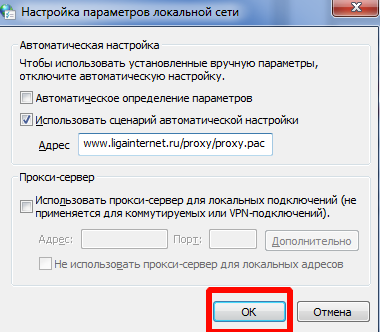
Как обновить Chrome
Со временем стоит обновлять интернет-браузер. Этот процесс создаст дополнительную защиту и обеспечит отличную загрузку веб-страниц. Для браузера Google Chrome имеется опция автоматического обновления по мере выпуска новых версий. Для начала процесса запуска обновлений достаточно сделать четыре простых шага:
- Запустить и открыть Chrome.
- Зайти в «Настройки».
- Находим иконку «Справка», где выбираем «О Google Chrome».
- Открывшееся окно покажет новые обновления и текущую версию. После чего выбираем опцию RELAUNCH, для перезапуска системы и окончания процесса установки.
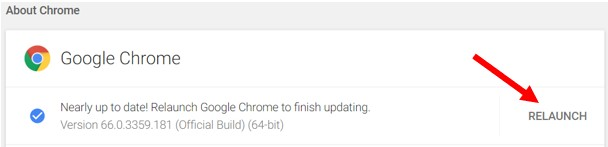
Отключение push-уведомлений в Google Chrome
По умолчанию Chrome уведомляет вас всякий раз, когда веб-сайт или приложение хотят прислать оповещение. Вы можете изменить такое дополнение в любое время.
- Для отключения push-уведомлений в браузере Chrome заходим в «Настройки».
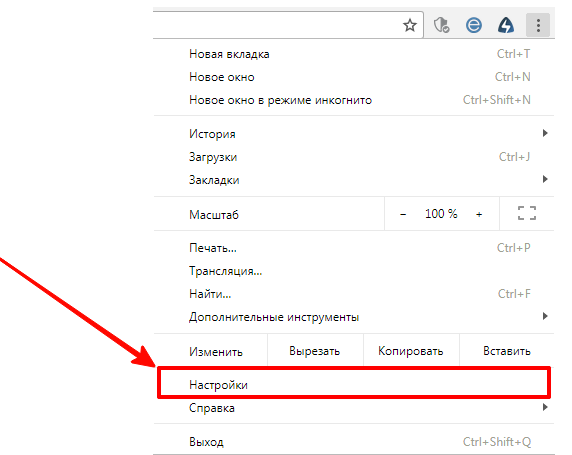
2. Во вкладке «Настройки» ищем «Дополнения» и нажимаем на них.
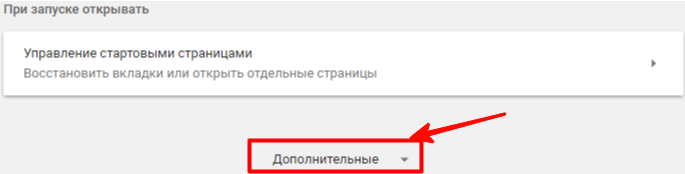
3. Далее ищем раздел «Конфиденциальность и безопасность» и выбираем «Настройки контента».
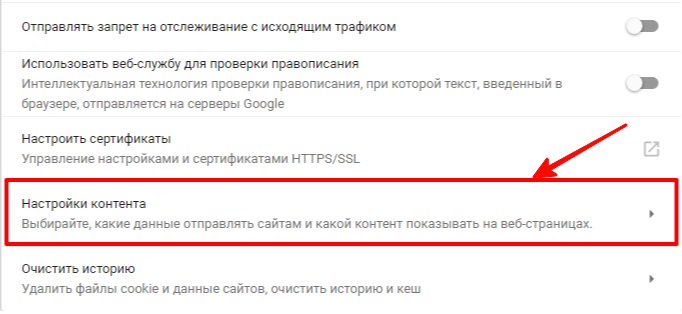
4. Во вкладке «Настройки контента» ищем значок «Оповещения».
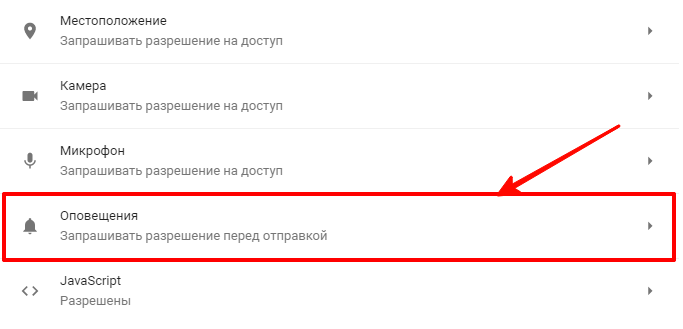
5. После перехода мы можем настроить push-уведомления для различных сайтов или просто можем их удалить.
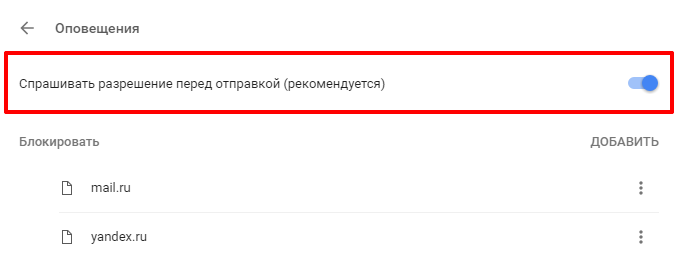
По завершении таких несложных пунктов мы с легкостью сможем регулировать уведомления в браузере Google Chrome.
Как перевести Chrome на русский или любой другой язык
По умолчанию язык браузера является региональным или тем, который вы выбрали при скачивании. Для начала процесса изменения в Chrome языков нужно пройти пять простых шагов:
- Зайти в меню «Настройки» и выберите «Дополнительные настройки».

2. Далее ищем раздел «Язык» и стрелочкой в боковой панели мы имеем возможность выбора нужного нам языка.
3. Можно установить проверку правописания и указать языки, которые будут использоваться.
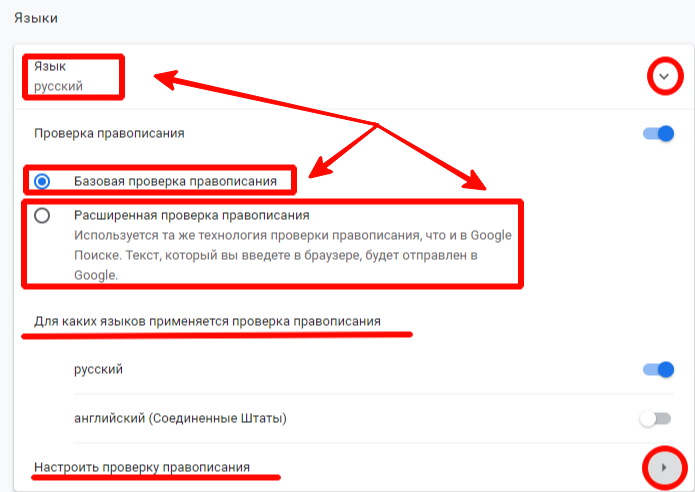
4. Мы можем выбрать режим проверки «Базовая» или «Расширенная».
5. После выполнения всех задач у нас есть окно «Настройки проверки правописания», где можно настроить часто задаваемые слова на проверку орфографии.
Что такое экспресс панель и как ее добавить
Экспресс-панель — это новая возможность в Google Chrome, позволяющая содержать ссылки для ускоренного доступа к любимым веб-сайтам. Но минусом является то, что сайты создаются автоматически по мере посещения истории веб-страниц. Поэтому в Chrome есть возможность настройки экспресс-панели.
- Для создания такой панели мы переходим в «Настройки», ищем вкладку «Внешний вид» и нажимаем на окно «Всегда показывать панель закладок».
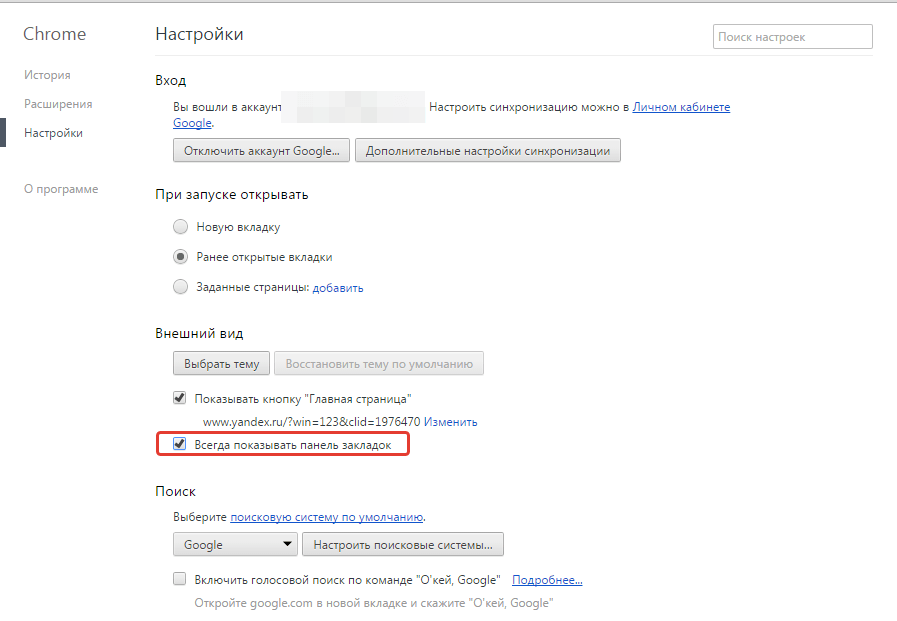
2. После этого в заголовке браузера появится дополнительная строка, где вы можете добавлять сайты на свой вкус.
Как восстановить удаленные закладки
Если вы ранее создавали резервные копии, вам будет намного проще восстановить исчезнувшие закладки. Чтобы сохранить все изменения, создайте аккаунт Google и открывайте браузер только через него. Не забудьте проверить, синхронизируются ли ваши закладки или нет, что вы можете сделать в меню настроек, просто выберите вкладку «Дополнительные параметры синхронизации» («Настройки» — «Синхронизация»). Тогда любые изменения будут записаны автоматически.
В истории просмотра вы можете найти веб-сайты, которые посетили за последние 3 месяца (при условии, что пользователь не удалил их). Конечно, URL и закладки не одно и то же, но вы можете восстановить хотя бы некоторую информацию.
Если вы синхронизируете свою историю при входе в Chrome, то можете увидеть список с данными просмотра со всех устройств, через которые вы были в сети.
Вы можете найти историю просмотра Chrome следующим образом:
- Через меню браузера, которое откроется после нажатия на многоточие в правой верхней части программы. История просмотров доступна в разделе «История».
- При одновременном нажатии горячих клавиш «Ctrl» + «H» (для Windows).
- Или после ввода chrome: // history / в адресной строке (нажмите «Enter»).
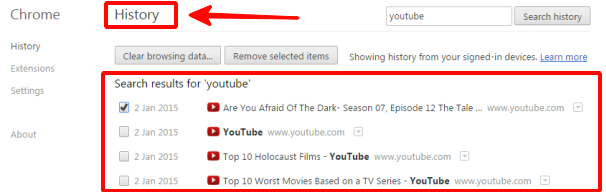
Заключение
Установить Google Chrome для Windows 10 рекомендуется всем пользователям, которым необходим быстрый браузер с высокой скоростью загрузки страниц. Программа имеет минималистический интерфейс, удобна в работе, но на слабых устройствах ее лучше не использовать, т.к. она требовательна к системным ресурсам. Возможности приложения изначально ограниченные, это сделано, чтобы не перегружать Гугл Хром лишними функциями и не снижать его производительность. Но при необходимости можно установить дополнительные плагины и виджеты из собственного магазина расширений для веб-обозревателя.
