Google chrome
Содержание:
- Какой вариант выбрать для себя
- О возможностях программы Google Chrome
- Google Chrome Slow on Windows 10
- Загрузка и установка Google Chrome
- Порядок скачивания
- Как удалить
- О браузере
- Инструкции по загрузке
- Инструкции для Windows
- Преимущества web-обозревателя перед конкурентами
- A brief history of Google Chrome
- Uninstall Chrome from Windows Windows 10
- Скачайте Google Chrome на русском языке бесплатно для Windows
Какой вариант выбрать для себя
Обычно пользователи самостоятельно подбирают старую версию приложения с учетом своих предпочтений. Однозначно определить универсальный вариант нельзя, так как запросы сильно различаются.
При выборе старой версии учитывают:
- Системные требования. Чем новее релиз браузера, тем больше нагрузка на системные элементы персонального компьютера. Chrome, старше 60, признаны требовательными. Поэтому, если Ваш ПК или смартфон не характеризуются высокой производительностью, лучше выбирайте версии от 40 до 55.
- Функциональность. Старые версии имеет ограниченный набор возможностей. Однако для неприхотливых пользователей его вполне достаточно. Даже самые ранние выпуски Chrome успешно справляются с веб-серфингом.
- Особенности сборки. Загружая старый Хром выбирайте Beta или Stable — они характеризуются стабильной работой. Для программистов также подойдет Google Chrome Dev – тестовая версия для разработки приложений.
Следует помнить о том, что на старых программах меньше доступных опций и ниже уровень безопасности. Поэтому одновременно с браузером используйте эффективную антивирусную программу, которая исключит риск потери данных или других непредвиденных последствий.
О возможностях программы Google Chrome
Браузер функционирует в разных операционных системах: Windows, Ubuntu, Mac Os, Android, Linux. Пользователь получает ряд преимуществ, которые помогают ему упростить работу с компьютерной техникой. При создании новой вкладки в Google Chrome возникает страница быстрого доступа. На ней находится информация, касающаяся 8 веб ресурсов, которые наиболее часто посещаются. Можно добавлять или удалять новые опции.
В параметрах Гугл Хром находится 3 вкладки:
- Основные. В ней расположены настройки поисковых систем, домашней страницы и браузера по умолчанию.
- Личные материалы. Они содержат настройки сохранения паролей и синхронизацию вкладок.
- Расширенные. Тут можно найти настройки переводчика, конфиденциальности, безопасности и загрузок.
Для пользователей данного браузера был создан магазин в интернете, называющийся Chrome. В нем находится много полезных приложений и новинок, которые сделают пользование всемирной паутиной еще комфортней. Количество функций и возможностей браузера можно увеличить с помощью расширений. Это позволяет избежать накопления ненужных файлов и выбирать лишь необходимые загрузки. Была даже создана галерея расширений третьими лицами. Ее открыли в 2010 г. С помощью технологии WebExtensions были созданы все расширения Гугл Хром.
В 2010 г. стал возможен автоматический перевод страниц. Такая функция значительно расширила возможности пользователей. Например, сайт, на котором все на китайском или арабском языке, необходимо переводить, чтобы появилась возможность воспользоваться им. Известный ресурс Google Translate играет важную роль. Именно он используется для перевода.
Google Chrome Slow on Windows 10
Here are some troubleshooting steps that you can try when Chrome starts working slow and loading pages slowly. I have collected a bunch of fixes here. Try them out, I am sure one of these will work for you.
This guide is organized into operating system specific steps for Windows, Linux, OS X, and Chrome OS. Try steps listed in the “All operating systems” section first before trying OS-specific steps.
All Operating Systems
- Try the incognito window ( CTRL + SHIFT + N ). This launches Chrome without any extensions if you haven’t enabled them on incognito mode). If Google Chrome is working better in this mode, the culprit is extensions. Try disabling them one by one and find out which one is the troublemaker.
- Go to Chrome Settings > Advanced Settings > Privacy and uncheck “Predict network actions to improve page load performance“. This seems to be helping in some cases. Give it a try.
- Try clearing browser data, history, cache, etc from settings.
- Search for “Reset browser”. This will reset the Chrome profile to default settings.
- From chrome://flags, try resetting all flags to default.
Windows
- Open up the task manager (Ctrl + Shift + Esc). Click the processes tab and look for something that looks like Browser Manager. If you have it, try googling for directions on how to remove it. Restart your computer after the uninstall. This should fix the issue for you.
- In a similar way, look for a program called BrowserProtect. Remove it, restart your computer and try again.
Windows 8 and Windows 8.1
- If you are using Chrome on Metro Mode, try relaunching it in desktop mode (Setting > Relaunch Chrome in Desktop Mode)
- Window 8.1: Right-click on Chrome and choose properties. Next click on the tab that says compatibility. Check the checkbox that says Run this program in compatibility mode and choose Windows 8.
Google Chrome Slow to Start
If Google Chrome is slow on startup, here is something that you can try:
- Try disabling all the extensions, see if Chrome loads faster
- If you are opening Chrome with many tabs on the launch, reduce them
- Try (temporarily) disabling your antivirus software and if it is showing any improvement.
- Check your list of software installed on the PC. If you find any suspicious software, (Babylon, etc) uninstall and restart your computer.
Delete “User Data”
This is a bit tricky, but user jim38 on Google Help Forum has a solution that might help you. Be sure to take a backup of your bookmarks as explained here.
1. Choose Bookmarks/Bookmark Manager/Organize. 2. Export your bookmarks to an HTML file — somewhere you can find it. 3. Close Chrome. 4. Go to C:\Documents and Settings\\Local Settings\Application Data\Google\Chrome\User Data (fill in your computer username) 5. Right-click on the User Data folder and rename it. I just add an X to the end of the name. 6. Restart Chrome, go to Bookmark Manager and import the bookmarks.
Загрузка и установка Google Chrome
Как только актуальная модификация программного обеспечения подобрана, и ее загрузка завершена, можно переходить к проведению инсталляционного процесса. В данном случае пользователю предстоит проделать следующий ряд манипуляций:
- После проверки установочного файла на вирусы, можно сделать запуск установщика от имени администратора.
- Здесь вам потребуется дать свое согласие на внесение изменений в текущее состояние операционной системы.
- Следующим шагом вы читаете и после принимаете лицензионное соглашение на использование софта в своих интересах.
- Далее предстоит запустить установочный процесс, и придется следовать подсказкам установщика, если вы не являетесь продвинутым пользователем.
- Попутно рекомендуется прописать путь для распаковки ресурсов, чтобы в последствии с их поиском не появлялись трудности.
- Здесь также необходимо следовать рекомендациям всплывающих окон, а по завершению потребуется создать ярлыки для запуска.
- Как только утилита будет установлена, можно осуществлять перезагрузку системы, чтобы исключить вероятность появления сбоев и ошибок при работе.
- Также не стоит забывать, что перезапуск ОС позволит сохранить все изменения, а кроме того, оптимизирует процессы.
После выполнения всех этих манипуляций, можно переходить к запуску и последующей настройке плагина. Чаще всего в этой ситуации требуется активировать новую или использовать существующую учетную запись пользователя.
Чтобы обеспечить себе комфортное пребывание в сети интернет, требуется безопасный и оптимизированный интернет-обозреватель. В настоящее время таковых программ много, однако, на общем фоне выделяется браузер Гугл Хром, который в существенном порядке превосходит конкурентов. Эта утилита подходит, как для мощных, так и для слабых компьютеров и ноутбуков. Разумеется, с ее установкой и последующим использованием могут возникать некоторые трудности, однако, этого можно избежать, если предварительно ознакомиться с рекомендациями и описанием.
Порядок скачивания
Скачать Гугл Хром можно с официального сайта или сторонних ресурсов. Во втором случае необходимо быть очень осторожным и использовать для загрузки только проверенные ресурсы. Иначе существует риск заразить компьютер вирусами или установить вредоносное ПО на компьютер.
С официального сайта
Для загрузки Гугл Хром для Виндовс необходимо перейти на официальную страницу разработчика и кликнуть по кнопке «Скачать Chrome». Пользователю будет предложено принять условия лицензионного соглашения и согласиться с отправкой автоматической статистики об использовании программы. От последнего условия можно отказаться, но без первого продолжить установку будет невозможно.
Появится окно, в котором следует выбрать папку для загрузки файла. Закачка продлится несколько секунд, после чего дистрибутив будет сохранен в памяти устройства.
 Скачать и установить Google Chrome для Windows 10
Скачать и установить Google Chrome для Windows 10
Как удалить
Есть несколько способов, как можно совершить это действие.
Через панель инструментов
Пожалуй, это самый популярный вариант. Прежде всего вам надо будет открыть меню «Пуск» и найти там «Панель управления». Кликните по ней дважды. Теперь вам стоит отыскать «Программы и компоненты». Кликните по ним.
Перед вами будет список тех программ, которые имеются в установленном виде на вашем компьютере. Найдите здесь искомый софт и выберите действие «Удалить».
Правда, перед тем, как это сделать, выйдите в окно гугл и нажмите комбинацию клавиш Ctrl+Shift+Del. Перед вами будет окно, где надо выбрать период «За все время», после чего нажать на «Очистить историю». Таким образом вы удалите все данные, которые браузер сохранял. Еще один момент, о котором не надо забывать: чтобы процедура удаления прошла успешно, не забудьте перед этим браузер закрыть.
Избавиться от них помогут два следующих варианта действий.
Каталог AppData
Чтобы найти его, вам надо открыть «Компьютер», папку «Пользователи» и отыскать там папку User. В ней должна быть еще одна папка — AppData. Иногда данная папка может быть от вас скрыта. Для того, чтобы невидимку явить перед вашими очами, надо зайти в «Панель инструментов», выбрать «Параметры папок» – «Вид» – «Дополнительные параметры» и уже там подтвердить, что вы хотите показывать скрытые файлы, папки и диски.
Теперь можно опять попробовать найти AppData. В ней, словно матрешка, еще одна папка —Local. И вот там будет то, что вам и нужно: папка Google, которую и требуется удалить полностью.
Системный реестр
Если вы в свое время скачали Google Chrome на компьютер, а теперь хотите от браузера избавиться, то вам надо открыть «Пуск», ввести в строке поиска слово regedit. Среди найденных совпадений выберите regedit.exe. Перед вами будет редактор реестра и тут вам и придется ловить хвосты. Например, загляните в папку ChromeHTML, что находится в HKEY_CLASSES_ROOT, или в папку Google в разделе HKEY_LOCAL_MACHINE. Вот все это и надо будет удалять.
После всей процедуры вам надо будет перезагрузить компьютер.
Однако есть и еще один способ не просто чистки хвостов за удаленным браузером, а полное удаление этой утилиты. Но для этого вам потребуются сторонние программы, которые все «хвосты» ищут самостоятельно.
О браузере
- Гугл Хром — это быстрый безопасный браузер. Программа работает на свободном движке для отображения сайтов Blink. В этом веб-обозревателе можно спокойно пользоваться интернетом, не боясь подхватить вирус.
- В Хроме есть удобная строка поиска. Кроме того, он быстро открывает сайты, ведь в программе есть коды JavaScript, упреждающие анализ DNS.
Обзор
Гугл Хром имеет большой функциональность и множество плагинов. Браузер разработан для всех пользователей — новичков, профи и программистов. Его удобный интерфейс и компактное расположение основных компонентов на главной странице помогают изучать содержимое веб-страниц, не отвлекаясь на лишние детали.
Компания Гугл ежегодно проводит модернизацию браузера, он регулярно обновляется, из программы удаляют «лаги» и добавляют новые плагины.
Установить браузер можно и на Windows 10. Программа хорошо работает в этой операционной системе. Если пользователь не захотел пользоваться стандартным Internet Explorer, он может поставить Chrome и получить различные преимущества, приведенные ниже в статье.
Возможности обозревателя
Хром позволяет быстро найти нужную информацию лишь по одному запросу в адресной строке. В браузере можно сохранять открытые страницы сайтов, копировать текст и скачивать фото, видео, музыку из интернета. Причем архитектура веб-обозревателя обеспечивает автономную работу всех открытых вкладок. В итоге зависание одной из них не тормозит остальные.
К основным возможностям Chrome относятся следующие:
- Удобное управление двумя или более вкладками — закрепление на основной странице браузера, сортировка по папкам.
- Синхронизация добавленных закладок с ПК, смартфоном, ноутбуком, планшетом.
- Перевод англоязычных сайтов на русский язык (автоматически).
- Распознавание поискового запроса по 2–3 буквам, введенным в адресную строку.
- Встроенные антивирусные плагины. Синхронизация с компьютером, ноутбуком, планшетом или мобильным телефоном под одной учетной записью Google.
- Строка поиска «сливается» с адресной.
- Блокировка потенциально опасных и вредоносных программ.
- Высокая скорость работы (сайты открываются быстро).
- Встроенный режим «Инкогнито».
- Поиск по фотографиям.
- Голосовой набор поисковых фраз (управлять голосом самим браузером пока невозможно).
- Просмотр фильмов, сериалов, другого видео с помощью плеера Adobe Flash Player.
- Отображение на главной странице часто посещаемых сайтов.
- Оптимизация использования памяти и сокращение времени отклика.
- Элегантный дизайн и быстрая загрузка сайтов обеспечивают комфорт в работе.
- Синхронизация с ютубом, почтой Gmail, с «облаком» Гугл Диск, Gmail или иными сервисами Google.
- «Функционал» и основная страница Хрома с легкостью настраиваются под потребности пользователя. В браузере можно поставить подходящую тему оформления или установить дополнительные плагины.
- В Chrome можно создать две или более учетные записи. Каждая из них настраивается по отдельности.
- Открывать сайты можно в режиме «инкогнито». После его включения не сохраняется история ранее открытых веб-страниц.
- Браузер обеспечивает защиту от вирусов и даже при попытке зайти на «зараженный» сайт пользователь получает автоматическое предупреждение. Открыть подозрительную веб-страницу можно только в режиме безопасного просмотра.
- Если функционал или интерфейс браузера не особо радует, пользователь вправе усовершенствовать его плагинами и инструментами.
Требования к ПК
Браузер Chrome устанавливается на любой версии Windows, ведь компания Гугл регулярно адаптирует его к операционным системам от Майкрософт и делает веб-обозреватель все более универсальным.
Хром с легкостью устанавливается на морально устаревших ПК или операционных системах, однако до того как скачать браузер, нужно узнать его требования к установке.
Системные требования:
- Система — Виндовс 7, 8, 8.1, 10, Vista или XP.
- Service Pack — не ниже 2.0.
- Тип процессора — Пентиум 4 как минимум.
- Разрядность Windows — 64 (32) бит.
- «Оперативка» — не менее 512 Мб.
Windows 10 — это свежий программный продукт от Майкрософт. Виндовс 10 соответствует всем системным требованиям к установке Chrome. Пользователь может с легкостью установить Хром на Виндовс 10 и наслаждаться быстрым серфингом. Причем компания Гугл усердно поработала над последним обновлением программы.
Инструкции по загрузке
Так как скачать раннюю версию Chrome с официального сайта нельзя, Вам потребуется загрузить приложение из других источников. Обязательно пользуйтесь только проверенными ресурсами, чтобы исключить заражение вредоносным ПО.
На ПК с Виндовс XP, 7, 10
Установка старого Chrome на компьютер под управлением Windows мало чем отличается от загрузки любой другой программы из интернета. Предварительно рекомендуется произвести деинсталляцию прежней версии браузера. Иначе при установке может возникнуть системная ошибка. Удалить имеющийся на ПК Chrome проще всего через панель управления.
Файлы для скачивания:Chrome4.exeChrome18.exeChrome40.exeChrome46.msiChrome59.exeChrome69.exeChrome72.exeChrome73.exeChrome75_32bit.exeChrome75_64bit.exeChrome80_32bit.exeChrome80_64bit.exeChrome81.exe
Последующие этапы:
- Выберете нужную версию программы и убедитесь, что она совместима с Вашей операционной системой. Загрузите установочный файл на компьютер.
- Откройте скачанный файл и запустите установку.
- После ее завершения на рабочем столе появится ярлык, с помощью которого можно открыть программу.
Альтернативный вариант для пользователей Windows – загрузка портативной версии приложения. В отличие от классического Хрома, она не устанавливается в системный раздел. Портативный браузер работает независимо от ранее установленного браузера.
Файлы для скачивания:
ChromePortable_79.paf.exeChromePortable_88.paf.exe
Этапы установки:
- Выше представлены две стабильные версии Chrome Portable — выберите нужную.
- Загрузите файл со старым приложением на Ваш ПК и запустите его. Во время запуска удостоверьтесь в том, что Вами выбрано русскоязычное издание программы.
- Ознакомьтесь с условиями пользовательского соглашения и нажмите на поле «Принимаю».
- Выберите папку для установки программных элементов и нажмите на команду «Установить». Дождитесь пока файлы распакуются и закончится инсталляция портативного веб-браузера.
- По окончании установки нажмите на команду «Готово» и запустите браузер, нажав на соответствующую иконку в папке.
Для смартфонов с Андроид
Предыдущие издания Chrome нельзя загрузить в сервисе Google Play. Скачать старый браузер можно только на сторонних ресурсах, также как и для ПК. Перед установкой удалите нынешнюю версию Хром со своего телефона. Стоит учесть, что на некоторых моделях эта функция не предусмотрена и использовать устаревшие приложения не получится.
Этапы установки:
- Выберите старую версию Chrome для Андроид на . Учитывайте совместимость выбранной программы с операционной системой смартфона.
- Если скачать APK в память мобильного устройства не удается, то можно загрузить старый Хром на компьютер и позже скопировать на телефон. Подключите телефон к ПК посредством USB-кабеля. Загрузите APK-файл на компьютер и скопируйте его в память смартфона.
- Откройте его через файловый менеджер смартфона и произведите установку.
- По завершении инсталляции запустите загруженную версию Хром с помощью иконки на рабочем столе.
Перед запуском APK-файла на экране появится извещение о том, что приложение загружено из неизвестного источника. Необходимо выбрать команду “Принять риск” или «Разблокировать» (в зависимости от версии Андроид уведомление может быть с разным текстом). После чего приложение установится на устройство.
Необходимо выбрать команду “Принять риск” или «Разблокировать» (в зависимости от версии Андроид уведомление может быть с разным текстом). После чего приложение установится на устройство.
Включить разрешение на постоянной основе можно через раздел «Безопасность» в настройках телефона перетягиванием ползунка.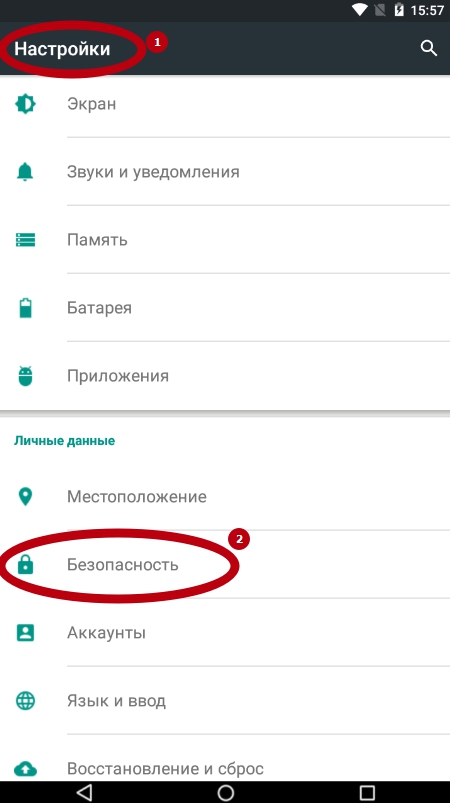
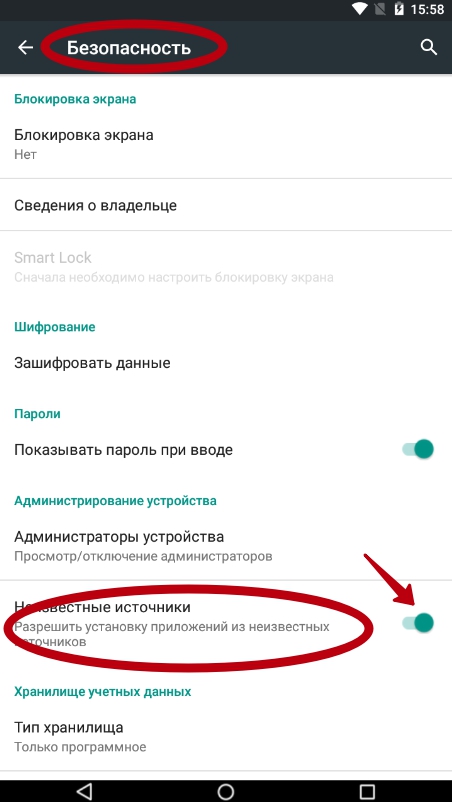
Инструкции для Windows
- Скачайте установочный файл.
- Когда появится запрос, нажмите Выполнить или Сохранить.
- Чтобы запустить сохраненный установочный файл, дважды нажмите на него.
- Запустите Chrome.
- Windows 7. Когда установка завершится, окно Chrome откроется автоматически.
- Windows 8 и 8.1. В открывшемся диалоговом окне нажмите Далее, чтобы выбрать браузер по умолчанию.
- Windows 10. Когда установка завершится, окно Chrome откроется автоматически. При желании можно сделать Chrome браузером по умолчанию.
Если раньше вы использовали другой браузер, например Internet Explorer или Safari, то можете импортировать настройки в Chrome.
Что делать, если Chrome не удается установить из-за включенного S-режима
Если вам не удается установить Chrome на компьютер с ОС Windows, возможно, устройство работает в S-режиме. Чтобы скачать и установить Chrome, выйдите из S-режима. Вы также можете ознакомиться со статьей о том, .
Как установить Chrome в офлайн-режиме
Если у вас не получается скачать Chrome на компьютер с Windows, попробуйте способ, описанный ниже.
- Скачайте альтернативный установочный файл Chrome на компьютер, подключенный к Интернету.
- Перенесите файл тот на компьютер, куда хотите установить Chrome.
- Откройте файл и следуйте инструкциям на экране.
Открылась стандартная страница загрузки? Все в порядке – благодаря специальным тегам мы знаем, какой именно файл нужно скачать.
Скачанный файл можно перенести на другой компьютер.
Преимущества web-обозревателя перед конкурентами
Выбирая просмотрщик, пользователь желает получить максимально качественный продукт, который бы обеспечивал быструю и бесперебойную работу, а также содержал много функций. Всем этим характеристикам в полной мере соответствует Хром, являющийся идеальным решением для скачивания и использования на Виндовс 10. Софт так востребован, поскольку имеет немало существенных преимуществ:
Если вы бесплатно скачаете на своё устройство высококачественный и многофункциональный браузер Google Chrome, то сможете самостоятельно ознакомиться со всеми его особенностями и многочисленными преимуществами. Освоить работу в программном обеспечении будет очень легко, поскольку его меню структурировано и отличается удобством в использовании, к тому же в сети всегда можно найти массу информативных обзоров, одни из которых мы предлагаем вам посмотреть прямо сейчас.
Еще без рейтинга.
| Стандартныйустановщик | Бесплатно!uFiler | |
|---|---|---|
| check | Официальный дистрибутив Гугл Хром | check |
| close | Тихая установка без диалоговых окон | check |
| close | Рекомендации по установке необходимых программ | check |
| close | Пакетная установка нескольких программ | check |
| Скачать: Гугл Хром Скачано: 20, размер: 604.4 KB, дата: 11.Май.2021 |
Скачать: Гугл Хром Скачано: 20, размер: 604.4 KB, дата: 11.Май.2021
A brief history of Google Chrome
For a long time, Microsoft’s Internet Explorer had dominated the browser market. The only real competition being Mozilla’s Firefox. So there was an understandable excitement in 2008 when the world’s favorite search engine announced it was releasing a web browser.
Chrome downloads were very popular even in its initial stages due to its simple and clean approach. But Google went one step further and made their new Chrome browser faster and more stable than other browsers.
They did this by introducing a multi-process architecture. Which meant that each browser tab loaded independently of the other tabs. This might not seem like a big deal but in 2008 internet browsers would often crash and need to be shut down.
This switch in technology meant a single tab could crash and the rest of the browser carried on as normal. This was a big leap forward in browser technology and helped Google Chrome get to where it is today – the worlds most used web browser.
Uninstall Chrome from Windows Windows 10
You can easily get to the Uninstall a Program window easily by pressing the Windows key and typing Uninstall in the search box. Once you reach this screen, look for Google Chrome and click Uninstall against it.
Google Chrome on Windows 10 – Download
It is just the same Google Chrome browser that you download from google.com/chrome. The download and install went pretty smooth. I use Chromesync, so getting everything back, including my extensions and passwords was easy, and smooth.
When you start downloading, Google first gives you a small file, which starts downloading the complete installer. A sort of download manager. Once the download is complete, you can double-click the file to start your installation.
Скачайте Google Chrome на русском языке бесплатно для Windows
| Версия | Платформа | Язык | Размер | Формат | Загрузка |
|---|---|---|---|---|---|
| * скачайте бесплатно Google Chrome для Windows, файл проверен! | |||||
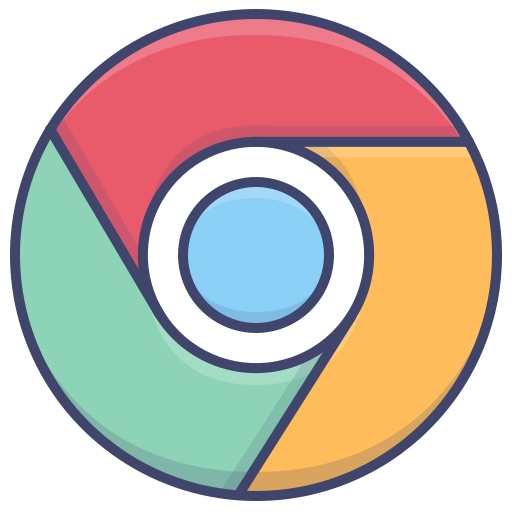 Google Chrome x32 bit (установщик) |
Windows |
Русский | 1.1MB | .exe |
Скачать |
|
Google Chrome x64 bit (установщик) |
Windows | Русский | 1.1MB | .exe |
Скачать |
|
Google Chrome для MAC |
MAC | Русский | 64MB | .dmg |
Скачать |
Обзор Google Chrome
Google Chrome (Гугл Хром) – самый популярный веб-браузер, охватывающий по данным 2016 года 51,1% аудитории. Стремительный рост популярности объясняется простым и удобным функционалом, ориентацией на высокие стандарты безопасности, постоянным увеличением скорости и стабильностью работы. Еще одна стратегия разработчиков Google Chrome – максимальное упрощение функционала: все дополнительные функции компания планирует предоставлять в виде расширений.
Возможности и особенности Google Chrome
Программа Google Chrome доступна для всех платформ и для любого типа устройств. Браузер разработан на базе многопроцессной архитектуры, которая существенно повышает стабильность и безопасность загрузки веб-страниц.
В Google Chrome предусмотрена страница быстрого доступа, менеджер закладок, информативная панель загрузок. Среди других функциональных возможностей и особенностей Google Chrome стоит выделить следующие:
1. Быстрая и простая синхронизация настроек браузера для всех устройств пользователя, возможность переносить открытые вкладки, поисковые запросы и закладки с компьютера на мобильное устройство и наоборот.
2. Большой выбор тем оформления, приложений и расширений.
3. Мгновенный поиск: браузер отображает результаты, когда пользователь еще вводит запрос.
4. Функция автозаполнения.
5. Автоматический перевод интернет-страниц.
6. Набор инструментов для вебмастеров, включающий веб-инспектор, диспетчер задач и отладчик javascript.
7. Режим «инкогнито».
8. Высокопроизводительный движок для работы с javascript и система упреждающего чтения DNS.
В Google Chrome реализована функция «Мне повезет», которая позволяет автоматически перейти на первый сайт в результатах выдачи без вывода всего списка. В окне «Параметры Google Chrome» пользователю доступны 3 вкладки с полным спектром настроек, включая установки конфиденциальности, режим работы переводчика, степень безопасности.
История и релизы Google Chrome
Впервые информацию о выпуске собственного браузера компания Google предоставила только в 2008 году. До этого руководству корпорации создание такой программы казалось бесперспективным. Первая версия Google Chrome была разработана только для ОС Windows и адаптирована для 43 языков. До конца 2008 года Google Chrome смог заинтересовать только 1% интернет-пользователей.
Начиная с версии 5.0.375, браузер поддерживает Linux и OS X. Последняя актуальная версия — Google Chrome 50.0.2661, которая прекратила поддержку ОС Windows XP и Vista.
Скриншоты
Похожие программы
Google Chrome — браузер от поисковика Google
Opera — удобный браузер с поиском по умолчанию от яндекса
Mozilla Firefox — быстрый, безопасный и удобный серфинг в сети
Internet Explorer — браузер установленный по умолчанию в windows
Proxy Plus
Амиго — интернет-браузер от компании Mail.Ru Group
Safari — интернет-браузер от компании Apple
Tor Browser — анонимный браузер со встроенным VPN
UC Browser — браузер для Windows, основанный на движках Chromium и Trident
Uplay
Яндекс Браузер — браузер от поисковой системы яндекс
Vivaldi — браузер, работающий на движке Blink от Google
HAL
Maxthon — браузер, работающий на движке Webkit или Trident
Silverlight
Orbitum — браузер, созданный на движке Chromium
Adblock Plus
Kodi — программа для воспроизведения мультимедиа
Microsoft Edge — веб-обозреватель от Microsoft в замен Internet Explorer
Chromium — браузер на движке WebKit, обеспечивает ускоренную загрузку страниц
OpenVPN
Pale Moon — бесплатный веб-браузер с открытым исходным кодом
K-Meleon — бесплатный веб-браузер, оптимизированный для Windows
Браузер Atom
Аудио | Видео программы
Графические программы
Microsoft Office
Игры
Интернет программы
Диски и Файлы
