Что нового в google классе
Содержание:
- Как предоставить пользователям доменов из белого списка доступ к файлам
- Как начать пользоваться сервисом
- Загрузка
- Сервис доступен бесплатно
- Преимущества
- Основные возможности Классрума
- Google Classroom Assignments
- Преимущества сервиса
- Преимущество Google Classroom
- Структура курса на платформе
- Об аккаунтах пользователей
- Типы аккаунтов пользователей
- Взаимодействие пользователей из разных доменов
- Шаг 1. Добавьте пользователей в организационные подразделения
- Шаг 2. Предоставьте пользователям доступ к Классу
- Шаг 3. Настройте Класс
- На смартфоне
- Использовать доску Google Jamboard на уроке с Google Meet
- Личный аккаунт Google
- Вебинаров нет, зато есть видеовстречи
- Последние обновления
- Как войти в Google Класс
- Google Classroom
- Как скачать
Как предоставить пользователям доменов из белого списка доступ к файлам
Чтобы пользователи внешних доменов могли присоединяться к курсам в вашем домене и сдавать задания, разрешите совместный доступ к файлам на Диске за пределами вашей организации. Если разрешить пользователям из других доменов присоединяться к вашим курсам, они смогут делиться файлами с пользователями вашего домена.
Если вы измените настройки Диска после того, как пользователи присоединятся к курсам, это может помешать им завершить выполнение заданий. Например, учащиеся не смогут отправить готовые задания, а преподаватели – вернуть проверенные работы.
Чтобы настроить совместный доступ, выполните следующие действия:
-
Войдите в консоль администратора Google.
Используйте аккаунт администратора (он не заканчивается на @gmail.com).
-
На главной странице консоли администратора выберите ПриложенияGoogle WorkspaceДиск и Документы.
- Нажмите Настройки доступаНастройки доступа.
- Чтобы применить настройки ко всем пользователям, выберите организационное подразделение верхнего уровня. В противном случае выберите дочернее подразделение или группу конфигурации.
- Под заголовком Предоставление доступа пользователям не из домена название организации выберите Белый список доменов.Примечание. Это минимальный уровень разрешений, необходимый для совместного доступа. Вы также можете выбрать дополнительные разрешения. Подробнее…
- Если необходимо, установите флажок Предупреждать о предоставлении доступа к файлам пользователей в организационном подразделении название организации пользователям доменов из белого списка.
- Если необходимо, установите флажок Разрешить пользователям в организационном подразделении название организации получать файлы от пользователей не из доменов из белого списка.
- Нажмите Сохранить.
Как начать пользоваться сервисом
Чтобы начать работу на образовательной онлайн-платформе Гугл Классрум, потребуется сначала создать свою универсальную учетную запись Google. Данное приложение встроено в браузер Google Chrome. Также можно скачать его на мобильные устройства с ОС Андроид или iOS из магазина Google Play или App Store.
Для гаджетов с ОС Windows такая платформа вне доступа.
Как загрузить приложение:
- Зайдите в официальный магазин мобильных утилит: Google Play — https://play.google.com/store/apps/details?id=com.google.android.apps.classroom&hl=ru, App Store — https://apps.apple.com/ru/app/google-classroom/id924620788.
- В поисковик вбейте название программы – «Google Класс».
- Нажмите на кнопку установки и ожидайте завершения инсталляции.
Если имеется браузер Chrome, то загрузки не потребуется. Пользователи смогут отыскать «Гугл Классрум» в качестве веб-закладки.
Загрузка
Онлайн-платформа доступна любому пользователю, прошедшему регистрацию – можно с легкостью установить Google Classroom. Давайте поговорим о типах аккаунтов, которые можно использовать для работы?
- Аккаунт учебного заведения или G Suite for Education, он создается аккредитованным учебным заведением;
- Личный аккаунт пользователя, созданный самостоятельно или родителем/опекуном;
- Профиль G Suite, настроенный администратором организации.
Отличная новость – скачать Гугл Класс можно быстро и бесплатно! Будьте внимательны, для загрузки используйте только официальные источники. Загружая софт со сторонних ресурсов, рискуете столкнуться с мошенниками и можете потерять личные или платежные данные.

Приступаем к делу? Сначала поговорим о том, как установить приложение Гугл Классрум на смартфон. В магазинах программ Плэй Маркет или Эп Стор можно найти бесплатные официальные версии для Андроида и Айфона соответственно. Что делать?
- Откройте выбранный магазин и перейдите к поисковой строке;
- Введите название программы и запустите алгоритм поиска;
- Изучите результаты выдачи и найдите подходящий;
- Кликните по кнопке «Скачать» напротив;
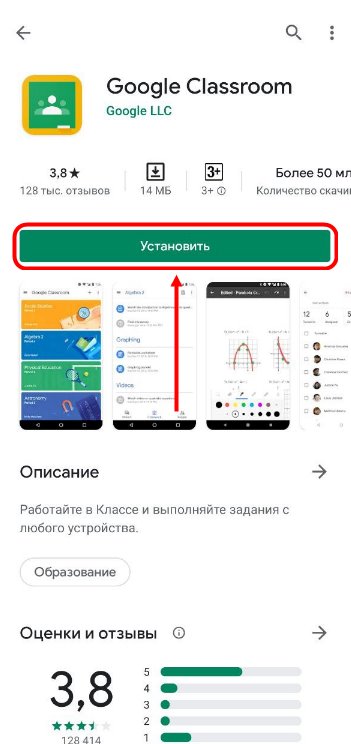
- При необходимости введите код-пароль или отпечаток пальца;
- Дождитесь автоматической инсталляции.
Поздравляем, вы смогли скачать Гугл Классрум на русском языке абсолютно бесплатно! Теперь без ограничений будете пользоваться онлайн-платформой в мобильной версии.
Большинство пользователей предпочитает десктоп – так учится удобнее, проще, хотя исключена мобильность. Будьте внимательны – специальной программы Гугл Классрум для компьютера не существует, работа ведется через браузер на онлайн-платформе.
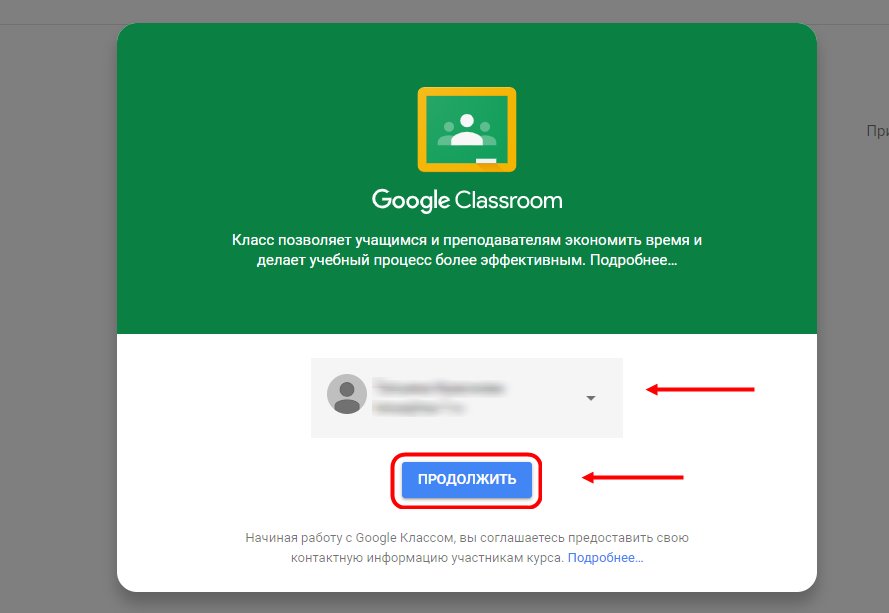
Готово, мы смогли скачать приложение Google Classroom для телефона и нашли ссылку для работы на компьютере. Приступаем к обзору основных функций?
Сервис доступен бесплатно
Чтобы открыть свой виртуальный класс, достаточно создать аккаунт в Google. Сразу после этого вы сможете добавить учеников, создать курc или тест, а также провести вебинар.
Google Classroom доступен бесплатно, если вы не получаете деньги за обучение. В день вы можете создать 30 курсов и открыть к ним доступ для 200 человек.
Если у вас более масштабные планы, придется завести аккаунт G Suite for Education. Он платный. Тарифы начинаются от $3 за студента в год.

В бесплатной версии вы можете обучать до 200 человек в день. Если нужно больше, придется приобрести платную подписку. На февраль 2021-го цены стартуют от 3 долларов в год за ученика. Смотреть тарифы →
Преимущества
Преимущества сервиса в том, что он разрешает организовать онлайн-школу безвозмездно:
- Создать площадку для массового обучения штата компании: поддерживать общение между коллегами, быстро ознакомить с базовой или узконаправленной информацией новичков.
- Объединить усилия с другими некоммерческими организациями и позвать их для совместного обучения или наоборот, ведения курса.
- Привлечь лицо со стороны, которое проведет курс для штатных и внештатных сотрудников компании, или просто кругу заинтересованных в теме лиц.
Как вы уже поняли, Google Classroom просто предоставляет площадку для обучения. Вы же выбираете, кем будете:
- учителем, читающим курс, раздающим задания;
- учеником, подписавшимся на курс и делающим «домашние задания» для подтверждения полученных знаний.
Основные возможности Классрума
Что это за Гугл Класс – вот с какого вопроса стоит начать статью. Это специальная платформа для обучения, разработанная известной одноименной компанией. Пользователи делятся на две группы – преподаватели и ученика. Соответственно, отличается и набор возможностей: можно преподавать курсы или обучаться новым предметам.
Что такое Гугл Класс разобрались – кто может получить доступ? Есть три категории пользователей:
- Любой человек, у которого есть личный профиль;
- Представитель организации, подключившей систему G Suite for Nonprofits;
- Учебные заведения, участвующие в программе G Suite for Education.
По сути, Гугл Класс рум – это совершенно бесплатный набор инструментов для облегчения учебного процесса. Можно экономить время, легко и эффективно строить обучение и общение преподавателей с учениками!
Что доступно преподавателю Google Classroom? Пробежимся по основным функциям и возможностям!
- Создание собственного курса и приглашение дополнительных учителей;
- Возможность принять участие в преподавании чужих курсов.
Это лишь общее описание возможностей. Каждый курс – отдельная «папка» на платформе Google Classroom, где вы получаете доступ к следующим вкладкам:
Лента. Создавайте объявления и публикуйте задания, настраивайте график публикаций и видимость, возможность оставлять комментарии. Это живая лента, где публикуются все новости и события по текущему предмету;
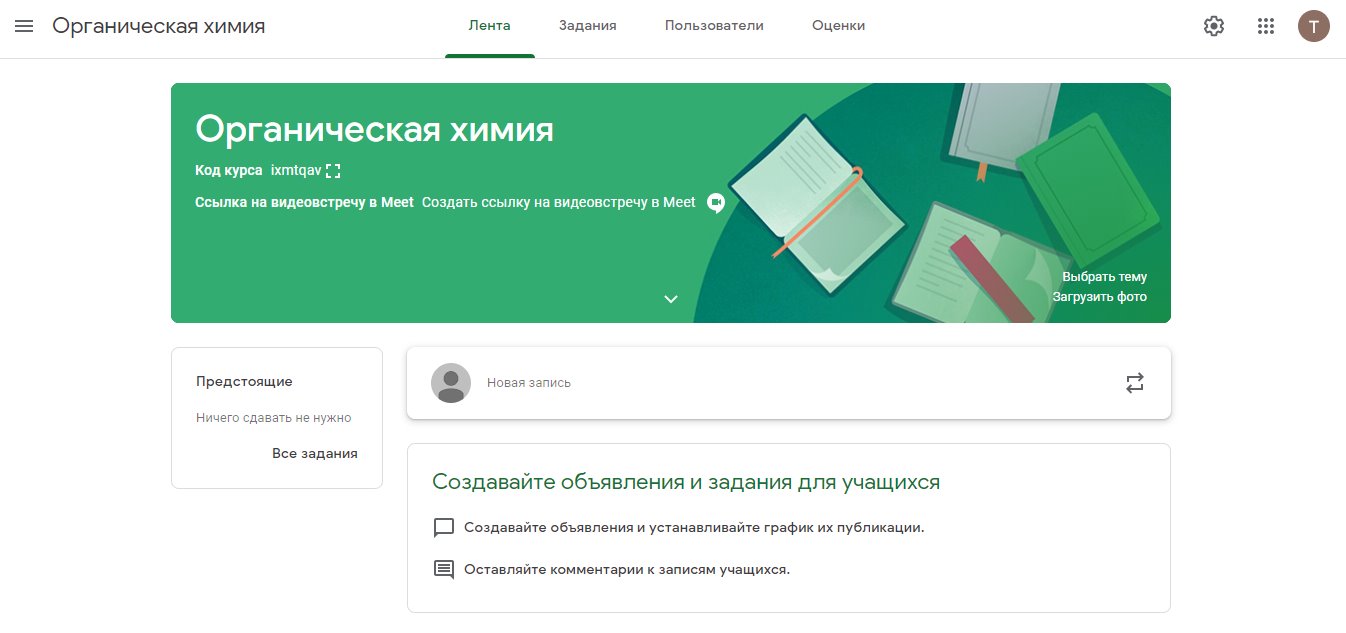
Задания. Здесь выкладываются домашние задания, которые делают ученики. Приятно, что к каждому заданию можно приложить документ – добавить его из Диска, загрузить видео с Ютуба или прикрепить фото/файл с компьютера. Любое задание может содержать собственные критерии оценки и сроки сдачи, можно выбирать учеников, которые будут его выполнять;

Пользователи. На этой вкладке ученики – вы можете приглашать новых или удалять тех, кто не будет проходить обучение вместе с вами;
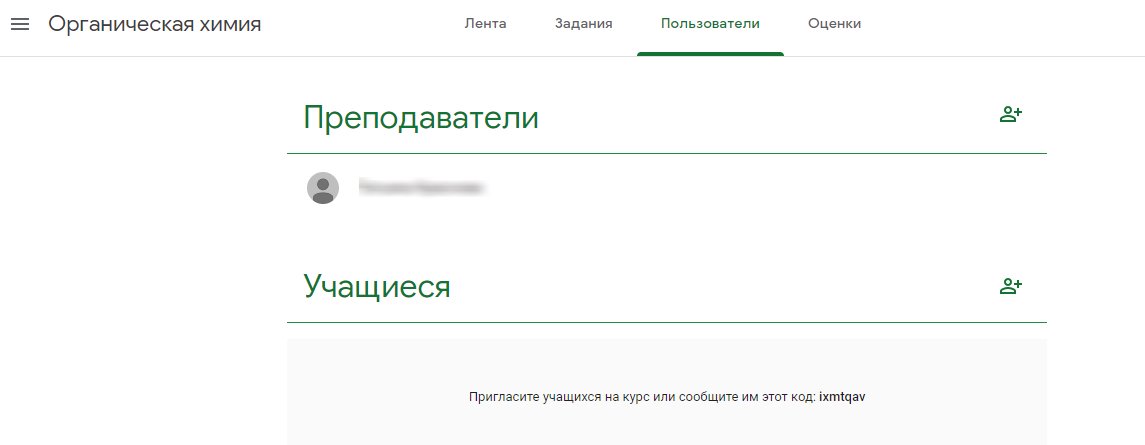
Оценки. Из названия раздела следует – можно смотреть прогресс по каждому обучающемуся и проверять оценки за любое задание курса.
Мы буквально на пальцах объяснили, что это за Google Classroom. Какие возможности доступны ученику?
- Можно просматривать живую ленту;
- Получайте общие или личные задания от учителей;
- Загружайте выполненные работы, смотрите прикрепленные файлы и получайте оценки.

Особенности
Есть несколько особенностей сервиса Классрум, о которых нельзя не упомянуть – они укрепят ваше желание попробовать платформу в деле!
Автоматическая интеграция с Диском – все файлы по курсу будут храниться в специальной папке, к которой может получить доступ каждый обучающийся;
Учеников можно добавлять в один клик – с помощью короткого кода или специального приглашения (удобная система!);
Для каждого предмета создается собственный календарь, где можно отслеживать текущий прогресс по выполнению плана;
Можно вести обсуждения и настраивать мгновенные опросы для получения быстрых ответов;
Важно – кроме десктопной версии есть мобильные приложения для Андроида и айфона. Абсолютно бесплатные!. Впечатлились? Поговорим о том, как работать в Гугл Классрум – несколько слов о первых шагах пользователя
Впечатлились? Поговорим о том, как работать в Гугл Классрум – несколько слов о первых шагах пользователя.
Google Classroom Assignments
In order to assign assignments or projects, the Google classroom combines the usage of the Google drive, documents etc. With the help of it, you can attach documents or notes, which can be shared in the drive. By sharing the documents on the drive, you allow your community to share or download the notes as per their wish. In addition, a new way has been established in the Google classroom app. It helps the student to submit their assignment, which would be processed for the next step grading. The grading may promote you with the good ideas, which helps you to improve your level of understanding in the particular subject. The teachers can also provide a particular document or a template, which neither can copy nor edit. It is somewhat very useful for the people to understand the peculiar things and thereby you can use the app with the help of the right ones.
Преимущества сервиса
Прежде, чем более подробно ознакомиться с процедурой регистрации аккаунта, формирования курса и организации образовательного процесса посредством Google Classroom, следует изучить особенности данного сервиса. Он представляет собой бесплатную интерактивную платформу, которая предназначена для организации обучения в удаленном режиме.
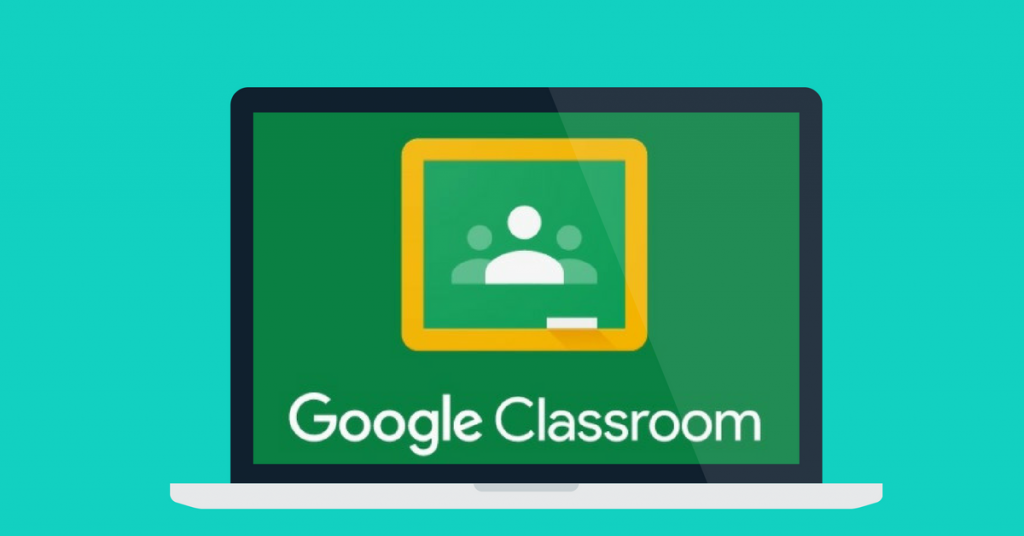
Основной особенностью данного сервиса, выгодно отличающей его от многочисленных аналогов, представляются широкие функциональные возможности, позволяющие сделать процесс обучения максимально комфортным и эффективным. Используя платформу, преподаватель может не только создавать свои курсы и предоставлять к ним доступ ученикам, но и выдавать индивидуальные задания, ставить оценки.
Важно упомянуть наличие у Google Classroom интеграции с другими сервисами данного разработчика, что значительно расширяет возможности, доступные пользователям подобной платформы. К числу преимуществ приложения Google Classroom следует отнести:
К числу преимуществ приложения Google Classroom следует отнести:
- возможность настройки каждого класса, а также приглашения в него пользователей по специальному коду, что избавляет от необходимости ведения отдельного реестра для учеников;
- синхронизация с Google Drive, что дает возможность сохранять всю необходимую информацию о курсе, учениках и их отметках в облачном хранилище, исключив вероятность их утраты;
- автоматизация процессов, позволяющая значительно упростить использование сервиса;
- возможность установки срока сдачи работы для учеников;
- удобный мониторинг образовательного процесса, за счет чего удается упростить работу преподавателя сразу с несколькими классами.
Также упоминания заслуживает возможность связи с учениками, благодаря которой можно значительно повысить качество обучения, отвечая на вопросы и комментарии к заданиям и лекциям.
Преимущество Google Classroom
— Воспользуйтесь проверенными технологиями Google
Google Classroom является частью Служб Google, а также созданной экосистемы Google. Следовательно, это решение эффективно использует проверенную технологическую инфраструктуру и взаимосвязь Google, чтобы предоставить пользователям лучшее решение для обучения.
— Преимущества для учителей
Учителя могут без труда создавать онлайн-классы, соответствующие другим классам, которые они проводят. Они могут делиться учебными материалами со своими учениками, и их можно удобно просматривать и загружать. Кроме того, преподаватели могут создавать онлайн-задания, а также отслеживать успеваемость и успеваемость учащихся в заданиях.
— Преимущества для студентов
Студенты могут легко получить доступ к заданиям и учебным материалам, подготовленным их преподавателем. Кроме того, они могут использовать платформу для общения с учителем и другими учениками в любое время. Взаимодействие с Google Drive и Документами позволяет студентам отправлять выполненные задания, включающие мультимедийные материалы.
— Краткое изложение преимуществ
В сущности, Google Classroom объединяет преподавателей со студентами, облегчает создание онлайн-класса и приглашает учащихся, позволяет преподавателям распределять задания, облегчает беседы между учениками и преподавателями, а также позволяет преподавателям просматривать и оценивать задания и позволяет ученикам просматривать уроки. материалы, документы и задания в одном месте.
— Часть Google for Education
Google Classroom является частью пакета Google for Education, который включает Gmail, Диск, Hangouts, Сайты, Слайды, Формы, Таблицы, Документы, Сейф и Календарь. Приложение «Класс» предоставляется только преподавателям. Школы могут получать электронную почту в своем домене, и в приложении нет рекламы. Наконец, Google предоставляет бесплатную поддержку всем пользователям по электронной почте и по тикетам.
Структура курса на платформе
Давайте рассмотрим немного детальней основные элементы Google Класса. Итак, когда вы откроете свой класс, у вас будет три вкладки: Лента, Задания и Пользователи.
Лента. В ленте собраны актуальные новости по курсу, а именно сообщения преподавателей или учеников, задания и учебные материалы, которые размещают учителя, различные объявления.
Задания. Здесь преподаватели размещают задания и дополнительные учебные материалы, а ученики могут их найти, выполнить и отправить. Также задания можно распределить по темам.
Пользователи. В этом разделе можно увидеть весь список учеников и учителей класса.
Об аккаунтах пользователей
Типы аккаунтов пользователей
В Класс можно войти с помощью следующих типов аккаунтов:
- Аккаунт учебного заведения, который также называется аккаунтом Google Workspace for Education. Он создается аккредитованным учебным заведением.
- Личный аккаунт Google, который создает учащийся, его родитель или законный представитель. Обычно такой аккаунт используется за пределами учебного заведения, например, для обучения на дому.
- Аккаунт Google Workspace, который настраивает администратор организации.
Виды поддержки для пользователей Класса
Уровень обслуживания и возможности поддержки пользователей Класса зависят от того, какой выпуск Google Workspace вы используете.
| Версия Google Workspace | Тип поддержки |
|---|---|
| Google Workspace for Education или Workspace for Nonprofits |
|
| Workspace Basic, Business или Google Workspace for Education Plus | Класс является дополнительным сервисом Google, на который не распространяется соглашение об уровне обслуживания. Также для него не предоставляется техническая поддержка. Если у вас есть вопросы, посетите или Справочный центр Google Класса. |
Взаимодействие пользователей из разных доменов
Взаимодействие пользователей, работающих с разными версиями Google Workspace, и сотрудников из других организаций или доменов может быть ограничено. Подробная информация приведена в таблице ниже.
Шаг 1. Добавьте пользователей в организационные подразделения
Чтобы задать настройки Класса для группы пользователей, создайте организационное подразделение. Подробнее о структуре организации…
Шаг 2. Предоставьте пользователям доступ к Классу
-
Войдите в консоль администратора Google.
Используйте аккаунт администратора (он не заканчивается на @gmail.com).
- Выберите нужный вариант:
- Если вы используете Google Workspace for Education или Workspace for Nonprofits, нажмите ПриложенияGoogle WorkspaceКласс.
- Если вы используете Google Workspace Basic, Business или Google Workspace for Education Plus, нажмите Приложения Дополнительные сервисы Google Класс.
- Нажмите Статус сервиса.
Слева появится организационное подразделение верхнего уровня, а также родительские или дочерние организационные подразделения.
Чтобы включить или отключить сервис только для пользователей в организационном подразделении:
- В левой части страницы выберите организационное подразделение.
- Выберите Вкл. или Выкл.
- Чтобы сервис оставался включенным или выключенным вне зависимости от настроек родительского подразделения, нажмите Переопределить.
- Если для организации уже установлен статус Переопределено, выберите один из следующих вариантов:
- Наследовать – для подразделения будут действовать те же настройки, которые заданы для родительской организации.
- Сохранить – будут применяться заданные для подразделения настройки (даже если настройки в родительской организации изменятся).
Подробнее о том, как устроена организационная структура…
Примечание. Изменения вступят в силу в течение 24 часов.
Шаг 3. Настройте Класс
Вы можете задать следующие параметры:
-
Присоединение к курсам. Этот параметр позволяет администратору задать, кто из пользователей может присоединяться к курсам в домене и к каким именно.
- Белый список доменов. С помощью этого параметра можно разрешать пользователям из доверенных доменов присоединяться к курсам, а также предоставлять возможность преподавателям и учащимся из разных доменов обмениваться информацией.
Подробнее о настройке параметров курса…
На смартфоне
Инструкции для обеих операционных систем будут одинаковыми – необходимо предварительно скачать одноименное приложение «Класс» в магазинах Гугл Плей Маркет или Эп Стор. Загрузили бесплатную программу? Можно рассказать, как присоединиться к курсу в Гугл Классе!
Если у вас есть специальный код:
Откройте приложение и кликните по плюсику наверху справа;
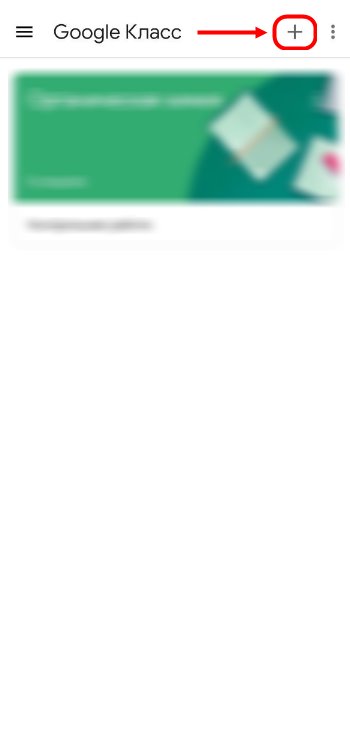
Из контекстного меню выберите пункт «Присоединиться»;
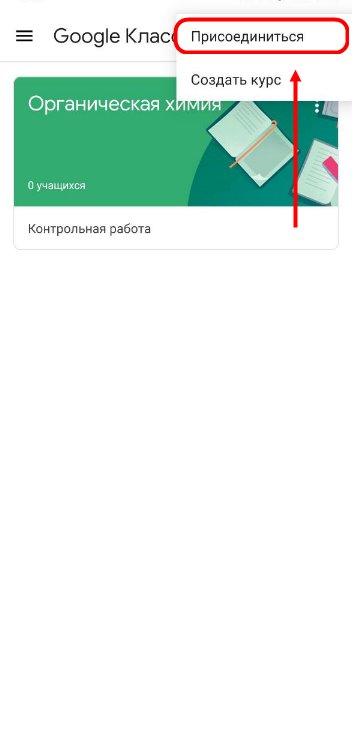
Введите полученную ранее от учителя комбинацию и нажимайте на кнопку подтверждения.
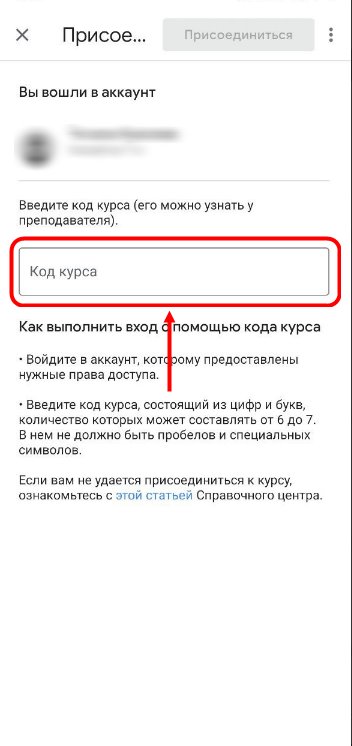
Получилось! Если вы не можете присоединиться к курсу в Гугл Класс по коду, воспользуйтесь приглашением, которое может выслать преподаватель. В таком случае:
- Войдите в программу и найдите учебную карточку на главном экране;
- Кликните на кнопку «Присоединиться».
Код для входа используется только при первом подключении к Классу, в дальнейшем буквы/цифры не понадобятся.
Мы подробно рассказали, как подключиться к Гугл Классу и начать заниматься – просто попросите учителя о соответствующем приглашении! Преподаватель вправе выбрать любую доступную форму: ведь вы знаете, что делать дальше!
Как присоединиться к Гугл Классу?
Использовать доску Google Jamboard на уроке с Google Meet
В Google Meet заработала более тесная интеграция с доской Jamboard с автоматическим предоставлением доступа участникам видеовстречи.
Чтобы работать с доской Jamboard прямо на видеовстрече, достаточно войти в меню (три точки справа внизу в окне Google Meet) и выбрать первую строку «Доска (открыть Jam-файл)»:
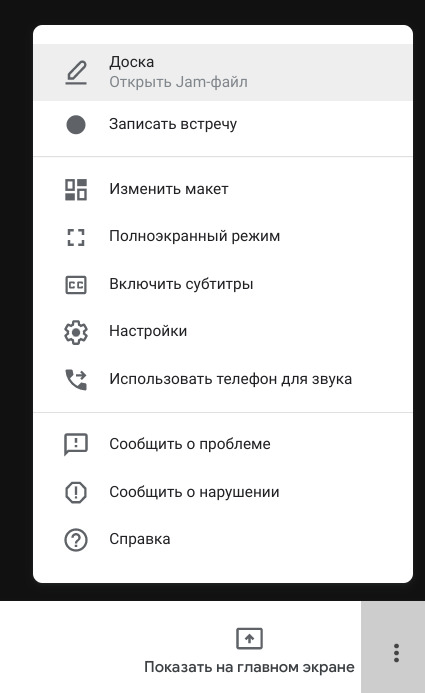
После выбора этого пункта появляется окошко, где можно создать новую доску или воспользоваться существующей (выбрать ее на своем Диске):
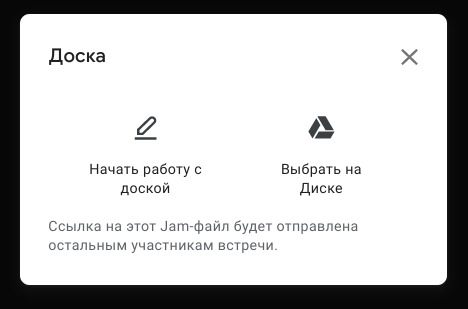
После создания или выбора доски ссылка автоматически падает в чат всем участникам. Таким образом, для работы с доской Jamboard документ можно не готовить заранее, а доступ к доске участники получают прямо из чата видеовстречи. За одну встречу можно создать несколько досок, все они затем сохраняются в виде документов Jamboard.
Личный аккаунт Google
Это аккаунт, который вы создаете самостоятельно. Обычно такой аккаунт используется за пределами учебного заведения, например в репетиторском центре или для обучения на дому. Личный аккаунт выглядит примерно так: imya@gmail.com.
При использовании Класса с личным аккаунтом Google действуют следующие ограничения:
- Учащиеся не могут писать друг другу письма.
- Преподаватели не могут приглашать законных представителей учащихся подписаться на рассылку с информацией об успеваемости.
- Если личный аккаунт ребенка находится под управлением родителей, он не может создавать и вести курсы.
В разных странах действуют разные требования относительно минимального возраста для создания аккаунта Google. Дети, не достигшие минимального необходимого возраста, могут попросить взрослого создать для них личный аккаунт Google.
Вебинаров нет, зато есть видеовстречи
К Google Classroom подключен сервис для видеовстреч Google Meet. С его помощью вы можете проводить живые уроки дискуссии. Максимальное число участников на встрече — 100 человек в бесплатном аккаунте. Продолжительность урока — до 60 минут.
Если вы используете платную подписку, то можете проводит трансляции на 100 000 зрителей. Ограничений по времени нет.

Так выглядит видеовстреча в Google Classroom
Планируйте видеовстречи в календаре — это единая панель управления всеми онлайн-трансляциями. Календарь находится во вкладке «Задания». Заходите сюда. Выбираете день для встречи. Пишите название вебинара и нажимаете «Сохранить» — вебинар готов.

Окно настройки вебинара. Здесь вы можете указать название, краткое описание и продолжительность встречи, а также пригласить конкретных слушателей или сделать трансляцию доступной для всех учеников
Показывайте презентацию во время выступления, чтобы проиллюстрировать свой доклад и показать ключевые мысли. Для этого вы включите показа экрана компьютера и включите презентацию — ученики увидят все, что происходит на вашем ПК.
Следите за вопросами в чате. В Google Meet есть чат для общения, в котором ученики могут задавать вам вопросы, обмениваться мыслями или просто общаться.
Количество вебинаров не ограничено — проводите столько трансляций, сколько необходимо. На одной встрече может быть до 100 человек.
Опросов нет в бесплатной версии, как и функции «Поднять руку». Если слушатель захочет задать вопрос, придется написать в чат. Других возможностей нет.
Вы не можете отключить микрофон ученикам в настройках, чтобы они не баловались и не срывали занятие. В Google Classroom нет такой возможности.
Единственная вариант — попросить учеников отключить микрофоны в начале встречи.
Последние обновления
Октябрь 2020 г.
Новые функции
Экспорт оценок в систему информации об учащихся (СИУ) теперь доступен пользователям Skyward версии 2.0. Чтобы преподаватели могли воспользоваться функцией экспорта, администраторы Skyward должны .
Мы . Подробнее …
Сентябрь 2020 г.
Новые функции
Дополнительные действия в Meet. Во время встречи модераторы могут . Информацию о том, как принять в них участие, смотрите .
Август 2020 г.
Апрель 2020 г.
Новая возможность
Видеовстречи в курсах. Чтобы организовать дистанционное обучение, преподаватели могут создавать видеовстречи в Классе с помощью Google Meet, а учащиеся – присоединяться к ним.
Создавать видеовстречи в Классе могут только преподаватели. Всем видеовстречам, созданным в Классе, присваивается псевдоним, поэтому учащиеся не могут начать встречу до преподавателя или повторно присоединиться к встрече, если преподаватель покинул ее последним. Эти разрешения зависят от настроек, заданных администратором для Meet в учебном заведении.
Чтобы работать с Meet в Классе:
- преподаватели и учащиеся должны использовать учебные аккаунты и быть зарегистрированы в одном домене;
- администраторам необходимо включить Google Meet.
Дополнительная информация для администраторов приведена в статье Как настроить Meet для дистанционного обучения.
Кроме того, до 30 сентября 2020 года премиум-функции Google Workspace for Education Plus доступны бесплатно для всех преподавателей Класса, использующих Education Fundamentals. Эти функции включают проведение прямых трансляций, видеовстреч с участием до 250 человек и возможность записи.
Видеовстречи можно проводить как в веб-интерфейсе, так и в мобильной версии Класса.
Январь 2020 г.
Новые возможности
-
Отчеты об уникальности. Теперь преподаватели могут включить эти отчеты для трех заданий в каждом курсе. Учащиеся могут создавать отчеты, чтобы найти в своей работе заимствованный текст, который не оформлен как цитата. Преподаватель может посмотреть отчет, чтобы узнать процент уникальности и прокомментировать работу учащегося в инструменте проверки заданий.
Чтобы преподаватели могли создавать неограниченное количество отчетов, администраторам требуется перейти на Google Workspace for Education Plus.
- Критерии оценки. Преподаватели могут создавать и повторно использовать критерии оценки заданий. Учащиеся могут ознакомиться с критериями оценки, чтобы убедиться, что все требования к заданию выполнены. Когда преподаватель выставляет оценки по критериям, общая оценка вычисляется автоматически, но ее также можно скорректировать вручную. Когда работа возвращена, учащиеся могут посмотреть комментарии к каждому критерию ее оценки.
Дополнительная информация о критериях оценки:
- Специальные возможности настройки. Можно задать до 50 критериев оценки и 10 уровней выполнения.
- Предоставление доступа. Импортируйте и экспортируйте критерии при создании заданий.
- Повторное использование. Существующий критерий можно использовать повторно в другом задании.
Примечание. Критерии оценки постепенно становятся доступны для всё большего числа курсов. Через несколько дней этой функцией можно будет воспользоваться во всех курсах.
Новые возможности в мобильном приложении:
- Просмотр общей оценки. Если преподаватели предоставят доступ к общим оценкам, учащиеся смогут посмотреть их на мобильном устройстве (Android и iOS).
- Просмотр критериев оценки. Преподаватели и учащиеся могут просматривать критерии оценки задания на мобильном устройстве (Android и iOS).
Новые программы бета-тестирования:
- Совпадения у соучеников. Отчеты об уникальности будут проверять совпадения с работами других учащихся учебного заведения. Подробнее о том, …
- Поддержка иностранных языков. Создавайте отчеты об уникальности на других языках. Подробнее о том, …
Как войти в Google Класс
В зависимости от настроек обучения войдите в класс с одним из следующих типов учетных записей пользователей:
- Школьная учетная запись — она также называется G Аккаунт Suite for Educationэтот аккаунт создан аккредитованной школой. Это выглядит как . Если вы не знаете данные своего аккаунта G Suite for Education, спросите своего учителя или ИТ-администратора учебного заведения.
- Персональная учетная запись Google — она создана вами, вашими родителями или опекунами. Обычно это делается с помощью личной учетной записи Google вне школьной среды, например, в домашней школе. Это выглядит как .
- Учетная запись G Suite — она настраивается администратором вашей организации. Это выглядит как .
Обратите внимание, что родители и опекуны не могут получить доступ к Классу или заданиям своего ребенка из-за законов о конфиденциальности. Однако опекуны могут получать сводки по электронной почте, если учитель их ребенка разрешает это
Для получения дополнительной информации см. Сводки по электронной почте опекуна.
Google Classroom
Google has been presenting Google Classroom with its multiple features since 2014. Google Classroom combines Google Drive for assignment creation and distribution, Google Docs, Sheets and Slides for writing, Gmail for communication, and Google Calendar for scheduling. Moreover, in 2018 the website was refreshed and a classroom section was added into it. This website is developed for schools and other educational institutions to make collaborative work easier and paperless. Google classroom is a free service for schools, non-profits, and anyone with a personal Google account.
With the help of this magnificent online tool teachers can:
- create classes
- give tasks
- grade
- send and receive feedback
- track the progress of students
- work anywhere and anytime on any device
- save time and paper
- communicate with students.
How to use Google classroom?
Creating a class and adding students
With Google Classroom you can create as many classes as you want. To create a class just click on the + button on the right side and fill in the details.
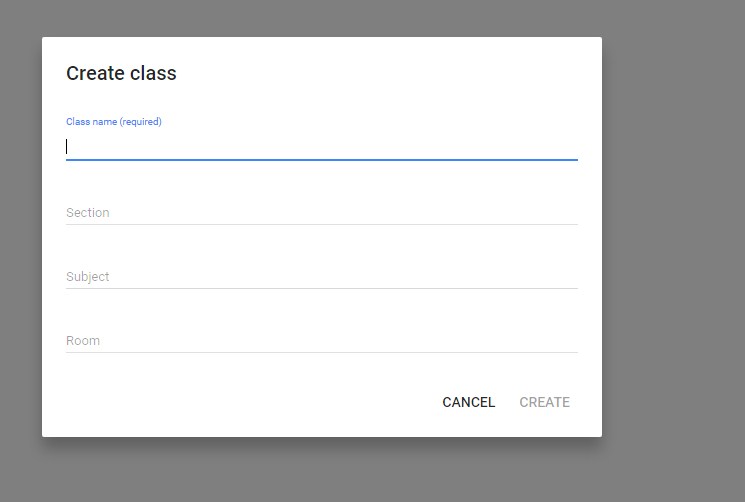
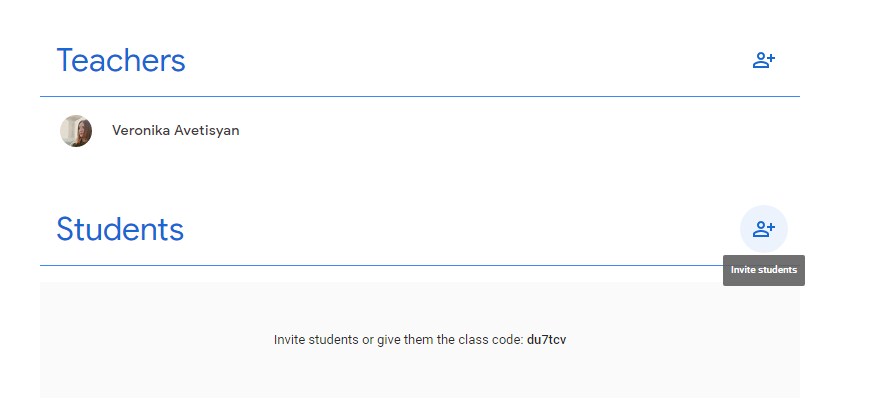 Building topics for the lesson
Building topics for the lesson
If you already have your class, the next step to do is to create a topic for the lesson. All you need is to choose ‘Classwork’ section, to click on ‘Create’ > Topic. Now you can add tasks in that topic.
Creating assignments
Another astonishing feature that Google classroom offers us is creating any type of assignments for your students. Apart from that, you can write specific instructions for the completion of each task — a due date, a topic, points. Moreover, if your students submit their work later, Google will accept it but will indicate that it has been done after the deadline.
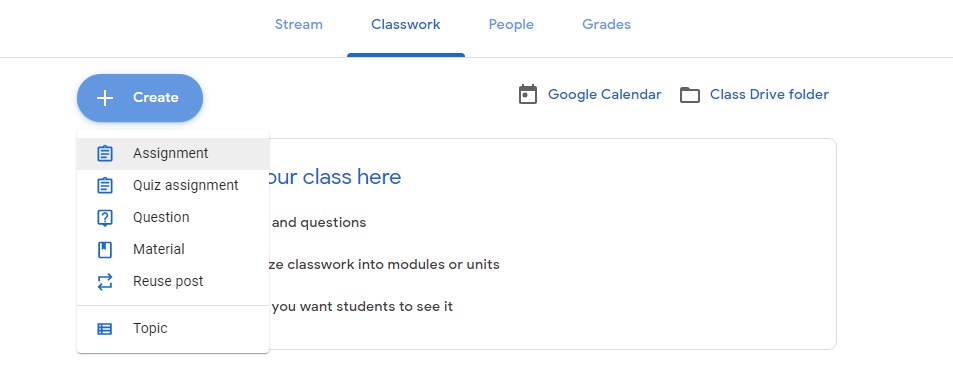 You can also add files to the assignments you create. Files can be added from your computer, from Google Drive, from YouTube, or just with the help of the link to a Website. You can open the submitted files whenever and wherever you want and grade the completed tasks.
You can also add files to the assignments you create. Files can be added from your computer, from Google Drive, from YouTube, or just with the help of the link to a Website. You can open the submitted files whenever and wherever you want and grade the completed tasks.
Holding discussions and testing knowledge with the Questions Feature
If you are about to start a discussion with your students or test their knowledge on any material, the Questions feature will definitely turn out to be useful. You can create questions that require short answers or multiple choice. Furthermore, you again have an opportunity to add a file, a YouTube video, or a link to the question.
Creating polls with quiz assignments
Polls work exactly in the same way as in Google Forms. The most important thing is that you can give your students quiz assignments just in one place — in Google classroom.
Making announcements
Google Classroom allows teachers to make announcements, to have some conversation based on them and to post reminders about assignment due dates to your students. Both you and your students can respond to these announcements.
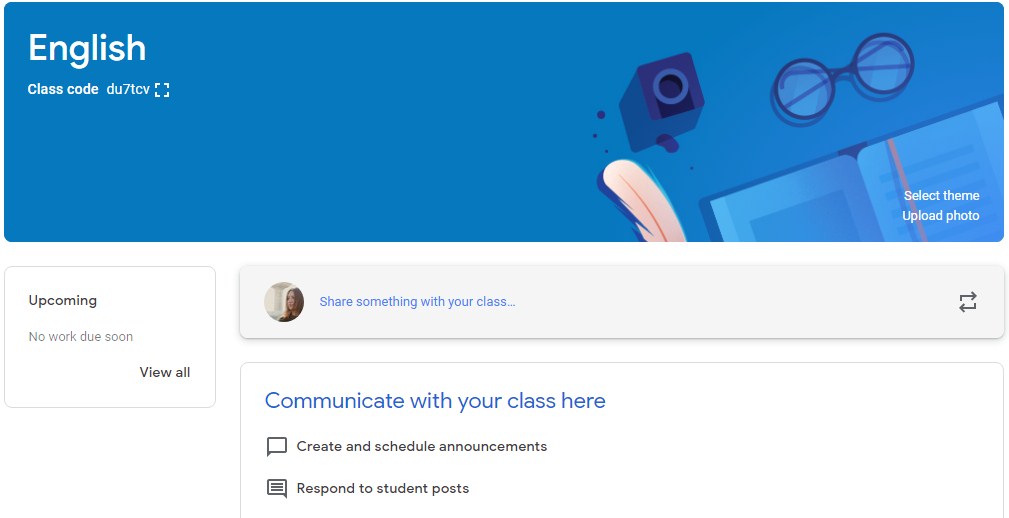 Adding and Storing materials
Adding and Storing materials
To add materials in your topic, click on ‘Create’> Materials. Here you can add any type of material — Google Docs, Google Sheets, Syllabus, videos, PDF files, etc. Use the About section of Google Classroom to save classroom materials that you and your students will probably need throughout the school year.
Check the link to find tutorials created by teachers.
Google Classroom is a great tool for working with your students, giving and checking the tasks, grading, getting and giving feedback. It is a modern resource to engage your students in the learning process and face new challenges that technology offers us. So hurry up to use the ‘fruits’ of Google in your classroom.
Поделиться ссылкой:
Как скачать
Для того, чтобы иметь возможность воспользоваться сервисом, пользователю потребуется иметь действующий аккаунт Google, либо зарегистрировать новый. Планируя установить приложение, преподаватели и ученики могут воспользоваться специальной программой для Android или iOS, а также встроенным сервисом в браузере Google Chrome.
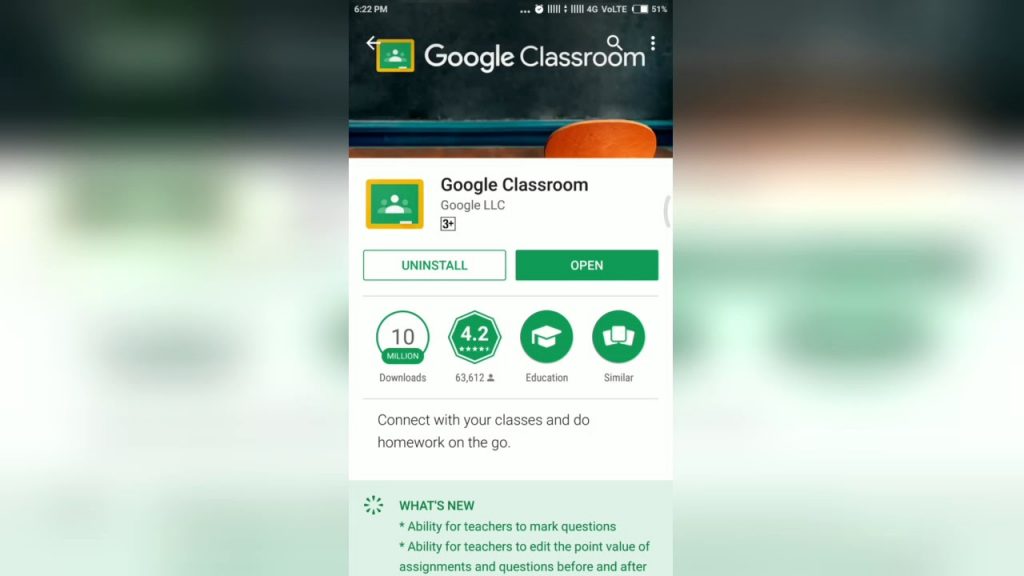
Следует отметить, что для мобильных устройств с ОС Windows данная платформа недоступна. Алгоритм загрузки приложения предполагает выполнение следующих действий:
- Перейти в официальный магазин приложений, который зависит от используемой ОС — Google Play или App Store.
- Найти приложение «Google Класс».
- Нажать на кнопку загрузить и дождаться завершения инсталляции.
Обладатели браузера Chrome могут избежать необходимости загрузки отдельного приложения, поскольку оно уже встроено в интерфейс в виде закладки веб-версии платформы.
