Hamachi скачать на windows 7, 8, 10
Содержание:
- Как пользоваться на Windows
- Бесплатная версия
- Функционал
- Системные требования
- Статус VPN ошибка Hamachi: что делать, как убрать желтые треугольники, туннель через ретранслятор
- Скачайте Hamachi для Windows 7 на русском бесплатно
- Что делать, если служба Hamachi остановлена?
- Select version of Hamachi to download:
- Как убрать туннель через ретранслятор?
- Как исправить ошибки с туннелем в Hamachi – желтый треугольник и синий кружок
Как пользоваться на Windows
Если у вас возникли проблемы с Хамачи на Виндовс, то прочитайте данную инструкцию до конца. Здесь мы ответим на самый популярный вопрос: «Как пользоваться Хамачи». Для того чтобы без труда можно было работать в данном программном обеспечении, не требуется особых профессиональных качеств. Утилита имеет простой, лаконичный интерфейс, не обремененный лишними настройками. Если не являетесь профессионалом, то лучше не трогайте их, чтобы программа не выдала ошибку. Главное здесь понять, как выполнить подключение к известной сети или как создать новую.
Для начала работы придется выполнить регистрацию.

После того, как процесс будет завершен, необходимо запустить утилиту. А для включения аккаунта нажмите на клавишу синюю «Включить».

Попробуйте выполнить подключение к какой-либо известной сети.
Почитать об использовании софта на Mac OS и Linux можно, кликнув по ссылкам.
Как подключиться к сети через Хамачи
Выполните запуск программы, после чего подключитесь к имеющейся сети, нажав на соответствующую кнопку.

Обратите внимание
Если кнопка не отображается, то нужно зайти в категорию «Сети», после чего выполнить подключение.
Введите данные сети, подключиться к которой пытаетесь в данный момент. Если нужен пароль, позаботьтесь об этом заранее. Нажмите на кнопку «Подключиться».

В качестве такой сети можно использовать не только специально созданные друзьями сети, но и игровые сообщества. Благодаря этому, вы легко сможете играть с другом в Майнкрафт по Хамачи. Если не знаете, куда выполнить подключение, то попробуйте найти сети с названием жанра в конце.
Обратите внимание
В подобных сетях пароль не требуется, просто подключайтесь. Если будут свободные места, то сможете зайти.
Как создать свою сеть
В этом разделе рассмотрим, как пользоваться Hamachi, для создания собственных виртуальных сетей. Огромным преимуществом этой утилиты является то, что здесь все очень просто. Просто следуйте этому алгоритму, тогда поймете, что Хамачи – это легко.
- Выполните запуск программного обеспечения, затем начните создание, нажав соответствующую клавишу. Если кнопки нет, то все действия аналогичны подключению.
- Дайте индивидуальное эксклюзивное наименование сети, а также придумайте надежный пароль. Как только выполните это, нажмите клавишу «Создать».
- Поздравляем VPN-net создана. Приятного использования!
Если решите использовать бесплатную версию ПО, то помните о том, что подключение может происходить одновременно не более чем с пятью пользователями. Вы также входите в их число. Если этого количества станет недостаточно, то стоит зайти в кабинет Logmein, после чего сменить подписку.
Порадуйтесь, ведь теперь вы полностью смогли изучить, как выполнять работу в данном ПО. Не забудьте сказать друзьям идентификационные данные, для дальнейшего времяпрепровождения там.
Бесплатная версия
Ни для кого не секрет, что Hamachi.com предоставляет две версии утилиты: платную и бесплатную. Огромным преимуществом является то, что подходят для всех Виндовс, вплоть до Windows 10, для macOS, а также для операционной системы Linux. Если купите премиум-аккаунт, то сможете получить все опции, предоставляемыми разработчиками, даже если на компьютере будет старая версия. У бесплатной утилиты ограничен функционал, поэтому ее нельзя будет использовать, как коммерческий продукт, а также большому количеству людей.
После скачивания бесплатной версии Хамачи на ПК вас ждут следующие возможности:
- Использование до пяти компьютеров.
- Здесь действует принцип ячеек. Это говорит о базовой, самой простой топологии, достаточной для многих операций.
- Настройка топологии осуществляется через личный кабинет, в который не так часто надо обращаться.
Больше всего неудобств приносят численные ограничения. Они были созданы для того, чтобы компании не смогли использовать программное обеспечение, как коммерческий продукт, не платя за него.
Функционал
Hamachi позволяет:
- объединять в сети камеры, игровые консоли, принтеры и иные устройства, используя для этого веб-интерфейс,
- получить доступ с повышенным уровнем безопасности к локальной сети и к ресурсам при использовании централизованного шлюза LogMeIn Hamachi,
- удаленно подключиться к компьютерам, которые включены в созданную сеть, из любого места, не выполняя при этом дополнительных настроек маршрутизаторов или сетевых экранов.
Hamachi может:
- запускаться в фоновом режиме, чтобы пользователи могли получить доступ к устройствам без дополнительных операций,
- обеспечивать связь с применением 256-битного SSL-шифрования, причем часто такое шифрование используется банками для проведения онлайн-транзакций.
Таким образом, с помощью данной утилиты вы сможете построить сеть VPN. Тем более для частного использования вы можете скачать Хамачи бесплатно. Если ваши приложения успешно работают через локальную сеть, то и через сеть утилиты они также будут работать без сбоя.
Стабильность работы утилиты обеспечивается за счет того, что создается третий дополнительный узел, который и позволяет устройствам найти друг друга. Он же создает условия для безопасной передачи информации. При этом сами узлы могут быть за фаерволом или за NAT.
Понятный интерфейс Hamachi позволит вам без труда разобраться во всех настройках и в процедуре создания подобной сети.
Внимание
Расширенный функционал – платный. Управляется через личный кабинет на сайте разработчика
Бесплатный – урезанный, для некоммерческого использования.
Системные требования
Русская версия программы LogMeIn Hamachi для Windows – мощное и функциональное решение. Чтобы программное обеспечение работало без сбоев необходимо соответствие компьютерного оборудования следующим требованиям:
- драйвер доступен для одной из ОС линейки Windows: XP, 2000, Server, Vista, 7, 8;
- 512 Мб оперативной памяти;
- процессор с тактовой частотой 1200 MHz или лучше;
- бесперебойный доступ к сети Интернет.
Лечение (таблетка) не требуется. Язык интерфейса русский. На нашем сайте представлена программа LogMeIn Hamachi для ПК без вирусов. Программное обеспечение будет функционировать быстро и корректно.
Статус VPN ошибка Hamachi: что делать, как убрать желтые треугольники, туннель через ретранслятор
С течением времени поддержка старых игр прекращается, серверы закрываются и поиграть в мультиплеерном режиме через интернет не представляется возможным. В этом завсегдатым геймерам поможет программа Hamachi, которая объединяет игроков со всего мира и создает локальную сеть поверх интернета. Но что делать, если в процессе настройки возникает ошибка: Статус VPN? Чтобы избежать дальнейших ошибок, выполним правильные настройки программы.
О программе
В первую очередь Hamachi — это ПО, предназначенное для построения виртуальной частной сети (VPN). Она создает собственную защищенную локальную сеть из ПК, подключенных к интернету. С помощью этого создается эмуляция локальной сети, которую успешно используют геймеры для игр по сети.
Возможности Hamachi:
- Управление и администрирование сетей.
- Создание серверов и соединение их с серым IP и клиентских ПК.
- Защита данных из-за передачи шифрованного трафика в стиле peer-to-peer.
- Создание сети с топологией «Звезда» и со шлюзом.
В случае, если у вас появилась VPN ошибка:
- Удалите старую версию программы и перезагрузите компьютер.
- Зайдите в сетевые подключения, и проверьте, чтобы сети Hamachi у вас не было.
- Установите последнюю версию Hamachi и выполните вход в программу.
Для настройки программы:
- Нажмите ПКМ по Пуск → Сетевые подключения → ПМК по сети Hamachi → Свойства.
- Откройте IP версии 4(TCP/IPv4) → нажмите «Дополнительно» → во вкладке «Параметры IP», в разделе «Шлюз» нажмите «Удалить».
- В поле «Метрика интерфейса» прописывайте значение 10 и нажмите «ОК».
- Затем зайдите в «Панель Управления» → «Брандмауэр Windows» и добавьте «LogMeIn Hamachi» в список исключения.
Чтобы устранить желтые треугольники рядом с именами участников сети:
- В программе нажмите «Система» → «Параметры» → вкладка «Параметры».
- Во вкладке напротив пунктов «Шифрование» и «Сжатие» выставите значение «Отключено» и нажмите ОК.
- Перезагрузите Hamachi (выключив и включив кнопку в интерфейсе программы).
- Если желтые треугольники не пропали: Выключите программу.
- Проверьте в Диспетчере задач, во вкладке «Подробности», чтобы фоновые приложения Hamachi.exe не отображались. Если есть — отключите.
- Зайдите в «Службы» (Панель управления — Администрирование) найдите службу «LogMeIn Hamachi Tunneling Engine» и выполните запуск.
- Перезагрузите ПК и подключитесь к сети.
Пользователи виртуальной локальной сети сталкиваются с проблемой, связанной с задержкой передачи данных (высокий пинг). Он возникает, когда данные передаются не от компьютера к компьютеру, а через сервера Hamachi. Признак того, что связь идет не на прямую — синяя или красная иконка напротив клиента сети. Для того чтобы избавится от такой ошибки, нужно убрать туннель через ретранслятор. Для начала:
- Нажмите ПКМ по конкретному пользователю и нажмите «Проверить доступность». Если видите сообщение «Превышен интервал ожидания для запроса» или указан пинг в среднем 500-600 мс, значит ошибка присутствует.
- Проверьте антивирусы и брандмауэры на обоих ПК. Возможно они блокируют пакеты передаваемые программой. Добавьте приложение Hamachi в список исключений.
- Чтобы сеть работала по прямому туннелю, ей нужно устойчивое соединение между ПК, поэтому на время попробуйте отключить все возможные программы, которые используют трафик (µTorrent, Steam, Браузеры и т.д).
- В случае, если используете подключение через роутер, перезагрузите его.
- Если не помогло, перейдите к настройкам клиента программы. Нажмите «Система» → «Параметры» → «Параметры» → отключить Шифрование.
- Выключите программу и выполните запуск от имени администратора.
- В случае, если сообщение «туннель через ретранслятор» не исчезает, подсоедините сетевой кабель на прямую к LAN.
- Появилось сообщение «прямой тунель» — проблема в настройках роутера. Попробуйте выставить другой частотный диапазон и проверяйте работу.
Для многих игр (например RPG или пошаговые стратегии) наличие пинга 400-500 мс не критично. Это создает минимальный дискомфорт, но в целом игра по сети будет стабильна.
WindowsTen.ru
Скачайте Hamachi для Windows 7 на русском бесплатно
| Версия | Платформа | Язык | Размер | Формат | Загрузка |
|---|---|---|---|---|---|
| * скачайте бесплатно Hamachi для Windows, файл проверен! | |||||
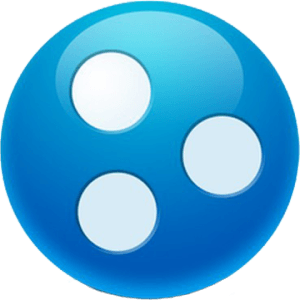 Hamachi |
Windows 7 |
Русский | 9.33MB | .exe |
Скачать |
|
Hamachi 2.2.0.328 |
Windows | Русский | 8.16MB | .exe |
Скачать |
Обзор Hamachi
Hamachi (Хамачи) – программа, с помощью которой возможно организовать виртуальную локальную сеть посредством любого интернет-соединения. При этом, программное обеспечение, умеющее работать через локальную сеть, будет определять сеть, построенную с помощью Hamachi, как физическую локальную сеть, сохраняя при этом полную работоспособность. Обмен данными в такой сети происходит по принципу работы протокола p2p. Сама же организация сети построена на основе протокола UDP.
Скриншоты
Похожие программы
SpeedFan
Google Earth
DirectX — пакет библиотек, необходимый системе для работы с мультимедиа
ArtMoney
Andy
Hamachi
Tunngle
Game Maker Studio — разработка игр и приложений под различные платформы
IObit Malware Fighter — для удаления вредоносных программ – троянов, кейлоггеров
Mobogenie
Nokia PC Suite
BlueStacks — программа для запуска android приложение на windows
360 Total Security — условно-бесплатное антивирусное программное обеспечение
Fences
Hotspot Shield
7-Zip — бесплатный архиватор для windows
Origin
CPU-Z
Driver Booster Free — программа для поиска и установки новых драйверов
Acronis Disk Director — пакет инструментов для работы с жесткими дисками компьютера
DriverPack Solution — для автоматической установки и обновления драйверов
Cheat Engine
VirtualBox — создание вирутальных машин
Reg Organizer — программное обеспечение для оптимизации и очистки компьютера
Bandicam — программа для снятия скриншотов и записи видео с экрана
Nox App Player — программа для запуска андроид игр и приложений на windows
2GIS
Razer Game Booster — программа для отключения неиспользуемых процессов
Punto Switcher
Radmin
Mathcad
Ammyy Admin
3DMark
Action!
FurMark
Xpadder
Adobe Dreamweaver
Driver Genius — сканирования и обновление драйверов на компьютере
PowerDVD — проигрыватель мультимедийных файлов
CheMax
GOM Player — медиапроигрыватель для Windows
FBReader
Cool Reader
Samsung Kies — подключение телефонов и смартфонов компании Samsung к ПК
Connectify Hotspot
MyPublicWiFi
Nero Burning ROM
Free Studio — пакет объединяющий более 40 мультимедийных программ
WinSCP
ImgBurn
FB2 Reader
FastStone Capture
EasyBCD
STDU Viewer
NVIDIA PhysX
ManyCam
Virtual Router
Dropbox
Adguard
Dr.Web CureIt! — бесплатная утилита для лечения компьютера от вредоносного ПО
Яндекс.Диск
Kaspersky Free — бесплатная версия антивируса от лаборатории Касперского
NOD32 — хороший антивирус для компьютера
iTunes — программа для синхронизации между мобильными устройствами Apple
Rufus
PRO100
Arduino
CGMiner
Maple
Visual Studio
Bitcoin Core
Глаз.ТВ
Kingo Root
Android Studio
Scratch
Firebird
Charles
NVIDIA GeForce
MinerGate
Microsoft .NET Framework — платформа создающая условия установки компьютерного ПО
Eclipse
NVIDIA Inspector — для работы с графической подсистемой
HWMonitor
Core Temp
Display Driver Uninstaller — для удаления устаревших драйверов видеокарт
VueScan
CrystalDiskInfo — диагностическая утилита для проверки жестких дисков
HDD Low Level Format Tool — утилита, предназначенная для форматирования жестких дисков
Ускоритель компьютера — оптимизация операционной системы Windows
Classic Shell
WinThruster — оптимизация операционных систем семейства Windows
Avast Free Antivirus — бесплатный Аваст антивирус для компьютера
Mcafee — антивирусная программа, для защиты компьютера от внешних угроз
Intel Driver
ASUS Update — утилита, предназначенная для обновления BIOS на компьютере
Clownfish
Evernote
GeForce Experience — автоматического поиск драйверов видеокарт компании Nvidia
Облако Mail.ru
CPU Control
Microsoft Security Essentials — антивирус для защищиты операционной системы
ActiveSync
BlueSoleil
Malwarebytes Anti-Malware — частично бесплатная антивирусная утилита
TV Player Classic
CyberGhost VPN
RivaTuner
PuTTY
Trend Micro HijackThis
VMWare Workstation
Supremo
AnyDesk
Rainmeter
RocketDock
Lightshot
TunnelBear
AMD Catalyst Control Center — программа для настройки видеокарт AMD Radeon
Аудио | Видео программы
Графические программы
Microsoft Office
Игры
Интернет программы
Диски и Файлы
Что делать, если служба Hamachi остановлена?
Если появилось уведомление «Hamachi service: stopped», то это означает, что для устранения неполадки необходимо повторно запустить проблемную службу. И для этого даже не придется переустанавливать приложение – все делается через специальный раздел Windows. И если вы интересуетесь, как запустить важную службу, то воспользуйтесь пошаговым руководством:
- С помощью поисковой строки Windows находим приложение «Службы», а после открываем его.
- В списке находим LogMeIn Hamachi Tunneling Engine и дважды кликаем ЛКМ по соответствующему пункту.
- В выпадающем меню «Тип запуска» выбираем «Автоматически», а затем нажимаем на кнопку «Запустить».
- Закрываем окошко со всеми параметрами и проверяем корректность работы программы.
Но подобная ошибка, когда необходимая служба не найдена и работа приложения остановлена, может появляться и в будущем. И каждый раз переходить в специальный раздел и вручную активировать важную опцию – достаточно времязатратное занятие. И по этой причине мы рекомендуем активировать автоматическое восстановление, воспользовавшись предыдущим окошком с Hamachi:
- Переходим в раздел «Восстановление».
- Возле пунктов со сбоями выставляем значения «Перезапуск службы». В этом случае, если служба Hamachi имеет статус «остановлена», произойдет автоматическая перезагрузка всех важных компонентов. Следовательно, вам не потребуется вручную запускать проблемный инструмент.
- Нажимаем на кнопку «Применить» для сохранения правок.
Как результат – программа Hamachi запустится и будет стабильно работать. А чтобы все изменения точно вступили в силу, дополнительно рекомендуем перезагрузить компьютер.
Select version of Hamachi to download:
| Software version | Compatibility | Release Date | Size | Download |
|---|---|---|---|---|
| Hamachi 2.2.0.633 | Windows XP, Windows Vista, Windows 8, Windows 7, Windows 10 | 03.04.2019 | 8.72MB | Download |
| Hamachi 2.2.0.630 | Windows XP, Windows Vista, Windows 8, Windows 7, Windows 10 | 11.02.2019 | 8.72MB | Download |
| Hamachi 2.2.0.627 | Windows XP, Windows Vista, Windows 8, Windows 7, Windows 10 | 17.12.2018 | 8.71MB | Download |
| Hamachi 2.2.0.615 | Windows XP, Windows Vista, Windows 8, Windows 7, Windows 10 | 26.11.2018 | 8.71MB | Download |
| Hamachi 2.2.0.614 | Windows XP, Windows Vista, Windows 8, Windows 7, Windows 10 | 13.11.2018 | 8.71MB | Download |
| Hamachi 2.2.0.607 | Windows XP, Windows Vista, Windows 8, Windows 7, Windows 10 | 31.05.2018 | 8.73MB | Download |
| Hamachi 2.2.0.605 | Windows XP, Windows Vista, Windows 8, Windows 7, Windows 10 | 24.05.2018 | 8.73MB | Download |
| Hamachi 2.2.0.579 | Windows XP, Windows Vista, Windows 8, Windows 7, Windows 10 | 10.07.2017 | 9.33MB | Download |
| Hamachi 2.2.0.578 | Windows XP, Windows Vista, Windows 8, Windows 7, Windows 10 | 23.05.2017 | 9.92MB | Download |
| Hamachi 2.2.0.558 | Windows XP, Windows Vista, Windows 8, Windows 7, Windows 10 | 02.03.2017 | 8.02MB | Download |
| Hamachi 2.2.0.550 | Windows XP, Windows Vista, Windows 8, Windows 7, Windows 10 | 02.02.2017 | 8.02MB | Download |
| Hamachi 2.2.0.541 | Windows XP, Windows Vista, Windows 8, Windows 7, Windows 10 | 15.11.2016 | 8.02MB | Download |
| Hamachi 2.2.0.526 | Windows XP, Windows Vista, Windows 8, Windows 7, Windows 10 | 13.10.2016 | 8.03MB | Download |
| Hamachi 2.2.0.519 | Windows XP, Windows Vista, Windows 8, Windows 7, Windows 10 | 14.09.2016 | 8.03MB | Download |
| Hamachi 2.2.0.493 | Windows XP, Windows Vista, Windows 8, Windows 7, Windows 10 | 20.07.2016 | 7.97MB | Download |
| Hamachi 2.2.0.472 | Windows XP, Windows Vista, Windows 8, Windows 7, Windows 10 | 08.06.2016 | 7.97MB | Download |
| Hamachi 2.2.0.428 | Windows XP, Windows Vista, Windows 8, Windows 7, Windows 10 | 11.05.2016 | 8.38MB | Download |
| Hamachi 2.2.0.422 | Windows XP, Windows Vista, Windows 8, Windows 7, Windows 10 | 06.04.2016 | 8.41MB | Download |
| Hamachi 2.2.0.420 | Windows XP, Windows Vista, Windows 8, Windows 7, Windows 10 | 23.03.2016 | 8.41MB | Download |
| Hamachi 2.2.0.410 | Windows XP, Windows Vista, Windows 8, Windows 7, Windows 10 | 17.11.2015 | 8.41MB | Download |
| Hamachi 2.2.0.406 | Windows XP, Windows Vista, Windows 8, Windows 7, Windows 10 | 27.10.2015 | 8.31MB | Download |
| Hamachi 2.2.0.385 | Windows XP, Windows Vista, Windows 8, Windows 7, Windows 10 | 06.08.2015 | 8.31MB | Download |
| Hamachi 2.2.0.383 | Windows XP, Windows Vista, Windows 8, Windows 7, Windows 10 | 03.08.2015 | 8.00MB | Download |
| Hamachi 2.2.0.377 | Windows XP, Windows Vista, Windows 8, Windows 7, Windows 10 | 18.07.2015 | 8.31MB | Download |
| Hamachi 2.2.0.328 | Windows XP, Windows Vista, Windows 8, Windows 7, Windows 10 | 31.03.2015 | 8.15MB | Download |
| Hamachi 2.2.0.319 | Windows XP, Windows Vista, Windows 8, Windows 7, Windows 10 | 18.02.2015 | 8.15MB | Download |
| Hamachi 2.2.0.303 | Windows XP, Windows Vista, Windows 8, Windows 7, Windows 10 | 21.01.2015 | 8.14MB | Download |
| Hamachi 2.2.0.291 | Windows XP, Windows Vista, Windows 8, Windows 7, Windows 10 | 15.12.2014 | 8.14MB | Download |
| Hamachi 2.2.0.279 | Windows XP, Windows Vista, Windows 8, Windows 7, Windows 10 | 02.12.2014 | 8.14MB | Download |
| Hamachi 2.2.0.266 | Windows XP, Windows Vista, Windows 8, Windows 7, Windows 10 | 04.11.2014 | 8.14MB | Download |
| Hamachi 2.2.0.258 | Windows XP, Windows Vista, Windows 8, Windows 7, Windows 10 | 27.10.2014 | 8.10MB | Download |
| Hamachi 2.2.0.109 | Windows XP, Windows Vista, Windows 8, Windows 7, Windows 10 | 04.12.2013 | 4.00MB | Download |
| Hamachi 2.1.0.296 | Windows XP, Windows Vista, Windows 8, Windows 7, Windows 10 | 05.10.2012 | 4.00MB | Download |
Как убрать туннель через ретранслятор?
В принципе, вариантов настроить прямой туннель в Hamachi достаточно много, и все они сводятся к устранению причины проблемы. К примеру, если во всем виноват встроенный в Виндовс 7 или 10 брандмауэр, то его необходимо отключить. А если наблюдаются проблемы со службами, то перезапустить их. Рекомендуем ознакомиться с каждым способом, представленным дальше.
Способ 1: исключения антивируса
И если вы интересуетесь, как сделать прямой туннель в Хамачи через ретранслятор, то первым делом рекомендуем временно отключить антивирус. Проблема исчезла и установилось правильное подключение? Значит следует добавить программу в перечень исключений брандмауэра, воспользовавшись инструкцией:
- Открываем «Панель управления» и переходим в раздел «Безопасность Windows».
- Нажимаем по пункту «Брандмауэр и защита сети», а затем – «Разрешить работу с приложениями…».
- Кликаем «Изменить параметры», после чего отмечаем «Разрешить другое приложение».
- Указываем путь к Hamachi, воспользовавшись стандартным проводником Windows.
- Сохраняем изменения.
Как результат – проблема с туннелем через ретранслятор будет решена.
Способ 2: правильная настройка программы
Нередко проблемы с туннелем в Hamachi наблюдаются из-за неправильных настроек самой программы. По умолчанию многие необходимые опции уже включены, однако для стабильной работы требуется немного изменить параметры. Для этого выполните следующее:
- Переходим в «Параметры» Hamachi.
- Открываем дополнительные настройки.
- Возле пункта «Использовать прокси-сервер» выбираем «Нет».
- Сохраняем изменения.
И после внесения правок рекомендуем перезапустить приложение, воспользовавшись специальной кнопкой на главной странице (включить/выключить). Вам известен еще один метод, как исправить туннель через ретранслятор в Hamachi.
Способ 3: перезапуск службы
Еще один вариант решить проблему с туннелем – перезапустить службу, отвечающую за корректную работу программу. Это делается не через интерфейс приложения, а посредством встроенных возможностей Windows. Чтобы не допустить ошибок, предлагаем обратиться к структурированному руководству:
- Нажимаем по значку лупы в нижней панели Windows, а затем вводим запрос «Службы».
- Запускаем предложенную утилиту и в списке находим LogMeIn Hamachi Tunneling Engine.
- Кликаем по ней ЛКМ, в выпадающем меню «Тип запуска» выставляем значение «Автоматически», после чего нажимаем «Остановить».
- Перезагружаем компьютер, а затем заново активируем службу Hamachi.
В большинстве случаев такой вариант помогает решить проблему с туннелем, но ошибка может возникнуть в будущем. Чтобы этого избежать, в предыдущем окошке откройте вкладку «Восстановление» и активируйте автоматический перезапуск служб. Теперь, если возникнет сбой, программа самостоятельно его устранит.
Способ 4: изменение настроек сетевого адаптера
Если предыдущие способы не помогли решить проблему с туннелем, то остался последний вариант – проверка настроек сетевого адаптера. Вам потребуется удалить основной шлюз, а также изменить значение метрики интерфейса
Для понимания сути обратите внимание на инструкцию – в ней все подробно объясняется:
- Переходим в раздел «Сетевое подключение» (нужная вкладку находится в подкатегории «Центр управления сетями и общим доступом») и кликаем ПКМ по Hamachi.
- В появившемся меню отмечаем вариант «Свойства».
- Ставим галочку возле строки «IP версии 4», а затем еще раз переходим в «Свойства».
- Кликаем «Дополнительно» и удаляем созданный автоматически шлюз (25.0.0.1).
- В поле «Метрика интерфейса» вводим цифру 10 и сохраняем изменения.
Таким образом, мы рассмотрели порядок действий, если прямой туннель в Hamachi заблокирован. Использовать подключение через ретранслятор мы вам крайне не рекомендуем – будет слишком высокий PING и огромные задержки. Лучше исправить проблему и комфортно проходить любимые игры с друзьями. Есть вопросы? Спускайтесь в комментарии и задавайте их!
Как исправить ошибки с туннелем в Hamachi – желтый треугольник и синий кружок

Hamachi – программа, которая специализируется на построении частных виртуальных сетей (VPN). Утилита предоставляет возможность создать личную защищенную сеть из персональных компьютеров (ПК) и ноутбуков, соединенных через интернет. При этом присутствует возможность эмуляции физической локальной сети.
Загрузить ее можно с официального сайта — www.vpn.net.
Проблемы с туннелем в Hamachi – одна из наиболее распространенных при работе с этим приложением.
Причем эта проблема может возникнуть из-за различных факторов: некорректные настройки, конфликты с защитными программами и т.п.
Другие варианты решения
Для получения более детальной информации касательно желтого треугольника можно нажать ПКМ по проблемному соединению и выбрать опцию «Сведения».
Во вкладке «Сводка» пользователи смогут отыскать подробную информацию о типе подключения, используемом методе шифрования и т.п. Если причина будет найдена в рамках Hamachi, то конфликтный параметр будет отмечен желтым треугольником, а текст будет написан красным цветом.
Активация ключа в Steam через браузер, телефон или компьютер
Иногда убрать ошибку с желтым треугольником в Hamachi поможет перезапуск системы и программы
Если проблема не решается ни в программе Хамачи, ни в панели управления Windows, то следует обратить внимание на антивирус или брандмауэр. В качестве решения попробуйте добавить утилиту в исключения или временно отключить защиту системы
Проверяем блокировку сети
Львиная доля проблем связанных с блокировкой сетей сводится к банальной внутренней защите ОС. Очень часто Хамачи мешает стандартная защита Windows. Попробуйте добавить Hamachi в исключения, а также отключить другие защитные инструменты при запуске утилиты.
Для отключения системной защиты Windows необходимо зайти в «Панель управления» и перейти в «Брандмауэр Windows». Откройте брандмауэр и разрешите операционной системе взаимодействовать с приложением Hamachi.
Проверяем ip-адрес
Существуют такие понятия, как «белый» и «серый» IP адрес. Чтобы использовать программу Хамачи пользователю требуется «белый» IP адрес. Большая часть провайдеров сразу выдает «белый адрес» клиентам, но также существуют компании, экономящие на адресе.
Взамен предоставляется NAT подсети с использованием внутреннего (серого) IP. Он не позволяет отдельно взятому ПК полноценно получать доступ во Всемирную Паутину. В таких ситуациях приходится менять тарифный план или заказывать у провайдера подключение белого адреса.
Информацию о типе IP адреса можно узнать, ознакомившись с договором тарифного плана или позвонив в службу технической поддержки провайдера.
Проверка порта
Если для подключения к интернету используется Wi-Fi роутер, то искать ошибку нужно в маршрутизации портов. Пользователю необходимо проверить, что в опциях роутера функция «UPnP» включена. В свою очередь в Хамачи стоит запретить отключение «UPnP».
Не заряжается Айфон – что делать
Настройки прокси
Для того чтобы отключить проксирование зайдите в программу Хамачи. В утилите найдите вкладку «Система» – «Параметры». В графе параметры выберете «Дополнительные настройки». В открывшемся окне в атрибуте «использовать прокси-сервер» выберете параметр «нет».
Hamachi не запускается, а появляется самодиагностика
Проблема самодиагностики заключается в том, что вместо нормального запуска утилиты запускается непрекращающаяся самодиагностика Хамачи. Несмотря на распространенность данной ошибки, проблема решается в три простых шага:
- Активируйте командную строку при помощи комбинации клавиш «Win + R». Пропишите в строке команду services.msc и нажмите на кнопку «ОК».
- Найдите службу под названием «LogMeIn Hamachi Tunneling Engine». Проверьте, что программа не находится в состоянии «Выполняется», и запустите ее.
- Дождитесь окончания процесса и закройте окно настроек.
Hamachi не удалось подключиться к сетевому адаптеру
Если Хамачи не удалось подключиться к сетевому адаптеру, то скорее всего проблема кроется в настройках подключения. Для того чтобы исправить проблему требуется:
- Зайдите в «Центр управления сетями и общим и доступом».
- В открывшемся окне, как и в случае с решением проблемы с желтым треугольником нажмите правой кнопкой мыши на «Изменение параметров адаптера».
- Теперь требуется перейти во вкладку «Дополнительно» – «Дополнительные параметры».
- Следует найти графу «Адаптеры и привязки». В верхней части окна необходимо отыскать сеть Хамачи среди прочих сетевых приключений. Переместить Hamachi в самых вверх списка посредством зеленых стрелок, расположенных справа от панели управления.
- Перезагрузите программу.
