Hamachi
Содержание:
- Преимущества
- Плюсы и минусы
- Анализ и особенности Logmein Hamachi
- Как играть по сети в майнкрафт через hamachi
- Скачайте Hamachi для Windows 7 на русском бесплатно
- Шаг № 2: Настраиваем утилиту под себя
- Повышение приоритета программы
- Настройка Hamachi
- Как пользоваться на Windows
- Как пользоваться
- Сфера применения Hamachi
- Как играть
- Настройка Хамачи для игры в Майнкрафт
- Скачать Hamachi бесплатно
- Как установить Hamachi для Windows 10, 8, 7
- LogMeIn Hamachi Цены и акции
Преимущества
Из достоинств программы пользователи выделяют:
- наличие прямого IP-адреса, с помощью которого можно создать свой виртуальный сервер;
- возможность активации чата и управления подключенными компьютерами в Сети;
- понятный и лаконичный интерфейс, нет ничего лишнего;
- присутствует поддержка практически всех игр, как нелицензионных, так и Steam-версий;
- максимум можно подключить 5 ПК, но это не предел, так как играть могут два и более компьютеров.
Из минусов отмечают недостаточную стабильность работы системы, из-за чего происходят разрывы соединения. Также иногда «ругаются» антивирусы и брандмауэр «Виндовс» на приложение. Перед запуском стоит отключить «Защитник Windows» либо другой сторонний антивирус, чтобы обеспечить нормальную комфортную работу программы. Это необходимо сделать на всех компьютерах.
Плюсы и минусы
Рассмотрим основные достоинства и недостатки этой утилиты. Сначала рассмотрим преимущества.
Достоинства:
- Возможность разграничения доступа отдельным пользователям или даже целым группам.
- Гарантия безопасности и защита информации, передаваемой по интернету.
- Функция создания FTP-сервера.
- Возможность играть в игры с неограниченным количеством пользователей словно по обычной локальной сети. При этом вы не заметите каких-либо лагов или больших задержек. Разумеется, всё будет зависеть от качества интернет-соединения.
- Создание обычного чата для общения или передачи небольших файлов.
Каких-либо явных минусов у программы Хамачи нет
Единственное, на что обращают внимание многие пользователи, так это определенные трудности в настройке подключения. Но если вы посмотрите ролик в конце статьи, то вам будет намного проще разобраться в этом сложном деле

Анализ и особенности Logmein Hamachi
Платформа предлагает множество функций, которые помогут вам получить очень хорошие отзывы. Это не очень сложно понять при доступе или установке.
Вот некоторые из причин, по которым мнение Логмайна Хамачи положительное.
1. Простота использования
Одной из причин является то, что Logmein Hamachi является очень простым в использовании VPN, комментарии уверяют, что они не достигли никаких неудобств, даже несмотря на то, что услуга, которую они предлагают, не доступна на испанском языке.
Осуществляя необходимые платежи, это всего несколько минут ожидания между скачиванием, установкой и настройкой информации для смены IP и доступа к более быстро работающему серверу, соединение производится в считанные секунды.

2. Доступные страны
К сожалению, об этом ничего не известно. Так как Logmein Hamachi работает на свободных серверах, и управляется самими пользователями, компания не предоставляет такого рода данные общественности.
3. Устройства
Он совместим со многими операционными системами. Они могут быть только самыми узнаваемыми и используемыми большинством, но на них он работает довольно хорошо, быстро и с простыми установками.
Среди операционных систем, через которые можно получить доступ к этой платформе, можно назвать следующие.
- Windows
- iOS
- Android
- Linux

4. Виды контрактов
Контракты довольно своеобразны, так как они напрямую основаны не на времени, а на качестве. Он имеет 3 различных типа пакетов, которые отнюдь не экономичны, учитывая большое разнообразие эффективных VPN по низким ценам.
Эти пакеты варьируются от самых простых до самых показных, каждый из которых предлагает различные важные факторы, с большими преимуществами, если стоимость выше. Существует довольно простой пакет, называемый стандартным, который стоит всего 4,08 евро при экономии 84%.
С другой стороны, есть Премиум, который стоит 16,60 евро, и вы можете сэкономить до 33% от первоначальной стоимости. Самое лучшее то, что мультисеть стоит 24,92 евро, и хотя это кажется очень высокой ценой, есть те, кто считает это справедливой ценой.

5. Доступные услуги
Среди различных услуг, которые Logmein Hamachi может предложить в качестве VPN, является тот факт, что вы можете использовать до 5 различных устройств одновременно, и что у вас есть полный контроль над централизованным доступом.
Проблема может заключаться в том, что существует очень мало реальных знаний об их функциях. Тем не менее, мнения показывают, что клиенты довольны своими функциями.

6. Безопасность
Есть много споров по поводу безопасности LogMeIn Hamachi. Это потому, что общеизвестно, что в этой VPN нет политики нулевой записи, но мало что известно о других способах обеспечения конфиденциальности.
Многие другие утверждают, что компания всегда ищет способы обеспечить это, оставляя мало информации о себе.

7. Netflix и торрентинг с Логмайном Хамачи
Еще одним недостатком, который можно рассматривать в этой VPN, является то, что она не разрешает доступ к Netflix, что может быть очень прискорбно для тех, кто ищет только средства, чтобы насладиться своей любимой серией.
Одной из хороших новостей является то, что, будучи специально разработанным для игроков, Logmein Hamachi позволяет скачивать торрент.
8. Качество поддержки
Качество технического обслуживания Logmein Hamachi может улучшиться, но это не самое худшее, что мы видели. Возможно, у вас нет чата в реальном времени, как у большинства платных VPN, но на вашу электронную почту регулярно отвечают.
Ответ можно получить менее чем за 24 часа, но никогда не требуется больше времени, чем это требуется для ответа на запросы.

Как играть по сети в майнкрафт через hamachi
Hamachi призвана иммитировать виртуальную локальную сеть, пригодную для организации сетевого режима игры в различные игры, в том числе и майнкрафт. Процесс настройки данной программы достаточно простой и с ним разберется каждый, без особых затруднений.
Ниже рассмотрим шаги, которые необходимо выполнить для создания и управления собственной виртуальной локальной сетью:
- Скачав hamachi в свободном доступе в интернете, запускаем и приступаем к созданию новой сети, предварительно подготовив там аккаунт и авторизовавшись.
- После запуска программы следует кликнуть на кнопку “Включить”.
- Теперь нажимаем на кнопку “Создать новую сеть”.
- В открывшемся окне следует присвоить новой сети идентификатор, т. е. её название, а также придумать и запомнить пароль.
На этом создание сети завершается, и мы переходим ко второй части руководства:
Запускаем лаунчер игры Майнкрафт и нажимаем “Играть”.
Попав уже непосредственно в игровой мир, необходимо нажать клавишу ESC и кликнуть на функцию “Открыть для сети”.
В представленном окошке необходимо нажать на функцию “Открыть мир для сети”;
Вследствии, в нижнем левом углу возникнет сообщение – “Локальный сервер работает на порте ХХХХХ”, где вместо Х будет указано число, характеризующее номер порта. Это число следует запомнить либо записать.
Теперь наступает третий этап, в котором к созданной сети начнут присоединяться друзья:
- Другу необходимо также предварительно скачать, установить и зарегистрироваться в Хамачи.
- Запустив программу выбрать “Сеть”, а затем “Подключиться к существующей сети”.
- В полученном окошке ему необходимо ввести идентификатор(название) сети и код.
- Как следствие, он попадает в окно вашей локальной сети, где будет список всех игроков. Кликнув по имени создателя сети, необходимо выбрать функцию “Копировать адрес IPv4”.
- Теперь другу необходимо запустить игру, а в главном меню выбрать сетевую игру, а ещё прямое подключение. Здесь в одной строке вводится скопированный IP адрес, затем ставится знак двоеточия и пишется номер порта. Нажав на кнопку “подключиться ” ваш друг попадет с вами в один игровой мир.
Здесь мы представили пошаговое руководство, как играть по сети в майнкрафт через hamachi.
Что делать, если не получается подключиться к игре через Хамачи
Иногда бывает так, что даже внимательно выполнив все необходимые шаги для создания и настройки собственной сети, у других пользователей не получается подключиться к ней.
В основном они получают ошибку при попытке подключения, а наиболее распространенной проблемой бывает то, что находясь в одной сети, пользователи не видят друг друга.
У каждой ошибки существует собственное решение, однако, есть ряд общих манипуляций, которые можно провести для их предупреждения.
Для этого необходимо через панель управления зайти в раздел “Управление сетями и общим доступом”. Далее в списке имеющихся подключений следует выбрать то, которое используется Хамачи и кликнуть на “Свойства”.
В новом окне будет присутствовать список компонентов использующих данное подключение. Из предложенного списка надо выбрать строку под названием “Протокол Интернета версии 4 (TCP/IPv4)” и открыть “Свойства”.
После выполнения выше указанных манипуляций откроется окно с настройками сети, которое содержит ценную для нас информацию, а именно IP-адрес. Непосредственно сам IP-адрес необходимо прописать в таком виде – 192.168.1.1.
Данную манипуляцию потребуется произвести, как человеку, который создаёт сеть(серверу), так и всем остальным, кто к ней присоединится. В конце, адрес должен содержать цифру 1 для сервера, а второй участник вместо 1 пишет уже 2, и так дальше по нарастающей, каждый участник задаёт собственный номер. В графе “маска подсети” следует также всем участникам сети прописать – 255.255.0.0.
После указанных манипуляций можно снова проводить шаги, разобранные в руководстве по настройке сети в первом разделе, однако с одним различием, что IP-адрес не нужно копировать из Хамачи, а нужно взять из настроек сети.
Ошибки прочего рода, могут быть вызваны массой факторов, например неправильной работой Хамачи, индивидуальными особенностями провайдера, нестабильной взломанной версией самой игры и т. д.
Поэтому, во избежание возможных ошибок, рекомендуется всем участникам сети скачивать программу и игру с одних и тех же ресурсов, а также удостоверяться в полном соответствии всех настроек.
Скачайте Hamachi для Windows 7 на русском бесплатно
| Версия | Платформа | Язык | Размер | Формат | Загрузка |
|---|---|---|---|---|---|
| * скачайте бесплатно Hamachi для Windows, файл проверен! | |||||
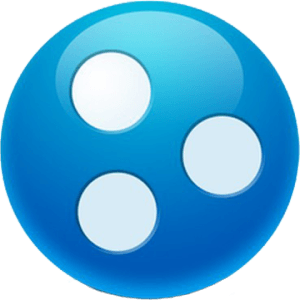 Hamachi |
Windows 7 |
Русский | 9.33MB | .exe |
Скачать |
|
Hamachi 2.2.0.328 |
Windows | Русский | 8.16MB | .exe |
Скачать |
Обзор Hamachi
Hamachi (Хамачи) – программа, с помощью которой возможно организовать виртуальную локальную сеть посредством любого интернет-соединения. При этом, программное обеспечение, умеющее работать через локальную сеть, будет определять сеть, построенную с помощью Hamachi, как физическую локальную сеть, сохраняя при этом полную работоспособность. Обмен данными в такой сети происходит по принципу работы протокола p2p. Сама же организация сети построена на основе протокола UDP.
Скриншоты
Похожие программы
SpeedFan
Google Earth
DirectX — пакет библиотек, необходимый системе для работы с мультимедиа
ArtMoney
Andy
Hamachi
Tunngle
Game Maker Studio — разработка игр и приложений под различные платформы
IObit Malware Fighter — для удаления вредоносных программ – троянов, кейлоггеров
Mobogenie
Nokia PC Suite
BlueStacks — программа для запуска android приложение на windows
360 Total Security — условно-бесплатное антивирусное программное обеспечение
Fences
Hotspot Shield
7-Zip — бесплатный архиватор для windows
Origin
CPU-Z
Driver Booster Free — программа для поиска и установки новых драйверов
Acronis Disk Director — пакет инструментов для работы с жесткими дисками компьютера
DriverPack Solution — для автоматической установки и обновления драйверов
Cheat Engine
VirtualBox — создание вирутальных машин
Reg Organizer — программное обеспечение для оптимизации и очистки компьютера
Bandicam — программа для снятия скриншотов и записи видео с экрана
Nox App Player — программа для запуска андроид игр и приложений на windows
2GIS
Razer Game Booster — программа для отключения неиспользуемых процессов
Punto Switcher
Radmin
Mathcad
Ammyy Admin
3DMark
Action!
FurMark
Xpadder
Adobe Dreamweaver
Driver Genius — сканирования и обновление драйверов на компьютере
PowerDVD — проигрыватель мультимедийных файлов
CheMax
GOM Player — медиапроигрыватель для Windows
FBReader
Cool Reader
Samsung Kies — подключение телефонов и смартфонов компании Samsung к ПК
Connectify Hotspot
MyPublicWiFi
Nero Burning ROM
Free Studio — пакет объединяющий более 40 мультимедийных программ
WinSCP
ImgBurn
FB2 Reader
FastStone Capture
EasyBCD
STDU Viewer
NVIDIA PhysX
ManyCam
Virtual Router
Dropbox
Adguard
Dr.Web CureIt! — бесплатная утилита для лечения компьютера от вредоносного ПО
Яндекс.Диск
Kaspersky Free — бесплатная версия антивируса от лаборатории Касперского
NOD32 — хороший антивирус для компьютера
iTunes — программа для синхронизации между мобильными устройствами Apple
Rufus
PRO100
Arduino
CGMiner
Maple
Visual Studio
Bitcoin Core
Глаз.ТВ
Kingo Root
Android Studio
Scratch
Firebird
Charles
NVIDIA GeForce
MinerGate
Microsoft .NET Framework — платформа создающая условия установки компьютерного ПО
Eclipse
NVIDIA Inspector — для работы с графической подсистемой
HWMonitor
Core Temp
Display Driver Uninstaller — для удаления устаревших драйверов видеокарт
VueScan
CrystalDiskInfo — диагностическая утилита для проверки жестких дисков
HDD Low Level Format Tool — утилита, предназначенная для форматирования жестких дисков
Ускоритель компьютера — оптимизация операционной системы Windows
Classic Shell
WinThruster — оптимизация операционных систем семейства Windows
Avast Free Antivirus — бесплатный Аваст антивирус для компьютера
Mcafee — антивирусная программа, для защиты компьютера от внешних угроз
Intel Driver
ASUS Update — утилита, предназначенная для обновления BIOS на компьютере
Clownfish
Evernote
GeForce Experience — автоматического поиск драйверов видеокарт компании Nvidia
Облако Mail.ru
CPU Control
Microsoft Security Essentials — антивирус для защищиты операционной системы
ActiveSync
BlueSoleil
Malwarebytes Anti-Malware — частично бесплатная антивирусная утилита
TV Player Classic
CyberGhost VPN
RivaTuner
PuTTY
Trend Micro HijackThis
VMWare Workstation
Supremo
AnyDesk
Rainmeter
RocketDock
Lightshot
TunnelBear
AMD Catalyst Control Center — программа для настройки видеокарт AMD Radeon
Аудио | Видео программы
Графические программы
Microsoft Office
Игры
Интернет программы
Диски и Файлы
Шаг № 2: Настраиваем утилиту под себя
Стоит заметить, что настройка Хамачи v2.2.0.303 для Windows занимает считаные минуты. Как ее выполнить? Для начала открыть Hamachi, а затем перейти в раздел «Система» и кликнуть «Параметры».
Первый этап настройки ожидает нас сразу же во вкладке «Статус». Здесь находим строчку «Имя» и по нажатию кнопки «Изменить» вводим новое обозначение для Windows и нашего ПК:

Следующий этап – настройка безопасности Hamachi. В частности, в одноименной вкладке программки можно выбрать по умолчанию блокировку новых членов сети. Стоит ли это делать – решение принимать каждому персонально. В принципе этот момент в настройке Хамачи можно и пропустить в отличие от следующего шага. Согласитесь, вряд ли кто откажется от возможности:
- настроить параметры соединения (шифрование, вариант сжатия);
- выставить функцию автоматического обновления программы;
- выполнить настройку интерфейса Hamachi, например, подключить заставку при запуске, выбрать поддержку чата;
- задать другие параметры работы утилиты.
Что для этого нужно? Перейти в раздел «Параметры» в программке Хамачи:

В целом же интерфейс Hamachi настолько прост, что и выполнять настройки, и пользоваться программкой одно удовольствие.
Повышение приоритета программы
Еще одна настройка, которую используют, когда у вас скорость довольно низкая.
Среди имеющихся сетевых подключений сеть Hamachi должна находиться в приоритете.
Чтобы это сделать понадобится выполнить некоторые действия:
Войдите в Центр управления существующими на компьютере сетями, кликнув правой кнопкой мыши по значку подключенной сети, находящемуся в системном трее, и в появившемся меню выберите соответствующий пункт.
Вход в центр управления сетями и общим доступом
После этого перед вами появится окно центра управления, в котором нужно выбрать пункт «Изменения параметров адаптера».
Окно центра управления сетями
В открывшемся окне зайдите в свойства сетевого подключения Hamachi и в свойствах IP версии 4 активируете пункт «Использовать следующий IP-адрес» вместо имевшего «Получить IP-адрес автоматически».
Настройки сетевого подключения Hamachi
Далее нажимаете на кнопку «Дополнительно» и в появившемся окне дополнительных параметров TCP/IP в графе «Метрика интерфейса» меняете имеющееся значение на «10».
Настройка дополнительных параметров
Сделав необходимые изменения кликаете по кнопке «Ок» и выходите из свойств настраиваемого сетевого подключения.
Следующим шагом будет вход в меню «Дополнительные параметры» пункта «Дополнительно» окна сетевых подключений.
Меню дополнительных параметров
Стоит отметить, что изначально данный пункт в окне сетевых подключений не отображается, а чтобы он стал доступен — зажимаете на пустом месте окна правую кнопку мыши и не отпуская ее жмете на клавиатуре кнопку Alt.
В открывшемся окне дополнительных параметров вам понадобится выбрать сетевое подключение Hamachi и нажимать кнопку со стрелкой вверх до тех пор, пока это подключение не окажется на первом месте.
В заключение нажмите кнопку «Ок», чтобы подтвердить изменение настроек.
После проведения всех изменений в настройках вам останется перегрузить компьютер, чтобы они вступили в силу.
И еще — если доступ в интернет у вас осуществляется через Wi-Fi роутер — уберите его и подключите интернет-кабель напрямую к компьютеру — это позволит избежать проблем при работе с Hamachi.
Настройка Hamachi
Кликнув по ярлыку приложения, произойдет запуск и вы увидите рабочее окно.
Окно Hamachi
В стартовом окне нажмите на кнопку включения и, если вы еще не регистрировались — пройти несложный процесс регистрации.
После регистрации вам станет доступно следующее:
- управление созданными сетями и их администрирование;
- более лучшая коммуникация и поддержка;
- постоянное информирование о процессах обслуживания и предстоящих изменениях;
- возможность создания частных сетей со шлюзом и технологией «Звезда».
После регистрации вы сможете входить в программу по созданному вами логину и паролю, вводить которые нужно в специальные поля.

Окно входа в программу Hamachi
После того, как вход будет осуществлен — перед вами вновь откроется окно программы, которое будет иметь две большие кнопки — «Создать новую сеть» и «Подключиться к существующей сети».
Окно программы Hamachi с кнопками создания и подключения к сети
В случае необходимости создания новой частной сети — кликайте по первой из них.
Если так и случилось, то перед вами откроется следующее окно, с которого вы начнете создание частной клиентской сети.

Окно создания новой клиентской сети
В данном окне присутствует три поля для ввода.
1Первое имеет название «Идентификатор сети» и предназначено для ввода имени создаваемой сети.
2Во второе поле введите пароль.
3А в третье — его подтверждение.
После того, как все поля будут правильно заполнены — вам останется лишь кликнуть по кнопке «Создать».
В том случае, если введенное вами название сети уже используется — появится сообщение об ошибке, а вам придется придумывать новое.
Если все прошло успешно — вы вновь увидите главное окно программы, в котором будет отображаться созданная сеть с тем названием, которое вы ей дали.
Для того, чтобы ваши друзья смогли подключиться к созданной сети — вы должны будете сообщить им ее пароль и идентификатор.
После этого они должны будут установить себе на компьютер такую же программу, открыть ее и кликнуть по кнопке меню «Сеть», расположенной в верхней части главного окна.
В появившемся списке, который имеет всего два пункта — «Создать новую сеть» и «Подключиться к существующей сети».
Вашим друзьям необходимо будет выбрать второй, а в открывшемся окне подключения вписать сообщенные вами идентификатор и пароль.
После ввода этих данных им останется лишь кликнуть по расположенной внизу кнопки «Подключиться».

Подключение к существующей сети
По мере того, как к сети будут подключаться новые люди — в окне программы будут отображаться их имена.
Однако, новые подключения будут иметь статус подключения через ретранслятор. Вам необходимо сделать для них режим прямого подключения.
В последнем случае кружок, имеющийся напротив каждого из них, будет светиться зеленым цветом.
Только в таком случае участник сети сможет воспользоваться всеми ее возможностями.
Для того, чтобы активировать подключившихся к сети участников тому, кто создал частную сеть следует открыть в окне программы меню «Система» и в появившемся списке выбрать пункт «Параметры».

Окно параметров программы Hamachi
В появившемся окне параметров следует выбрать дополнительные настройки и в отобразившемся списке произвести некоторые настройки.
Пролистайте список немного вниз до пункта «Подключение к серверу» и в строке «Использовать прокси-сервер» измените значение «Да», стоявшее по умолчанию, на значение «Нет».

Изменение значений прокси-сервера
Следующий пункт, который требует коррекции — «Соединение с одноранговым узлом».
В списке пункта выбираете строку «Локальный TCP-адрес» и в поле «Значение» вводите цифры «7777».
После этого кликаете по кнопке «Установить», чтобы данное значение появилось в строке с адресом, а затем переходите к следующему значению.
В строке «Локальный UDP-адрес» необходимо будет ввести значение — «1337» и снова подтвердить его при помощи кнопки «Установить».

Изменение параметров соединения с одноранговым узлом
Выполнив все действия, необходимо выйти из программы Hamachi и вновь в нее войти.
Как пользоваться на Windows
Если у вас возникли проблемы с Хамачи на Виндовс, то прочитайте данную инструкцию до конца. Здесь мы ответим на самый популярный вопрос: «Как пользоваться Хамачи». Для того чтобы без труда можно было работать в данном программном обеспечении, не требуется особых профессиональных качеств. Утилита имеет простой, лаконичный интерфейс, не обремененный лишними настройками. Если не являетесь профессионалом, то лучше не трогайте их, чтобы программа не выдала ошибку. Главное здесь понять, как выполнить подключение к известной сети или как создать новую.
Для начала работы придется выполнить регистрацию.

После того, как процесс будет завершен, необходимо запустить утилиту. А для включения аккаунта нажмите на клавишу синюю «Включить».

Попробуйте выполнить подключение к какой-либо известной сети.
Почитать об использовании софта на Mac OS и Linux можно, кликнув по ссылкам.
Как подключиться к сети через Хамачи
Выполните запуск программы, после чего подключитесь к имеющейся сети, нажав на соответствующую кнопку.

Обратите внимание
Если кнопка не отображается, то нужно зайти в категорию «Сети», после чего выполнить подключение.
Введите данные сети, подключиться к которой пытаетесь в данный момент. Если нужен пароль, позаботьтесь об этом заранее. Нажмите на кнопку «Подключиться».

В качестве такой сети можно использовать не только специально созданные друзьями сети, но и игровые сообщества. Благодаря этому, вы легко сможете играть с другом в Майнкрафт по Хамачи. Если не знаете, куда выполнить подключение, то попробуйте найти сети с названием жанра в конце.
Обратите внимание
В подобных сетях пароль не требуется, просто подключайтесь. Если будут свободные места, то сможете зайти.
Как создать свою сеть
В этом разделе рассмотрим, как пользоваться Hamachi, для создания собственных виртуальных сетей. Огромным преимуществом этой утилиты является то, что здесь все очень просто. Просто следуйте этому алгоритму, тогда поймете, что Хамачи – это легко.
- Выполните запуск программного обеспечения, затем начните создание, нажав соответствующую клавишу. Если кнопки нет, то все действия аналогичны подключению.
- Дайте индивидуальное эксклюзивное наименование сети, а также придумайте надежный пароль. Как только выполните это, нажмите клавишу «Создать».
- Поздравляем VPN-net создана. Приятного использования!
Если решите использовать бесплатную версию ПО, то помните о том, что подключение может происходить одновременно не более чем с пятью пользователями. Вы также входите в их число. Если этого количества станет недостаточно, то стоит зайти в кабинет Logmein, после чего сменить подписку.
Порадуйтесь, ведь теперь вы полностью смогли изучить, как выполнять работу в данном ПО. Не забудьте сказать друзьям идентификационные данные, для дальнейшего времяпрепровождения там.
Как пользоваться
Пользоваться этой утилитой довольно просто. Принцип работы следующий:
- Устанавливаете программу.
- Запускаете её.
- Включаете клиент.
- После этого вам предложат присвоить имя для вашего ПК. Это нужно будет сделать только в первый раз.
- Затем нажимаете на кнопку «Создать новую сеть» либо «Подключиться к уже существующей». Мы будем рассматривать первый вариант.
- В этом случае необходимо указать идентификатор (название) сети и пароль для ограничения доступа.
- Сразу после этого Windows обнаружит новое подключение, и предложит указать тип сетевого размещения: домашнее или общественное. Выбираем последнее.
- На этом настройки программы будут завершены.

Сфера применения Hamachi
В большинстве случаев программа Hamachi используется именно геймерами, поскольку они чаще всего создают виртуальные сети и устраивают баталии друг с другом, но функционал данного приложения вовсе не ограничен игровой составляющей. Начнем с того, что виртуальная сеть через интернет практически не отличается от локальной, которую делают путем соединения компьютеров друг с другом сетевыми кабелями. Конечно, есть свои отличия, но программа Hamachi бесплатно поможет организовать полноценное сетевое подключение.
Единственное, с чем могут возникнуть трудности – большое время отклика между двумя компьютерами. Но и это легко решается автоматически, путем перенаправления всех данных на специальный, защищенный сервер программы, который работает очень быстро. Волноваться за безопасность и сохранность данных не надо – скачать Hamachi могут даже самые требовательные пользователи сети. Все, что передается между ПК или на сервер программы, тщательно шифруется с использованием различных протоколов, никто не получит доступ к вашей информации из вне, так что вы можете быть абсолютно спокойны. Программа Hamachi бесплатно представляет собой чуть ли не самое лучшее решение проблем, связанных с передачей данных между двумя или нескольким компьютерами, когда не имеется возможности соединить их кабелем для создания локальной сети.
Игры, которые работают только в сетевом режиме, нормально работают при сетевом подключении через данную программу. Если Hamachi подключается к своему серверу для более быстрого обмена информацией, то загорается специальный индикатор, чтобы пользователь всегда был в курсе того, что в данный момент происходит с программой. Кстати, пользоваться утилитой очень удобно – интерфейс продуман до мелочей, большое количество предупреждающих индикаторов всегда работает на рабочем столе, и пользователю не нужно постоянно заходить в окно программы, чтобы произвести какие-то манипуляции. Все может быть доступно благодаря специальному контекстному меню. Приложение Hamachi имеет русский и понятный интерфейс, потому его настройка и создание сети не составит для вас особого труда.

Как играть
Видео по настройке Хамачи для игры по сети
- Чтобы приступить к игре, Хамачи потребуется установить на всех компьютерах, между которыми будет создана единая локальная сеть. На первом ПК заходим во вкладку «Сеть», выбираем «Создать новую».
- Теперь нужно придумать имя сети, логин и пароль для входа.
- Остальные участники подключатся к существующей локальной сети, введя ее название и учетные данные.
- При правильно выполненном подключении каждый участник на своем ПК увидит активную сеть с устройствами, которые в нее входят.
Когда подключение будет восстановлено, переходите к запуску игры.
Настройка Хамачи для игры в Майнкрафт
Продолжаем настройку Хамачи, чтобы поиграть с друзьями по сети в Майнкрафт. Теперь нужно открыть настройки сетевого адаптера.
- Создаём новую локальную сеть, прописывая логин и пароль (их ваш друг тоже должен будет получить);
Создаём сеть в Хамачи
- Жмём вместе клавиши Win + R и записываем в пустой строке: ncpa.cpl. Для запуска нажимаем кнопку Ок или клавишу Энтер;
Введите команду в окне Выполнить для запуска параметров адаптера сети
- Если верхняя панель в следующем окне отсутствует, нажмите на клавишу Alt и выберите пункт Дополнительно. А в выпадающем окне пункт Дополнительные параметры;
Нажмите на вкладку Дополнительные и выберите Дополнительные параметры
- Появится окно, в первом блоке которого название программы Hamachi нужно переместить на первую позицию при помощи кнопок сбоку;
Переместите Хамачи вверх в списке
- В нижнем блоке нужно в обоих случаях отключить IPv6 (убрать галочки);
Уберите галочки с пункт IPv6
- Теперь среди адаптеров необходимо найти Hamachi и выбрать ПКМ. В списке нажмите Свойства;
Выберите Хамачи ПКМ и нажмите пункт Свойства
- В свойствах программы нужно тоже убрать галочку с протокола IPv6;
- Далее вбираем курсором в списке IPv4 и нажимаем ниже кнопку Свойства;
- В окне настроек нужно поставить флажок на Использовать следующий IP.
Настройках IPv4 в адаптере Хамачи Параллельно откройте окно программы Хамачи, скопируйте IPv4
Скопируйте IPv4 в Хамачи и вставьте в параметры адаптера
и вставить его в окне свойств программы;
IPv4 в настройке адаптера Хамачи
- В окне параметров Хамачи остальные свойства (маска подсети, MAC-адрес) оставьте как есть;
- Нажмите последнюю кнопку внизу Дополнительно и в пункте Метрика интерфейса поставьте значение 10;
- Теперь все окна с параметрами Хамачи можно закрыть;
- Далее открываем запущенное окно программы и копируем IPv4. Его нужно будет отправить другу любым способом: по SMS, в WhatsApp, Telegram. Но не спешите это делать, так как нужно к адресу добавить номер порта;
- Открываем мир MineCraft, в котором вы собираетесь играть с другом, загружаемся в него и нажимаете клавишу Esc;
- Нажимаете на кнопку Открыть для сети, после чего снова попадаете в игру. Где уже будет отображаться адрес локального порта. Выпишите его в сообщение для друга. И у вас должен получиться примерно такой адрес: 123.12.123.23:34556 — где цифры после двоеточия являются портом. Вся комбинация без пробелов.
Откройте мир для сети в Майнкрафт
Сообщение с адресом другу можно отправлять. Сейчас вы узнаете, что делать ему после того, как друг получит ваш адрес.
Скачать Hamachi бесплатно
Законно программа распространяется только в одном месте — на официальном сайте программы. Это касается как платной версии, так и бесплатной. Ссылки на сторонних сайтах тоже, как правило, ведут на официальный. Logmein Hamachi можно скачать буквально в несколько кликов по ссылкам ниже.
WindowsLinuxMac
| Дата релиза: | 4 марта 2019 |
| Версия программы: | 2.2.0.633 |
| ОС: | Windows 10, 8, 7, Vista, XP (SP3) |
| Русский язык: | есть |
| Цена: | бесплатно |
| Дата релиза: | 8 июля 2019 |
| Версия программы: | 2.1.0.203 |
| ОС: | Ubuntu 17.04 LTS Ubuntu 17.10 не поддерживается CentOS 7.2 и выше |
| Русский язык: | есть |
| Цена: | бесплатно |
| Дата релиза: | 4 марта 2019 |
| Версия программы: | 2.1.0.827 |
| ОС: | Mac OS versions 10.10 и выше |
| Русский язык: | есть |
| Цена: | бесплатно |
Как установить Hamachi для Windows 10, 8, 7
Если задумались над тем, как установить download Хамачи, то прочитайте представленную инструкцию очень внимательно. Рассмотрим установку на Виндовс 7, на других версиях действия будут аналогичными.
- Скачайте установочный файл Hamachi для Windows. Это не займет много времени, просто перейдите вниз страницы, а затем нажмите на ссылку.
- Выполните запуск утилиты, выберите язык установки. После чего нажмите на кнопку «Далее».
- Посмотрите на версию устанавливаемого ПО, после чего кликните «Далее».
- Ознакомьтесь с лицензионным соглашением, после чего жмите на кнопку «Принимаю».
- Укажите путь к папке, куда будет установлен софт. Можно оставить все так, как есть.
- Дождитесь завершения процесса. Иногда требуется выполнить перезагрузку, если у вас окошко будет недоступно, то просто нажмите на клавишу «Готово».
- Поздравляем, Установка успешно выполнена.
Минимум необходимых настроек при первом запуске
Когда в первый раз запустите программу, стоит придерживаться следующего алгоритма, чтобы все правильно настроить:
- Запустите утилиту, после чего выберите на рабочем пространстве кнопку «Включить».
- В строке «Имя» нужно будет ввести идентификатор (Наименование), после чего нажать «Создать».
- Когда вам будет присвоен IP-адрес, перейдите в категорию «Система», а затем выберите параметры.
- Когда перед вами возникнет параметрическая панель, нажмите на клавишу «Параметры».
- Зайдите в «Дополнительное», чтобы отключить использование прокси-сервера.
- Найдите в списке описания параметр «Локальный адрес», а затем в 1 строке поставьте значение 1337. Когда это будет выполнено, нажмите «Установить».
- Во 2 строке необходимо выставить параметр 7777. После этого можно нажать «ОК».
Процесс настройки завершен, утилита готова к работе. Если возникли какие-то проблемы, то стоит проверить настройки сети брандмауэра, а также прописать вручную IP-адреса. Подробнее о настройке программы вы можете прочитать в статье на этом ресурсе.
LogMeIn Hamachi Цены и акции
В этом разделе мы предоставляем вам всю необходимую информацию о ценах, способах оплаты и акциях
, предлагаемых компанией Logmein Hamachi, которая в настоящее время считается одной из лучших VPN для поддержания анонимности вашего IP по низкой цене.
Ценообразование Logmein Hamachi
Пакеты, предлагаемые Logmein Hamachi, довольно инновационны. Есть 3 различных ценовых пакета, из которых вы можете выбрать наиболее удобный или просто тот, который вы можете оплатить.
Основные различия между ними заключаются в том, что цена, которую необходимо заплатить, варьируется в зависимости от типа функций, к которым вы хотите получить доступ, а также от времени, в течение которого вы пользуетесь услугой. Это разные пакеты услуг:
- Мультисеть : самая дорогая, которая стоит около 24,92 евро.
- Премиум : это в среднесрочной перспективе, со стоимостью 16,60 евро.
- Стандартный : несмотря на то, что он самый дешевый из трех, нет гарантии, что качество обслуживания будет таким же хорошим, как и другие 4,08 евро.
LogMeIn Hamachi Промоушен: Скидочный код и купон
Скидочные акции являются одной из главных достопримечательностей всех платных VPN. Они в основном предназначены для того, чтобы пользователи хотели дольше оставаться в пределах платформы.
Среди различных скидочных кодов, предлагаемых Logmein Hamachi, – премиум-пакет с 33% в пользу, а также стандартный пакет с примерно 84% экономии по сравнению с мультисетью, не имеющей скидок.
Методы оплаты Logmein Hamachi
Самые экономичные VPN должны предлагать большое количество способов оплаты, чтобы ваши клиенты чувствовали себя более комфортно и могли легко выбирать. В отличие от них, Logmein Hamachi предлагает только те, которые используются большинством его клиентов.
Среди доступных способов оплаты
есть следующие:
- Кредитная карта: Visa, MasterCard
- PayPal
- Bitcoin
| Предложение услуг | Цена | Экономия |
| Мультисеть | 24,92 евро | 0% |
| Премиум | 16,60 евро | 33% |
| Стандартный | 4,08 евро | 84% |
