Hetman partition recovery
Содержание:
- Алгоритмы восстановления данных Hetman Partition Recovery
- Быстрое сканирование диска.
- Установка и запуск
- На что обратить внимание?
- Полный анализ съемного диска.
- Как и почему пользователи теряют данные?
- Быстрое сканирование диска.
- Как пользоваться
- Как же работать с этой программой и чем она хороша?
- Как пользоваться
- Шаг 2: Выбор метода восстановления диска
- Полный анализ
- Шаг 4: Сохранение данных, восстановленных с жесткого диска
- Возможности программы
- Описание и возможности
Алгоритмы восстановления данных Hetman Partition Recovery
Hetman Partition Recovery имеет в своем арсенале сразу два алгоритма поиска удаленных файлов.
Первый, самый быстрый, сканирует файловую систему и находит удаленные данные на основе записей, отмеченных как «удален». Время его работы может занимать всего несколько секунд, вы быстро увидите результат на экране после работы такого алгоритма.
Но как быть, если в файловой системе не осталось записей об удаленных данных, которые необходимо восстановить? В этом случае на помощь приходит тяжелая артиллерия – полное сканирование диска. Этот алгоритм уже более сложный и сравним с алгоритмами антивирусных программ. Он сканирует данные непосредственно на диске и определяет типы файлов по их содержимому (сигнатурам). Такой вариант сканирования занимает уже существенно больше времени. Например, полное сканирование моего диска на 2 терабайта ориентировочно заняло бы около 5-6 часов.
В том случае, если файл был только что удален с диска и из Корзины, вполне подойдет первый алгоритм – он поможет восстановить удаленные данные буквально в течение одной-двух минут.
Быстрое сканирование диска.
Итак, данный софт нашел и успешно восстановил все мои утраченные файлы и можно завершить на этом работу. Однако мне стало интересно проверить как работает «Быстрое сканирование», а поэтому, предварительно скопировав все файлы на жесткий диск, я решил еще раз попробовать.
Поначалу, принцип работы не отличается от «глубокой проверки», так как мастер восстановления предлагает совершить идентичные действия, однако после выбора пункта «Быстрое сканирование» я увидел похожее окно с найденными файлами, на поиск которых ушло несколько меньше времени, нежели при предыдущем способе проверки.

Жму «Готово» и открывается следующее окно.

Однако, в отличии от предыдущего способа проверки, при клике на папку «$ Глубокий анализ» появилось немного другое окошко.

В нем можно указать, все файлы, которые подлежат восстановлению, или только некоторые их типы.

Я выбрал некоторые типы файлов для восстановления. Нажимаю на кнопку «OK».

Как видно внизу справа, утилита «ищет» данные, подлежащие восстановлению. Это заняло приблизительно около 2-3 минут. После окончания поиска я увидел 7 файлов (не считая архивов), которые нашла программа. Они располагаются в папках в соответствии с форматами, и, если зайти в выбранную, можно увидеть аудио-, видео- или текстовые файлы, имена которых присвоены программой.

Выбираю все и «перетягиваю» в правую часть рабочего поля. Жму «Восстановить» и вижу аналогичное с глубоким способом проверки окно, где требуется указать способ сохранения файлов. Я решил сохранить все на жесткий диск.

Нажимаю кнопку «Далее» и выбираю путь для сохранения, затем в следующем диалоговом окошке жму на «Восстановить». Вижу аналогичное окно, как в случае с предыдущей проверкой, то есть программа производит сохранение выбранных файлов. Жму «Готово» и «иду» на жесткий диск проверить, все ли из заявленных файлов в наличии.

Все файлы, которые я выбрал для восстановления, были восстановлены, а значит работу с утилитой можно завершить. Единственным неудобством при работе с этой программой является несоответствие имен файлов, однако это несложно исправить и переименовать их. В завершении предлагаю посмотреть официальный ролик, рассказывающий об основных возможностях программы.
Если вы нашли ошибку, пожалуйста, выделите фрагмент текста и нажмите Ctrl+Enter.
Установка и запуск
Для пользования данной программы нужно загрузить установщик с сайта и запустить его.
Скачать дистрибутив (.exe) Скачать портативную версию (.zip) Скачать Hetman Partition Recovery 4.0 на русском языке (.zip)Зеркало ru.files.fmЗеркало anonfiles.ru
После запуска можно выбрать вариант распаковываемой программы: полный или портативный. Отличие последнего в способности легко помещаться на чистых флешках и несколько более долгой загрузке. Функции же у обеих версий одинаковы.
Установка идет предельно просто и быстро, единственное «но» – утилиту необходимо устанавливать не на тот диск или флеш-накопитель, на котором были стерты или повреждены нужные вам данные, а в иное другое записывающее устройство.
После установки автоматически открывается мастер восстановления файлов, однако эту функцию можно отключить в настройках.
На что обратить внимание?
При восстановлении данных следует помнить несколько важных моментов. Во-первых, чем раньше вы начнете процесс восстановление, тем выше вероятность восстановить данные. Если же отложить восстановление на более поздний срок, то данные могут банально быть банально перезаписаны на диске и восстановить их в полной мере уже будет невозможно.
Второй важный момент, о котором стоит всегда помнить, заключается в том, что восстановить данные можно не со всех носителях. Далеко не всегда можно восстановить данные с SSD-диска, так как там используется функция TRIM, которая попросту затирает удаленные данные в фоновом режиме.
Восстанавливаются данные, как правило, на сторонний носитель. Это необходимо для тех случаев, когда производится работа с поврежденным носителем. Чтобы избежать потери других данных (их перезаписи в результате сохранения восстановленных файлов), лучше всего восстанавливать файлы на какой-то внешний или дополнительный диск. Также программа позволяет записать восстановленные данные на CD/DVD диск или же в качестве ISO-образа.
Полный анализ съемного диска.
После запуска утилиты я увидел всплывающее окно диалогов мастера восстановления, который кстати можно отключить, убрав соответствующую «галочку». Но так как я знакомлю вас с данным продуктом, то советы мастера оставлю.
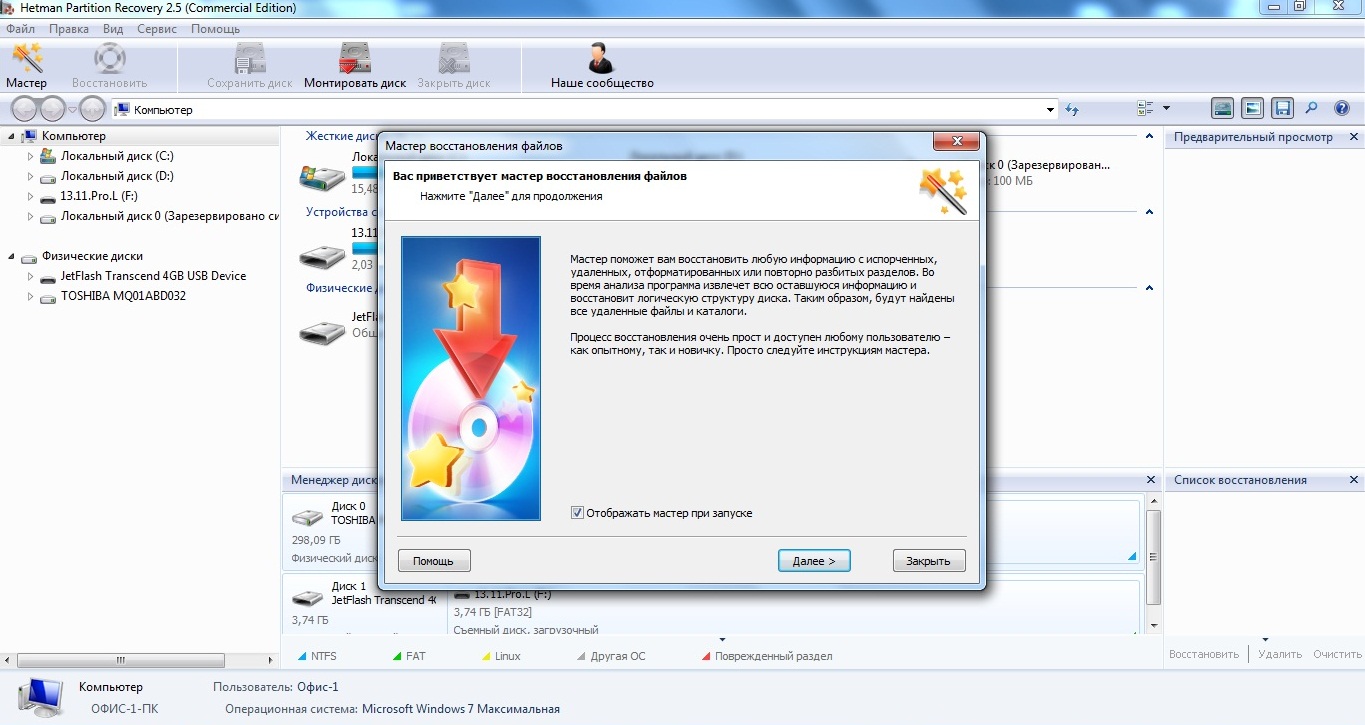
Жму «Далее» и вижу отображение всех дисков и носителей информации, которые на данный момент работают на моем компе. Мне нужно произвести восстановление данных на флешке, которая называется 13.11.Pro.L.
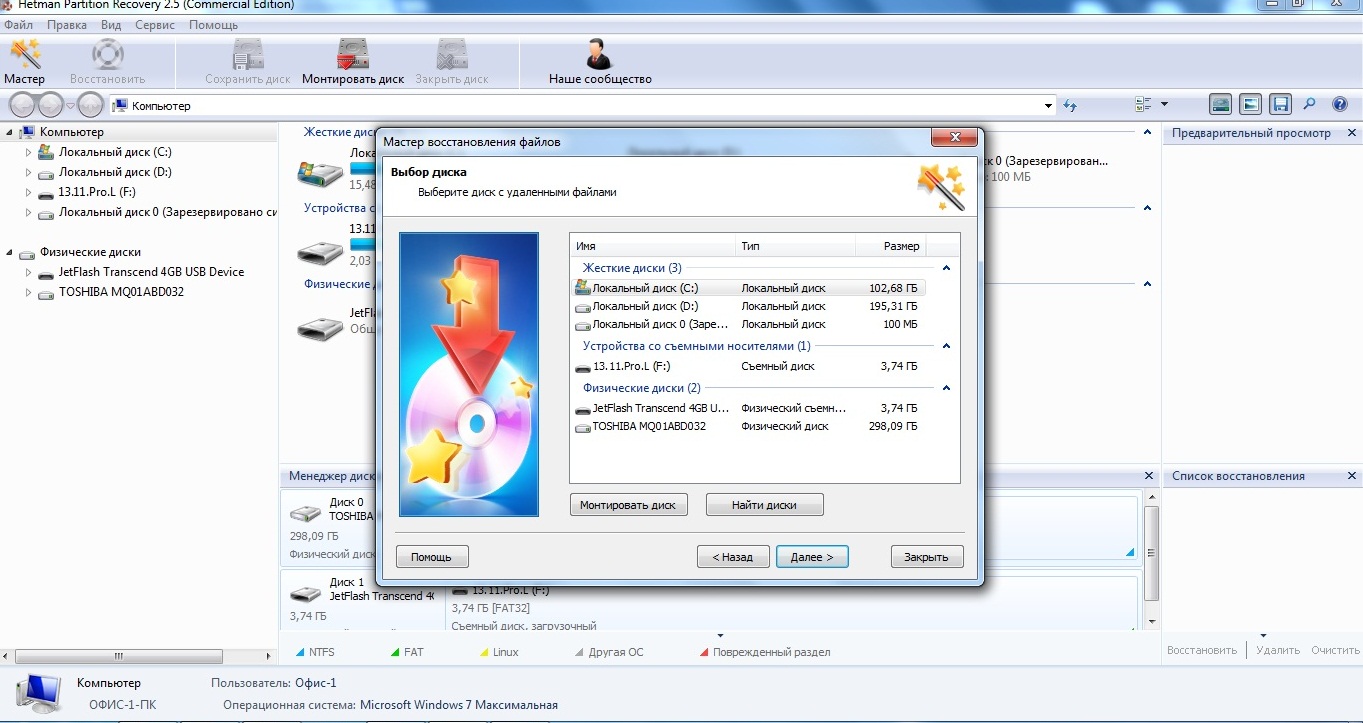
Выбираю нужное устройство и жму «Далее». Мастер выводит окошко, которое требует определиться с видом анализа дискового пространства носителя, быстрым или полным, по всей возможной информации.

После недолгих раздумий (для надежности) отдаю предпочтение полному анализу, ведь мне нужно восстановить всю информацию.
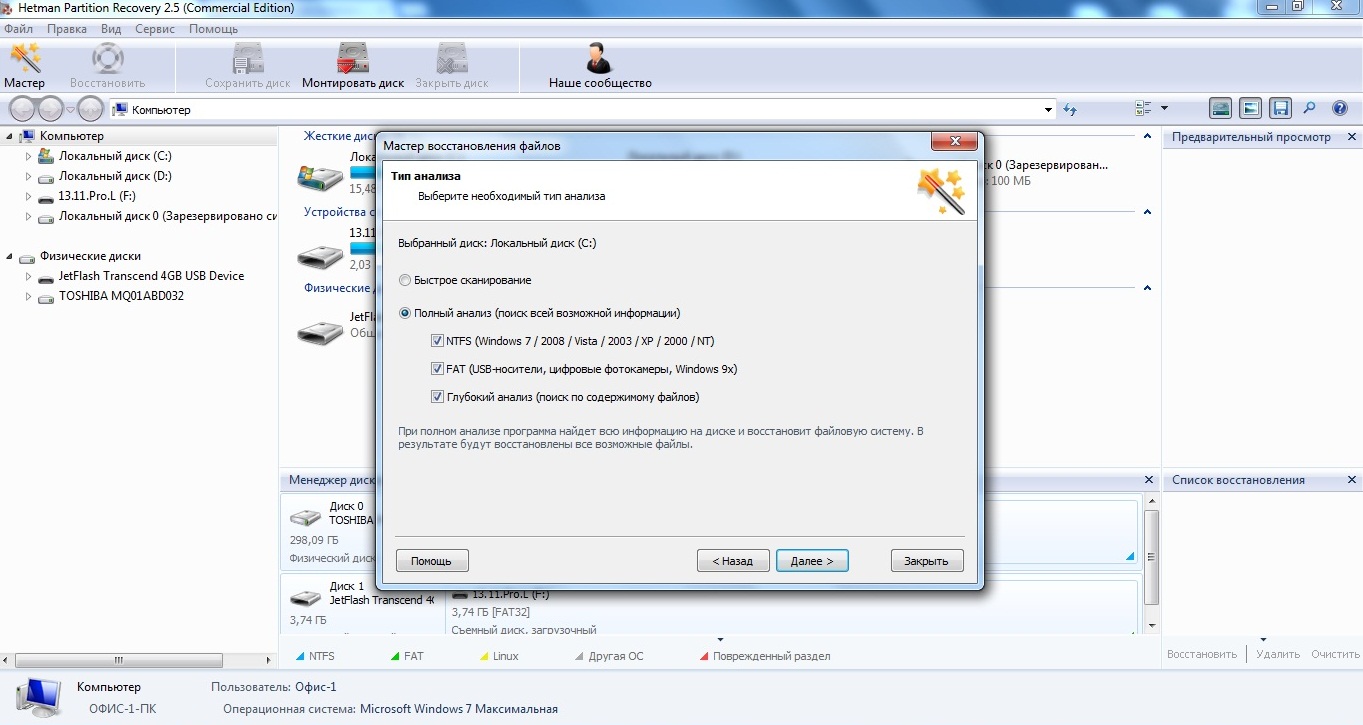
Полный анализ отнимает некоторое время, поэтому нужно будет немного подождать его завершения.
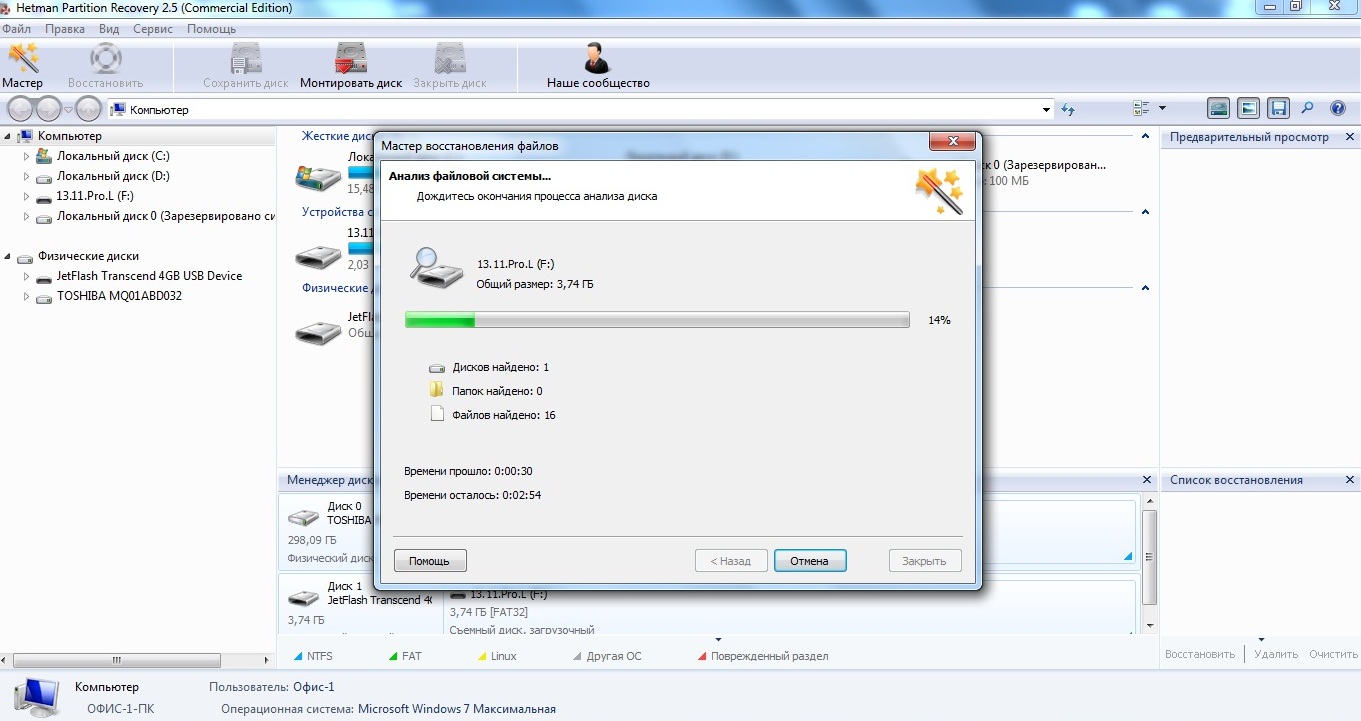
Все заняло где-то минуты три, а после окончания я увидел следующее:

Нажимаю кнопку «Готово» и открывается рабочее поле, состоящее из трех участков: в центральном, показываются найденные файлы и папка «$ Глубокий анализ», в левом указываются действующие носители информации, а правое отображает ход восстановления документов.
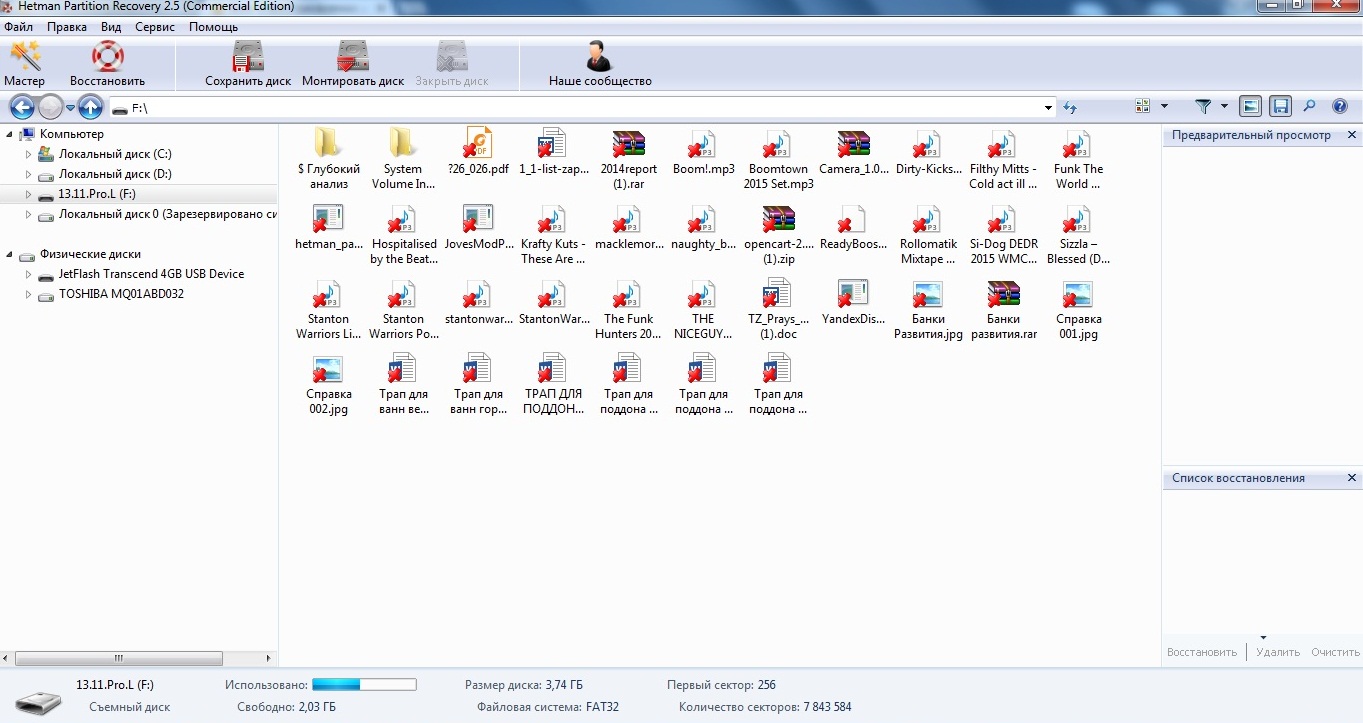
После клика на «$ Глубокий анализ», появилось окно, отображающее все файлы, из которых можно выбирать необходимые для поиска при глубоком анализе.
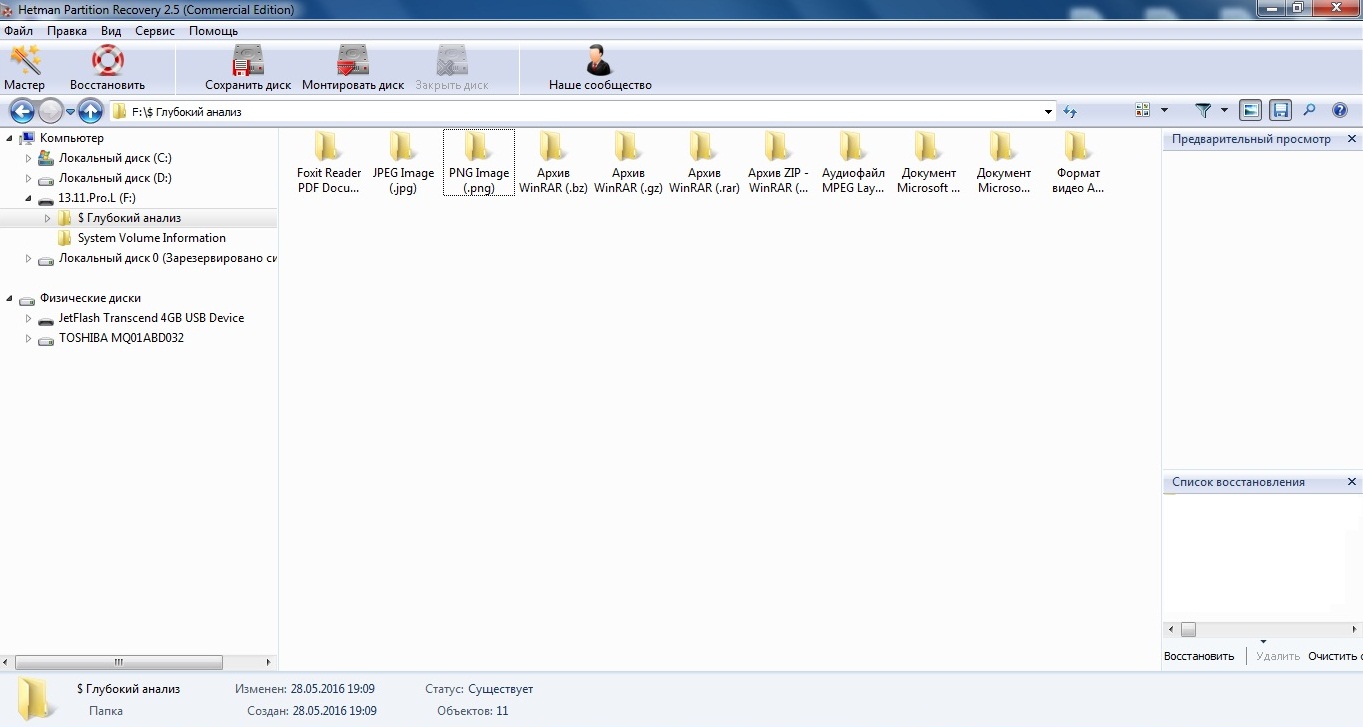
Файлы к восстановлению, нужно «перетянуть» в правое поле. Перетягиваю и жму «Восстановить».
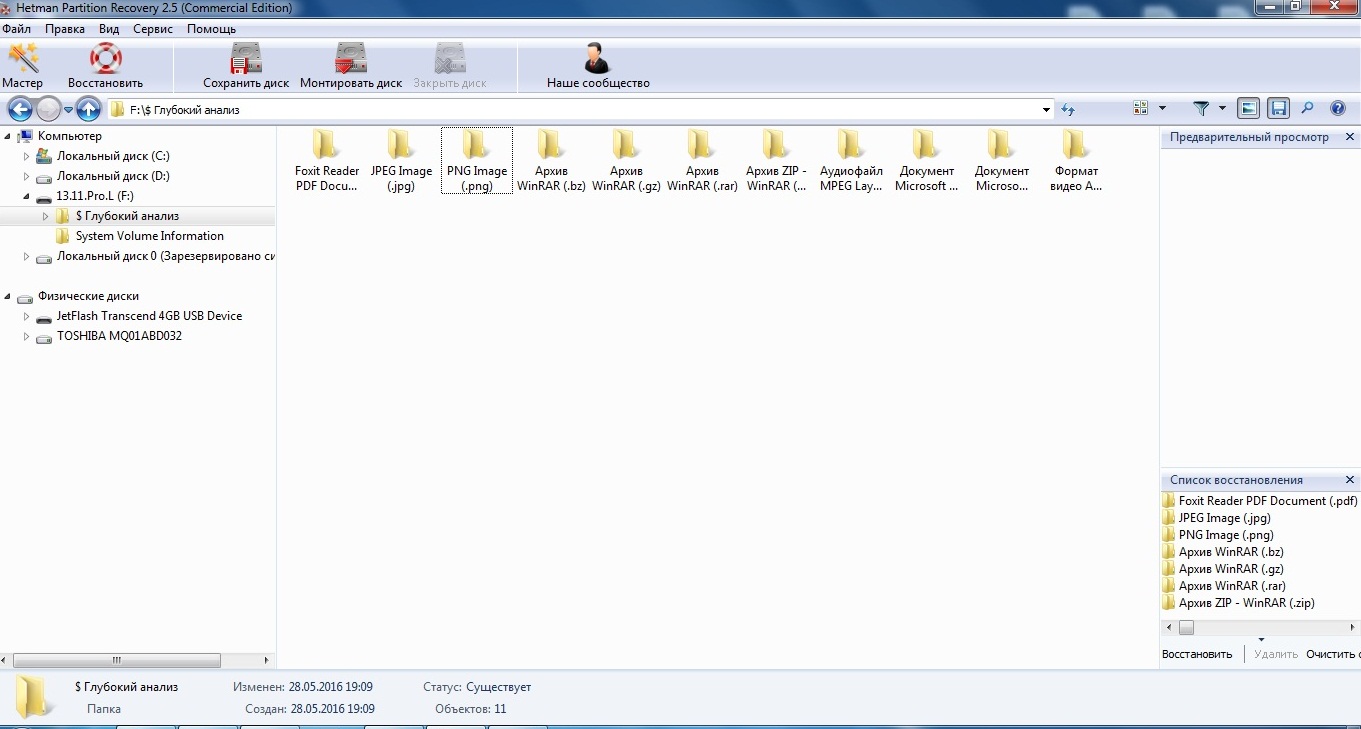
После этого, мастер просит указать место для сохранения восстановленных файлов.

Я выбираю вариант, предложенный системой «Восстановление на жесткий диск». Жму «Далее» и выбираю папку для сохранения.
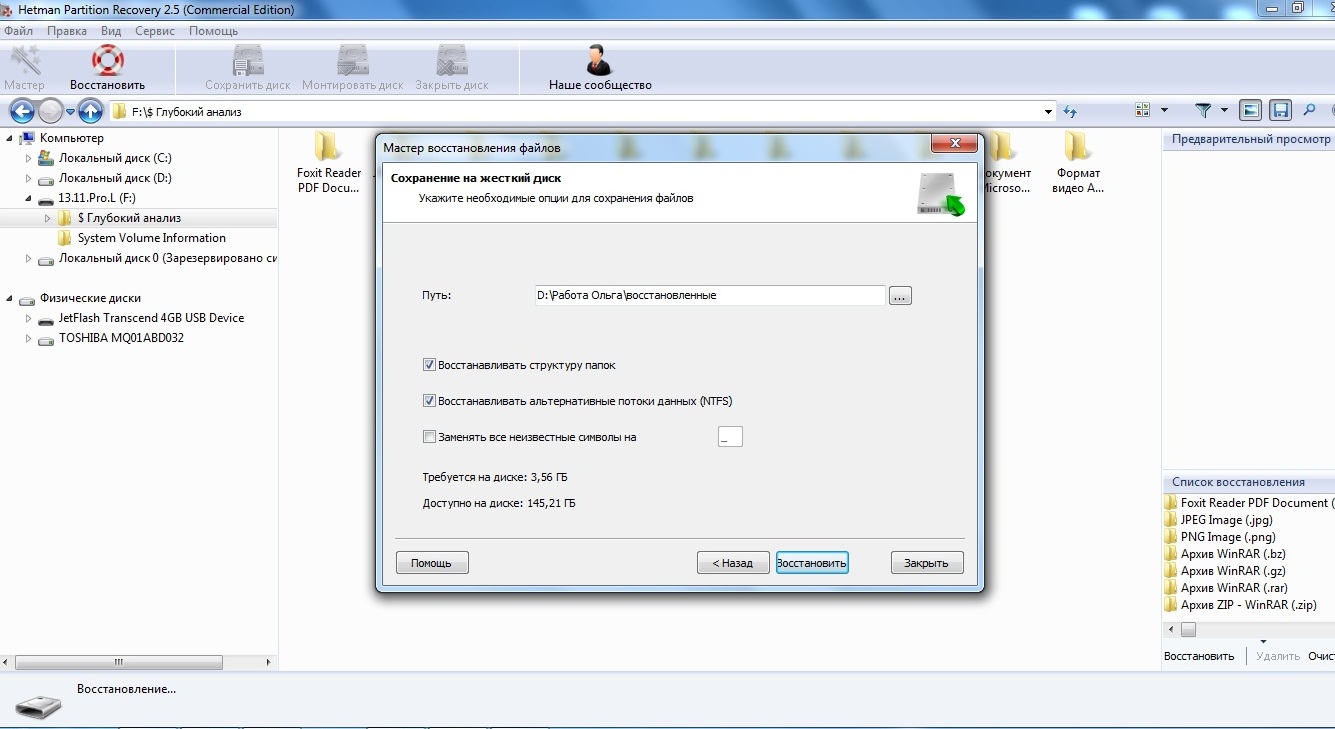
В данном случае я сохраняю файлы на диск D. Жму «Восстановить». Идет сохранение файлов на жесткий диск, который также займет какое-то время.
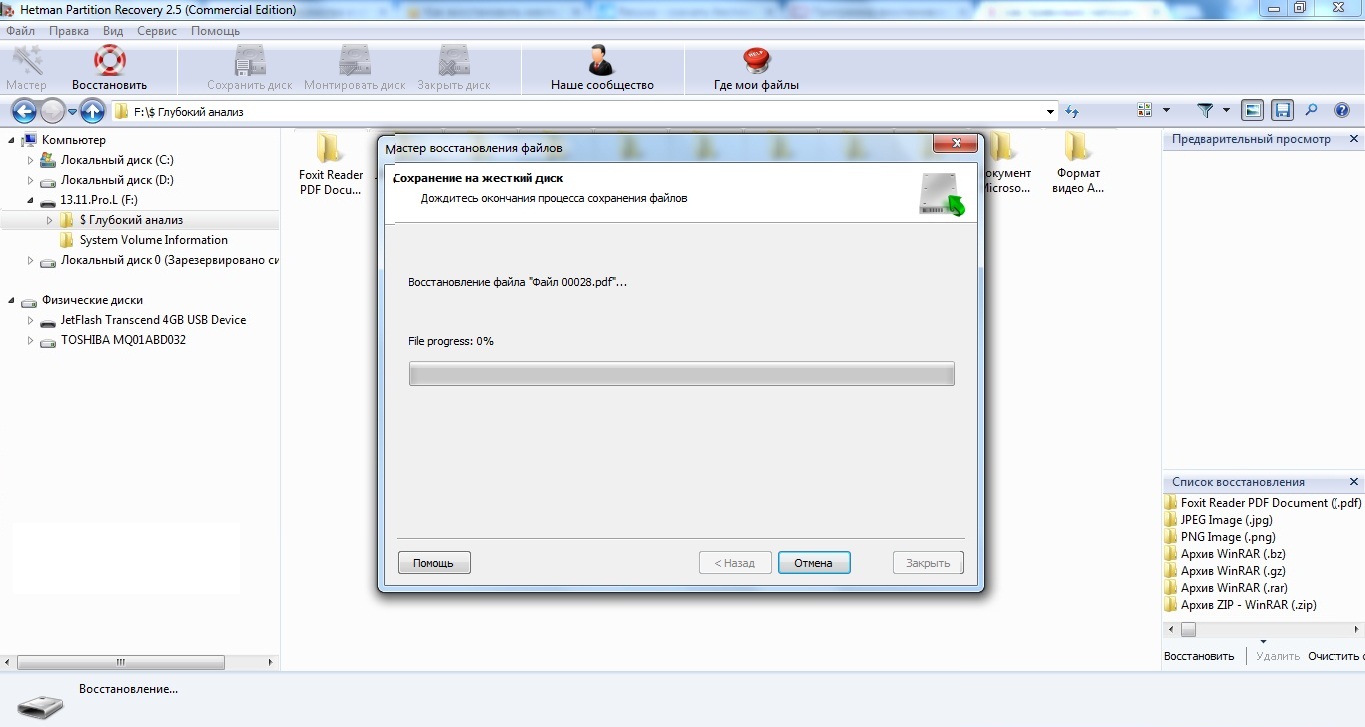
Процесс закончился и можно проверить, все ли из выбранных ранее файлов находятся в папке. Жму «Готово» и «иду» в папку, указанную для сохранения файлов.
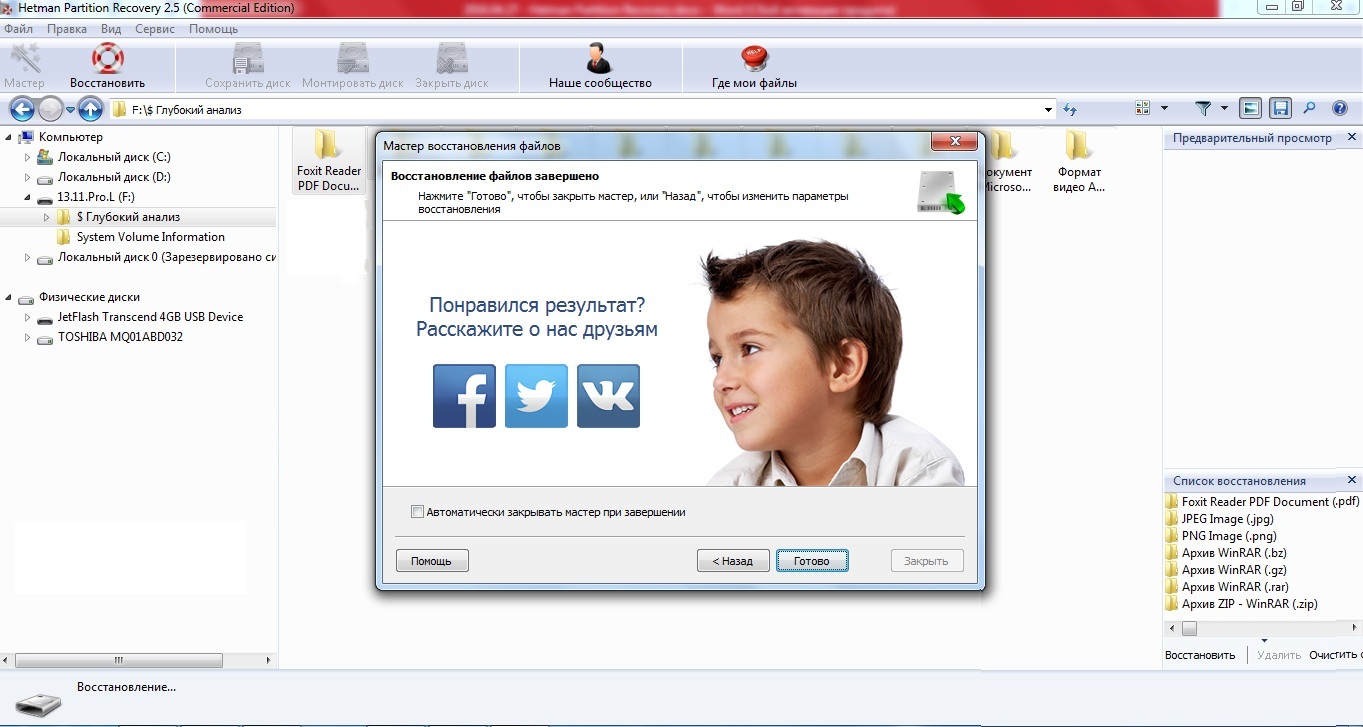
Программа нашла 11 типов файлов, которые располагаются по папкам в соответствии с форматом.
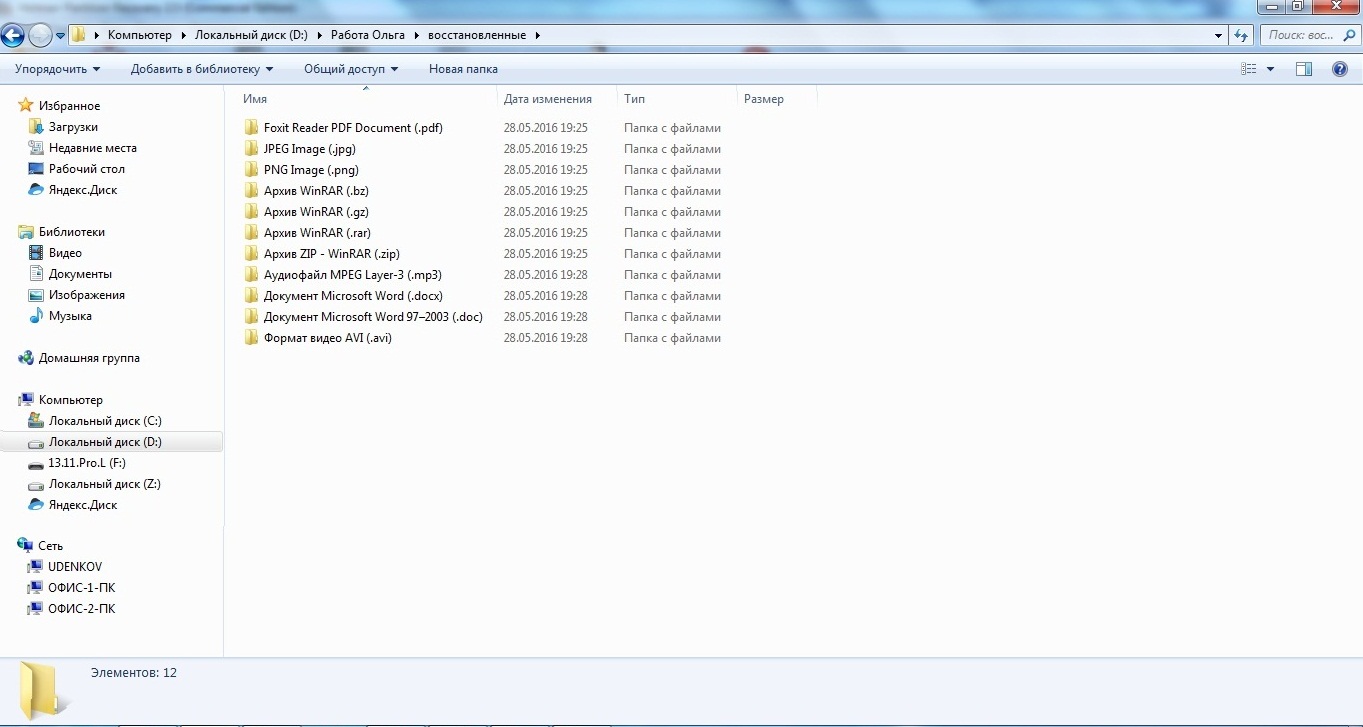
Если выбрать и открыть любую, можно наблюдать восстановленные файлы, имена которых конечно отличны от оригинальных, однако не составит большого труда их изменить.
Как и почему пользователи теряют данные?
Среди причин потери данных существует несколько наиболее распространенных.
Отсутствие системы создания регулярных резервных копий
Отсутствие периодичности в создании резервных копий может привести к ситуации, когда имеющая копия настолько стара, что потеряла всякую актуальность.
Полное отсутствие резервного копирования
Полное же отсутствие системы резервного копирования называется также «сам себе злобный буратино» и так же не освобождает от ответственности за потеряю данных.
Хранение резервных копий на одном носителе с основными данными
Хранить резервные копии обычно принято на другом носителе, чтобы в случае сбоя или выхода основного носителя из строя, устройство для хранения резервной копии было в рабочем состоянии и с него можно было бы восстановить данные.
Устаревший или некачественный носитель для резервных копий
Неправильный выбор устройства для хранения или несвоевременное обновление этих устройств также приводит к невозможности считать данные с резервной копии.
Человеческий фактор
Не стоит забывать и о человеческом факторе, который время от времени подкидывает сюрпризы в нашу жизнь. Например, можно банально нажать «не на ту кнопку», попытаться починить или «прокачать» компьютер, поймать вирус. Все это легко приведет к потере данных.
Быстрое сканирование диска.
Итак, данный софт нашел и успешно восстановил все мои утраченные файлы и можно завершить на этом работу. Однако мне стало интересно проверить как работает «Быстрое сканирование», а поэтому, предварительно скопировав все файлы на жесткий диск, я решил еще раз попробовать.
Поначалу, принцип работы не отличается от «глубокой проверки», так как мастер восстановления предлагает совершить идентичные действия, однако после выбора пункта «Быстрое сканирование» я увидел похожее окно с найденными файлами, на поиск которых ушло несколько меньше времени, нежели при предыдущем способе проверки.
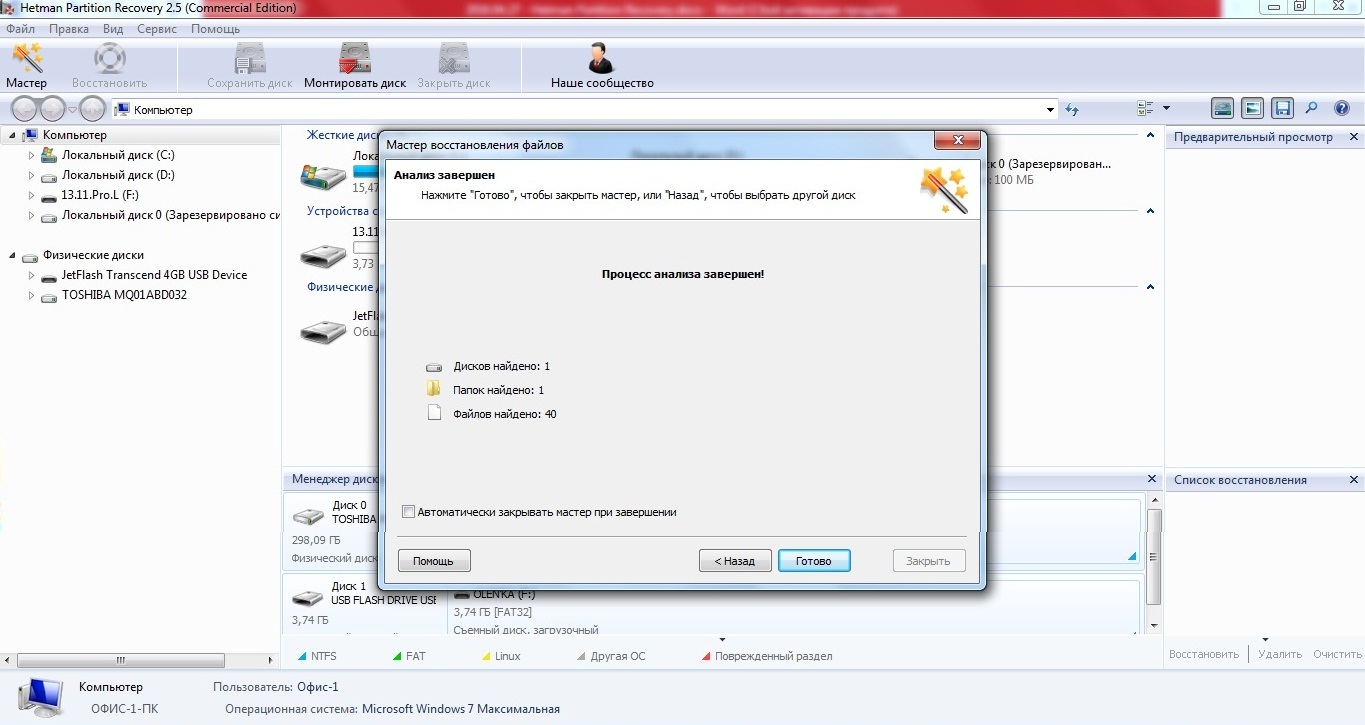
Жму «Готово» и открывается следующее окно.
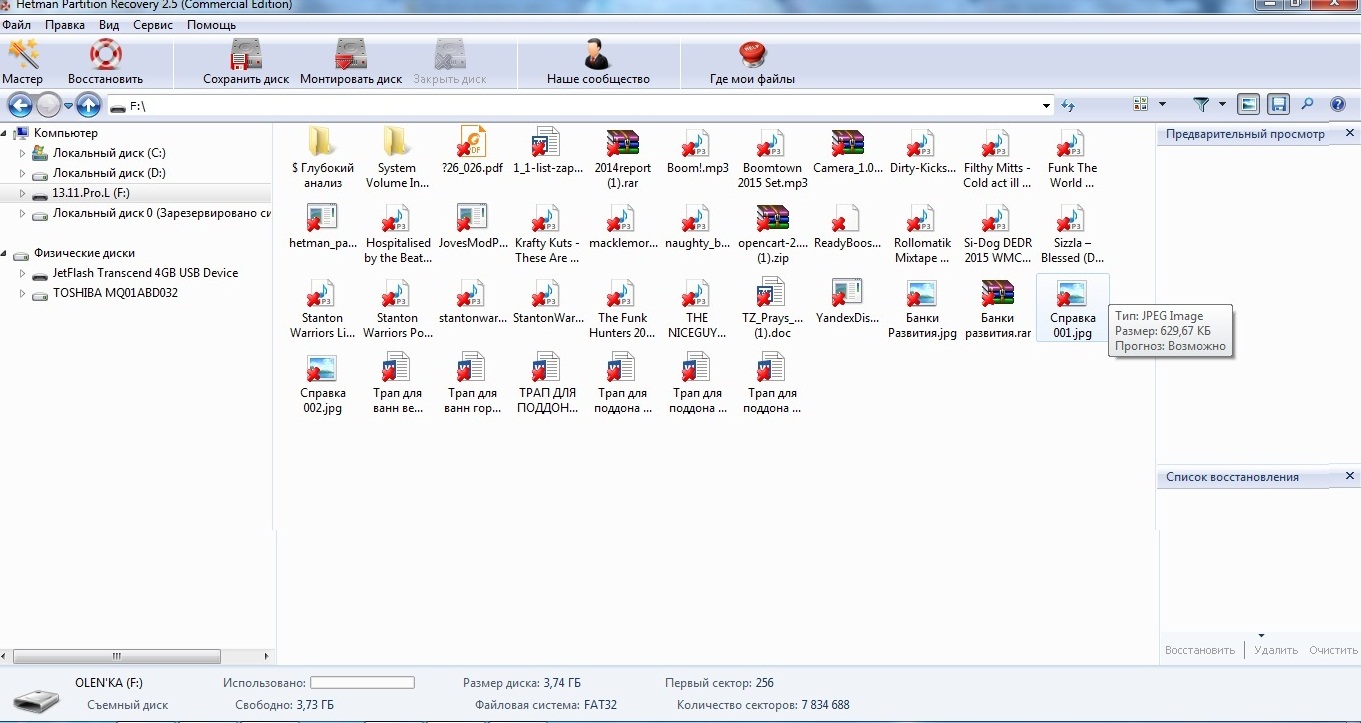
Однако, в отличии от предыдущего способа проверки, при клике на папку «$ Глубокий анализ» появилось немного другое окошко.
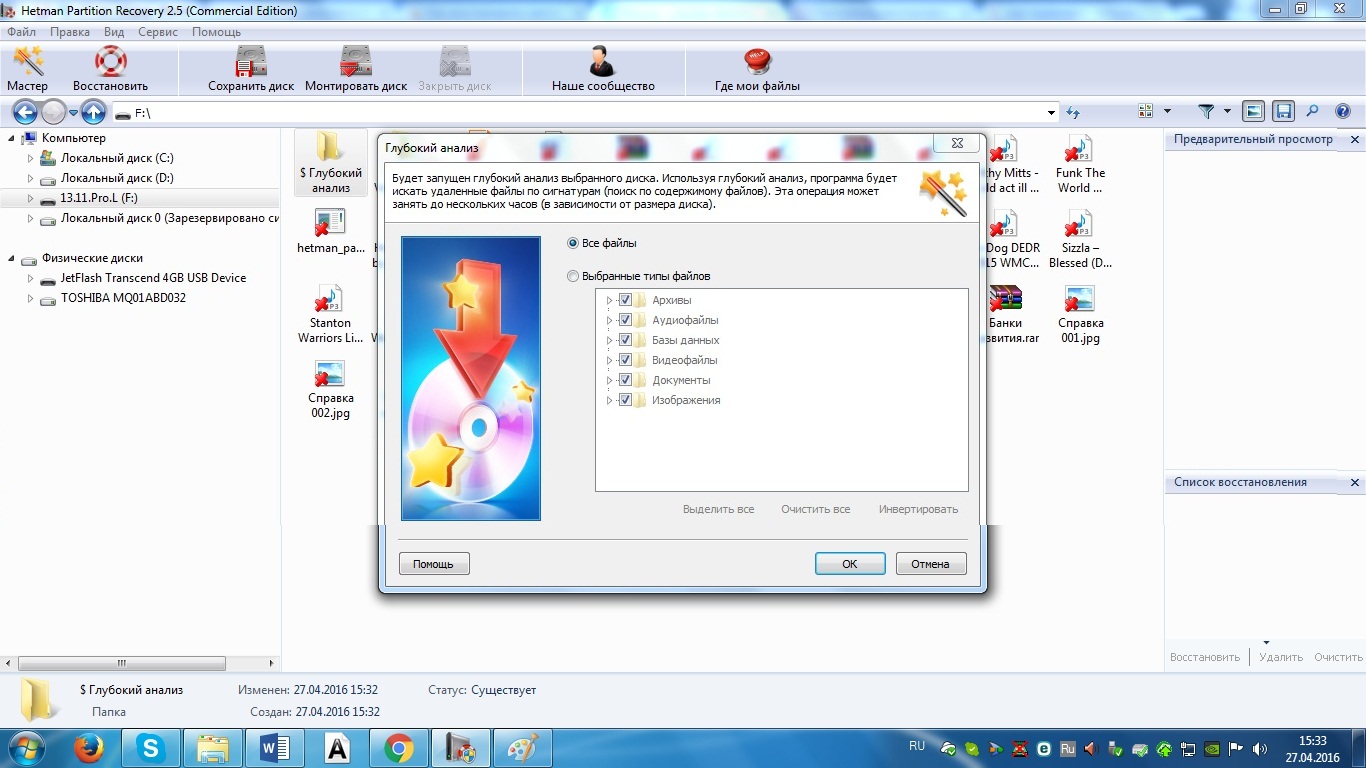
В нем можно указать, все файлы, которые подлежат восстановлению, или только некоторые их типы.
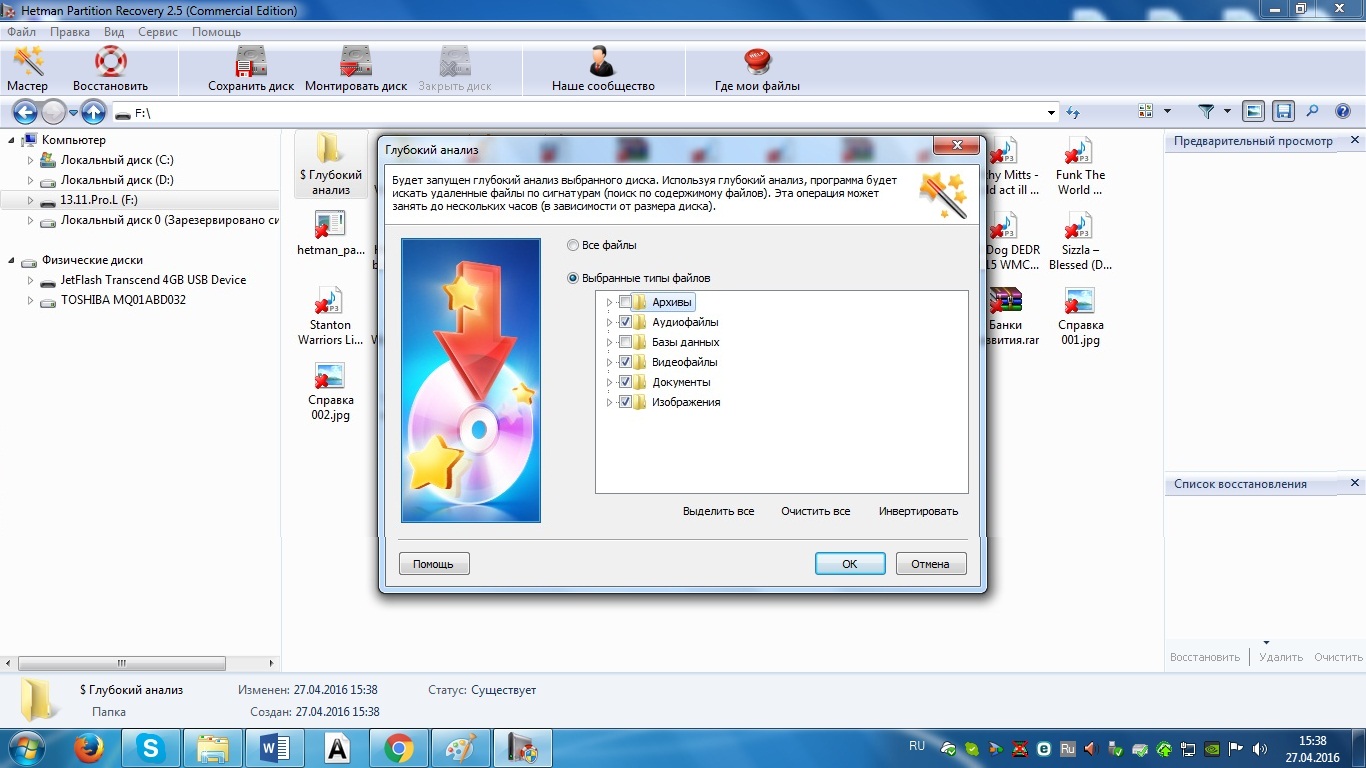
Я выбрал некоторые типы файлов для восстановления. Нажимаю на кнопку «OK».
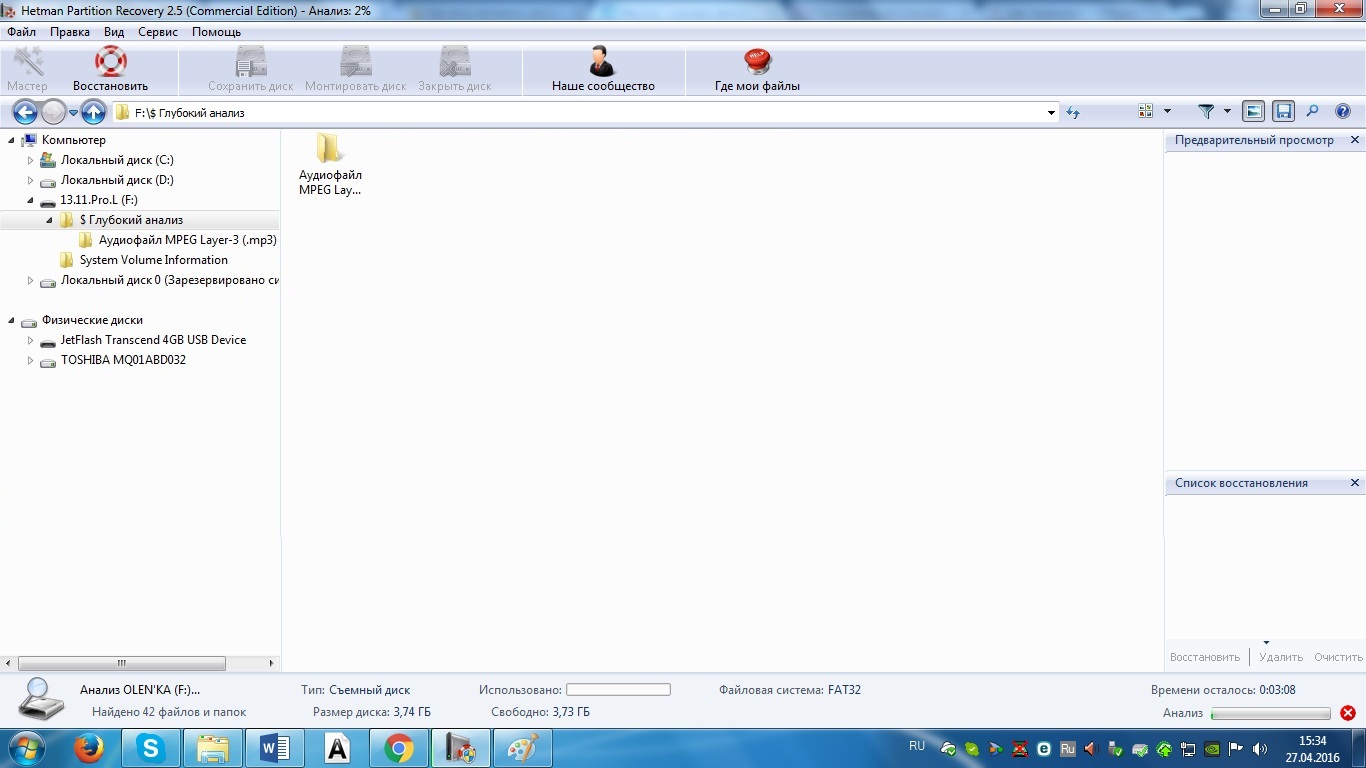
Как видно внизу справа, утилита «ищет» данные, подлежащие восстановлению. Это заняло приблизительно около 2-3 минут. После окончания поиска я увидел 7 файлов (не считая архивов), которые нашла программа. Они располагаются в папках в соответствии с форматами, и, если зайти в выбранную, можно увидеть аудио-, видео- или текстовые файлы, имена которых присвоены программой.
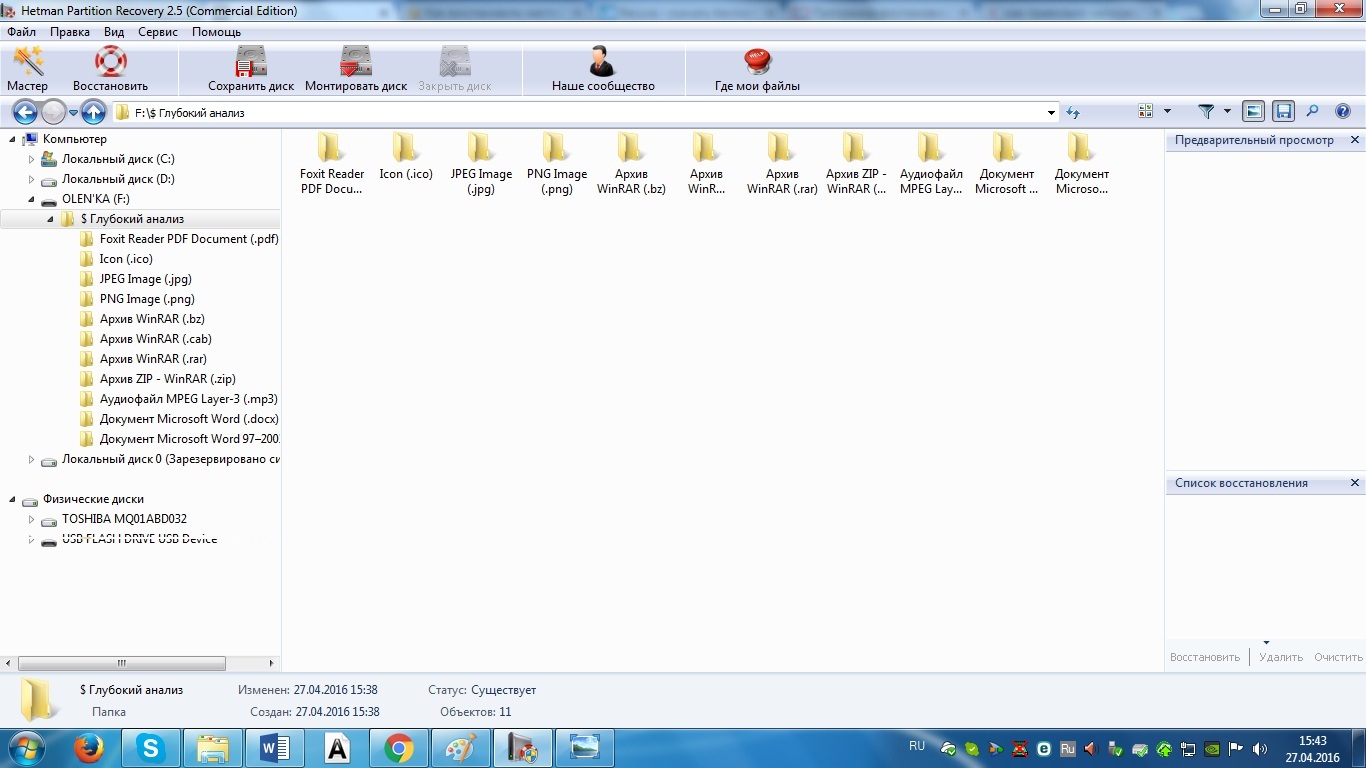
Выбираю все и «перетягиваю» в правую часть рабочего поля. Жму «Восстановить» и вижу аналогичное с глубоким способом проверки окно, где требуется указать способ сохранения файлов. Я решил сохранить все на жесткий диск.
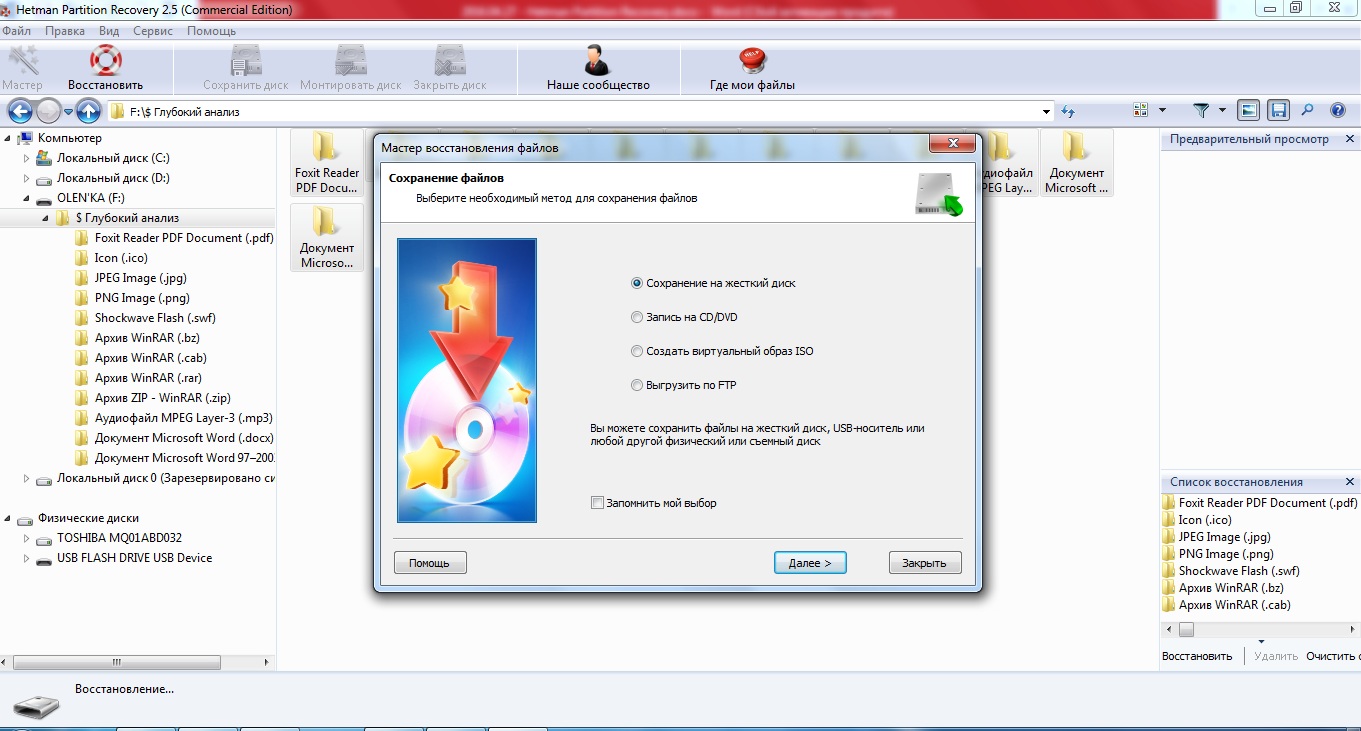
Нажимаю кнопку «Далее» и выбираю путь для сохранения, затем в следующем диалоговом окошке жму на «Восстановить». Вижу аналогичное окно, как в случае с предыдущей проверкой, то есть программа производит сохранение выбранных файлов. Жму «Готово» и «иду» на жесткий диск проверить, все ли из заявленных файлов в наличии.
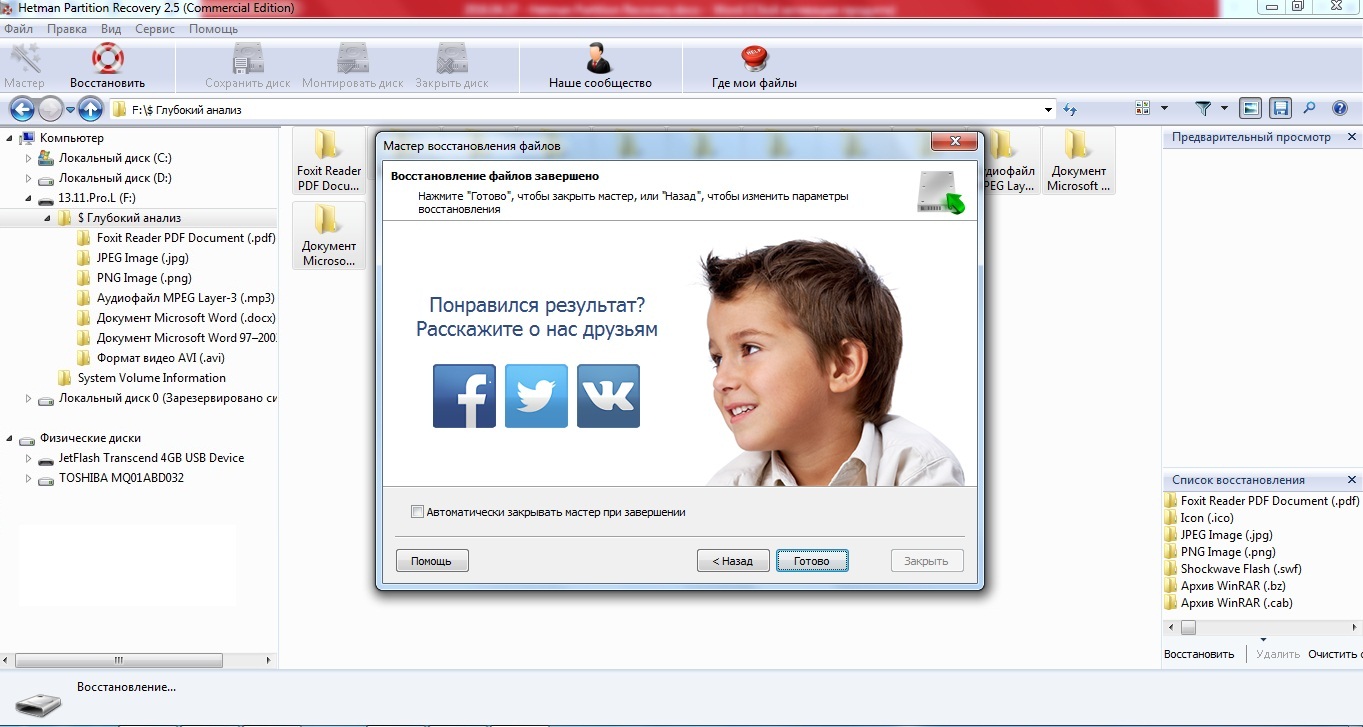
Все файлы, которые я выбрал для восстановления, были восстановлены, а значит работу с утилитой можно завершить. Единственным неудобством при работе с этой программой является несоответствие имен файлов, однако это несложно исправить и переименовать их. В завершении предлагаю посмотреть официальный ролик, рассказывающий об основных возможностях программы.
Как пользоваться
Установщик программы простой и понятный. Стоит только учесть тот факт, что восстанавливать данные можно только на другом носителе, т.е. если файлы удалены с этого компьютера, то утилиту устанавливаем на другой.
Приступим. Установка завершена, ярлык программы на рабочем столе, а значит пришло время запустить ее и попробовать восстановить данные. Сразу же, после запуска, меня поприветствовал мастер восстановления файлов. Однако его автоматический запуск можно легко отключить в настройках.
Так как я впервые пользуюсь этой программой, то решаю не «изобретать велосипед» и воспользоваться услугами мастера. Спокойно нажимаю «Далее» и вижу список доступных дисков компьютера и всех, подключенных в настоящее время носителей. Затем выбираю нужный мне носитель и жму «Далее». В новом окошке мастер предлагает определиться с типом анализа, возможен быстрый или полный. Так как быстрое сканирование используется, когда необходимо восстанавливать недавно удалённые файлы, то я выбираю его.
По окончанию анализа нажимаю «Готово», окошко мастера закрывается и я вижу папку «Глубокий анализ», после щелчка по ней появляется новое окно, в котором можно выбрать типы файлов, которые следует восстановить. Для этого следует просто отметить галочками нужные или же выбрать пункт «Все файлы».
Выбираю нужные мне типы и нажимаю «ОК». В нижней правой части окна будет отображаться ход анализа. А в средней появятся все обнаруженные файлы. Это займет некоторое время, поэтому жду.
И вот анализ завершен и все найденные файлы отображены. Утилита представляет каждый файл в виде папки с различными расширениями, которые зависят от типа исходного файла.
Можно зайти в любую папку и посмотреть список файлов. Но названия их будут отличаться от оригиналов.
Далее следует определиться, какие именно файлы я буду восстанавливать и «перетащить» их в окошко «Список восстановления».
Нажимаю кнопку «Восстановить», которая находится под списком восстановления. И выбираю куда хочу сохранить файлы после завершения процедуры восстановления. Выбираю сохранить на жесткий диск и жму «Далее». В следующем окне выбрал путь для сохранения файлов и пошло восстановление.
После восстановления нажимаю «Готово». Затем перехожу на жесткий диск и проверяю все файлы. Имена другие, но данные мои. А названия можно легко поменять.
Все данные успешно восстановлены и я завершаю работу с программой.
Как же работать с этой программой и чем она хороша?
Начнем с того, что продукт представлен в двух вариантах – установочная версия и портативная. Портативная, как и полагается, выглядит в виде архива с файлами программы, который можно поместить на флэшку или любой другой съемный носитель, чтобы использовать без установки.
После запуска Hetman Partition Recovery открывается главное окно и мастер восстановления файлов, который и проведет вас через, казалось бы, сложный путь по поиску и возврату данных. Но на деле же все очень просто.

Во-первых, сначала необходимо выбрать диск, на котором было произведено удаление. На втором шаге задается тип сканирования (быстрый или полный по сигнатурам).

После прохождения всех шагов открывается список папок на выбранном диске, где красными крестиками помечены удаленные данные. Там необходимо выбрать папку или файлы для восстановления и нажать на кнопку «Восстановить» сверху на панели инструментов или в контекстном меню, которое вызывается правой кнопкой мышки.

Для удобства использования разработчики реализовали быстрый просмотр выбранных файлов. Так что восстанавливать удаленные фотографии или документы особенно удобно с его использованием.
Как пользоваться
Переходя к практике, давайте в 2 этапа разберемся, где бесплатно скачать новейшую версию приложения на русском языке, а также как правильно установить программу и начать работать с крякнутой Hetman Partition Recovery.
Загрузка и установка
Начинаем с установки. Изначально вам потребуется придерживаться следующего алгоритма:
- Перейдите в самый конец странички и найдите там кнопку, при помощи которой скачаете архив с приложением. Дальше распаковываем исполняемый файл и запускаем его.

- Принимаем лицензионное соглашение, нажав на обозначенную кнопку.

- На данном этапе выбираем режим установки. Мы можем просто произвести инсталляцию программы или выбрать ее портативную версию. Рекомендуем использовать именно второй вариант (Portable). Переключаем флажок в соответствующую позицию, выбираем русский язык, указываем лицензию и переходим к следующему шагу.

- Тут можно изменить путь распаковки программы. Для того чтобы это сделать нажимаем на кнопку «Обзор», указываем каталог, в которой будут копироваться файлы, после чего кликаем по отмеченной красной линией кнопке.

- Дожидаемся завершения распаковки приложения.

- Для того чтобы попасть к месту расположения распакованного приложения, нажимаем кнопку «Открыть папку».

- Теперь мы можем запустить программу и начать с ней работать.

Инструкция по работе
Чтобы начать пользоваться приложением для восстановления случайно удаленных данных, вы просто запускаете программу и выбираете режим сканирования. Рекомендуем использовать быстрое сканирование, а если оно не даст должных результатов, переходить к полному анализу.

Шаг 2: Выбор метода восстановления диска
Для восстановления данных, которые подверглись удалению, необходимо выбрать метод восстановления. Программа поддерживает два различных способа анализа данных для восстановления. Каждый из этих способов имеет свои преимущества и недостатки. Рассмотрим подробнее эти способы.
Быстрое сканирование
Способ «Быстрое сканирование» говорит сам за себя. Его преимущество в том, что с его помощью можно проанализировать диск за считанные секунды. Этот способ применим для поиска файлов, которые были удалены с помощью сочетания клавиш «Shift» + «Delete», а также, если Корзина Windows была очищена. Второй способ – «Полный анализ» занимает значительно больше времени. Чем больше емкость диска, тем дольше будет длиться «Полный анализ». Тем не менее, рекомендуется использовать способ «Полный анализ», если удаление данных не было произведено способами, указанными выше.
Полный анализ
«Полный анализ» — этот способ использует все возможные алгоритмы поиска потерянных данных, заложенные в программе, и дает возможность восстановить данные, которые были удалены самыми разными способами. Этим способом подлежат восстановлению файлы с поврежденных дисков, данные, потерянные в результате форматирования, информация, потерянная в результате создания новых логических разделов и любой другой причине.

Полный анализ
Не всегда быстрый анализ справляется с нахождением всех утраченных файлов, поэтому разберем и «Полный анализ». Начинаю работу с утилитой так же, как писал выше, только выбираю уже не «Быстрое сканирование», а «Полный анализ» и оставляю нужную галочку напротив нужных пунктов.
По завершению анализа жму «Готово» и вижу все файлы, которые выявило сканирование:
Затем, по аналогии с быстрой проверкой, перетягиваю нужные файлы в «Список восстановления» жму «Восстановить и выбираю место для сохранения.
Полный анализ отнимает значительно больше времени, но и находит более старые файлы.
Шаг 4: Сохранение данных, восстановленных с жесткого диска
Восстановленные файлы можно сохранить любым удобным для Вас способом. Программа предоставляет возможность сохранить данные в папку на жестком диске, записать их на CD или DVD носитель, а также можно загрузить сохраненные данные на FTP – сервер или создать ISO образ данных.
Сохранение восстановленных данных на жесткий диск
Чтобы сохранить восстановленные файлы на жесткий диск, необходимо указать папку на диске, в которую Вы собираетесь сохранить данные. Если Вы хотите оставить без изменений текущую структуру папок и сохранить восстановленные данные в тех папках, в которых они располагались ранее, следует включить соответствующие переключатели. Также программа позволяет выполнить ADS сохранение (от англ. Alternate Data Streams) и заменить те символы, которые были утеряны в имени файла при его удалении. Обычно при удалении файла происходит уничтожение первой буквы в названии файла, но бывают случаи, когда теряется и большее количество символов в названии.

Запись CD- или DVD-диска
Если Вы решили сохранить восстановленные данные, записав их на CD или DVD носитель, то и в этом случае программа предоставляет удобный интерфейс для этой процедуры. Вы сможете выбрать метку диска, скорость и файловую систему для записи восстановленных данных. Далее Вам потребуется выбрать привод, через который будет проводиться запись, а также указать параметры, которые необходимы для записи, либо согласиться с параметрами, предложенными Вам программой по умолчанию. После нажмите «Далее». В программе есть поддержка мультисессионной записи диска. Вы можете сохранить файлы в тех же папках, из которых они были удалены, выбрав опцию «Восстановить структуру папок». Если эта опция не будет выбрана, то все файлы сохранятся в одном каталоге.
Создание ISO-образа с файлами
Если Вы решили сохранить восстановленные данные с помощью виртуального ISO образа, то Вам необходимо будет указать полное имя файла образа, метку диска и файловую систему диска. Чтобы сохранилась структура папок и произошла замена неизвестных символов в именах восстанавливаемых данных, потребуется выбрать соответствующие пункты меню, отвечающие за эти опции. Перед завершением создания образа программа позволяет еще раз просмотреть выбранные для сохранения папки и файлы, и, если потребуется, внести изменения в имена файлов. Для завершения создания ISO образа нажмите на кнопку «Создать».
Загрузка файлов на FTP-сервер
Сохранить восстановленные данные на удаленный FTP-сервера тоже возможно с помощью Hetman Partition Recovery. Это можно сделать по FTP-протоколу. Можно оставить оригинальную структуру дерева каталогов без изменений. Потребуется указать адрес, порт FTP-сервера, имя пользователя, пароль и удаленный каталог. Поддерживается как пассивный режим загрузки файлов, так и работа через прокси-сервер. Для того, чтобы не вводить пароль каждый раз, его можно запомнить. Пароль будет храниться в открытом виде в файле настроек. На этом этапе Вы сможете просмотреть выбранные для сохранения файлы и папки и, если потребуется, внести изменение в имена файлов. Для завершения загрузки файлов на FTP-сервер нажмите на кнопку «Создать».
Возможности программы
Изначально давайте рассмотрим, что же «умеет» наше приложение. Весь список возможностей мы перечислить просто не успеем, но основные все же выделим:
- Восстановление данных, которые случайно или намеренно оказались удаленными.
- Исправление ошибок файловых систем, используемых в Windows.
- Данные, которые будут восстановлены, можно сразу же скопировать на другой диск.
- Поддерживается работа и с образами разных форматов.
- Восстанавливать файлы можно на различных подключаемых запоминающих устройствах. Например, USB-флешка, карта памяти и т. д.
- Сохранение данных на FTP-сервер или CD/DVD-диск.
- Предварительный просмотр восстанавливаемых данных и ряд других функций.

Дальше давайте рассмотрим положительные и отрицательные особенности нашей программы.
Описание и возможности
Для начала давайте немного поговорим о теории и разберемся, какими основными, а также дополнительными возможностями обладает приложение, обозреваемое в статье:
- Поддерживается восстановление любых типов удаленных файлов. Это может быть видео, документы, архивы, музыка и так далее.
- Присутствует ряд узконаправленных инструментов, которые, например, позволяют восстанавливать пользовательские данные с поврежденных разделов или случайно отформатированных накопителей.
- Присутствует инструментарий для работы с удаленными разделами. Даже если вы случайно стерли какой-либо логический том, информацию можно попробовать восстановить.
- Программа дает возможность восстанавливать поврежденную файловую систему на жестком диске или твердотельном накопителе.

