Как безвозвратно удалить файлы с компьютера
Содержание:
- Почему некоторые папки не удаляются в Windows 10
- Стирание файлов или папок с помощью PeaZip
- Отключение функции переноса удалённых файлов в Корзину через реестр
- Удаление файлов через загрузку с LiveCD
- Удаляем файл или папку, которые не удаляются
- Удаление данных – важен тип носителя
- Уничтожение файла в Files Terminator Free
- При каких условиях безвозвратное удаление не работает
- Почему файлы можно восстановить?
- Как восстановить файл, удаленный с флешки
- Уничтожение удаленных файлов в Recuva
- Системы экстренного уничтожения/удаления данных с жестких дисков
- Freeraser
- Полное удаление папок и файлов программой Eraser
- Восстановление файлов с помощью специальных программ
- Удалить временные файлы в окне 10
Почему некоторые папки не удаляются в Windows 10
Система противится удалению тех или иных объектов по следующим причинам:
- файлы, расположенные в этой директории, используются какими-либо приложениями в данный момент. Полностью закройте утилиту и попробуйте удалить папку с файлами снова;Вы не сможете удалить папку, если в ней есть файл, который в данный момент используется каким-либо приложением
- пользователю не хватает полномочий для отправки папки в «Корзину». Как правило, это касается системных папок, для удаления которых нужны права администратора;Для удаления некоторых папок нужны права администратора
- папка с файлами используется пользователем на другом компьютере, если ваш ПК подключён к локальной сети. В этой ситуации остаётся только ждать, когда он закончит работу с ней;
- в папке находятся неправильно или не полностью записанные файлы. Если процесс записи на жёсткий диск был прерван, файлы сохраняются лишь частично и часто не запускаются. В результате они становятся «мёртвым грузом» для Windows: ОС не знает, что с ними делать, и закрывает к ним доступ;Непредвиденные ошибки во время удаления папок могут возникать из-за наличия повреждённых или неправильно записанных файлов
- файлы в папке были занесены в карантин антивирусной утилитой. Удалите файл из карантина через сам антивирус, а затем повторите попытку его удаления.В неудаляемой папке могут быть файлы, которые находятся в данный момент в разделе «Карантин» антивируса
Можно ли удалять такие папки
Вы вправе свободно удалять пользовательские, которые, как правило, располагаются на локальном диске D. С очисткой каталогов на системном диске С нужно быть максимально осторожными из-за риска удалить важные для работы системы файлы. Удаление папок, нужных ОС, может привести к её сбою или краху и преждевременному завершению работы компьютера.
Просто так системные файлы удалить не получится. ОС будет выдавать различные сообщения, например, запрашивать разрешение администратора и т.д.
Для удаления большинства системных папок нужны права администратора
Тем не менее очистка системных папок от «мусора» полезна: она избавляет ОС от ненужных ей файлов. Но необходимо знать, что можно удалять, а что нет. Например, вы можете удалить папки от деинсталированных программ в разделе Program Files. По тем или иным причинам они могли остаться на ПК пустыми или с несколькими файлами. В этой ситуации подойдёт один из нижеперечисленных методов.
В папке Program Files отыщите разделы с уже давно деинсталлированными программами и удалите их, например, с помощью «Командной строки»
Перед очисткой системного жёсткого диска от ненужных папок рекомендуется создать точку восстановления. В случае неудачного удаления вы сможете вернуть систему в исходное состояние.
Если на экране появляется сообщение о запросе разрешения от TrustedInstaller (защита от удаления системных компонентов), удалять папку не рекомендуется. Если вы уверены в том, что её можно безболезненно удалить из системы, воспользуйтесь способом с перенастройкой прав.
Если появляется сообщение о необходимости разрешения от TrustedInstaller, удаляйте папки и файлы только при полной уверенности, что они не нужны системе
Если сомневаетесь, можно ли удалять на системном диске ту или иную директорию, найдите о ней информацию в интернете.
Стирание файлов или папок с помощью PeaZip
Как удалить файл с компьютера без возможности восстановления еще один способ? Для решения данного вопроса, помимо вышеупомянутых утилит, в которых вместо диска выбирается файл или папка, существует несколько более удобных программ, с интеграцией нужной команды в контекстное меню всех элементов файловой системы. Мне больше всего нравится программа «PeaZip», рекомендую взять на вооружение. После установки запускаем программу выбираем нужный файл или папку которую хотим удалить. И справа вверху кликаем на пункт Надежное удаление файлов далее в в выпадающем меню нужно выбрать пункт Удаление с затиранием нулями.
 Единственный нюанс – нужно 1 раз настроить параметры перезаписи стираемых объектов в настройках программы. При быстром методе происходит лишь 1 проход перезаписи нулями, а при «DOD» и «Gutmann» – от 3-х до 35-ти, и перезапись идет не нулями, а случайными числами, плюс ко всему происходит переименование объекта.
Единственный нюанс – нужно 1 раз настроить параметры перезаписи стираемых объектов в настройках программы. При быстром методе происходит лишь 1 проход перезаписи нулями, а при «DOD» и «Gutmann» – от 3-х до 35-ти, и перезапись идет не нулями, а случайными числами, плюс ко всему происходит переименование объекта.

Скачать PeaZip — http://www.softportal.com/get-6300-peazip.html
Такие операции, благодаря многочисленному перезаписыванию кластеров, в которых располагались исходные данные, полностью исключают возможность последующего их восстановления, какими бы то ни было спецсредствами. Все методы перезаписи неоднократно тестировались международными экспертами и признаны надежными.
Отключение функции переноса удалённых файлов в Корзину через реестр
У данного способа отключения перемещения удаляемых файлов в корзину нет особых преимуществ, однако о нём стоит рассказать. Возможно, способ через реестр пригодится тем пользователям, которые любят создавать собственные установочные дистрибутивы Windows, которые предварительно сконфигурированы под собственные нужды.
Да, следует на «всякий пожарный» сделать копию системных настроек и реестра, дабы можно было быстро восстановить первоначальное состояние системы, если что-то пойдёт не так.
- Откройте редактор реестра. Проще всего сие сделать, нажав на кнопку лупы в трее (находится чуть правее от основной кнопки Пуск). В появившейся строке ввода запросе необходимо ввести «regedit» (без кавычек) и кликнуть на высветившейся утилите с аналогичным названием.
- В открывшемся окне будет выведена иерархия реестра. Там необходимо проследовать по пути HKEY_LOCAL_MACHINE\Software\Microsoft\Windows\CurrentVersion\Policies\Explorer
Открыв раздел под именем Explorer, следует кликнуть по нему правой клавишей мышки. В высветившемся меню выбрать Создать -> Параметр DWORD (32 бита).
- Будет создан новый параметр, дайте ему имя «NoRecycleFiles» (без кавычек). А после кликните по нему и впишите значение «1» (без кавычек).
Сохраните введённое значение нажатием клавиши OK.
- Перезагрузите компьютер, и настройка вступит в силу. Всё. Теперь все файлы и папки будут удаляться сразу, а не перемещаться в корзину, как это было ранее.
Удаление файлов через загрузку с LiveCD
Порой перезагрузки и завершение различных процессов не дают вам никакого положительного результата, файлы все так же не удаляются с компьютера. В этом случае есть беспроигрышный вариант, но он доступный для более опытных пользователей. Но и новичок, при большом желании, может разобраться в данном способе и реализовать его собственными силами. Основная суть его заключается в том, чтобы загрузиться под другой, независимой операционной системой, зайти в файловую систему и удалить все ненужные файлы.
В большинстве случаев именно ваша операционная система не разрешает вам удалить тот или иной файл, который по ее мнению, ей очень необходим. Это нужно для защиты системной информации. Именно ОС не дает вам прав доступа, именно она использует файлы в различных процессах и программах. Сам же по себе файл является простой информацией на диске, поэтому без ОС его удалить достаточно просто. Но изначально вам необходимо сделать загрузочный диск или флешку с LiveCD.
В интернете есть множество информации относительно того, как сделать загрузочную флешку и диск, поэтому у вас не возникнет проблем. После того как вы загрузитесь с такой системы, вы сможете делать со своими файлами на диске все, что угодно. Но помните о том, что теперь нет никакого права на ошибку, если вы удалите то, что не стоило, то компьютер не сможет нормально загрузиться или же будет работать с ошибками.
Удаляем файл или папку, которые не удаляются
На Windows любых версий (XP, 7, 8, 10) часто возникает проблема, когда файл или папка с заблокированным файлом не удаляется. Выскакивает сообщение, что файл занят другим процессом или открыт в какой-то программе, либо нужно спросить разрешения у кого-то.
Есть несколько способов удалить файл, который не удаляется, не переименовывается и не перемещается. Это делается без дополнительного софта, с помощью бесплатной программы Unlocker, с загрузочной флешки или диска LiveCD, либо программой DeadLock.
При удалении заблокированных файлов и папок будьте внимательны, это может быть часть операционной системы. Без них Windows перестанет загружаться.
Исключения
Описанные в статье способы помогут не всегда:
- и — для удаления отключите файл подкачки.
- — удаляется при отключении режима гибернации.
- Если появляется сообщение об отказе в доступе. Нужно стать владельцем файла или папки. Проще всего сделать программой TakeOwnershipPro.
- Если появляется сообщение о запросе разрешения у TrustedInstaller. Это защита от удаления системных компонентов.
- — папка со старой версией операционной системы. Удаляется через «Свойства» локального диска С. На вкладке Общие есть кнопка «Очистка». Откроется окошко, в котором выберите «Очистить системные файлы». После завершения анализа в списке в этом окне появится пункт «Предыдущие установки Windows». Ставим галочку на этом пункте и жмём ОК.
Удаляем файл вручную
Сообщение: Файл уже используется, закройте и повторите попытку.
Если файл не хочет удаляться, в сообщении с ошибкой обычно написано, какой процесс заблокировал его. Это может быть или любая программа, в которой он открыт. Если закрыть эту программу, файл удалится.
- Откройте диспетчер задач комбинацией клавиш Ctrl+Alt+Del.
- На вкладке «Подробности» в списке найдите процесс, использующий файл и снимите задачу.
- Отправьте файл в корзину.
Если файл занят процессом
- Перед завершением задачи откройте командную строку от имени администратора. Она находится в «Пуске — Все программы — Стандартные». Правой кнопкой нажмите на Командную строку и выберите запуск от администратора.
- Снимите задачу в диспетчере задач и пропишите в командной строке del полный_путьу/
- Путь не обязательно прописывать вручную. Нажмите правой кнопкой мыши на нужном файле с зажатым Shift — Копировать как путь, и вставить его в командную строку через контекстное меню правой кнопкой мыши.
- Теперь заново запустите В диспетчере задач нажмите «Файл — Новая задача — ».
Используем загрузочную флешку или диск
Если у вас есть загрузочная флешка или диск LiveCD, либо диск восстановления Windows, запустите их и спокойно удалите файл стандартным методом или через командную строку.
Будьте внимательны, иногда при входе через загрузочный диск локальные диски имеют другие буквы. Чтобы посмотреть список папок на диске С пропишите в командной строке dir c:.
Если использовать загрузочную флешку или диск установки Windows, консоль открывается в любой момент после этапа выбора языка, сочетанием клавиш Shift+F10.
Также можно выбрать режим восстановления системы, который будет предложен перед началом установки ОС.
Команда для удаления через консоль: del полный_путь_к_файлу.
Используем DeadLock
Бесплатная программа DeadLock позволяет удалить заблокированный файл и изменить владельца. Скачать с официального сайта: _id=822.
Через меню File добавляете проблемный файл в программу. Правым кликом нажимаем на него в списке — разблокируем (Unlock) и удаляем (Remove).
Используем Unlocker
Самая простая и популярная программа, но сейчас даже на официальном сайте отображается предупреждение о нежелательном ПО.
Вместе с программой может идти еще какая-то вирусня или реклама, поэтому используйте на свой страх и риск. Сначала попробуйте способы выше. Сайт: http://www.
После установки в контекстном меню появится новый пункт, который так и называется — Unlocker. После нажатия на кнопку программа завершит мешающие процесс и файл разблокируется.
Если хотите удалить папку, сначала удалите все её содержимое.
Через командную строку
Был такой случай, что файл не хотел удаляться никаким из способов. Размер был 0 байт, название написано русскими буквами (не поддерживается в старых версиях MS-DOS), стоял атрибут Read-only и атрибут А (только чтение и пополнение содержимого). Помогла командная строка.
Удаление данных – важен тип носителя
Магнитные жесткие диски (HDD) и набирающие популярность твердотельные накопители (SSD) значительно отличаются своим строением и способом сбора и хранения данных. Поэтому методы безвозратного удаления данных для них разные.
В случае традиционных механических дисков лучший способ удаления – многократная перезапись секторов, в которых находятся данные. Сделать это можно несколькими способами, например, сохранив в этих местах «нули», «единицы» или лучше случайные данные.
Чем больше раз мы перезапишем файл, тем меньше шанс на его восстановление. В домашних условиях такой метод является достаточно эффективным, однако, предприятия, хранящие наиболее уязвимые данные, должны использовать услуги профессиональных компаний или решиться на физическое разрушение носителя.
Это связано с тем, что даже многократно перезаписанную информацию на обычном HDD можно во многих случаях восстановить, но это требует больших финансовых затрат, времени и использования специального оборудования для восстановлении данных, даже в ситуациях, казалось бы, безнадежных. Это возможно потому, что головки жестких дисков – хотя и очень точные – не всегда идеально попадают в путь, на котором записывают данные. На её «краях» всё ещё может оставаться остаточная намагниченность, содержащая предыдущие, удаленные данные. Иначе выглядит ситуация в случае твердотельных накопителей.
Перечисленные выше методы удаления и восстановления данных в случаее SSD не применяются. Перезапись удаленных данных также не имеет смысла и может привести к быстрому износу носителя. Это связано с тем, что каждая из ячеек памяти SSD, имеет определенный срок службы, т.е. количество циклов записи. Такая операция, как многократная перезапись, приведет к быстрому износу ячейки, и этот метод не будет эффективным. Причиной отсутствия уверенности в том, что мы перезапишем правильное место, являются технологии, используемые в накопителях SSD, которые изменяют расположение файлов без ведома операционной системы, чтобы равномерно использовать все ячейки и заменять «мертвые» новыми ячейками из резерва.
Защитить удаленные файлы от восстановления помогает механизм TRIM, который реализован практически во всех современных дисках SSD и операционных системах. В Windows 7 и более поздних версиях «окон» поддержка TRIM по умолчанию включена. Хотя TRIM была разработана для оптимизации работы приводов, побочный эффект её применения – блокировка доступа к удаленным данным. Её действие основано на передаче информации контроллеру о том, какие блоки клеток содержат ненужные (удаленные) данные, и они автоматически очищаются. Новые файлы в случае твердотельных носителей могут быть сохранены только после предварительного удаления предыдущего содержимого ячеек.
TRIM не является на 100 процентов безопасным методом (иногда можно считать, от нескольких до двадцати процентов содержимого носителя), поэтому производители этого типа приводов выпускают специальное программное обеспечение с функцией Secure Erase, Security Erase или подобной (разные названия в зависимости от марки).
Уничтожение файла в Files Terminator Free
Для удаления конкретного файла, сначала необходимо будет выбрать метод удаления, а затем нажать на кнопку «Уничтожить файл(ы)». Можно будет выбрать такой вариант: Случайный — 1 шаг (РЕКОМЕНДУЕТСЯ).
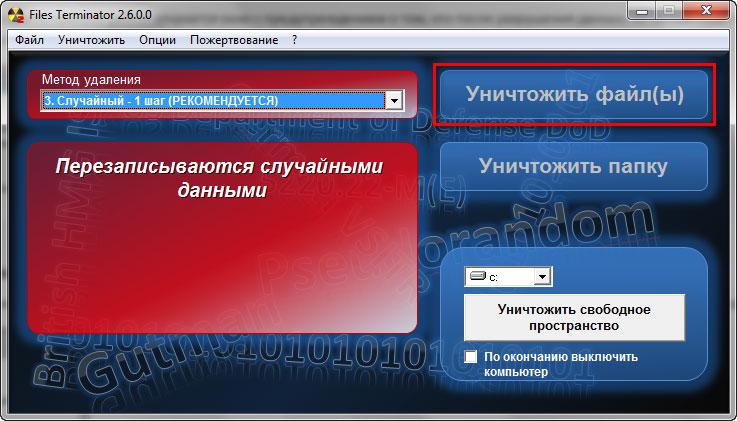
После выбора в окне Проводника нужного файла, откроется окно с предупреждением о том, что после разрушения данных, эти данные нельзя будет восстановить программами для восстановления удаленных данных. Для запуска процесса удаления файла нажмите на кнопку «Да».

После завершения стирания файла, откроется окно с информацией о выполнении этой операции шредером файлов. Нажмите на кнопку «ОК» для того, чтобы закрыть это окно.
При каких условиях безвозвратное удаление не работает
Операционная система Windows достаточно сложная штука и содержит встроенные механизмы, которые позволяют восстановить случайно потерянный файл (см. «2 способа восстановить файлы в Windows без сторонних утилит»).
Если в Windows активна функция автоматического создания теневых копий файлов (в Windows 7 она активируется в разделе «Защита системы», а в Windows 8-10 реализована в виде отдельной функции «История файлов»), то с ее помощью можно восстановить старую версию удаленного файла и без труда прочесть все содержимое.

Обратите внимание на скриншот, на котором показана вкладка «Предыдущие версии» моей папки «Рабочий стол». Вы можете заметить в нижней части блок «Ранее в этом году (243)»
Это означает, что Windows помнит 243 копии моей папки «Рабочий стол» и я могу восстановить любой ее вариант. Достаточно найти тот вариант папки, в котором имеется оригинальный файл с данными и восстановить его, дело пары кликов. В этом случае «безопасное удаление» будет абсолютно бесполезным.
Почему файлы можно восстановить?
Дело в том, что после очищения корзины документы не исчезают, а помечаются системой как пустые. Они полностью сохраняются на жестком диске, пока место, которое они занимают, не понадобится для записи другой информации. Используя некоторые навыки и специальные программы, такие файлы можно восстановить.

Примечательно, что не поможет даже форматирование HDD. Данный процесс не удаляет само содержимое, а только вносит изменение в область его хранения — файловую таблицу. Это значит, что удаляется список документов (наименование, местоположение и пр.), но то, что они содержат, остается на месте.
Как восстановить файл, удаленный с флешки
Рассмотрим, как вернуть безвозвратно удаленные файлы, которые были на флешке. Процедура состоит из нескольких шагов.
Шаг №1. Скачайте на нашем сайте программу ФЕНИКС. Софт будет готов к работе сразу после завершения установочного процесса. Запустить его можно двойным щелчком по ярлыку на рабочем столе.
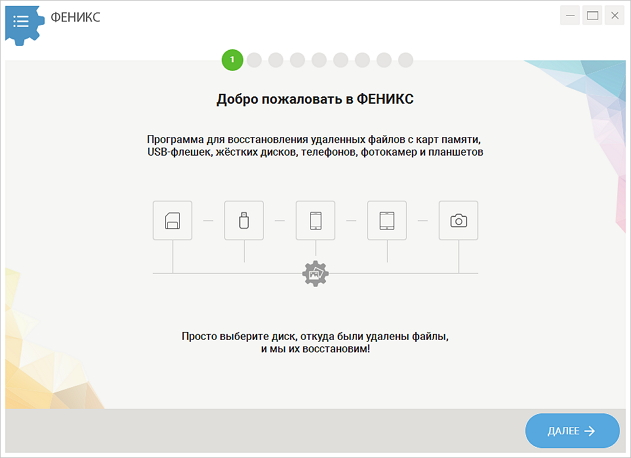 Стартовое окно программы
Стартовое окно программы
Шаг №2. В приветственном окне нажмите «Далее». ФЕНИКС попросит указать диск для выполнения сканирования. В списке будут отображаться как системные разделы, так и флешки, карты памяти, подключенные устройства и CD/DVD-накопители. В нашем варианте выберем диск Transcend.
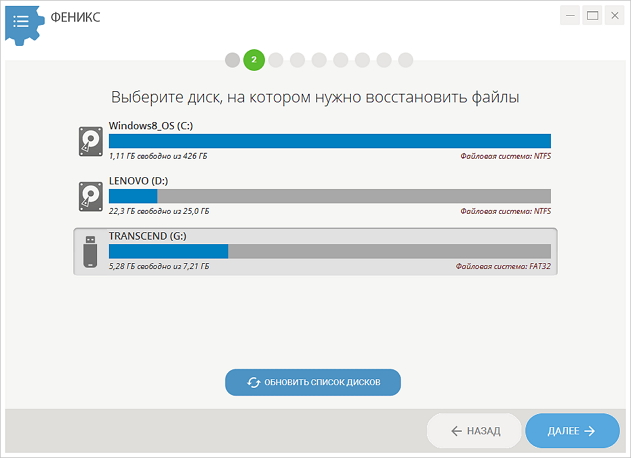 Выберите диск для поиска данных
Выберите диск для поиска данных
Шаг №3. В следующем окне укажите тип поиска данных. Для начала воспользуйтесь «Быстрым поиском, обычно сканирование в этом режиме занимает всего пару минут. ФЕНИКСУ достаточно даже беглого сканирования, чтобы вытащить стертые файлы из памяти накопителя. Если всё же результат вас не устроил, обратитесь к более тщательному «Расширенному поиску».
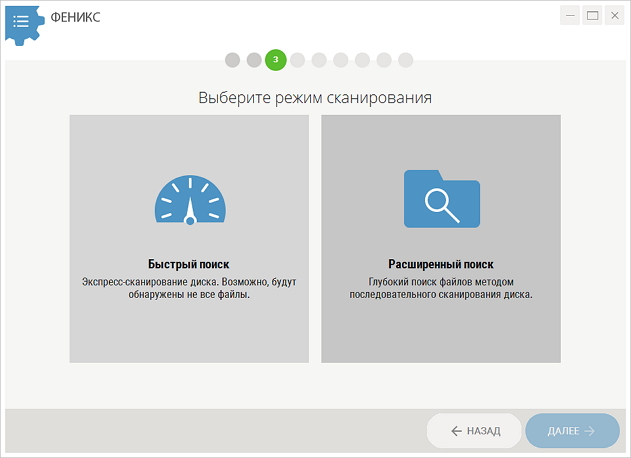 Укажите программе режим сканирования диска
Укажите программе режим сканирования диска
Важно! Выбор режима сканирования – «Быстрый поиск» и «Расширенный поиск» – доступен только для флешек. При работе с жестким диском этот шаг будет пропущен, и вы сразу перейдете в выбору файлов
Шаг №4. Далее вам предстоит указать формат файлов для поиска. Все расширения разделены по категориям, поэтому если вы не помните или не знаете точного формата, просто укажите тип – документ, архив, видео, аудио или изображение. После – нажмите «Сканировать» и дождитесь окончания проверки.
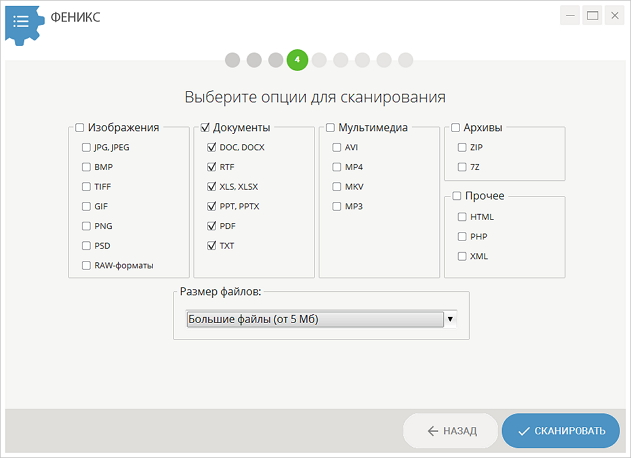 Выделите форматы, которые ФЕНИКСУ предстоит искать среди удаленных файлов
Выделите форматы, которые ФЕНИКСУ предстоит искать среди удаленных файлов
Шаг №5. ФЕНИКС подготовит для вас список всех удаленных файлов, которые доступны для восстановления. Найдите в перечне тот, который вам нужен и отметьте его галочкой. Найденные картинки доступны для предпросмотра. Если программе не удалось воспроизвести исходное название объекта, попробуйте восстановить все найденные элементы и уже вручную отобрать файл.
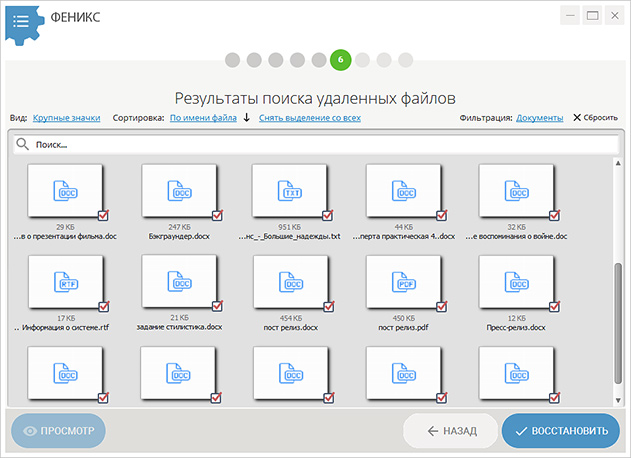 Отсортируйте найденные файлы и выделите те, которые хотите восстановить
Отсортируйте найденные файлы и выделите те, которые хотите восстановить
Шаг №6. Выберите – куда будете восстанавливать файл. ФЕНИКС предлагает варианты на любой случай – сохраните объекты в папку, запишите на диск или выгрузите в Интернет.
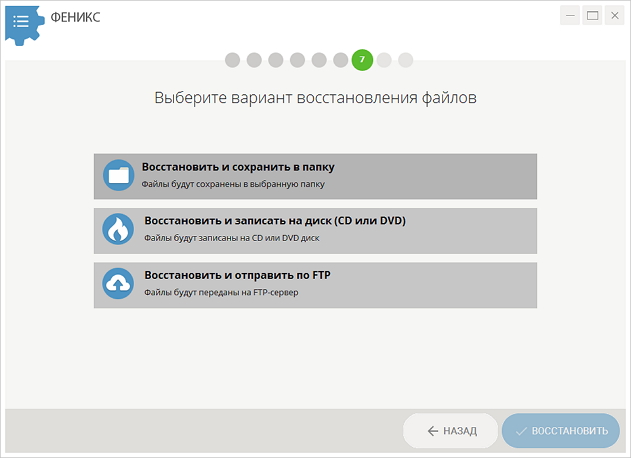 Выберите место для сохранения файлов после восстановления
Выберите место для сохранения файлов после восстановления
Ценный совет! Если вы работаете с важными и ценными документами, делайте резервные копии – для этого можно использовать и внешние накопители, и облачные серверы.
Можно ли восстановить еще несколько файлов? Конечно! Не закрывайте программу и кликните «Новый поиск».
Хотите вернуть документы Word или другие файлы в полном объеме – не теряйте время зря. Скачайте программу ФЕНИКС и восстанавливайте утраченную информацию, фото и видеоматериалы, музыку или архивы в считанные минуты!
Уничтожение удаленных файлов в Recuva
В первую очередь Recuva предназначена для поиска и восстановления файлов. Также она позволяет найти и окончательно уничтожить удаленные ранее данные.
Выполните поиск файлов с помощью мастера Recuva или расширенного интерфейса. В списке результатов нажмите правой кнопкой мыши на файле, следы которого нужно уничтожить, и выберите команду контекстного меню «Удалить выделенные».

Вы также можете предварительно отметить галочками несколько файлов и выбрать пункт контекстного меню «Надёжно удалить отмеченные».
В отличие от CCleaner, при уничтожении файлов Recuva не может изменить их имена, так как они уже удалены.
Так же как и в CCleaner, в настройках Recuva можно выбрать один из четырех алгоритмов уничтожения файлов:
- Простая перезапись (1 цикл);
- DOD 5220.22-M (3 цикла);
- NSA (7 циклов);
- Гутманн (35 циклов).

Системы экстренного уничтожения/удаления данных с жестких дисков
Раз уж зашла речь про экстренное уничтожение данных, то немного опишем системы экстренного/аварийного размагничивания/убивания жесткого диска с возможностью дистанционной активации процесса.
Системы экстренного уничтожения/удаления данных с жестких дисков представляют из себя ящик, в который монтируется жесткий диск, в котором при активации операции уничтожения с обеих сторон жесткого диска создаётся сильнейшее магнитное поле полностью размагничивающее жесткий диск.
Варианты активации операции экстренного уничтожения данных:
- Через мобильный телефон
- С помощью радиочастотного дистанционного управления
- Нажатием кнопки «Стереть» на корпусе самого размагничивающего устройства
После размагничивания жесткого диска он становиться не пригоден для дальнейшего использования, ну…, разве что может быть для колки орехов!:)
Freeraser
Бесплатная, простая и удобная программка для удаления любых пользовательских файлов с поддержкой русского языка. В Freeraser доступно три основных режима удаления – быстрый, надежный и бескомпромиссный. Быстрый соответствует одному циклу перезаписи, надежный – трем, и бескомпромиссный – 35-ти последовательным проходам. Удаление файлов и папок производится методом перетаскивания на специальную корзину из стандартного окна “Обзор”. Утилитой поддерживается настройка внешнего вида корзины, автостарт, работа из системного трея. Имеется русский язык.
Все эти пять программ в целом очень даже неплохо справляются со своей задачей. Если вы хотите быть уверенными, что ваши личные файлы не смогут быть восстановлены, то используйте любую из этих программ. Разумеется, этот список далеко не полный, многие утилиты для надежного удаления данных входят в состав других программ, как это имеет место в Secure File Vault. Встроенными инструментами зачистки обладают AusLogics BoostSpeed, Acronis True Image, TuneUp Utilities, Glary Utilities и многие другие приложения для работы с файловой системой.
Среди пяти вышеописанных программ первое место мы решили отвести Eraser. Эта программа несомненно заслуживает того чтобы именоваться профессиональным инструментом для эффективного уничтожения конфиденциальных данных.
Используемые программой методы перезаписи основаны на известнейших стандартах удаления магнитных следов с жесткого диска и съемных носителей.
Широкий набор инструментов, гибкие настройки, использование дополнительных “обманных” технологий, а также дружественный пользовательский интерфейс делают эту программу одним из самых удобных и востребованных инструментов для безопасного удаления файлов.
Полное удаление папок и файлов программой Eraser
Для того чтобы выполнить полное удаление информации самый простой способ — это кликнуть на требуемом файле или папке правой кнопкой мышки и в появившемся контекстном меню навести стрелку на строку с программой Eraser после чего во вновь появившемся списке выбрать команду «Erase».
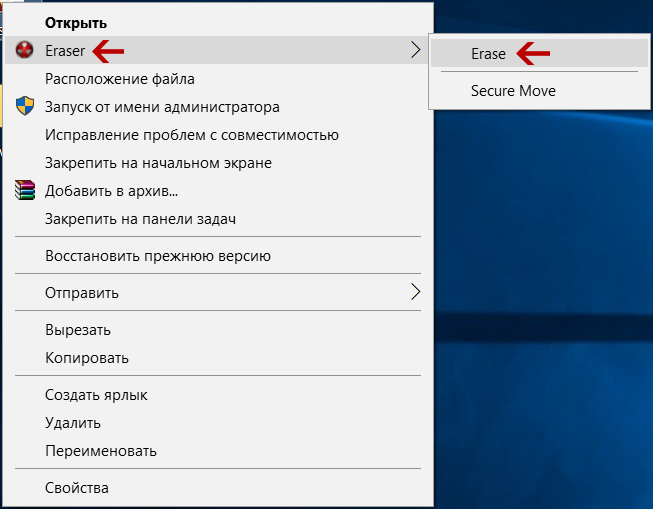
Чтобы выполнить это из окна программы следует в левом угле кликнуть по опции «Erase Schedule», и из появившегося списка выбрать строку «New Task».

Затем в новом окне нужно поставить радиокнопку на строку «Run immediately», и снизу слева нажать на кнопку «Add Data».
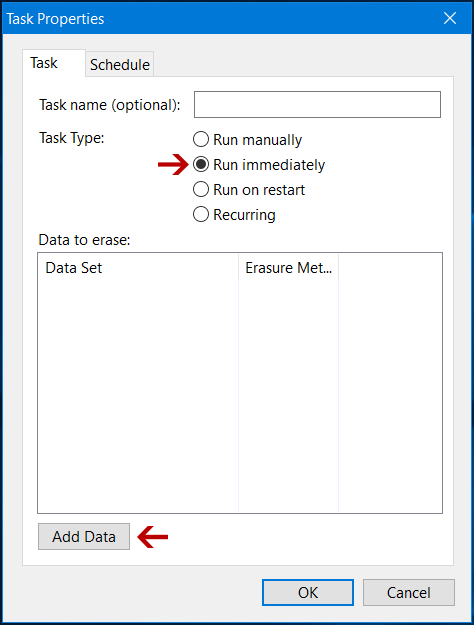
Во вновь появившемся окне в поле «Target type», если это файл (файлы), то оставить всё как есть, в случае с папкой (папками) надо поставить настройку «Files in Folder». После этого нажать на кнопку «Browse» которая находится рядом с полем «Settings» и выбрать желаемые данные. Всё остальное оставить как есть по умолчанию. По завершению нажать на кнопку «OK» и затем опять на «OK». Сделаю небольшое отступление, в поле » Erasure method», можно выбрать способ удаления выбор действительно очень велик, также вместе с методом выбирается количество проходов. Я обычно оставляю это поле по умолчанию.
Есть много программ, которые позволяют восстановить файл с компьютера.
Это может помочь если вы в спешке удалили парочку важных файлов.
Но что если вы решили продать свой компьютер или ноут? Что если вы не хотите, чтобы какой нибудь мамкин хакер восстановил файлы, которые лучше бы не попадали в чужие руки? (фото, тексты с важными данными и прочее).
В этом случае, вам поможет бесплатная программа для безвозвратного удаления файлов с жесткого диска, которую мы рассмотрим.
Восстановление файлов с помощью специальных программ
Выше мы подробно рассмотрели, как восстановить файлы, удалённые из Корзины при её очистке либо потерянные по иным причинам, средствами самой системы. Как было показано выше, все эти способы имеют существенные ограничения. Чтобы иметь возможность восстанавливать данные непосредственно с диска, а не с резервных копий, следует использовать специальные программы, среди которых имеются как платные, так и бесплатные.
R-Studio
R-Studio – мощная профессиональная программа для восстановления удаленных файлов с самых разных цифровых устройств, начиная от жёстких дисков и заканчивая CD/DVD-дисками и картами памяти. Приложение поддерживает работу со всеми популярными файловыми системами, массивами RAID, может создавать образы физических дисков и отдельных томов. Несмотря на то, что ориентирована R-Studio на опытных пользователей, процедура восстановления данных в ней не отличается сложностью.
Запустив программу, выделите в левой колонке целевой диск или раздел и нажмите на панели инструментов иконку «Показать содержимое диска».
При этом слева отобразится список удалённых каталогов, а справа – их содержимое, помеченное красными крестиками.
Отметьте галочками объекты, которые хотели бы восстановить и выберите в главном меню опцию «Восстановить помеченные». Далее в открывшемся окне вам нужно будет указать папку для сохранения файлов, задать при необходимости дополнительные параметры восстановления и нажать «OK».
Если файлы были потеряны вследствие повреждения файловой системы или форматирования, диск желательно отсканировать, выбрав в главном меню соответствующую опцию.
Предварительное сканирование носителя позволяет выполнить более целостный и глубокий анализ, а значит увеличить шанс на восстановление утраченных данных.
По завершении процедуры в списке дисков появится новый элемент «Найденные по сигнатурам».
Ontrack EasyRecovery
Ещё один профессиональный коммерческий продукт, позволяющий быстро и эффективно восстановить удалённые файлы. Ontrack EasyRecovery имеет удобный интерфейс в виде пошагового мастера, что существенно облегчает работу с программой. Приложение поддерживает восстановление информации с жёстких, ZIP- и CD/DVD-дисков, флешек, карт памяти, RAID-массивов, а также различных устройств с flash-памятью.
Процедура восстановления в Ontrack EasyRecovery состоит из нескольких этапов. На первом этапе вам будет предложено выбрать тип носителя, на втором нужно указать конкретный диск или раздел, на третьем потребуется выбрать операцию (в данном примере это восстановление).
Далее программа предложит убедиться в правильности выбранных параметров, наконец, на пятом этапе можно будет приступать к самому восстановлению.
Для этого в древовидном списке выделите каталог с удалёнными файлами (он будет отмечен зелёным цветом), кликните по нему ПКМ и выберите в меню опцию «Сохранить как».
Также вы можете восстановить отдельные файлы, проделав то же самое в правой колонке окна программы. Если же переключиться на вкладку «Превьюшки», можно будет просмотреть миниатюры восстанавливаемых файлов, правда, доступен такой просмотр только для изображений.
Recuva
Из бесплатных программ для восстановления удалённых файлов можно порекомендовать Recuva. Этот простой и вместе с тем эффективный инструмент позволяет восстанавливать любые типы данных с разных цифровых носителей, поддерживает просмотр превью изображений и шестнадцатеричного кода файлов разных форматов.
Пользоваться Recuva очень просто. После запуска программы в выпадающем списке нужно выбрать том и нажать кнопку «Анализ». Программа выполнит сканирование носителя и выведет список удалённых файлов.
Отметьте нужные вам элементы галочками, нажмите кнопку «Восстановить» и укажите каталог для их сохранения.
Также можно воспользоваться контекстным меню, выбрав в нём опцию «Восстановить выделенные».
В программе имеется простой поиск по имени файла и его формату, доступен просмотр основной информации – состояние, дата создания и модификации, размер и полный путь.
Удалить временные файлы в окне 10
Windows 10 предлагает несколько различных способов удаления ненужных файлов на вашем компьютере. Сегодня мы обсудим лучшие и самые быстрые способы удаления временных файлов в Windows 10. Для этого мы будем использовать различные встроенные инструменты, такие как Управление дисками, Очистка диска, Контроль памяти и другие. Мы также расскажем вам, как вручную удалить временные файлы в Windows 10. Итак, без лишних слов, давайте посмотрим, как мы можем удалить временные файлы в Windows 10.
Метод 1: использование системных настроек
Сначала перейдите в Настройки (клавиша Windows + I)> Система.
На следующей странице нажмите «Хранилище» и выберите локальный диск, который вы хотите очистить.
Теперь прокрутите вниз, если вам нужно, и нажмите «Временные файлы». Если вы не видите временные файлы в списке, выберите «Показать другие категории».
После отображения результатов выберите элементы, которые хотите удалить, и нажмите «Удалить файлы».
Метод 2: с очисткой диска
В поле поиска на панели задач введите «очистка» и выберите «Очистка диска» из списка результатов.
Затем вам, возможно, придется выбрать целевой диск вручную из раскрывающегося меню (как показано ниже), если у вас несколько физических дисков или разделов. Если нет, вы автоматически перейдете к следующему шагу.
Из доступных опций выберите типы файлов, от которых вы хотите избавиться. Затем нажмите «ОК», чтобы вручную удалить временные файлы и папки.
Совет от профессионалов: если вам нужно освободить больше места, вы также можете удалить системные файлы, щелкнув опцию «Очистить системные файлы» и выбрав типы файлов, от которых нужно избавиться.
Метод 3: Использование временной папки
Вы также можете вручную удалить временные файлы в Windows 10. Для этого выполните следующие действия:
Откройте диалоговое окно «Выполнить» (клавиша Windows + R) и введите или скопируйте + вставьте «% temp%» (без кавычек). Нажмите Enter или «ОК».
Это откроет папку «Temp», в которой Windows хранит большую часть временных файлов. Выберите здесь все файлы и папки, нажав на опцию «Выбрать все» и нажав клавишу «Удалить» на клавиатуре, чтобы удалить все это в корзину.
Примечание. Чтобы выбрать отдельные файлы, наведите указатель мыши на имена файлов и щелкните появившееся поле выбора.
Наконец, щелкните правой кнопкой мыши значок корзины на рабочем столе и выберите «Очистить корзину». Подтвердите, если спросят.
Примечание. Если вы не видите значок корзины на рабочем столе, вы можете легко вернуть его, узнав, как восстановить отсутствующие функции в Windows 10.
Метод 4: через «Контроль памяти»
Windows 10 поставляется со встроенной службой для автоматического удаления временных файлов по расписанию. Эта функция, получившая название Storage Sense, по умолчанию отключена, но вы можете включить ее с помощью нескольких простых щелчков мыши. Более того, вы также можете настроить его и указать, как он автоматически работает на вашем компьютере.
Чтобы использовать Storage Sense в Windows 10, перейдите в «Настройки»> «Система»> «Хранилище», как описано в методе 1. Теперь нажмите «Настроить Storage Sense или запустить сейчас», чтобы настроить его вручную.
Теперь включите эту функцию. Если вы оставите это как есть, он будет работать с параметрами по умолчанию. Однако вы можете использовать параметры ниже, чтобы указать, как часто Storage Sense должен очищать временные файлы, корзину и т. Д.
Как видите, вы можете не только настроить Storage Sense для автоматического запуска на вашем устройстве, но и запустить утилиту по запросу, нажав кнопку «Очистить сейчас», чтобы освободить место на вашем компьютере с Windows 10.
Примечание. Storage Sense также можно настроить для очистки локально кэшированных файлов служб облачного хранения, таких как iCloud, Один диск, и больше.
Метод 5: из командной строки
Откройте командную строку Windows в режиме администратора, выполнив поиск «cmd» на панели поиска Windows и выбрав «Запуск от имени администратора».
Теперь введите del / q / f / s% TEMP% * и нажмите «Enter». Это должно очистить все временные файлы в папке «Temp» на вашем компьютере.
