Настройка ассоциаций файлов в win 7
Содержание:
- Введение
- Примечания
- Ассоциации файлов в Windows 10
- Восстановление ассоциаций файлов правкой реестра
- Как восстановить файлы, если OS X отказывается загружаться
- Сохраняем ассоциации файлов
- Восстановление данных после вируса
- Использование File Association Fixer Tool для восстановления ассоциаций файлов
- Reg сканер
- Применение архива реестра
- Ассоциации файлов в Windows 7
- Изменение ассоциаций файлов
- Восстановление ассоциаций файлов при помощи твиков реестра.
- Исправление ошибки
Введение
Ассоциация — это сопоставление файлов определенного типа программе которая будет открывать их по умолчанию. Тип файлов определяется его расширением. Расширение — это то, что идет после точки в имени файла. Например файл PICT0275.JPG имеет расширение «.JPG«. Следовательно — тип файла — рисунок или изображение. У меня изображения открываются с помощью Средства просмотра фотографий Windows.
Иногда ассоциации сбиваются. Это может происходить либо из за действий пользователя (вы открыли файл другой программой установив ассоциацию данного типа файлов с этой программой), либо из-за действия вирусов или из-за какого-либо сбоя в системе (после синего экрана например)
В любом случае я бы проверил компьютер на вирусы:
Dr.Web Cureit!
Затем сделал бы . Про это постараюсь написать подробнее в следующих статьях.
Если это не помогло, то делал бы по порядку все приведенные ниже действия
Примечания
- ↑ Разумеется, возможность вызвать конкретную программу осталась, через функцию CreateProcess.
| Компоненты Microsoft Windows | |||||||
|---|---|---|---|---|---|---|---|
| Основные |
|
||||||
| Службыуправления |
|
||||||
| Приложения |
|
||||||
| Игры |
|
||||||
| Ядро ОС |
|
||||||
| Службы |
|
||||||
| Файловыесистемы |
|
||||||
| Сервер |
|
||||||
| Архитектура |
|
||||||
| Безопасность |
|
||||||
| Совместимость |
|
Ассоциации файлов в Windows 10
Ну и наконец мы с вами подошли к последней операционной системе на текущий момент, давайте разбираться как восстановить ассоциации файлов по умолчанию windows 10.
Напомню вам Уважаемый читатель, что описанные методы для Windows 7 выше, подойдут и тут
Как вы знаете из истории Windows 10, эволюционировала из восьмерки, и значит так должна работать комбинация
Win+I, нажимаем
У вас откроется окно Параметры, в нем вам нужно открыть пункт Система.
В пункте система переходите на вкладку Приложения по умолчанию, именно оно отвечает за сопоставление ассоциации файлов с программами на вашем компьютере. В правой части вам нужно промотать ползунок до самого низу.
Тут есть 4 полезных пункта:
- Это кнопка Сбросить > необходима для возврата к рекомендуемым Microsoft значениям по умолчанию, по русски это восстановить ассоциации файлов на те, что были при установке системы. Полезно, когда после какого нибудь вируса, у вас полетели все или большое количество типов файлов.
- Выбор стандартных приложений для типов файлов
- Выбор стандартных приложений для протоколов
- Задать значения по умолчанию по приложению
Давайте разбираться, что за, что отвечает. Первое, что мы нажмем это Выбор стандартных приложений для типов файлов. У вас открывается полный список всех форматов, для примера я выбрал формат .avi это видео файлы, по умолчанию он открывается приложением Кино и Тв, щелкаю по нему и у вас открылся более расширенный список доступных приложений, если чего то нет, то нажимаем Найти приложение в Магазине, это ручное соотнесение ассоциации файлов в Windows 10.
Теперь выберем пункт Выбор стандартных приложений для протоколов. Напомню протоколы это по простому правила и стандарты по которым работают все программы. Допустим я хочу протокол http, который отвечает за просмотр веб страниц, открывать не Microsoft Edge, щелкаем по значку и перед нами все тот же знакомый список с выбором утилиты.
И последний пункт Задать значения по умолчанию по приложению. Откроет вам окно, где будет представлен весь список установленных в Windows 10 программ, и у вас будет возможно задать нужную, как программу по умолчанию. Простой пример браузером по умолчанию в Windows 10 идет Edge, а я например хочу, чтобы был Internet Explore, для этого я его выбираю и нажимаю использовать по умолчанию.
Или могу сказать, что по умолчанию будет Edge, но вот формат https будет открываться Internet Explore, делается это в пункте Выбрать значения по умолчанию для этой программы.
Как видите, настройка ассоциации файлов в Windows 10, ничем не сложнее более старых ОС. Но это не последние методы, есть еще специальные утилиты позволяющие проделать то же самое.
Еще вариант это открыть поиск и в строке поиска ввести программы, и далее в списке найденых выберем Программы по умолчанию
И вы наблюдаете все те же пункты, которые вы уже видели.
Если у вас допустим вчера работала правильная ассоциация файлов в Windows, то попробуйте произвести восстановление системы windows 10.
Ассоциация файлов windows с помощью утилит
Выше мы разобрали, что такое ассоциация файлов и как ее восстанавливать в разных операционных системах, были рассмотрены встроенные средства, но для ленивых есть еще и сторонние утилиты, позволяющие решать те же задачи, приведу для примера две.
Обе утилиты вы сможете скачать с яндекс диска в конце статьи
Утилита Unassociate File Types
Unassociate File Types помогает восстанавливать ассоциации .exe и .lnk файлов. Скачиваем ее и запускаем. Скажу сразу программа для Windows 7, для 8 и 10 чуть ниже. Сама программа похожа на метод с реестром, выбираете нужный формат и жмете Delete file type, после чего ассоциация с данным форматом будет удалена, затем вы открываете нужную программу и просто перетаскиваете в нее нужный вам файл.
Готовые reg файлы для Windows 10
Есть товарищи с tenforums.com , которые уже подготовили готовые запускаемые файлы реестра, вам нужно их скачать и применить. Качаем ниже.
Производим сброс ассоциаций файлов в Windows 10, качаем файл архив, распакуем его.
Указываем место назначения папки.
В итоге у вас будет папка с большим списком. Выбираем нужный и запускаем. Вы увидите сообщение редактора реестра о том, что внесение сведений может привести к непреднамеренному изменению или удалению значений — согласитесь и
после сообщения об успешном добавлении данных в реестр, закройте редактор реестра и перезагрузите компьютер, все должно заработать как раньше.
После захода в систему ассоциация файлов windows будет прежней.
Восстановление ассоциаций файлов правкой реестра
Для Windows 7
Желательно зайти в учетную запись администратора
Если у вас проблемы с определенным типом расширений. Например файлы с расширением «.MP3» пытаются открываться графическим редактором, то переходим на сайт
из таблицы скачиваем поправку в реестре для нужного расширения. Например MP3

Распаковываем скачанный файл

Запускаем распакованный файл и жмем Запустить в окошке предупреждения системы безопасности

Соглашаемся с предупреждением редактора реестра о том что правка реестра может привести к неправильной работе компьютера

у меня выдало ошибку

а восстановление ассоциации с GIF-файлами прошло успешно

Надо пробовать.
Восстанавливаем ассоциацию REG-файлов
Приведенным выше способом не удастся восстановить ассоциации REG-файлов. Для этого можно сделать следующее.
Открыть редактор реестра

Файл > Импорт…

Находим нужный файл и открываем его. Информацию будет внесена в реестр

Жмем ОК и все должно работать.
Так же восстановить ассоциации с REG-файлами можно с помощью командной строки. Открываем ее с правами администратора. Открываем меню Пуск и в поле поиска пишем «Командная строка». На командной строке жмем правой кнопкой мышки и выбираем Запуск от имени администратора

Скачиваем и распаковываем файл reg_fix_w7.reg. Для удобства копируем его в корень диска С.
Пишем команду
reg import C:\reg_fix_w7.reg
и жмем Enter

Еще одним способом восстановления ассоциаций является удаление подраздела UserChoice в разделе
HKEY_CURRENT_USER\Software\Microsoft\Windows\CurrentVersion\Explorer\FileExts\
Выбираем восстанавливаемое расширение и удаляем подраздел

Подтверждаем свои намерения

Теперь при открытии файлов MP4 у меня выходим следующее окошко

Ставим Выбор программы из списка установленных программ и жмем ОК
Попробовал удалить целый раздел .mp4 получилось то же самое. Заново задал программу для открытия фильмов и все заработало.
Если вы хотите восстановить сразу все ассоциации файлов по умолчанию, то можно скачать ResetFileAssociations.zip, распаковать его и запустить.
Если не захочет открываться то импортировать его в regedit.exe или с помощью командной строки как было описано выше.
REG-файлы для восстановления ассоциаций можно скачать здесь. Мне удалось без проблем восстановить ассоциации для MP3 файлов.
Как восстановить файлы, если OS X отказывается загружаться
1. Перезагрузите или включите Mac и зажмите ⌘R во время загузки, чтобы войти в режим восстановления системы.
2. Подключите внешний жесткий диск по USB.
3. В меню окна выберите Утилиты (Utilities) → Терминал (Terminal).
4. Далее вам нужно переместиться в папку пользователя, для этого введите команду (слово Users должно быть с большой буквы):
Если вы не помните имени пользователя, введите cd /volumes/Users/ и нажмите Tab 2 раза, чтобы посмотреть все доступные имена. Это нужно лишь для того, чтобы вы запомнили имя пользователя, так как оно будет использоваться в следующей команде. В нашем случае имя пользователя Alexander.
4. Теперь нужно узнать имя внешнего USB диска или флешки. Введите следующую команду (Volumes с большой):
На экране появятся название всех жестких дисков или их разделов. Например: Macintosh HD, OS X Base System, Toshiba 500 Gb. Наш внешний жесткий диск производства Toshiba, значит «Toshiba 500 Gb» это его название в системе.
5. Зная имя пользователя и название внешнего диска можно начать начать функцию копирования файлов, с помощью команды: cp -r
Когда вы нажмете Enter курсор перейдет на новую строку и останется там на продолжительное время. С первого взгляда может показаться что ничего не происходит, однако процесс копирования в терминале не имеет обратной связи и никак не отображает происходящее, пока все файлы не будут полностью скопированы. Если папка вашего пользователя содержала много данных, то копирование на внешний диск может занять десятки минут или даже больше часа.
Когда процесс копирования завершится на экране появится новая терминальная строка вида -bash-3.2#
Сохраняем ассоциации файлов
Данную процедуру можно выполнить с помощью консольной программы DISM. Запускаем командную строку (от имени администратора) и пишем в ней команду со следующим синтаксисом:
dism /online /Export-DefaultAppAssociations:»%UserProfile%DesktopAssociations.xml»
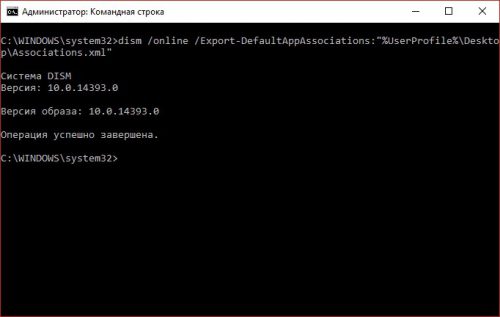
Указанный здесь в кавычках параметр – адрес файла. В нашем случае, мы попросили утилиту DISM создать на рабочем столе файл «Associations.xml». Нажимаем «Enter» и видим появившийся файл, в который сохранились пользовательские ассоциации. При желании данный файл можно перенести в другое место. Посмотреть его содержимое можно с помощью приложения «Блокнот» или браузера.
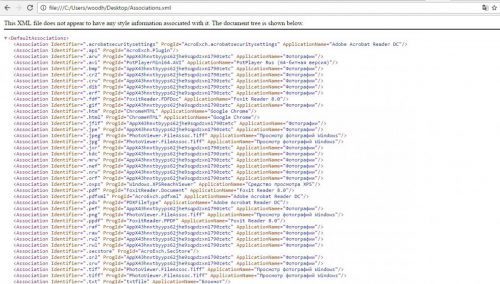
Восстановление данных после вируса
Все действия выполняются поэтапно:
- Копируется текст: attrib -s -h Z: \*.* /s /d.
- Одновременно нажимаются клавиши Win и R.
- Скопированный текст вставляется в открывшееся окно.
- Z заменяется на букву, которой обозначена вставленная в компьютер флешка. Используется только английский алфавит, поскольку литерами обознаются диски в операционной системе Windows.
- Нажимается Enter либо OK.
Во время выполнения операции на экране появляется черное окно. Исчезнет оно через несколько минут. Точное время обработки запроса зависит от количества папок, находящихся на флешке. По окончании процесса откроются все папки и файлы, хранящиеся на носителе.
После того, как все данные будут восстановлены, желательно проверить флешку на наличие вирусов, чтобы избежать подобных проблем в будущем. Регулярная проверка антивирусом не допустит полного исчезновения файлов при наличии вирусов.
Вышеописанный метод работает практически всегда, однако, если информация не восстанавливается, то прибегают к использованию специализированных программ, направленных на возврат данных. Поэтому продолжим! Если после сканирования флешки пропали файлы, как восстановить их?
Использование File Association Fixer Tool для восстановления ассоциаций файлов
Рассматриваемая утилита позволяет восстановить ассоциации следующих типов файлов: BAT, CAB, CMD, COM, EXE, IMG, INF, INI, ISO, LNK, MSC, MSI, MSP, MSU, REG, SCR, THEME, TXT, VBS, VHD, ZIP, а также исправить открытие папок и дисков в проводнике (если проблемы вызваны испорченными ассоциациями).
В части использования File Association Fixer Tool, несмотря на отсутствие русского языка интерфейса, нет никаких сложностей.
- Запустите программу (если вдруг у вас не запускаются файлы .exe — решение далее). При включенном контроле учетных записей, подтвердите запуск.
- Нажмите по типу файла, ассоциации для которого нужно исправить.
- Вы получите сообщение о том, что проблема была исправлена (правильные данные ассоциаций будут внесены в реестр Windows 10).
В случаях, когда нужно исправить ассоциации файлов .exe (а сама программа также — файл .exe), просто измените расширение исполняемого файла File Association Fixer с .exe на .com (см. Как изменить расширение файла в Windows).
Скачать File Association Fixer Tool можно бесплатно с сайта https://www.majorgeeks.com/files/details/file_association_fix_tool.html (будьте внимательны, загрузка осуществляется по ссылкам, которые отмечены на скриншоте ниже).
Программа не требует установки на компьютер — просто распакуйте архив и запустите утилиту, чтобы выполнить исправление.
На всякий случай напоминаю: проверяйте подобные загружаемые утилиты на virustotal.com перед запуском. На текущий момент она полностью чистая, но не всегда это остается так со временем.
А вдруг и это будет интересно:
Почему бы не подписаться?
18.08.2018 в 12:52
14.10.2018 в 08:27
Огромное спасибо! были белые ярлыки попробовал востановить через cmd (taskkill /im explorer.exe /f assoc.exe=exefile assoc.lnk=lnkfile cd %userprofile%appdatalocal attrib -h IconCache.db del IconCache.db explorer) И после этого … чуть с ума не сошел вообщем! )
18.11.2019 в 12:51
Пустые ярлыки восстанавливаются так: support.microsoft.com/ru-ru/help/2635447/how-to-resolve-an-issue-where-all-windows-7-desktop-icons-have-become только в конце вместо «Перезагрузите компьютер» надо перезапустить Проводник (правой кнопкой мыши в «Процессы» Диспетчера задач, запускаемого через сочетание клавиш «Ctrl+Shift+Esc»).
Примечание: после отправки комментария он не появляется на странице сразу. Всё в порядке — ваше сообщение получено. Ответы на комментарии и их публикация выполняются ежедневно днём, иногда чаще. Возвращайтесь.
Эта утилита не требует установки, достаточно запустить исполняемый файл нужной битности (32 или 64), установить галочки напротив ассоциаций, которые нужно восстановить и воспользоваться кнопкой Fix Selected для применения изменений. Небольшой совет: если у вас сбились ассоциации для EXE-файлов, просто переименуйте имя исполняемого файла этой утилиты, указав в расширении COM вместо EXE, а затем восстановите ассоциации.
File Association Fixer может использоваться в Windows 8, 8.1 и 10, перед использованием рекомендуется на всякий случай создать точку восстановления системы. Распространяется утилита совершенно бесплатно.
Ошибки, могут привести не работоспособности ярлыков, программ и не стабильной работе системы. Обычному пользователю компьютера, может быть сложно исправить такие ошибки, начнутся долгие изучения в поиске – ассоциации файлов, как исправить, какую программу использовать.
File Association Fixer Tool – автоматическое исправление ассоциаций типов файлов Windows.
Утилита позволяет восстановить ассоциации следующих типов файлов: BAT, CAB, CMD, COM, EXE, IMG, INF, INI, ISO, LNK, MSC, MSI, MSP, MSU, REG, SCR, THEME, TXT, VBS, VHD, VHDX, ZIP, а также исправить открытие папок и дисков в проводнике (DIRECTORY, DRIVE, FOLDER).
Пользоваться программой очень просто, при том, что интерфейс на английском.
- Запустите программу, если включён контроль учетных записей, подтвердите запуск.
- Нажмите по типу файла, ассоциации для которого нужно исправить. Не лишним будет просто пройтись по всем типам.
- После каждого нажатия на конкретный тип файлов вы получите сообщение, что проблема была исправлена, добавлением правильных данных в реестр.
Если у вас проблемы с файлами *.exe, а сам программа имеет именно такое расширение, то просто измените расширение файла с *.exe на *.com, тоисть было FileAssocFixTool_Win10.exe, а станет FileAssocFixTool_Win10.com.
Установка не требуется, скачайте архив, распакуйте программу и запустите!
Reg сканер
Security Task Manager показывает все запущенные сервисы Windows, включая внедренные скрытые приложения (например, мониторинг клавиатуры или браузера, авто вход). Уникальный рейтинг надежности указывает на вероятность того, что процесс потенциально может быть вредоносной программой-шпионом, кейлоггером или трояном.
Бесплатный aнтивирус находит и удаляет неактивные программы-шпионы, рекламу, трояны, кейлоггеры, вредоносные и следящие программы с вашего жесткого диска. Идеальное дополнение к Security Task Manager.
Reimage бесплатное сканирование, очистка, восстановление и оптимизация вашей системы.
Применение архива реестра
Если у вас проблемы с нормальным открытием исполняемых файлов.exe, управляемых приложений.cpl, установщиков.msi, ярлыков и папок, то восстановить их можно, загрузив специальный архив Windows ResetFileAssociations.zip. Для каждой версии операционной системы существует свой архив, то есть приложение, скачанное для Vista не подойдет для Windows 7 и т.п.
Порядок реанимирования будет таким:
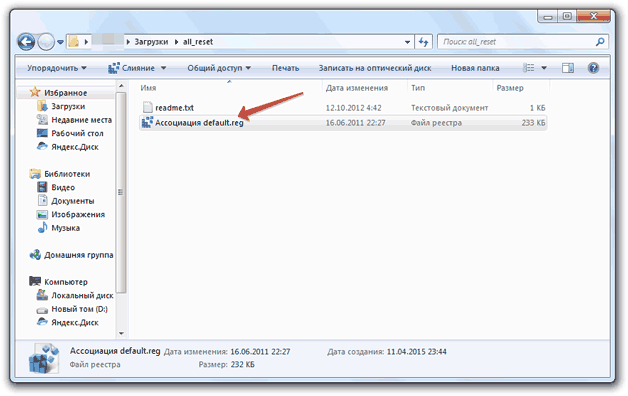
Еще один выход из подобной ситуации — загрузка резервной копии реестра Windows, сохраненной на вашем компьютере (backup-документ). Сохранение реестра – очень полезная функция, позволяющая избавиться от многих проблем, связанных с системными сбоями и вирусными атаками.
Чтобы создать резервную копию реестра, необходимо:
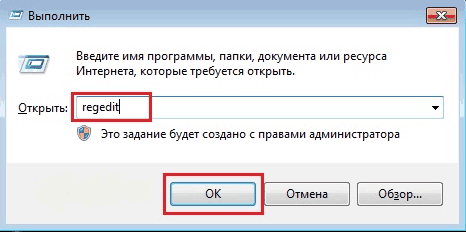
При потребности внести какие-либо изменения в реестр (например, восстановить ассоциации файлов по умолчанию), вам следует войти в папку с сохраненной резервной копией и запустить исполняемый файл.
Ассоциации файлов в Windows 7
Первый метод восстановления ассоциаций lnk файлов
Давайте разбираться с первым методом ассоциаций lnk в Windows 7, и это будет через панель управления. Попасть в нее можно очень просто Пуск > Панель управления

После чего в пуске просмотр ставим Крупные значки, чтобы все было удобно, и далее ищем вот такой пункт Программы по умолчанию.

тут будет на выбор 4 пункта, но нас будут интересовать только первые два
- Задание программ по умолчанию
- Сопоставление типов файлов или протоколов конкретных программ
Выбираем первый пункт Задание программ по умолчанию.

Тут у вас в левой части будут находится программы, которые в данный момент в операционной системе используются по умолчанию, снизу будут два пункта, с помощью которых можно менять значения
- Использовать эту программу по умолчанию > этот пункт позволяет задать программу по умолчанию
- Выбрать умолчания для этой программы > а вот этот позволит, какая ассоциация файлов в windows 7, будет у вас. Щелкаем именно по нему.

Например, выберем браузер Mozilla FireFox, как видите у вас открылся выбор расширений таких как html или htm, можете выбрать кнопкой Выделить все и вы получите, что все что относится к расширениям браузеров будет открываться именно рыжей лисой (Mozilla FireFox)

Но есть в данном пункте большое, но не все программы тут присутствуют в списке и как следствие вы не все форматы в ней настроите, но не спешите расстраиваться, есть же второй пункт, Сопоставление типов файлов или протоколов конкретных программ

В открывшемся окне вы получите полный список расширений и протоколов известных Windows 7. Например есть формат .7z это архивный формат, допустим я хочу изменить утилиту, которая будет его открывать, проще говоря сменить ассоциацию, для этого в верхнем правом углу жмем кнопку Изменить программу.

У вас откроется окно Выбора программы со списком доступных, допустим у вас не отобразилось нужно программы, в данном случаем можно нажать кнопку Обзор, для указания пути до нужной утилиты, которую вы хотите задействовать.

Указываем путь либо до ярлыка утилиты, либо до самого exe запускного файла. После чего не забываем поставить галку Использовать выбранную программу для всех файлов такого типа.

Все после этих действий вы получите нужное соответствие формата файла и программу, которая его открывает. Как видите ассоциация файлов в windows 7 не такая уж и сложная и вы всегда сможете ее восстановить в любое время.
Второй метод восстановления ассоциаций lnk файлов
Переходим ко второму методу восстановления ассоциаций lnk файлов в Windows 7, теперь рассмотрим более быстрый метод, я не рассказал о нем в первую очередь, так как хотел, чтобы вы более подробно поняли, что и где в операционной системе относится к ассоциациям форматов и программ которые их открывают.
Допустим у вас есть файл, для примера пускай это будет архив, который сейчас открывается с помощью WinRar, я хочу чтобы формат rar, открывала программа 7 Zip, для этого щелкаем по файлу правым кликом и выбираем Открыть с помощью > Выбрать программу

Для того, чтобы сменить или восстановить ассоциации файлов, выберите из списка рекомендуемых программ нужную, если ее тут нет, то вам необходимо нажать Обзор и сразу выставите галку Использовать выбранную программу для всех файлов такого типа.

Указываем путь до файла нужно программы

И как видите, нужная мне утилита появилась в списке доступных программ, после чего формат rar будет у меня открываться программой 7 zip.

Забегая вперед в Windows 8.1 и Windows 10 окно восстановления ассоциаций будет вот такое, все тоже самое, но для выбора другой программы следует нажать Дополнительно.

Как восстановить ассоциации файлов через реестр
Да для более продвинутых пользователей, к коем и вы скоро начнете относить себя, в виду освоения метода соотнесения формата файла с открываемой программой. Напомню реестр Windows это некая область которая содержит в себе все настройки операционной системы, все, что вы меняете в графическом интерфейсе, на самом деле меняется именно в реестре.
Нажимаем знакомые нам клавиши Win+R и вводим regedit

Чтобы изменить ассоциации файла, нам нужно перейти вот в такую ветку
HKEY_CLASSES_ROOT
Раскрыв ее вы обнаружите знакомый вам список всех доступных форматов, в операционной системе Windows. Удаляем нужную папку с форматом, не бойтесь. Далее запустите программу и перетащите в нее нужный вам файл, в реестре создастся новая ассоциация файлов. Как видите, не так уж и сложно.

Изменение ассоциаций файлов
Добиться поставленной цели можно с помощью сторонних средств либо исключительно системными инструментами. Рассмотрим все возможные, а выбор подходящего оставим за пользователем.
Способ 1: File Association Fixer
Первое стороннее решение, которое хотим рассмотреть – приложение File Association Fixer.
- Утилита не требует установки, поэтому запускается вместе с открытием EXE-файла.

Доступные типы документов отсортированы по латинскому алфавиту – открыть перечень можно нажатием на соответствующую ссылку в меню слева.

Для примера будем менять ассоциацию фотографий JPEG – нужный тип находится под ссылкой «Fix Files (I-Z)». Далее кликаем по иконке требуемого файла.

Получаем сообщение о том, что установленная ассоциация сброшена на состояние по умолчанию (это соответствует встроенному приложению «Просмотр фотографий»). Нажмите в сообщении «ОК» и перезагрузите компьютер.

Как видим, пользоваться File Association Fixer предельно просто. Тем не менее, у приложения есть недостатки – малое число поддерживаемых типов документов и отсутствие выбора пользователем предпочитаемой программы для ассоциации.
Способ 2: Unassoc
Второе стороннее решение, посредством которого можно решить поставленную сегодня задачу – приложение Unassoc.
- Как и упомянутая выше File Association Fixer, программа Unassoc работает в портативном режиме, не требуя установки.

В главном окне слева находится список расширений файлов, для которых назначены ассоциации, а справа расположены элементы управления ассоциацией. С помощью списка выберите нужный документ, затем воспользуйтесь одной из двух кнопок:
- «Remove File Association (User)» – сброс пользовательской ассоциации на значение по умолчанию;
- «Delete File Type» – полный сброс системной ассоциации.

Нажатие первой кнопки приведёт к появлению уведомления об успешном удалении – нажмите «ОК» и перезагрузите компьютер.
Второй вариант отобразит предупреждение – для продолжения работы выберите «Да».
Закрывайте средство и перезагрузитесь.
Как видим, рассмотренная утилита представляет собой чуть более функциональное средство, чем File Association Fixer, но страдает от тех же недостатков.
Способ 3: Системные инструменты
Наконец, изменить ассоциации файлов можно без использования сторонних решений. Доступны два варианта системных средств: через пункт контекстного меню или «Панель управления».
Контекстное меню
Самый простой вариант – назначить подходящую программу из контекстного меню.
- Найдите документ типа, ассоциацию которого хотите изменить, выделите его и нажмите правую кнопку мыши. В меню воспользуйтесь пунктами «Открыть с помощью» – «Выбрать программу…».

Далее есть два варианта действий. Первый – выбрать приложения из блоков «Рекомендуемые» или «Другие программы», для чего достаточно просто один раз кликнуть по иконке требуемого софта.
Второй вариант – воспользоваться кнопкой «Обзор»,
после чего откроется «Проводник», посредством которого нужно найти и выбрать исполняемый файл требуемой программы.

По окончании манипуляции все файлы этого типа теперь будут открываться через выбранный вами софт.
«Панель управления»
Чуть более сложный, но и более надёжный вариант – использование «Панели управления».
- Откройте оснастку любым доступным методом, например, через пункт меню «Пуск».

В «Панели управления» переключитесь на отображение крупных значков, затем перейдите к блоку «Программы по умолчанию».

Нужный нам вариант называется «Сопоставление типов файлов или протоколов конкретным программам» – кликните по одноимённой ссылке.

Подождите, пока система подгрузит список распознанных форматов, затем воспользуйтесь им для выбора нужного типа: выделите его, после чего нажмите «Изменить программу…».

Дальнейшие действия аналогичны шагу 2 варианта с контекстным меню.

Системные средства предоставляют больше возможностей, нежели сторонние решения, однако пользоваться ими несколько сложнее.
Заключение
Таким образом, мы рассмотрели методы изменения ассоциаций файлов в Windows 7. Подводя итоги, напомним – подобные манипуляции с системой следует производить только при острой необходимости.
Опишите, что у вас не получилось.
Наши специалисты постараются ответить максимально быстро.
Восстановление ассоциаций файлов при помощи твиков реестра.
В Windows все настройки, все до единой хранятся в так называемом Реестре Windows. Вот там то и хранятся ассоциации файлов, которые нам предстоит восстановить. Это можно сделать вручную, а можно и используя твики, или по другому reg-файлы.
Способ правки вручную, подразумевает много хлопот, особенно если не запускаются ярлыки и приложения.
Поэтому проще внести изменения в реестр автоматически.
Здесь как и в прошлом варианте есть одно маленькое но.. Должна работать ассоциация для файлов *.reg
На выбор предлагаем скачать один из двух архивов — zip и rar. Разницы между ними нет никакой. Какой распакуется тем и воспользуемся.
Восстановление ассоциаций файлов — RAR-архив.
Cкачанный файл необходимо скачать сохранив в любое удобное место. Сойдет и рабочий стол. Распакуем архив.

В созданной папке есть твики для восстановления ассоциаций Windows XP, 7 и многие твики подходят к 8-ке.
Запустите двойным кликом reg-файл содержащий в своем имени проблемное расширение. К примеру у нас Windows 7 и проблема с запуском ярлыков LNK. Выбираем соответствующий файл — lnk_fix_w7.reg
Если у вас отключено отображение расширений файлов, то вы будете видеть просто lnk_fix_w7
Выполните слияние с реестром просто дважды кликнув на файлике.

Безопасность прежде всего, и именно поэтому Windows спросит о вашей уверенности о предстоящем слиянии. Деваться некуда — соглашаемся.

Результатом успешного выполнения будет служить окно в котором прямо так и будет написано.

Проделайте те же действия с другими проблемными расширениями, например если фотографии открываются в Word.
Исправление ошибки
Существует несколько способов, позволяющих восстановить ассоциации. Давайте посмотрим их все, чтобы при необходимости вы могли выбрать подходящий метод, который поможет решить проблему.
Архив восстановления
- Найдите и загрузите специальный архив восстановления реестра ResetFileAssociations.zip.
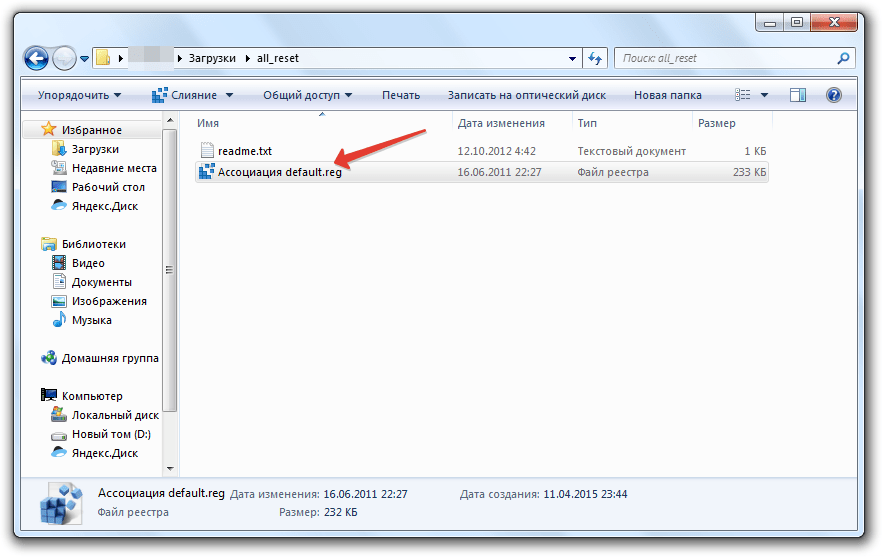
Если у вас есть резервная копия, можно из неё восстановить реестр Windows 7. Для этих целей можно также использовать автоматически создаваемые системой backup-файлы, хранящиеся а папке «Regback» на системном диске.
Специальный софт
Специалисты компании «Лаборатория Касперского» разработали утилиту CleanAutoRun, которая помогает восстановить ассоциации файлов после вирусной атаки. Чтобы исправить ошибки с запуском файлов и программ, откройте утилиту CleanAutoRun и нажмите любую кнопку.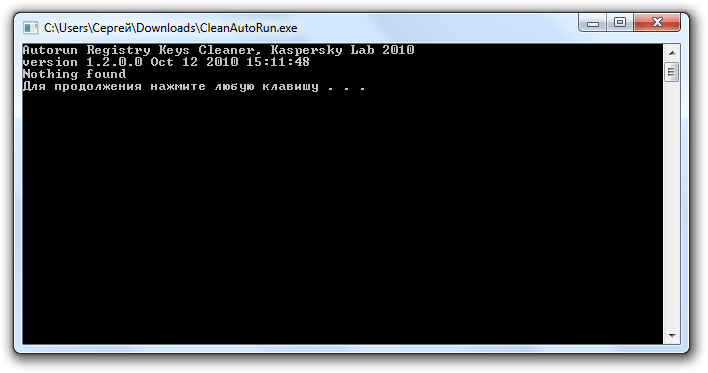 Еще одна полезная программа — AVZ, предназначенная для настройки Windows 7 и восстановления рабочей конфигурации.
Еще одна полезная программа — AVZ, предназначенная для настройки Windows 7 и восстановления рабочей конфигурации.
- Скачайте утилиту AVZ.
- Раскройте меню «Файл» и выберите пункт «Восстановление системы».
- Отметьте пункт «Восстановить параметры запуска файлов» и нажмите «Выполнить».
Как вариант, можно использовать программу FileAssociationFixer. Здесь нужно выбрать в категориях слева нужное расширение и запустить процесс восстановления правильной конфигурации.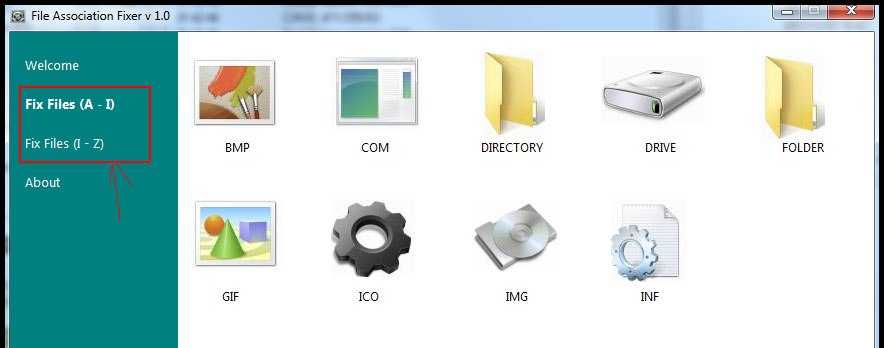
Командная строка
Перезагрузите компьютер и запуститесь в безопасном режиме с поддержкой командной строки (клавиша F8 при запуске системы и выбор соответствующего режима). Введите следующие команды, нажимая после каждой из них клавишу Enter:
Введите следующие команды, нажимая после каждой из них клавишу Enter:
Если ни один из перечисленных способов не помог, попробуйте установить Windows 7 заново. Однако в 99% случае вам подойдет один из описанных вариантов восстановления, поэтому до переустановки дело практически никогда не доходит.
Идеей написания статьи послужил комментарий
И тут то я понял, что ни черта не знаю про ассоциации файлов в Windows, кроме того, что правой кнопкой кликнуть по файлу и выбрать Открыть с помощью… Здесь изложу методы, которые буду применять сам если столкнусь с подобной ситуацией
Ассоциация — это сопоставление файлов определенного типа программе которая будет открывать их по умолчанию. Тип файлов определяется его расширением. Расширение — это то, что идет после точки в имени файла. Например файл PICT0275.JPG имеет расширение «.JPG «. Следовательно — тип файла — рисунок или изображение. У меня изображения открываются с помощью Средства просмотра фотографий Windows.
Иногда ассоциации сбиваются. Это может происходить либо из за действий пользователя (вы открыли файл другой программой установив ассоциацию данного типа файлов с этой программой), либо из-за действия вирусов или из-за какого-либо сбоя в системе (после синего экрана например)
В любом случае я бы проверил компьютер на вирусы:

или зайти по пути Панель управления\Программы\Программы по умолчанию
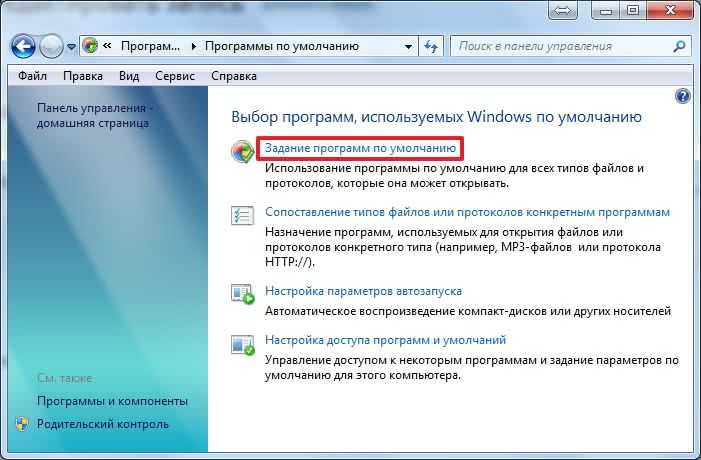
Используем сначала первый пункт — Задание программ по умолчанию
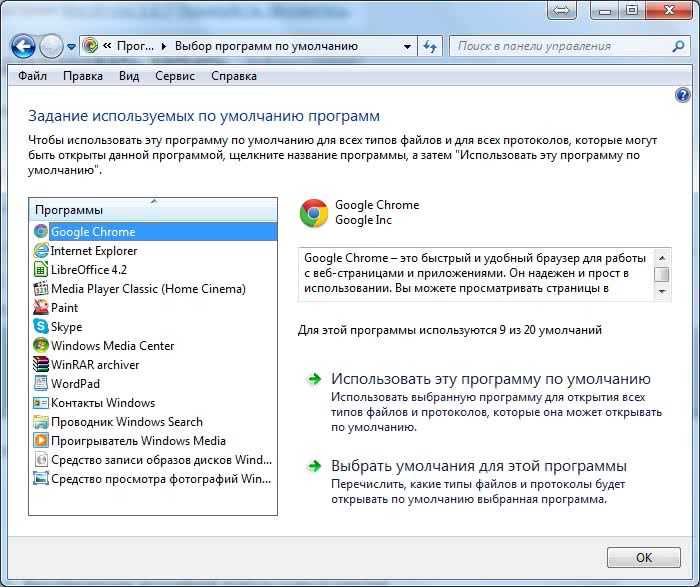
Если вы хотите например, чтобы Google Chrome открывал все что только можно вы его выбираете в списке программ и жмете Использовать эту программу по умолчанию. В моем случае Google Chrome открывает только 9 типов файлов из 20 возможных. Если нажму Использовать эту программу по умолчанию — будет открывать все 20.
из таблицы скачиваем поправку в реестре для нужного расширения. Например MP3
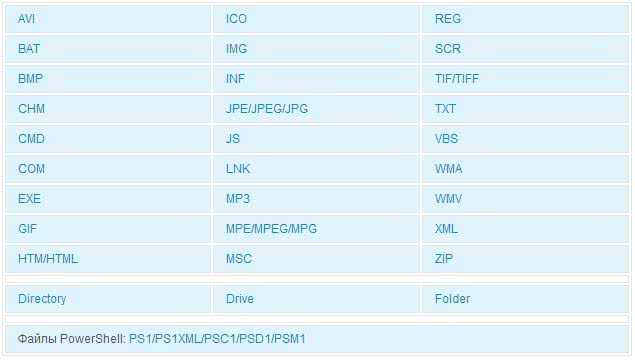

у меня выдало ошибку

а восстановление ассоциации с GIF-файлами прошло успешно
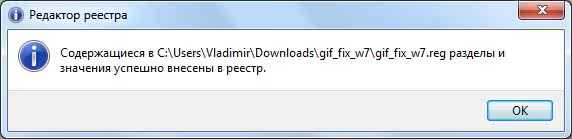
Надо пробовать.
Восстанавливаем ассоциацию REG-файлов
Приведенным выше способом не удастся восстановить ассоциации REG-файлов. Для этого можно сделать следующее.
Открыть редактор реестра

Файл > Импорт…

Находим нужный файл и открываем его. Информацию будет внесена в реестр
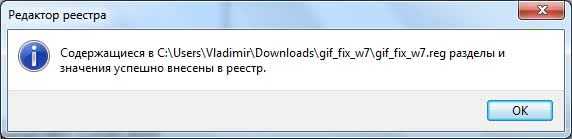
Жмем ОК и все должно работать.
Так же восстановить ассоциации с REG-файлами можно с помощью командной строки. Открываем ее с правами администратора. Открываем меню Пуск и в поле поиска пишем «Командная строка». На командной строке жмем правой кнопкой мышки и выбираем Запуск от имени администратора
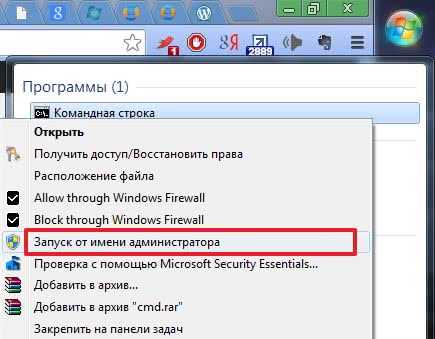
Множество непонятных ситуаций должно решиться.
