Hwmonitor
Содержание:
Основные функции CPUID HWMonitor
Программа HWMonitor разработана специально для семейства систем Windows: файл установки подходит как для Windows 10, наиболее актуальной на данный момент операционной системы от Microsoft, так и для более ранних выпусков.
Утилита от CPUID выделяется на фоне альтернативных программ дружелюбным к пользователю интерфейсом, не обезображенным большим количеством пунктов, кнопок и меню.

Интерфейс HWMonitor
Используя эти данные, пользователь сможет вовремя предотвратить чрезмерный нагрев деталей, что положительно скажется на сроке службы всей системы в целом.
Контроль температуры видеокарты и разгон
CPUID HWMonitor использует технологию S.M.A.R.T. для получения показателей температуры жёстких дисков. Также утилита использует драйвера от ATI и nVidia, которые позволят в полной мере контролировать температуру видеокарты – очень полезная функция для любителей видеоигр и фанатам разгона.
HWMonitor предоставляет данные о температуре устройств на момент проверки, а также минимальные и максимальные значения.
Мониторинг аккумулятора
Для владельцев ноутбуков и планшетов на Windows будет важно знать, что HWMonitor обладает функцией мониторинга аккумулятора. Помимо вывода информации о заводских показателях объёма аккумулятора, можно узнать о текущем состоянии батареи: со временем литий-ионные накопители теряют объём – в соответствии с этим, время автономной работы уменьшается
Мониторинг системы охлаждения
Еще одной любопытной функцией этой программы является фиксация параметров работы системы охлаждения персонального компьютера – к примеру, вращение основного и дополнительных кулеров. Зачастую перегрев системного блока напрямую зависит от недостаточного охлаждения, что, в свою очередь, может возникать из-за выхода из строя кулеров, установленных в корпусе ПК.
Как и в случае с температурой, информация об оборотах предоставляется в трёх столбцах – скорость вращения в реальном времени, минимальная и максимальная скорость. «Умирающий» кулер наверняка будет проседать в оборотах – и утилита обязательно укажет Вам на этот факт!
Сохранение и сравнение данных в динамике
Пользователю вовсе не обязательно запоминать данные показателей – HWMonitor имеет возможность записывать данные мониторинга в специальный лог-файл, который будет полезен, например, при сравнении показателей в течение рабочего дня: проанализировав записи, пользователь сможет понять, насколько корректно работает компьютер в различных ситуациях: при нагрузке и в простое.
Анализ работы аккумулятора
Данный параметр справедлив для литий-ионных батарей, установленных в ноутбуках, нетбуках и планшетах с установленной операционной системой Windows.

Параметры аккумулятора
Напряжение
Значение показателей напряжения в идеале должно соответствовать 14.8V. С течением времени аккумулятор деградирует, что сказывается как на емкости, так и на напряжении батареи. Поэтому, если Ваш переносной компьютер находится в использовании уже достаточно продолжительное время, то нет ничего страшного в том, что напряжение может слегка просесть.
Емкость батареи
В следующих пунктах содержится информация о емкости батареи. Первый показатель – указанные производителем данные о емкости аккумулятора. С таким объемом батареи компьютер поставляется при покупке.
И, наконец, последняя строчка – текущий показатель объема. По сути, это те цифры, которые Вы видите в правом нижнем углу Рабочего Стола – трее компьютера, в пересчете с процентов на емкость в mWh (мегаватт-час).
Износ аккумулятора и остаток заряда
В последнем пункте, который касается датчиков аккумулятора, указаны два процентных показателя. В первом рассчитан износ батареи, который выводится из соотношения текущего объема батареи к заводскому.
Следующим показателем является та цифра, в которой мы все привыкли измерять остаток заряда – процент, идущий на убыль, при нулевом показателе которого компьютер выключится: аккумулятор разрядится.
Как пользоваться HWMonitor
Вся информация о состоянии оборудования находится в главном окне. Именно с него начнется наша инструкция. Никаких настроек, изменения внешнего вида и графиков в приложении не предусмотрено. Для постройки графиков температуры нужна расширенная версия CPUID HWMonitor Pro.
Интерфейс программы
Внешний вид представлен деревом оборудования. Каждый аппаратный компонент, который способна мониторить программа, представлен разворачивающимся списком с древовидной структурой. Уровнем ниже расположены датчики на выбранном устройстве, ещё ниже – их значения.

Ширина столбцов изменяется: кликните левой клавишей на разделительную линию между ними и тащите влево или вправо. HWMonitor выводит информацию о материнской плате, жёстком диске, графическом ускорителе, центральном процессоре. Ненужные строчки можно сворачивать. Дальше давайте разберемся как пользоваться hwmonitor для просмотра информации о системе.
Просмотр информации об оборудовании
Утилита отображает текущие значения сенсоров в столбце Value, минимальное зафиксированное в течение рабочего сеанса – Min и наибольшее – Max. Данные сбрасываются с помощью пункта главного меню View –> Clear Min/Max. О системной плате утилита собирает данные из ряда датчиков:
- Voltages – напряжение по различным линиям;
- Temperatures – температура чипсета;
- Fans – частота вращения вентилятора центрального процессора;
- Fans PWM – частота вращения вентилятора (-ров) в процентах от максимальной, если поддерживается управление числом оборотов;
- Utilization – процент используемой оперативной памяти.

О центральном процессоре доступна такая информация:
- VID – напряжения для каждого физического ядра;
- Temperatures – температура процессора hwmonitor;
- Powers – потребляемая мощность;
- Utilization – нагрузка на каждое их них;
- Clocks – текущая рабочая частота.
Приложение позволяет отслеживать состояние процессора в реальном времени, например, при повышении его эксплуатационных характеристик, тестировании.

О жёстком диске выводятся такие показатели hwmonitor: температура, объём каждого логического раздела и объем занятого пространства.

Данные о видеокарте выводятся следующие: напряжение на ядре и его температура, число оборотов вентилятора, загруженность и частота видеопамяти и ядра видеокарты.

На ноутбуках в списке устройств появляется аккумулятор. HWMonitor покажет изначальный уровень заряда, текущий и оставшийся, напряжение батареи и рассчитанный процент изношенности. Изначально напряжение батареи равняется 14,8 В, но со временем проседает. Данные об износе – приблизительные, дадут понять, когда следует позаботиться о замене аккумулятора.
Экспорт информации
HWMonitor поддерживает сохранение результатов в текстовый файл. Для сохранения вызовите пункт меню File и выберите Save Monitoring Data или зажмите Ctrl + S.

В экспортированном документе содержится больше информации, чем утилита предоставляет в графическом интерфейсе. В частности, есть подробная информация о USB-контроллере и портах, сокете, мониторе, графическом драйвере.

В Pro-версии CPUID hwmonitor можно строить графики температуры и сохранять их, отображать данные из любого сенсора в трее.

скачать бесплатно на русском языке

HWMonitor — бесплатная утилита, предназначенная для мониторинга аппаратных значений компьютера. Создатели программы — крупная компания CPUID, которая так же выпустила CPU-Z и Perfmonitor. С помощью HWMonitor Вы сможете узнать, такие параметры, как температура процессора и жестких дисков, вольтаж, количество кулеров и скорость их вращения. Обладая этой информацией, Вы можете понять, все хорошо с Вашим компьютером и какие компоненты плохо работают.
Скачать (En / 1.41 / 5.22 mb)Скачать (Ru/ 1.36 / 0.7 mb)
Возможности программы
После установки программы перед пользователем откроется главное окно программы, в котором перечислены те комплектующие, параметры которых может определить HWMonitor. Все параметры представлены в виде таблицы:
- Sensor (Сенсор) — наименование комплектующего;
- Value (Значение) — значение определяемого параметра;
- Min (Мин) — минимально возможное значение;
- Max — максимально возможное значение.
Процессор
При просмотре данных о процессоре, пользователь может изучить информацию про вольтаж, температуру, кулеры и питание. Если значение в столбце Value находится между Min и Max, то можно считать, что с процессором все в порядке.
Жесткие диски
Программа умеет работать с двумя типами дисков: HDD и SSD. Если на компьютере установлено несколько дисков, то программа отдельной строкой покажет каждый из них. Информация будет показано отдельно по каждому.
Среди параметров жесткого диска можно узнать температуру и нагрузку. Значение температуру поможет уберечь жесткий диск от перегрева, а значение нагрузки — поможет избежать медленной работы компьютера из-за отсутствия места на диске.
Стоит отметить, что программа умеет работать с жесткими дисками, поддерживающими технологию S.M.A.R.T. Это технология жестких дисков, которая умеет самодиагностировать диск, и предсказать время выхода его из строя.
карта
В данных о видеокарте указаны следующие параметры: вольтаж, температура нагрева, частоты и нагрузка. Одна из частых причина выхода из строя видеокарты это перегрев. Поэтому HWMonitor подскажет, когда температура дойдет до максимальных значений и надо решать проблему для предотвращения перегрева.
Аккумуляторная батарея
Если вы установили HWMonitor на ноутбук, то Вам будет доступен еще один параметр — аккумуляторная батарея. Среди параметров: вольтаж, емкость батареи и уровень заряда.
Выгрузка отчетов
Все выводимые в программе параметры можно сохранить с помощью мастера выгрузки отчетов. Для выгрузки надо в верхнем меню программы нажать “File — Save Monitoring Data”.
Далее Вам будет предложено выбрать место для сохранения. Все отчеты сохраняются в формате TXT и могут быть открыты любым текстовым редактором.
Расширенная версия
Получить расширенные возможности Вы можете купив полную версию программы. У полной версии есть множество преимуществ:
- Возможность добавлять иконки в трей Windows со значениями компонентов компьютера. У каждой иконки свой текст текста, который определяет параметр, который показывается для компонента.
- Свои названия у компонентов.
- Возможность показа списка компонентов по группам.
- Удаленный мониторинг компьютеров.
Как скачать?
Для того, чтобы скачать программу, просто нажмите на кнопку сверху или снизу страницы
Обратите внимание, что в момент установки программы, установщик предложит обновить версию до актуальной. В случае обновления будет установлена английская версия, так как последняя версия выпущенная разработчиками не переведена на русский язык
Скачать (En / 1.41 / 5.22 mb)Скачать (Ru/ 1.36 / 0.7 mb)
Особенности CPUID HWMonitor PRO
Помимо бесплатной версии, предоставленной на нашем сайте, CPUID разработала и платную версию под названием HWMonitor PRO. В ней предлагается дополнительный функционал, недоступный в версии распространяемой на свободных началах.
Оформив покупку CPUID HWMonitor PRO, Вы сможете наблюдать за показателями в реальном времени, даже не заходя в саму программу: работая в фоне, приложение будет выводить полезную информацию в системном трее в правом нижнем углу Рабочего стола.
Функция полезная при работе с бенчмарками – во время стресс-теста производительности показатели процессора, видеокарты и памяти выводятся на максимальные значения, вместе с тем повышается и температура
Важно не допустить критических значений – именно этот фактор и контролируется при помощи HWMonitor PRO
В платной версии программы также имеется возможность автоматического построения графиков – альтернатива текстовому логированию, более красивая и информативная для рядового пользователя.
Этот функционал заинтересует системных администраторов, в подчинении которых находятся сразу десятки компьютеров – вместо того, чтобы проверять информацию с каждого ПК по отдельности, намного удобнее собрать все данные на одном головном устройстве. Именно такую возможность предоставляет платная, профессиональная версия HWMonitor.
Общие сведения
При поразительно малом размере файла всего около 520 кБ, Open Hardware Monitor загружается и устанавливается менее чем за 2-3 минуты. Софт совместим с Windows XP, Vista, 7, 8, 8.1 и 10. Способен работать как в 32-разрядной, так и в 64-разрядной версиях Windows, а также совместим со всеми операционными системами Linux на базе x86.
Интерфейс
Пользовательский интерфейс относительно прост. В верхней части главного окна расположены только четыре меню («Файл», «Вид», «Параметры» и «Справка»). Все атрибуты компьютера отображаются в аккуратно организованном списке, который классифицирует статистику на основе операционной системы и названию показателя. Можно щёлкнуть мышью на устройстве, чтобы развернуть отчёт по его работе и узнать текущее, а также минимальное и максимальное значения. Для более быстрого и непрерывного контроля параметров вы можете использовать настраиваемый гаджет для рабочего стола или настроить программу для работы в системном трее.
- Может запускаться при запуске системы.
- Совместимость с большинством контрольных микросхем современных плат, в том числе Winbond, ITE и Fintek.
- Даёт вам возможность отображать контролируемые значения тремя различными способами – в главном окне интерфейса, с помощью персонализированного настраиваемого гаджета для рабочего стола и в системном трее.
- Мониторинг и отображение температуры процессора процессоров Intel и AMD.
- Мониторинг датчиков видеокарт ATI и Nvidia.
- Обеспечивает непрерывную обратную SMART (самоконтроль, анализ и отчётность) связь практически для всех компьютерных жёстких дисков.
- Определяет критичные значения напряжения процессора Vcore и батареи.
- Отображает температуру системы и процессора в градусах Цельсия и в Фаренгейте, а также скорость вращения верхнего, нижнего и заднего вентиляторов, а также источника питания.
- Среднему пользователю компьютера может быть сложно понять, что означают различные статистические данные. Поэтому для эффективного анализа результатов отчётов, созданных программным обеспечением, может потребоваться помощь профессионала.
- Поскольку это бета-версия, софт может иногда выдавать незначительные ошибки.
Особенности и цели
Open Hardware Monitor – полностью бесплатный программный пакет, предназначенный для того, чтобы пользователи могли контролировать многие аспекты своей операционной системы в режиме реального времени. Мало того, что это может быть полезно для разработчиков, такой софт идеален для всех, кто хочет увеличить операционную способность своей системы или получить доступ к дополнительным решениям по устранению неполадок. Основная цель Open Hardware Monitor – отобразить все наиболее важные физические показатели операционной системы. На регулярной основе измеряются температура процессора, напряжение, потребляемые всеми жёсткими дисками, скорость любых встроенных охлаждающих вентиляторов и т. д. Это факторы могут помочь повысить эффективность жёсткого диска и увеличить общий срок службы компьютера. Функциональность «в один клик» делает использование программы максимально простым. Утилиту также можно настроить на автоматический запуск в фоновом режиме.
https://youtube.com/watch?v=dbp5irrS0hE
Прочие модели Интернет-терминалов
Ниже представлены ещё несколько моделей оптических GPON-роутеров Ростелеком, которые так же можно достаточно часто встретить в разных регионах.
Eltex NTU-RG-1421G-Wac

Эта модель очень широко распространена практически у всех провайдеров, имеющих пассивную оптику. И вроде бы недорогая и стабильно работает, но есть одна существенная «ложка дёгтя» — слабая зона покрытия WiFi.
Характеристики:
Чип — SD5117V
ПЗУ — 256 МБ
ОЗУ — 128 МБ
WiFi 2,4 GHz — чип SD1151 V742
WiFi 5 GHz — чип SD1151 V740
Порты:
1 х GPON тип SC/APC
4 x Gigabit Ethernet 100/1000Base-T
2 x POTS FXS RJ-11
2 X USB 2.0
Прошивка Eltex NTU-RG-1421G-Wac: Скачать
Стандартный IP-адрес: 192.168.1.1
Авторизация: логин — user, пароль – user
QTech QONT-9-4G-2V-2W-1U

Этот оптический роутер встречается редко и в основном его можно встретить в МРФ «Урал». Уже достаточно устаревший экземпляр — 2017-й год, но тем не менее ещё актуален, можно купить на Авито за 300-500 рублей и пользоваться.
Характеристики:
Чип — BCM68380i
ПЗУ — 128 МБ
ОЗУ — 128 МБ
WiFi 2,4 GHz — чип BCM43217+
WiFi 5 GHz — чип BCM4360
Порты:
1 х GPON тип SC/APC
4 x Gigabit Ethernet 100/1000Base-T
2 x POTS FXS RJ-11
1 X USB 2.0
SERCOMM RV6699 (HW v2)
Это устройство полностью повторяет и GPON-терминал Ростелеком RT-GM-1 внешне и по характеристикам, так что дублировать одну и ту же информацию я смысла не вижу. Лично у меня такой роутер стоит на стенде уже несколько месяцев и, за исключением зоны покрытия беспроводной сети, меня всем устраивает.
Прошивка Sercomm RV6699 V2: Скачать
Стандартный IP-адрес: 192.168.0.1
Авторизация: логин — admin, пароль – уникальный, на наклейке
Huawei HG8245 / HG8245T / HG8245H

Это по-праву самый-самый распространённый оптический Интернет-терминал и в нашей стране, и за рубежом. Его можно купить на Авито и заказать в Китае на Алиэкспресс. Аппаратных ревизий за последние годы сделано достаточно много и в разных филиалах провайдера можно так же встретить абсолютно разные версии. На мой взгляд, именно у этих ONU самый лучший и самый мощный модуль Wi-Fi.
Прошивка: Скачать
Стандартный IP-адрес: заводское ПО- 192.168.100.1 , если ПО Ростелеком — 192.168.1.1
Авторизация: логин — root, пароль – admin. Если не подходит — смотрим тут — ссылка.
ZTE ZXHK F670 (HW V1.0)
Точно так же как и в случае с Серкоммом выше, оптический Интернет терминал ZTE F670 является двойником модели RT-GM-4. Болячки у них так же полностью идентичные.
Прошивка ZTE F670: Скачать
Стандартный IP-адрес: 192.168.0.1
Авторизация: логин — admin, пароль – уникальный, на наклейке
P.S.: Как Вы уже поняли, в большинстве случаев можно не брать в аренду оптический роутер у Ростелеком, а купить недорого на Авито и пользоваться. Но вот с совместимостью могут возникнуть проблемы. Именно поэтому предваритительно свяжитесь с техническими специалистами именно своего филиала провайдера и уточните этот момент!
Вредоносные приложения для Android
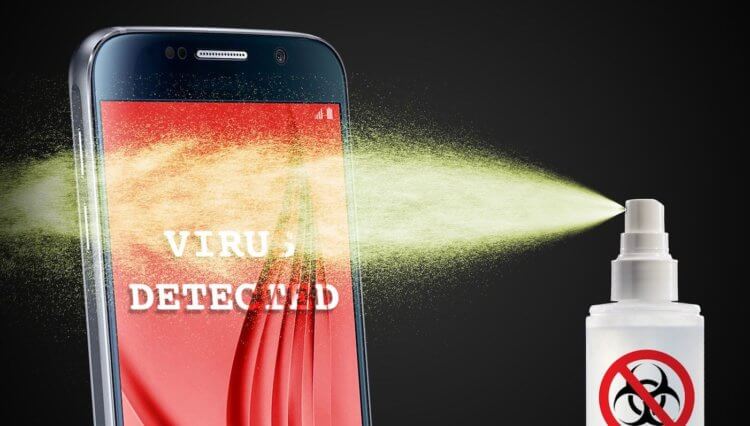
Нашли вирус? Удалите его
В основном это приложения, которые потенциально высоко востребованы пользователями. Среди них есть скины для клавиатуры, фоторедакторы, приложения для создания рингтонов и др.:
- com.studio.keypaper2021
- com.pip.editor.camera
- org.my.famorites.up.keypaper
- com.super.color.hairdryer
- com.celab3.app.photo.editor
- com.hit.camera.pip
- com.daynight.keyboard.wallpaper
- com.super.star.ringtones
Это названия пакетов приложений, то есть что-то вроде их идентификаторов. Поскольку всё это вредоносные приложения, их создатели знают, что их будут искать и бороться с ними. Поэтому они вполне могут быть готовы к тому, чтобы менять пользовательские названия приложений, которые видим мы с вами. Но это мы не можем этого отследить. Поэтому куда надёжнее с этой точки зрения отслеживать именно идентификаторы и удалять вредоносный софт по ним.
Работа с программой
Начать стоит с того, что нажимать или куда-то заходить при работе с HWMonitor не придется. Единственное, что потребуется от пользователя, так это минимальные знания английского языка, поскольку на русском языке HWMonitor все еще не выпускается. В открывшемся окне, осуществив первый запуск, пользователь увидит множество букв, цифр и символов. Каждый из них отвечает за конкретный процесс, который проходит в эту самую секунду. Из необычного можно выделить лишь возможность сохранить информацию в текстовом документе. Во всем остальном, HWMonitor — это простой инструмент, который содержит в себе только самое нужное. Как правило, HWMonitor пользуется спросом среди программистов, кому необходимо отслеживать работу своей машины. Также инструмент принято использовать тогда, когда пользователь обнаружил неполадки, связанные не с операционной системой, а с работой железа. Используя HWMonitor, пользователь сможет узнать, какой нагрузкой обладает его компьютер, насколько он нагревается и как работают другие составляющие железа. К сожалению, HWMonitor скачать на русском не получится. Однако, лаконичный интерфейс окажется по силам даже для начинающих пользователей.
Как пользоваться HWMonitor
Программа HWMonitor создана для тестирования аппаратной части компьютера. С ее помощью можно произвести первоначальную диагностику не прибегая к помощи специалиста. Запуская ее первый раз, может показаться, что она довольно сложная. Еще и русский интерфейс отсутствует. В действительности это не так. Рассмотрим на примере, как это делается, протестируем мой нетбук Acer.
Скачать последнюю версию HWMonitor
Диагностика
Установка
Запускаем предварительно скачанный файл. Можем автоматически согласиться со всеми пунктами, рекламные продукты вместе с этим ПО не устанавливаются (если конечно качали с официального источника). Займет весь процесс секунд 10.
Проверка оборудования
Для того, чтобы начать диагностику, делать больше ничего не нужно. После запуска, программа уже выводит на экран все необходимые показатели.
Немного увеличим размер столбцов, чтобы было удобнее. Сделать это можно потянув за границы каждого из них.
Оценка результатов
Жесткий диск
1. Возьмем мой жесткий диск. Он находится первым в списке. Средняя температура по первому столбцу это 35 градусов Цельсия. Нормальными показателями этого устройства считаются 35-40. Значит переживать мне не стоит. Если же показатель не превышает 52 градуса, это также может быть нормальным, особенно в жару, но в таких случаях необходимо задуматься об охлаждении устройства. Температура свыше 55 градусов Цельсия, говорит о неполадках с устройством, срочно необходимо принять меры.
2. В разделе «Utilizatoins» выводится информация о степени загруженности жесткого диска. Чем меньше этот показатель тем лучше. У меня это около 40%, что является нормальным.
Видеокарта
3. В следующем разделе видим информацию о напряжении видеокарты. Нормальным считается показатель 1000—1250 V. У меня 0,825V. Показатель не критический, но есть повод задуматься.
4. Дальше сравниваем температуру видеокарты в разделе «Temperature». В пределах нормы являются показатели 50-65 градусов Цельсия. У меня она работает на верхних пределах.
5. Что касаемо частоты в разделе «Clocks», то она у всех разная, поэтому приводить общие показатели не буду. По моей карте нормальное значение до 400 MHz.
6. Загруженность особо не показательна без работы некоторых приложений. Тестировать это значение лучше при запуске игр и графических программ.
Батарея
7. Так как речь идет о нетбуке, то в моих параметрах присутствует батарея (в компьютерах этого поля не будет). Нормальное значение напряжения батареи должно быть до 14.8 V. У меня около 12 и это неплохо.
8. Далее следует мощность в разделе «Capacities». Если пререводить дословно, то в первой строке расположена «Проектная мощность», во второй «Полная», а далее «Текущая». Значения могут отличаться, в зависимости от батареи.
9. В разделе «Levels» посмотрим уровень изношенности батареи в поле «Wear level». Чем цифра ниже тем лучше. «Charge Level» показывает уровень заряда. У меня с этими показателями относительно хорошо.
Процессор
10. Частота процессора также зависит от производителя оборудования.
11. И наконец загруженность процессора оцениваем в разделе «Utilization». Эти показатели постоянно меняются в зависимости от запущенных процессов. Если даже вы увидите 100% загрузку, не пугайтесь, так бывает. Можно произвести диагностику процессора в динамике.
Сохранение результатов
В некоторых случаях полученные результаты требуется сохранить. Например для сравнения с предыдущими показателями. Сделать это можно в меню «File-Save Monitoring Data».
На этом наша диагностика окончена
В принципе результат не плохой, но на видеокарту следует обратить внимание. Кстати, на компьютере еще могут быть и другие показатели, все зависит от установленного оборудования. Мы рады, что смогли помочь Вам в решении проблемы
Мы рады, что смогли помочь Вам в решении проблемы.
