Установка гаджетов на windows 10
Содержание:
- Как установить гаджеты на рабочий стол Windows 10 с помощью программ
- cpu.anorexia
- Сравнительная таблица
- Как установить программу для гаджетов в Windows 10?
- Сравнительная таблица
- 8GadgetPack — альтернативное решение проблемы добавления гаджетов
- Как подключить роутер?
- Популярные программы установки гаджетов под Windows 10
- Удаление гаджетов
- Создание «заметок» (стикеров) в Windows 10
- Как добавить виджеты экрана блокировки на Android
- Чем открыть файл gadget
- Популярные программы
Как установить гаджеты на рабочий стол Windows 10 с помощью программ
8GadgetPack
8GadgetPack – одно из самых распространенных решений, чтоб установить виджеты на рабочий стол Windows 10. Сильно похоже на то, что раньше было в ПК с Виндовс 7, предлагает достаточное количество разных виджетов, бесплатно и легко устанавливается. Нужно просто скачать и открыть установочный файл и запустить программу. Работает на русском языке, а в интернете можно найти видео о том, как ее правильно использовать.

На официальном сайте программы можно ознакомиться со списком виджетов и разработчиками этих решений и тем, как включить виджеты. Там есть, в том числе, гаджет для выключения компьютера Windows 10. Учитывая, что напротив часов, календаря и некоторых других указан Microsoft, можно предположить, что и сама функциональность виджетов в этой программе максимально напоминает то, что было в 7.
К слову, это же ПО отлично работает и на 8 и 8.1.
Windows Desktop Gadgets
Windows Desktop Gadgets – вторая популярная программа для установки гаджетов Windows 10, у которой есть один значительный недостаток перед вышеописанным. В списке его виджетов есть только те, которые ранее были в 7, разработанные самой Microsoft. Даже панель гаджетов выглядит так же. С другой стороны, это решение отлично работает с файлами с расширением .gadget, которое было создано компанией специально для этих целей. Их все еще можно найти в интернете. После установки приложения не составит труда узнать, где находятся гаджеты в Windows 10. Это привычная панель управления.

MFI10
Последний вариант – аналог, но чуть более комплексный, в принципе, поможет с решением проблемы недостатка виджетов в новой системе. Он называется MFI10, и предоставляет возможность установки не только гаджетов, но и множество других функций, которые были в ранних версиях Виндовс, но пропали в 10. Установочный файл представляет из себя файл .iso. Он работает только на английском языке, но позволяет добавить множество других инструментов и полноценно настроить Windows 10:
ТОП-10 Самых полезных гаджетов для Windows 10 на рабочий стол (+Бонус)
- Медиа-центр;
- Movie Maker;
- .NetFramework;
- DirectX 9 версии и многое другое.
Вполне вероятно, что, покопавшись в интернете, можно найти и другие менее известные решения, но нужно ли это делать, учитывая, что описанные выше позволяют вернуть функциональность, которая была в 7 и даже больше.

Если вы ищете способы, как удалить гаджеты на Виндовс 10 – то это делается простым удалением программ, которые добавляют их в ОС.
cpu.anorexia
Внешний вид cpu. anorexia
С помощью этого компактного гаджета вы сможете получить максимально полную информацию о работе всех систем своего компьютера, включая его сердце — процессор.
Невзирая на свои размеры — cpu.anorexia вполне способна заменить в операционной системе Windows ее стандартный менеджер процессов.
В выводимой на экран монитора информации присутствуют текущее время и дата, загруженность ядер центрального процессора с полной детализацией, а также количество используемой в настоящее время виртуальной памяти и оставшегося незанятого места на жестком диске.
Кроме отображения полезной информации, гаджет позволяет настроить шрифт выводимого текста и цвет фона, используя для этих целей специальные ползунки.
Скачать
Как добавить гаджеты в Windows 10
Простая инструкция по установке
7.7 Total Score
Классные гаджеты для Windows 10 на рабочий стол
Clipboarder
7
Vigor
7
World Cities Widget
7
HUD Time
8
Launch Control
9
Моя погода
7
Modern Vinyl Player
7
Futuristic Car Dashboard
8
Vintage Radio
7.5
cpu.anorexia
9
|
Сравнительная таблица
| Название гаджета | Категория | Язык | Поддерживаемые ОС |
|---|---|---|---|
| Clipboarder | Системные | Английский | Windows 7, 8, 10 |
| Vigor | Системные | Английский | Windows XP, 7, 8, 10 |
| World Cities Widget | Информационные | Английский | Windows XP, 7, 8, 10 |
| HUD Time | Информационные | Английский | Windows 7, 8, 10 |
| Launch Control | Быстрый запуск | Английский | Windows 7, 8, 10 |
| Моя погода | Информационные | Русский | Windows 7, 8, 10 |
| Modern Vinyl Player | Мультимедиа | Английский | Windows XP, 7, 8, 10 |
| Futuristic Car Dashboard | Дата и время, системные | Английский | Windows XP, 7, 8, 10 |
| Vintage Radio | Мультимедиа | Английский | Windows XP, 7, 8, 10 |
| cpu.anorexia | Системные | Английский | Windows XP, 7, 8, 10 |
Как установить программу для гаджетов в Windows 10?
Рассматривать установку каждой из программ я не вижу смысла. Поэтому я решил показать установку на примере 8GadgetPack и MFI10, так как именно эти программы имеют очень хороший функционал, а также доступны к скачиванию с официального сайта.
Установка 8GadgetPack
На главной странице сайта находим кнопку «Download» и загружаем файл. Рекомендую загрузить его на рабочий стол, чтобы после установки не забыть его удалить.
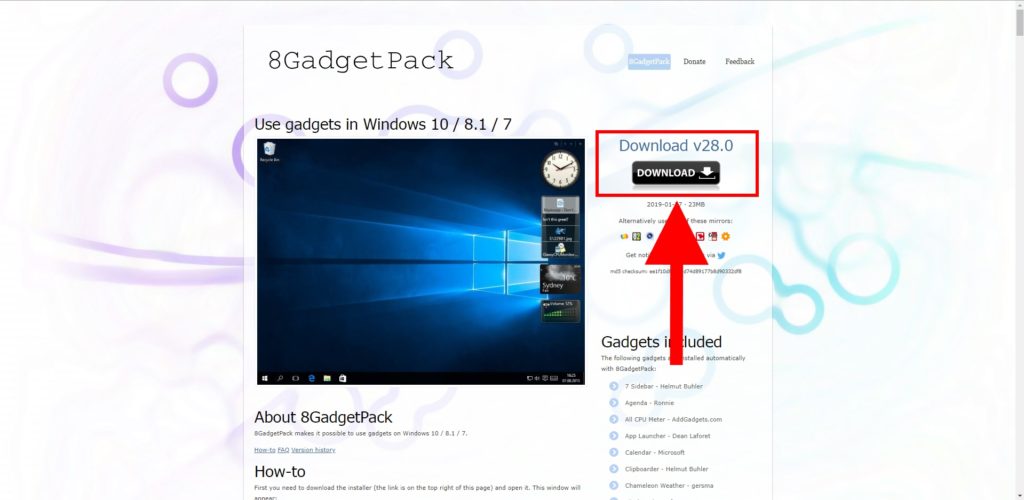
Сначала программу нужно скачать
Запускаем с рабочего стола установочный файл, который называется 8GadgetPackSetup. В открывшемся окне нажимаем кнопку «Install».
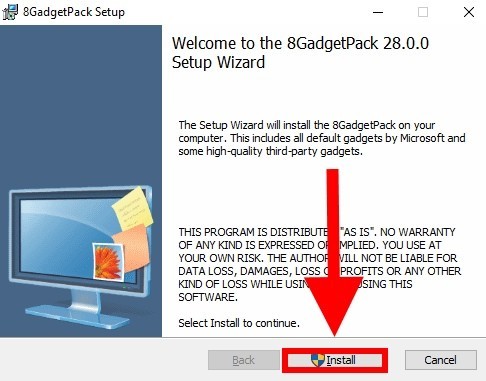
Жмем на Install
Даем разрешение на установку программы и ждем завершения загрузки. В моем случае программа установилась буквально за минуту.
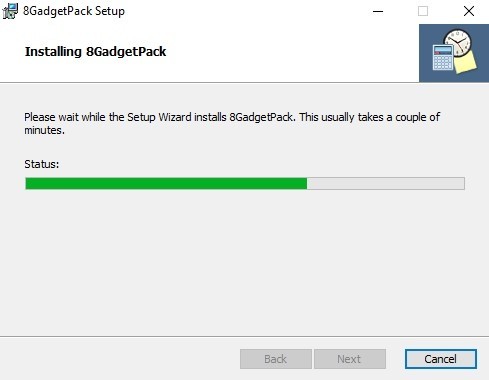
Ждем окончания установки
После того как программа установилась, нажимаем «Finish». Также советую поставить галочку на пункте «Show gadgets when setup exits». Это означает, что гаджеты будут отображаться на рабочем столе.
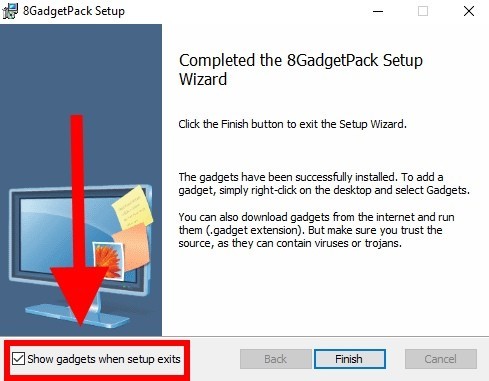
Выставим загрузку 8GadgetPack на рабочем столе. Отмечаем этот пункт галочкой.
Хочу также добавить, что если на вашем компьютере не отображаются гаджеты, то перейдите в меню, которое открывается с помощью клика правой кнопки по рабочему столу. В нем перейдите в «Вид» — «Отображать гаджеты рабочего стола».
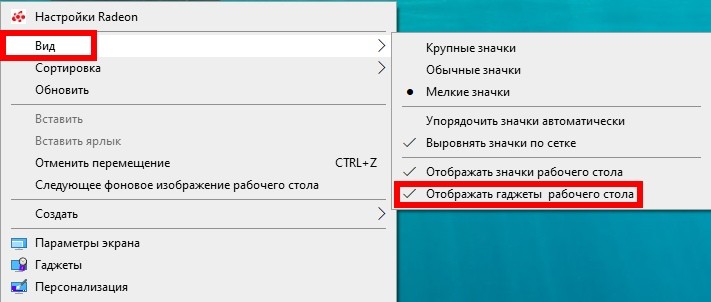
Установка MFI10
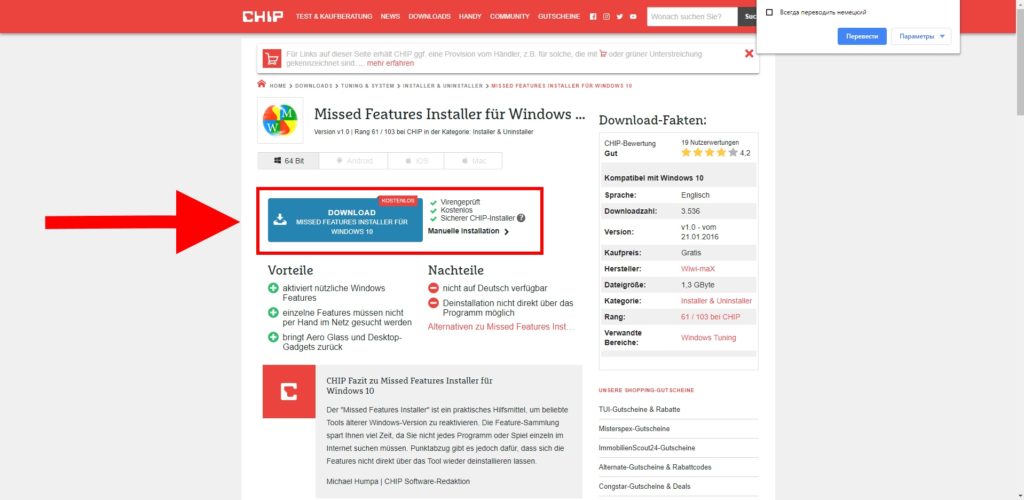
Скачиваем MFI10 с официального сайта
Открываем загрузочный файл и нажимаем на кнопку «Далее».
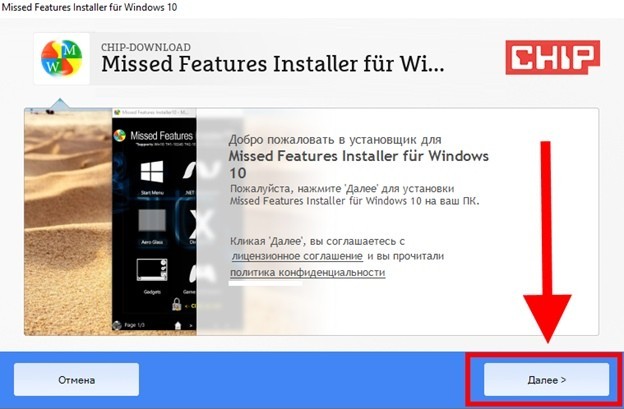
Жмем на кнопку «Далее»… тут без вариантов
Далее происходит поиск загрузочных файлов для установки программы MFI10. В моем случае поиск занял около 5 минут, но всё это зависит от загруженности сервера.
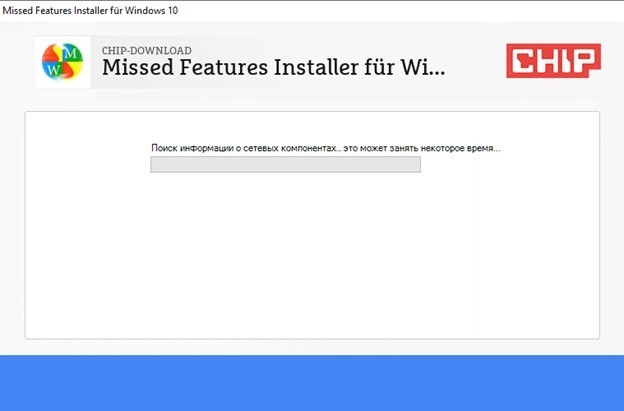
Стоит немного подождать
Как только файлы найдены на сервере, появляется табло с установкой Avast антивируса. Ни в коем случае не устанавливаем его, потому как это может оказаться не только лишним мусором на компьютере, но и вредоносным объектом. Нажимаем для этого на кнопку «Nein, weiter ohne». Именно на эту кнопку, иначе если вы нажмете на кнопку «Далее», то программа установит этот антивирус.
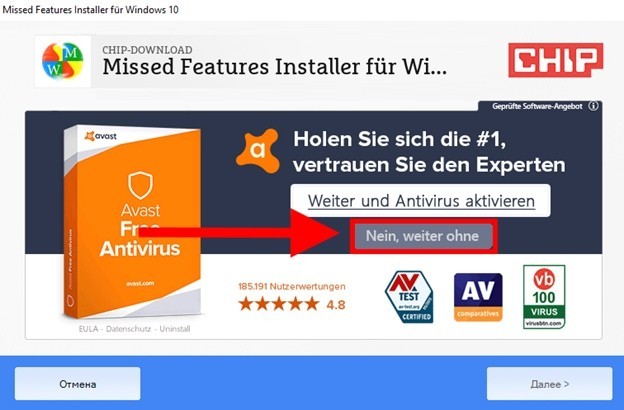
Нет, спасибо.
Далее программа снова предлагает нам установить ненужную для нас вещь. В этом случае нажимаем на кнопку «AUF ICON VERZICHTEN».
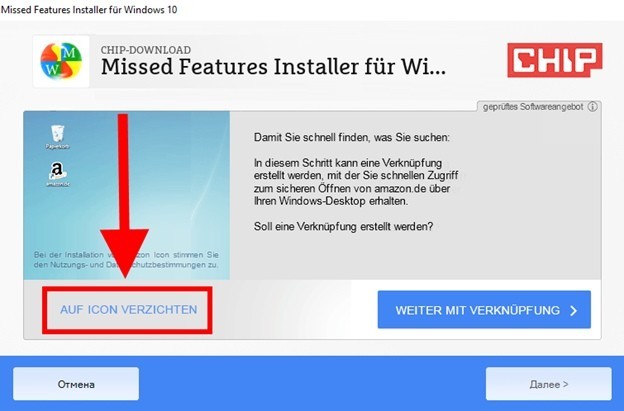
Снова инсталлятор пытается мне что-то втереть. Отказываемся.
После начинается загрузка файлов программы, которые по умолчанию скачиваются в ту папку, где был расположен установочный файл. Сама установка занимает примерно 5-10 минут в зависимости от скорости интернета.
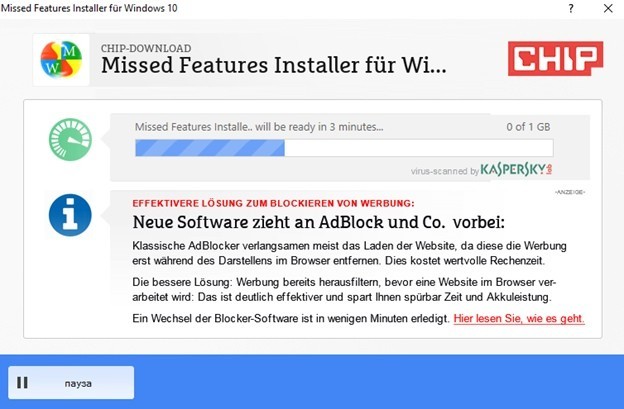
Наконец!
Как только мы убедились, что на нашем компьютере есть нужная программа для открытия iso файлов, кликаем два раза мышью по нашему файлу. В открывшемся окне запускаем уже установленную программу MFI10.
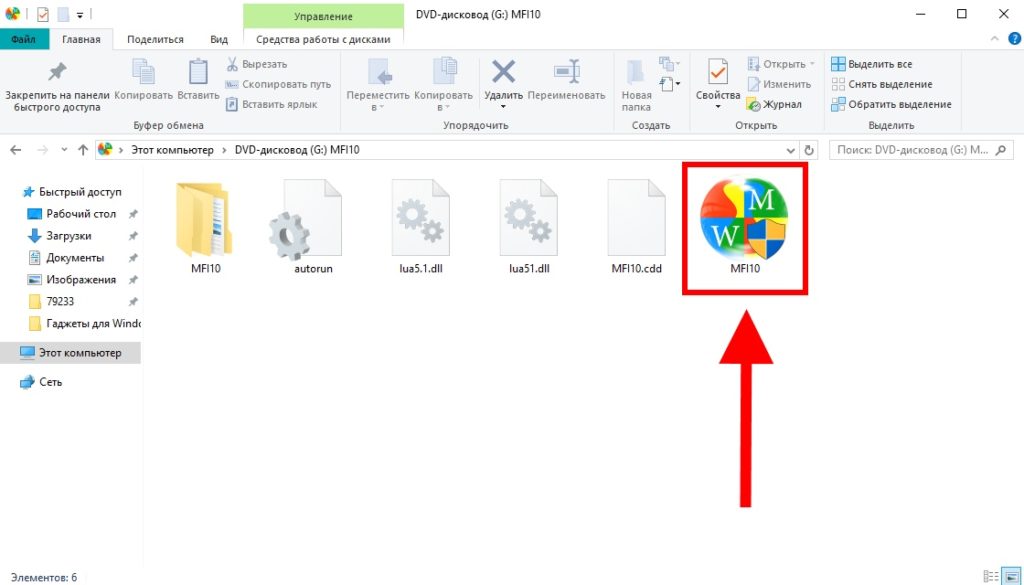
Запускаем!
Подытожив, хотелось бы сказать, что гаджеты в ОС Windows – это сильно недооценённая вещь. Многие пользователи обходят виджеты стороной, а зря. Многие гаджеты на компьютере не уступают по функционалу виджетам на современных смартфонах. Если привыкнуть к их использованию, то можно грамотно спланировать день, быть в курсе всех своих дел, а также помнить о предстоящих праздниках.
Post Views:
3 683
Сравнительная таблица
| Название гаджета | Категория | Язык | Поддерживаемые ОС |
|---|---|---|---|
|
Clipboarder |
Системные | Английский | Windows 7, 8, 10 |
|
Vigor |
Системные | Английский | Windows XP, 7, 8, 10 |
|
World Cities Widget |
Информационные | Английский | Windows XP, 7, 8, 10 |
|
HUD Time |
Информационные | Английский | Windows 7, 8, 10 |
|
Launch Control |
Быстрый запуск | Английский | Windows 7, 8, 10 |
|
Моя погода |
Информационные | Русский | Windows 7, 8, 10 |
|
Modern Vinyl Player |
Мультимедиа | Английский | Windows XP, 7, 8, 10 |
|
Futuristic Car Dashboard |
Дата и время, системные | Английский | Windows XP, 7, 8, 10 |
|
Vintage Radio |
Мультимедиа | Английский | Windows XP, 7, 8, 10 |
|
cpu.anorexia |
Системные | Английский | Windows XP, 7, 8, 10 |
8GadgetPack — альтернативное решение проблемы добавления гаджетов
Программа также бесплатна и доступна.
Шаг 1. Установка. Процесс установки аналогичен предыдущему: читаем пользовательское соглашение, ставим галочку согласия и жмем «Далее» на каждой вкладке.
 Устанавливаем программу 8GadgetPack и нажимаем кнопку «Далее»
Устанавливаем программу 8GadgetPack и нажимаем кнопку «Далее»
Шаг 2. Завершение установки.
 Завершаем установку программы, нажимаем кнопку «Finish»
Завершаем установку программы, нажимаем кнопку «Finish»
Шаг 3. Закрепление гаджетов. После того как на последней вкладке установщика вы нажали на кнопку «Finish», вам необходимо найти программу в меню пуск или интерфейсе Metro. Открываем, перетаскиваем гаджеты на рабочий стол.
 Открываем интерфейс «Metro» и перетаскиваем гаджеты на рабочий стол
Открываем интерфейс «Metro» и перетаскиваем гаджеты на рабочий стол
Отличительной особенностью 8GadgetPack является то, что она предоставляет намного большее количество доступных гаджетов из коробки. Их там более 50-ти.
Открыть приложение можно как из меню Пуск, так и через Контрольную панель. Программа позволяет персонализировать гаджеты, изменив их размер, установить таймер их работы и сбросить все настройки.
Вы можете добавить и собственные гаджеты, написанные самостоятельно или найденные в интернете. Просто откройте файлы с расширением .gadget с помощью 8GadgetPack.
Как подключить роутер?
Проблемы с настройкой роутера от Ростелекома могут заключаться в том, что приёмный порт в маршрутизаторе значительно отличается от остальных моделей, которые можно легко найти на рынке.
Так, роутеры от Ростелекома оснащены приёмным коннектором ADSL, на других моделях можно встретить разъем RJ-45.
Именно этот нюанс, осложняет установку оборудования и подключения роутера к компьютеру.
Стоит отметить, что в оборудование маршрутизатора от Ростелекома входят такие детали:
- блок питания;
- диск, где есть программное обеспечение для установки нужных программ на компьютер;
- роутер;
- гарантия;
- инструкция по установке оборудования;
- дополнительные шнуры, которые нужны для подсоединения роутера с ПК (персональным компьютером).
Все гаджеты должны быть наперёд отключены, чтобы не дать возможность произойти короткому замыканию.
Для того чтобы подключить роутер, нужно следовать следующей схеме:
- для начала нужно подсоединить во входной порт модема разъёмом ADSL приёмный или же интернет-кабель;
- далее нужно подключить к электросети подключить блок питания, который также подсоединяется к определённому разъёму маршрутизатора;
- в итоге модем нужно подключить через порт LAN к ПК.
Такими простыми действиями можно легко подключить модем с ПК.
Для того чтобы убедиться в том, что подключение произведено правильно, нужно также проследовать инструкции:
- включить маршрутизатор с помощью клавиши Power. Она переводит роутер в положение «Включено»;
- загружаться маршрутизатор будет примерно минуту, после чего он должен начать работать;
- далее идёт загрузка персонального компьютера;
- в открытой строке браузера нужно ввести «rt» и нажать на Enter;
- после этого откроется окно, где откроется страница с вводом логина и пароля. Узнать эти данные можно в договоре (информационный лист);
- Эти данные расположены и на корпусе маршрутизатора.
Настроить роутер можно в открывшемся меню.
Популярные программы установки гаджетов под Windows 10
В интернете существует немалое количество программ для установки гаджетов под ОС Windows 10. Рассмотрим наиболее популярные и проверенные из них.
8GadgetPack
Главным достоинством программы является большое количество предлагаемых виджетов, а также их расширенные настройки, предусматривающие, в частности, автозапуск, масштабирование и назначение горячих клавиш. Чтобы скачать и установить программу, необходимо:
Видео: как добавить виджет на рабочий стол с помощью 8GadgetPack
https://youtube.com/watch?v=LrpEBDFSYtQ
Из всех доступных в программе 8GadgetPack виджетов наиболее интересными являются:
Gadgets Revived
Другое название этой программы — Desktop Gadgets Installer. Она позволяет полностью интегрировать все стандартные виджеты ОС Windows 7 с «десяткой». Алгоритм скачивания и установки программы следующий:
Видео: как добавить виджеты с помощью программы Gadget Revived
Gadget Revived предоставляет лишь стандартный набор виджетов версии ОС Windows 7, поэтому каких-либо уникальных и необычных приложений в нём нет.
Missed Features Installer 10 (MFI10)
Программа представляет собой целый комплекс системных приложений для Windows 10. В него входят не только набор гаджетов рабочего стола, но и дополнительные инструменты по настройке меню «Пуск» и пакет загружаемых скриптов для изменения реестра, настройки автозапуска и задания параметров установки стороннего ПО.
Чтобы скачать и установить программу, необходимо:
MFI10, как и Gadget Revived, предоставляет пользователями лишь стандартный набор виджетов из Windows 7.
Если вы хотите только добавить гаджеты на рабочий стол, то автор статьи советует отказаться от MFI10 в пользу Gadget Revived. Дело в том, что обе программы предлагают идентичный набор стандартных гаджетов из Windows 7, но Gadget Revived потребляет в разы меньше ресурсов операционной системы. К тому же, чтобы пользоваться MFI10, необходимо постоянно хранить на жёстком диске его ISO-образ.
XWidget
Главное достоинство этой программы в том, что она фактически является платформой для создания собственных виджетов. Чтобы начать пользоваться программой, следует:
Среди доступных по умолчанию виджетов программы XWidget наиболее интересными являются:
Если вы хотите творчески подойти к оформлению виджетов рабочего стола, то автор статьи рекомендует воспользоваться встроенным редактором программы XWidget. Чтобы зайти в него, необходимо лишь щёлкнуть правой кнопкой мыши по любому виджету и в контекстном меню выбрать вариант «Изменить». Возможности встроенного редактора разнообразны: можно изменить уже установленные виджеты или создать собственный виджет «с нуля». Имеется поддержка импорта медиафайлов, созданных в графических редакторах (например, в Photoshop), и редактор «сценарного кода» (для создания автоматического алгоритма работы виджета). Недостатками редактора является запутанная система навигации и «сломанная» русификация (вместо букв — иероглифы).
AveDesk
Программа не требует установки (распаковывается из zip-файла), не требовательна к ресурсам системы, имеет простой дизайн, а также интерфейс на русском языке. Чтобы начать пользоваться программой, необходимо:
Из стандартного набора виджетов для рабочего стола, предлагаемых программой AveDesk, можно выделить следующие:
Удаление гаджетов
Если гаджеты используются не каждый день, можно удалить их из Автозагрузки.
- Через строку поиска запускаем Диспетчер задач.
- Переходим во вкладку “Автозагрузка” и в окне с названиями приложений ищем нужную строку. Щелкаем по ней и затем жмем кнопку “Отключить“.
Если приложение больше не будет использоваться совсем, рекомендуется удалить его из системы.
- При помощи Поиска находим и запускаем Панель управления.
- Находим в нижней части окна группу “Программы” и выбираем “Удаление программы“. Подобная группировка инструментов характерна для режима просмотра “Категория“. Если же режим просмотра настроен в виде крупных или мелких значков, нужно щелкнуть по разделу “Программы и компоненты”.
- Мы попадем в окно, позволяющее удалять или изменять программы. Выбираем нужное приложение и жмем кнопку “Удалить”.
- Следуем инструкциям и подтверждаем действия, при необходимости меняя настройки, чтобы приложение удалилось полностью со всеми компонентами.
Создание «заметок» (стикеров) в Windows 10
Хотя ОС Windows 10 и не имеет встроенных гаджетов, в ней всё же присутствует одно известное приложение из Windows 7 — «Заметки». В Windows 10 оно называется Sticky Notes. Чтобы добавить виджет на рабочий стол, необходимо:
- Открыть меню «Пуск — Все приложения» и, промотав список до английской буквы S, щёлкнуть по приложению Sticky Notes.«Заметки» можно также открыть, воспользовавшись поисковой строкой Windows (для поиска ввести Sticky Notes)
- Виджет «Заметки» автоматически появится на рабочем столе.Изменять размер стикера можно, растягивая его границы (зажимая левую кнопку мыши)
- Для добавления ещё одной заметки достаточно кликнуть по значку «+».Чтобы изменить цвет стикера, нажмите на значок в виде трёх точек «…»
Помимо этого, виджет «Заметки» поддерживает стандартные функции редактирования текста:
- CTRL+B — выделение текста жирным;
- CTRL+I — курсив;
- CTRL+U — выделенные символы будут подчёркиваться;
- CTRL+T — перечёркнутый текст;
- CTRL+SHIFT+L — создание маркированного списка, двойное нажатие клавиш переключит на нумерованный список;
- CTRL+SHIFT+> — увеличение размера шрифта на единицу;
- CTRL+SHIFT+< — уменьшение размера шрифта на единицу.
Видео: как пользоваться приложением Sticky Notes в Windows 10
В сети имеется достаточное количество программ для установки гаджетов рабочего стола под Windows 10. При этом любой пользователь может подобрать себе наилучший вариант: вернуть привычный набор виджетов из Windows 7, добавить что-нибудь новое или вовсе создать собственный уникальный виджет. И всё это совершенно бесплатно.
По умолчанию, в Windows 10 нет официального способа установить гаджеты, эта функция была убрана из системы и предполагается, что вместо них вы будете использовать новые плитки приложений, которые так же могут отображать требуемую информацию. Тем не менее, вы можете скачать стороннюю бесплатную программу, которая вернет привычный функционал гаджетов, располагаемых на рабочем столе — две таких программы и будут рассмотрены ниже.
Как добавить виджеты экрана блокировки на Android
Ласковый океан, белых бархатный песок – ОАЭ это маленький рай на земле. Теперь вы сможете отдохнуть в этом сказочном месте. Как правило, туры в ОАЭ предлагаются различного класса. Отдыхать в отеле конечно же здорово, просто потому, что такой атмосферы вы нигде точно не найдете. Яркие краски, тропические фрукты, дружественная атмосфера и невероятный национальный колорит – это можно встретить только в Объединенных Арабских Эмиратах.
С последними выпусками версий Android, в частности, начиная с версии 4.2, появилось достаточно много заметных изменений. И, к сожалению, далеко не все нововведения оказались самыми приятными. К примеру, изменился экран блокировки, в котором кроме самой разблокировки, стал доступным только доступ к камере.
Недоступность к виджетам экрана блокировки появлялись и в ранних версиях Android, и была активирована во всех устройствах, которые подлежали этой совместимости. Логика компании Google в этом вопросе не совсем понятна, так как многим такое изменение оказалось вовсе не по душе. Ведь использовать виджеты, и активировать приложения, не снимая блокировки с экрана мобильного устройства, было довольно удобным и простым действием. Теперь, многие пользователи страдают, потому, как для включения любимого приложения им приходится разблокировать экран, зайти в меню, отыскать приложение, и запустить его. На самом деле, функция размещения виджетов на экране блокировки осталась доступной, однако для ее активации, нужно изменить настройки в телефоне. Давайте же посмотрим, как включить виджет экрана блокировки путем изменения настроек в телефоне.
Итак, для того чтоб сделать то, что нам нужно, в первую очередь заходим в настройки телефона. Там, нужно отыскать раздел под названием «Безопасность».
Войдя в раздел безопасности, вы сражу же, увидите пункт под названием «Включить виджеты», напротив которого будет стоять пустой квадратик. Путем нажатия на эту функцию, в квадратике установиться галочка, свидетельствующая о том, что функция уже включена. И на этом, настройка почти выполнена до конца.
Теперь, остается просмотреть, все ли работает верно. Для этого, скользя пальцем вниз от виджета по направлению к кольцу блокировки, откройте выбранное приложение. При помощи же скольжения пальца в правую сторону, переключайте на иконки добавления виджетов. Также, добавить виджеты можно и нажав на кнопку «Функции» и отыскать, там раздел «Добавить виджет». Выбираете тот виджет, который хотели бы видеть на экране блокировки, и успешно его размещаете. И, на этом, действительно, все.
Также, для того чтобы виджет экрана блокировки всегда находится на главном экране самой блокировки, нужно взять и долгим касанием на экране, захватить и перетащить его (виджет) на самое правое крайнее окошко, заменив его с местом стандартного виджета.
Таким образом, даже на последних версиях операционной системы Android, вы можете разместить полезные кнопки и приложения на экране блокировки, как это было доступно на ранних версиях.
Чем открыть файл gadget
К сожалению, так как гаджеты были убраны из последующих за Windows 7 версий ОС Microsoft, пользователи потеряли не только набор мини-приложений, которые были встроены в систему, но и возможность устанавливать сторонние файлы с расширением .gadget. Когда-то они были для Windows родными, но теперь система их абсолютно не признаёт:
Впрочем, выход из сложившейся ситуации есть. Вы вновь сможете открывать файлы gadget, если установите приложение 8GadgetPack.
Оно бесплатно, не несёт с собой никакой рекламы и прочего мусора. Программа, возвращающая в систему функциональность гаджетов, прекрасно работает в Windows 10, включая Anniversary Update.
Более того, автор не перестаёт обновлять 8GadgetPack, раз в несколько месяцев дополняя и совершенствуя входящие в состав комплекта гаджеты. На момент написания этой заметки, актуальной являлась 19-а версия 8GadgetPack. Клик по кнопке «Download» на официальном сайте тут же начнёт загрузку приложения, дистрибутив которого весит менее 20 МБ.
Загрузив 8GadgetPack, отыщите его в папке загрузок:
И начните инсталляцию:
Не забудьте нажать «да» в окне контроля учётных записей:
Сразу же после инсталляции 8GadgetPack, ОС «вспомнит» файлы gadget, и вы сможете открывать их также, как делали это в Windows 7.
Впрочем, не спешите заново искать все свои гаджеты, потому что 8GadgetPack уже содержит в себе несколько десятков этих мини-приложений, среди которых есть и классические (кстати, ещё вы можете вернуть в Windows 10 классические игры, включая шахматы и сапёр.)
Некоторые из гаджетов сразу же будут отображены на вашем рабочем столе:
Впрочем, это лишь маленькая часть того, что идёт в комплекте с 8GadgetPack
Обратите внимание, что в контекстном меню рабочего стола вам вновь, как это было в «семёрке», станет доступен пункт «гаджеты»:
Кликнув по нему, вы увидите всю коллекцию, которая теперь доступна вам на Windows 10. Любое мини-приложение можно добавить на рабочий стол простым перетаскиванием:
Знакомые классические гаджеты расположились на третьей страничке этой обновлённой галереи:
Далее мы взглянем на самые лучшие и интересные из доступных гаджетов. К слову, вот здесь у нас ещё есть подборка самых красивых заставок для Windows 10.
Популярные программы
Наборы виджетов представлены в виде отдельных приложений, требующих установки. После завершения инсталляции у вас появится возможность активировать меню с гаджетами и выбрать часы для отображения на главном экране. Далее рассмотрим лучшие комплекты, которые помогут вам установить блок с временем.
Gadgets Revived
В этом наборе представлены гаджеты от операционной системы Windows 7. По сути, Gadgets Revived возвращает утраченный функционал, и у пользователя появляется возможность вывести на экран:
- курс валют;
- головоломку;
- новостную строку;
- индикатор ЦП;
- календарь;
- погоду;
- галерею слайдов;
- часы.
Разумеется, нас будет интересовать последний из обозначенных элементов. Чтобы не запутаться, предлагаем ознакомиться с подробной инструкцией установки и настройки Gadgets Revived (он будет актуальна для большинства других подобных программ):
- Скачайте дистрибутив с официального сайта разработчика.
- Установите приложение, используя скачанный EXE-файл.
- Щелкните ПКМ по свободной области Рабочего стола.
- Выберите пункт «Гаджеты», который должен появиться после установки.
- В представленном списке выберите «Часы» и поместите их на главный экран.
Если меню гаджетов не появляется в диалоговом окне Рабочего стола, то рекомендуется предварительно запустить Gadgets Revived. После этого проблема должна быть исчерпана.
MFI10
Еще одна программа, позволяющая установить гаджет с часами на Рабочий стол. Процесс инсталляции здесь отличается от других приложений подборки, поэтому остановимся на нем подробнее:
- Предварительно установите на компьютер Daemon Tools или другой софт для работы с образами диска.
- Скачайте дистрибутив с сайта MFI10.
- Откройте ISO-файл, используя DT.
- Запустите установочный EXE-файл из образа.
- По окончании инсталляции запустите MFI10.
- Выберите пункт «Gadgets».
Нажатие на кнопку «Gadgets» приведет к активации инструмента для Windows 10. Далее вы сможете поставить интересующий виджет, используя вкладку «Гаджеты» из диалогового окна на Рабочем столе или соответствующий раздел в Панели управления.
8GadgetPack
В отличие от ранее рассмотренных наборов, 8GadgetPack позволяет добавить на экран монитора не только виджеты от Windows 7, но и другие гаджеты, которых изначально не было на «семерке». Процесс установки соответствует таковому из инструкции для Gadgets Revived, поэтому вы можете вернуться на шаг назад и повторить указанные выше действия.
Digital Clock
Программа иного толка, предлагающая цифровые часы в рамках отдельной программы, а не гаджета. После установки и запуска Digital Clock вы увидите меню настройки часов. Здесь можно настроить отображение элемента, а затем переместить его в нужную часть экрана. При этом сами часы выглядят довольно просто и точно не являются произведением искусства.
Desktop Clock Plus-7
Еще одна отдельная программа, удовлетворяющая потребности тех людей, которые ценят классику. Здешние часы представлены в виде аналогового циферблата, но все равно поддаются точечной настройке. Допускается изменение размера виджета, отключение секундной стрелки, а еще вы можете поставить гаджет в любую часть экрана.
Важно. Утилита представлена в двух версиях
Одна из них является бесплатной, но обладает урезанным функционалом.
Другие варианты
Выше мы рассмотрели самые лучшие программы и наборы гаджетов, которые содержат в себе календарь, часы и прочие элементы. В то же время есть неплохое приложение World Clock и еще несколько достойных утилит:
- Simple Clock;
- XClock;
- YATS! Clock;
- Retro Clocks;
- CX Digital и другие.
Изучите каждый вариант, чтобы выбрать наиболее подходящий гаджет. С высокой долей вероятности, вы останетесь довольны итоговым результатом. А если ни один из представленных шаблонов не подойдет – посетите один из интернет-ресурсов, предлагающих отдельные гаджеты.
