Тестируем производительность компьютера
Содержание:
- Общий обзор возможностей OCCT
- Как же узнать, сколько ядер у компьютера
- Стресс-тест ЦП: выбираем программу
- Что такое тест центрального процессора
- PCMark
- Предпреждение по тестированию
- Как тестировать процессор компьютера
- Способы проверки процессора на исправность
- SiSoftware Sandra Lite
- Проверка процессора
- 3DMark Futuremark
- Тестирование процессора с помощью LinX
- Why did my device shut down during the stress test?
- Как нагружать тестовый процессор
- Тест Процессора, Оперативной памяти, и Материнской платы — CPU:OCCT
- Делаем стресс-тест CPU и GPU
- Batman: Arkham Knight
- CPU-Z
- Стресс тест процессора — для чего это нужно?
Общий обзор возможностей OCCT
Речь пойдет о утилите OCCT, которая полностью называется этаким советским именем OCCT Perestroпka.
Само собой, что как и многое о чем мы тут пишем, она полностью бесплатна и поддерживает русский язык, что не может не радовать.
OCCT представляет собой мощнейший инструмент для диагностики и тестирования стабильности различных компонентов Вашего компьютера. Она позволяет комплексно или отдельно тестировать процессор (CPU), подсистемы памяти, графическое ядро (GPU) и видеопамять, системы питания, а так же, вдовесок ко всему, снабжена функциями мониторинга температур, вольтажей и всего прочего на основе нескольких типов датчиков.
Как же узнать, сколько ядер у компьютера
Как только пользователь компьютера перестает быть «чайником», так у него появляются вопросы о «железе», т.е. о том, а качественные ли внутренности его компьютера и можно ли его модернизировать. Первым вопросом в таких случаях бывает вопрос о том, сколько ядер у компьютера. О том, как узнать свою видеокарту, я уже писала. Теперь поговорим о ядрах.
Узнать это в Windows не трудно даже без вспомогательных программ, но я приведу несколько способов, чтобы вы могли окончательно убедиться, или убедить какого-нибудь «неверующего Фому», что у вас именно столько ядер на микропроцессоре.
Количество ядер микропроцессора можно определить при помощи Диспетчера задач, который присутствует в Windows. Мы уже с вами работали с ним, когда у нас зависал компьютер, или когда с рабочего стола пропали все ярлыки.Теперь же мы применим Диспетчер задач для того, чтобы определить количество ядер нашего компьютера.
Для этого жмем на клавиатуре три волшебные клавиши (не путать с тремя буквами на заборе):
Ctrl + Alt + Del (Delete)
В Windows 7 вас сначала перекинет в окно, в котором необходимо выбрать запись Запустить диспетчер задач, а в Windows XP это окно откроется сразу после нажатия кнопок.

Можно открыть Диспетчер задач и по-другому. Кликните правой кнопкой мыши на Панели задач, и выберите туже самую запись – Запустить диспетчер задач.
Откроется окно Диспетчера задач, в котором надо перейти на вкладку Быстродействие.

У меня на компьютере 4-ре ядра, поэтому и окошек в Хронологии загрузки ЦП, четыре. Если в микропроцессоре два ядра, то окошек будет два, а если ядро одно, то и окошко будет одно.
Откуда берется нечетное количество ядер?
Если у вас в диспетчере задач показано три ядра, то это говорит о том, что изначально ядер было четыре, но во время тестирования процессора на заводе, одно ядро не прошло аттестацию, и поэтому микропроцессор пропустили в продажу, как трехядерный.
Смотрим количество ядер в Диспетчере устройств. Попасть в этот диспетчер можно, нажав правой кнопкой мыши на ссылку или значок Компьютер (в Windows 7),

или на Мой компьютер (в Windows XP).

Далее жмем на ссылку Дополнительные параметры системы – Оборудование – Диспетчер устройств (в Windows 7)


, или переходим на вкладку Оборудование – Диспетчер устройств (в Windows XP).

Нажмите на плюсик слева от записи Процессоры. Откроется список процессоров вашего компьютера, а точнее ядер. Сколько строк, столько и ядер. У меня четыре строки, значит четыре ядра.
Загрузить с интернета программу Everest (Эверест).
Открыть ее, перейти слева на — Системная плата – ЦП — . В окне справа программа выдаст вам всю информацию по вашему процессору.
Программа легкая в установке и управлении. Из нее вы можете узнать много интересного о вашем компьютере.
Если у вас есть документация на ваш процессорный блок, то названию микропроцессора можно легко узнать количество ядер — пробить это название в интернете.
В процессорах Intel количество ядер можно узнать по словам. Если написано Core 2 Duo Dual, то ядра два, если Quad, то четыре.
Вот таким образом можно узнать, сколько ядер у компьютера.
Видео ролик Как узнать, сколько ядер у компьютера:
Стресс-тест ЦП: выбираем программу
AIDA 64
Это одна из лучших утилит для просмотра характеристик компьютера: здесь приведены почти все параметры «железок» и установленного ПО. Но помимо этого (о чем, кстати, не все пользователи знают) — современная версия AIDA 64 позволяет провести и тест ЦП, видеокарты, диска, памяти и пр. (для этого загляните во вкладку «Сервис»).

Тест стабильности системы / AIDA 64
Хочу отдельно отметить, что в AIDA 64 всё достаточно наглядно: при тесте отображаются наглядные графики температуры, частот, уровня нагрузки ЦП, вольтаж и пр.

Графики температуры и частот при тесте (AIDA 64)
Преимущества:
- несколько тестов на выбор;
- удобные графики для отслеживания всех показателей;
- совместимость со всеми современными ЦП;
- поддержка Windows XP, 7, 8, 10 (32/64 bits).
Недостатки:
полная версия утилиты — платная.
OCCT
Эта программа универсальна: она подходит для стресс-тестирования как процессоров, так и видеокарт. Диагностика в OCCT достаточно «жесткая» (если можно так выразиться), и если ваша система ее проходит — за нее можно быть спокойным…
Для базового тестирования: после запуска утилиты выберите режим теста «OCCT» и нажмите кнопку старта (см. пример ниже).
Начать тест ЦП (OCCT)
Далее ваш процессор будет загружен до 100%, а утилита начнет следить за основными показателями (они отображаются в разных вкладках):
- количеством ошибок;
- температурой и частотой работы;
- напряжением;
- мощностью и пр.
Результаты в режиме онлайн! (OCCT)
Утилита одна из самых удобных и наглядных (наравне с AIDA 64).
Преимущества:
- несколько вариантов тестирования;
- простой интуитивно-понятный дизайн;
- автоматический контроль за ошибками;
- сохранение результатов графиков и тестов в отдельную папочку (чтобы потом можно было еще раз внимательно с ними ознакомиться).
Недостатки:
некоторые новые модели ЦП (например, последнее поколение AMD Ryzen) могут вести себя некорректно.
IntelBurnTest
По заверениям разработчика этой утилиты — она производит тест ЦП по тем же алгоритмам и методикам, как это делают специалисты из Intel (не знаю правда это или нет — но программа точно не плоха!).
Использовать ее крайне просто: после запуска — выберите длительность тестирования (например, 10 минут как у меня на скрине ниже) и уровень нагрузки (рекомендую «Very High») — далее нажмите «Start».
IntelBurnTest — окно программы
После, IntelBurnTest серьезно нагрузит ЦП и начнет «следить» за его работой — если будут выявлены ошибки, тест будет прекращен, а вы увидите отчет.
Всё просто, быстро и понятно. А что еще нужно?!
Преимущества:
- очень простая утилита (это буквально — в ней нет ничего лишнего);
- хорошие алгоритмы тестирования (высокая надежность и точность результатов);
- авто-прекращение теста, если будут выявлены ошибки или ЦП поведет себя как-то «странно».
Недостатки:
нет наглядных графиков и индикаторов (поэтому, рекомендуется использовать ее параллельно с HWMONITOR или RealTemp).
PRIME 95
Классическая утилита для тестирования работы ЦП, которая появилась аж в 1995 году. И с того времени постоянно обновляется, и до сих пор даст фору многим аналогам!
Алгоритм теста следующий: PRIME 95 «заставляет» процессор производить сложные арифметические операции (искать «простые» числа Мерсена), благодаря чему удается оценить не только его надежность и стабильность, но и точность вычислений (результаты, которые выдаст ваш ЦП будут сравнены с эталоном).
Скриншот работающей PRIME 95
Вообще, эту утилиту (как и предыдущую IntelBurnTest) рекомендуется запускать параллельно с какой-нибудь HWMONITOR, которая и покажет все необходимые показатели (температуру, частоты и т.д.).
В остальном же, к PRIME 95 нет никаких нареканий. Подобные ПО я давно уже храню на отдельной аварийной флешке (чего и вам советую, а то мало ли…).
Преимущества:
- высокая совместимость: Windows, Linux, Mac и FreeBSD (практически любые процессоры Intel, AMD);
- полностью бесплатная (без рекламы);
- часть результатов теста сохраняется в файл-отчет (в папке с утилитой).
Недостатки:
- устаревший интерфейс;
- нет графиков и подсказок.
Что такое тест центрального процессора
Тест центрального процессора включает загрузку ЦП одним из выбранных методов. Эта операция позволяет проверить различные рабочие параметры компонента при разных уровнях нагрузки. Обычно тестирование процессора сводится к тому, чтобы «заставить его» пройти какой-то сложный математический алгоритм с помощью различных методов.
Один из них – метод Лукаса-Лемера, который требует больших вычислительных мощностей и, таким образом, заставляет оборудование работать с максимальной скоростью. Благодаря ему вы узнаете, принадлежит ли выбранное число множеству простых чисел.
Другой метод – FLOPS, то есть количество операций с плавающей запятой, которые центральный процессор может выполнять за секунду.
Рекомендуемый метод – визуализация высококачественной компьютерной графики. Эта опция используется в тестах, которые проверяют производительность устройства и представляют результат в виде точного числа.
Расширенное тестирование осуществляется сразу несколькими тестовыми приложениями. Они могут использовать различные методы и алгоритмы, и их цель – контролировать не только производительность процессора, но также тактовую частоту, напряжение, температуру или другие параметры оборудования.
Тестирование можно проводить с любой периодичностью, но обычно оно проводится после обновления ПК. Это также рекомендуемый метод в случае сбоя или проблем, связанных со стабильной и эффективной работой машины. Тест также следует проводить в случае подозрения на перегрев процессора.
PCMark
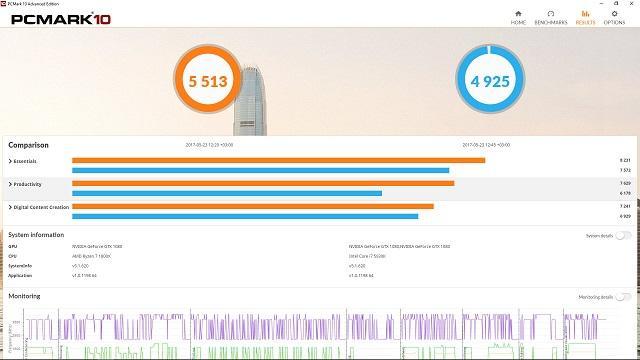
Во время проведения операции будут появляться дополнительные окна, их не нужно трогать. Когда оценка завершится, отобразятся результаты. Поскольку это комплексный тест – разбаловки по отдельным компонентам не будет. Зато пользователь получает возможность узнать, насколько сбалансирована его система. Для сравнения с другими – нажать кнопку «View online».
Надеемся, что статья помогла разобраться в вопросе, как проверить мощность компьютера. Программ для тестирования много и выбор зависит от конкретных целей. Для проверки процессора подойдет AIDA64 и CPU-Z, возможности компьютера в играх лучше оценит 3DMark, комплексную производительность обозначит Novabench или PCMark.
Предпреждение по тестированию
Стоит с осторожностью относиться к этому тесту, т.к он нагружает и разогревает процессор крайне сильно (в том числе по питанию ядра, если это поддерживается мат.платой) и является крайне экстремальным тестом. Рекомендуется использовать только при наличии мощнейший системы охлаждения и острой необходимости диагностирования оный и процессора
В остальных случаях лучше использовать первый тест.
Для тех кто решился (обычно требуется, если первый тест не выявил проблем, но «визуально» они сохраняются):
- Тип теста: авто;
- Длительность теста: 1 час 0 минут;
- Режим теста: 90% памяти (рекомендую закрыть все возможные программы, антивирусы и тп, либо уменьшить это значение до 70-80%);
- 64 бит: если система и процессор поддерживают;
- AVX-совместимый Linkpack, — есть смысл избегать, если не знаете о чем речь;
- Использовать все логические ядра, — ставить обязательно, если галочка доступна (может быть недоступна, если их нет или нет к ним доступа).
Дальше остается только нажать на кнопочку ON и подождать часик (или меньше, если будет найдена ошибка, компьютер зависнет, выключится или проявит еще какие-то признаки перегрева и сбоя) пока будет идти сканирование системы. Об анализе результатов сказано в конце статьи.
Идем дальше.
Как тестировать процессор компьютера
Easy PC Benchmarking
Наш первый инструмент для тестирования процессоров Easy PC Benchmarking от PassMark. Он поставляется в бесплатной 30-дневной пробной версии (впоследствии стоит 29 долларов). Так что это почти бесплатно, если вы планируете запускать его только один или два раза!
Технически он предлагает полный системный тест, но я рекомендую его использовать для теста производительности процессора, что он делает довольно тщательно. Он также включает в себя возможность сравнить вашу производительность с аналогичными системами, «базовыми показателями» и многое другое.
Если вам нужен своего рода бесплатный и надежный эталонный тест процессора, Easy PC Benchmarking от PassMark – довольно хороший выбор. Но, далеко не единственный…
Geekbench
Geekbench – ещё один замечательный инструмент для тестирования процессоров. В то время как его премиум-версии также предлагает CUDA и Metal Benchmark, пробная версия предлагает 64-битный эталонный тест прямо из коробки, то есть именно то, что вы хотите от инструмента тестирования производительности CPU.
Поскольку Geekbench также является мультиплатформенным, вы даже можете сравнить результаты своего ПК и, скажем, с самыми последними показателями iPhone! Это действительно ничего не изменит, но это довольно изящно!
CPU-Z
CPU-Z – это, прежде всего, приложение, ориентированное на получение точных характеристик и информации о производительности вашего процессора. По сути, это не совсем «тестовое приложение», но его можно использовать для определения того, работает ли ваш процессор так, как ожидалось, и вы можете сравнить свои результаты с результатами других с таким же процессором.
Если вы беспокоитесь о том, что с вашим процессором что-то не так, это может быть довольно хорошим приложением, которое можно запустить, чтобы докопаться до сути проблемы.
Способы проверки процессора на исправность
Существуют несколько способов, как проверить ЦП на работоспособность. Рассмотрим из детальнее:
Звуковые сигналы BIOS
Самый простой способ проверить работу ЦП – это дождаться результатов POST-теста при загрузке системы. Если при загрузке проходит один короткий сигнал – базовые функции ЦП в норме и для дальнейшей диагностики потребуется применение специальных средств.
Если же во время теста произойдёт обнаружение явных ошибок в работе ЦП, то звуковой сигнал в зависимости от производителя BIOS будет следующий:
- для AMI – пять коротких сигналов;
- для AWARD – поочерёдно меняющиеся сигналы двух разных частот;
- для Phoenix – непрерывный сигнал, не прекращающийся до выключения питания или чередование четырёх и двух коротких сигналов через паузу.
Проверка работоспособности встроенным функционалом ОС
Узнать, почему не работает или некорректно работает ЦП посредством встроенного функционала операционной системы (ОС) невозможно, поскольку никакой разработчик не будет внедрять в ОС средства диагностики.
Для этих целей существуют сторонние программы.
Установка сторонних программ
Сторонние программы позволяют не только проверить работоспособность процессора на компьютере, но и оценить быстродействие и работоспособность всего компьютерного «железа»; часто именно с помощью этих программ и их анализа производительности системы можно понять, нужна ли замена процессору.
К таким программам относят:
- BurnInTest. Позволяет проводить диагностику ЦП самыми разными способами, в «щадящем» экстремальном режимах. Позволяет вести учёт температуры за всё время теста, имеет различные опции и настройки, а также защиту на случай перегрева ЦП.
- ОССТ. Способна тестировать различное оборудование ПК, в т.ч. даже блок питания. Может работать во множестве режимов: как в режиме стресс-теста, так и в круглосуточном сборе информации во время обычной работы ПК. Является универсальным средством диагностики.
- AIDA64. Обычный стресс-тест, позволяющий тестировать не только ЦП, но и другие узлы ПК. По функционалу примерно напоминает BurnIn.
SiSoftware Sandra Lite
Рейтинг SiSoftware Sandra Lite 86.2
Данная утилита признана пользователями одной из лучших в своей сфере. С помощью ее можно делать детальный анализ конфигурации ПК и любых подключаемых устройств, а также тестировать общую производительность.
Данное приложение, как известно, существует более двадцати лет и считается сегодня одним из наиболее уважаемых инструментов, которому доверяют опытные профессионалы.
SiSoftware Sandra Lite способна выдать детальные сведения об аппаратной и программной составляющих, а также различных конфигурационных файлах. Простой и понятный интерфейс разделен на разделы по виду устройства.
Он содержит полноценную информацию о всех компонентах персонального компьютера: системной плате и процессоре, памяти и чипсете, звуковой карте и видеокарте, сети и винчестере. Кроме того, здесь полностью поддерживается анализ целого ряда подключаемых приборов.
Помимо важной информации, программа может предложить пользователю несколько тестов для проверки стабильности работы и быстродействия персонального компьютера. Все тесты постоянно обновляются, оптимизируются под более новое железо
Получаемые результаты тестов можно без проблем сравнить с эталонными. Как показала практика, итоги тестирования являются авторитетными и заслуживают полного доверия
Все тесты постоянно обновляются, оптимизируются под более новое железо. Получаемые результаты тестов можно без проблем сравнить с эталонными. Как показала практика, итоги тестирования являются авторитетными и заслуживают полного доверия.
Требования:
- ОС Windows (от XP);
- 160 Мб свободного места;
- 64 Мб памяти;
- процессор 800 МГц.
Проверка:
- Функция тестирования производительности процессора, оперативной памяти, видеокарты, винчестера ПК.
- Сравнение результатов тестов с различными техническими лидерами по обновляемой базе данных.
- Полноценная диагностика всей системы.
- Подробные сведения о чипсете CPU, видеокарте, системной плате, принтере и прочих составляющих современного персонального компьютера.
- Русская версия интерфейса.
- Функция сохранения на локальном диске консолидированного и стандартного отчета.
- Специальные подсказки по работе с утилитой.
- Функция тестирования скорости соединения с интернетом.
- Проверка стабильности системы.
- Возможность формирования резервной копии реестра.
Скачать SiSoftware Sandra Lite для windows
Мне нравитсяНе нравится
Проверка процессора
SuperPi

Небольшая бесплатная утилита, выполняющая расчет числа Pi до определенного знака после запятой. Программа уже давненько не обновлялась, но для тестирования скорости работы вполне годная, правда есть ограничение – расчет выполняется в один поток, т. е. нагружается в лучшем случае одно ядро процессора.
wPrime

Сходная с предыдущей программа, рассчитывающая число Pi до определенного знака после запятой, но, в отличии от нее, работает в многопоточном режиме, что позволяет нагрузить все ядра процессора. Программа также бесплатная.
Cinebench

Весьма популярный тест процессора, хорош, в частности тем, что имитирует выполнение некой реальной работы, т. к. производится рендеринг 3D сцены. Программа бесплатна и работает как под Windows, так и под iOS.
Geekbench

Кроссплатформенный бенчмарк для тестирования процессора и памяти. Есть возможность опубликовать свои результаты или сравнить их онлайн с существующими. Программа платная, но есть бесплатный тестовый период.
3DMark Futuremark

Приложение 3DMark обеспечивает полную проверку мощности компьютера. Использовать её можно бесплатно – даже базовой версии, в которой есть несколько встроенных бенчмарков, достаточно для большинства пользователей.
Платная утилита обеспечивает повышенную функциональность – но за неё придётся отдать $30.
Среди отличий второго варианта – дополнительные стресс-тесты, диаграммы результатов и инструменты для проверки возможностей графических процессоров.
При запуске Futuremark, работа которого занимает немало времени (не меньше 10-15 минут) даже на производительных ПК, на экране появляются сцены из популярных игр. Результатом проверки становится выдача оценок мощности процессора и графических устройств в одном из тестов. Данные можно сравнить с результатами других пользователей 3DMark.
Тестирование процессора с помощью LinX
Одной из самых известных программ для стресс-тестирования процессора является программа LinX. Данная программа полностью бесплатна и представляет собой графический интерфейс для программы Linpack, разработанной компанией Intel. С помощью данной программы можно создать предельную нагрузку на процессор и тем самым узнать до какой температуры прогреется процессор.
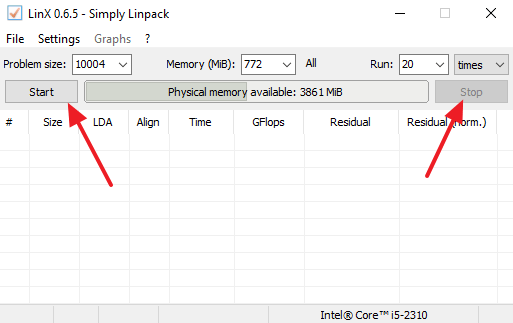
Но, не спешите запускать LinX. Вам еще потребуется какая-то программа для наблюдения за температурой процессора. Для этой цели можно использовать HWmonitor. Данная программа предназначена для наблюдения за текущими параметрами системы. С ее помощью можно отслеживать температуры, нагрузку, скорость вращения кулеров и многое другое.
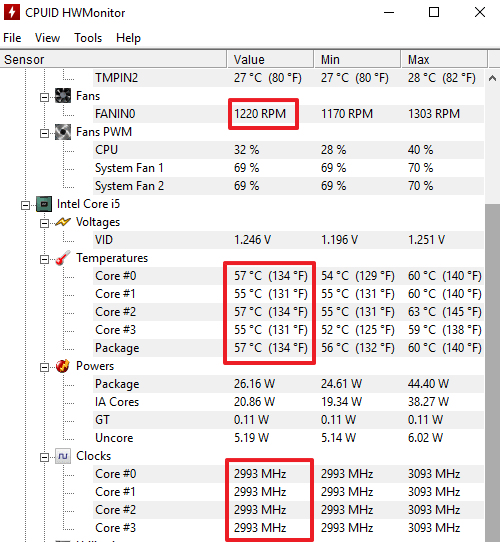
После того как все готово, можно запустить стрес-тест LinX. Для этого нужно просто нажать на кнопку «Старт».
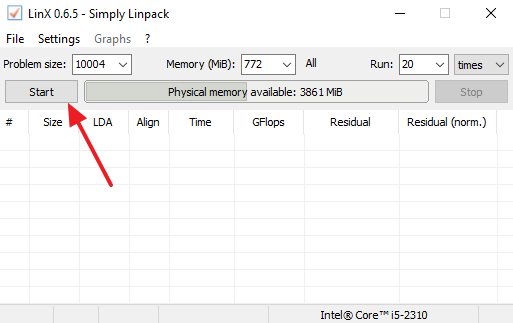
После запуска стрес-тестирования начинаем наблюдать за температурой процессора в программе HWmonitor. Если система охлаждения процессора исправна, то поначалу температура резко увеличится, но после того как вентиляторы раскрутятся на полную мощность она должна снизиться и стабилизироваться на одной отметке. На скриншоте внизу видно, что температура сначала прыгнула до 80 градусов (колонка Max), а потом снизилась до 72 градусов (колонка Value).
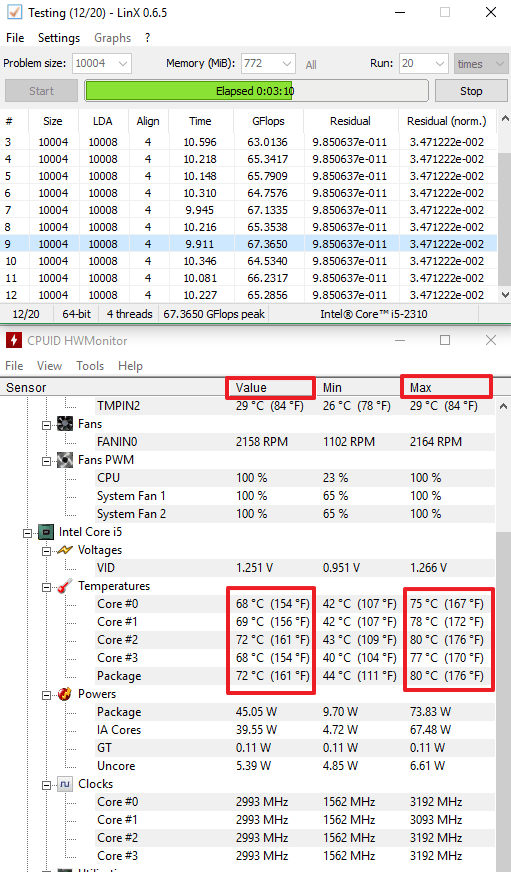
Если система охлаждения процессора неисправна или она просто не справляется с нагревом, то температура будет продолжать расти на протяжении всего стресс теста. Если температура перешагнет отметку в 80 градусов и продолжит увеличиваться, то тестирование лучше прервать, чтобы не доводить компьютер до экстренной перезагрузки.
Для выключения стресс теста просто нажмите на кнопку «Стоп» в программе LinX. Если компьютер завис, и кнопка «Стоп» не работает, то перезагрузите компьютер кнопкой Reset на системном блоке.
Why did my device shut down during the stress test?
Most likely your device shuts down to protect its hardware from overheating, which can definitely damage it if the temperature is not dropped or/and device is not de-energized immediately. This is why your device shuts down suddenly without any warning and it reports the reason for shutdown the next time it is turned on (although sometimes devices are silent about it).
This is a common and required behavior, so you should not worry about the fact that your device has turned off. However, you should be worried if your device heats up and shuts down too fast. Most often this happens if cooling system does not work properly (for example, lack of sufficient air flow or faulty heat dissipation). Another common reason might be that your device is not designed for heavy loads or its hardware is misconfigured. Either way, you must find out the cause and fix it before running more stress tests.
Как нагружать тестовый процессор
В разных ситуациях требуются разные стресс-тесты. Prime95 – старый, но по-прежнему отличный инструмент для всевозможных тестов CPU. Когда вы собираете или покупаете новую машину, запустите его на пару часов, чтобы увидеть, насколько эффективны охлаждение и воздушный поток, а также чтобы убедиться, что система работает стабильно.
После того, как вы закончите с Prime95, запустите игру с интенсивным использованием ЦП, что должно дать вам максимальные тепловые характеристики всей системы.
Игры также являются отличными реальными тестами как для CPU, так и для GPU, поскольку они используют всю систему, а не отдельные компоненты.
Аналогичный рецепт действует после замены термопасты или кулера. Часа Prime95 должно быть более чем достаточно. Тест не должен длиться дольше, потому что, в отличие от тестирования нового ПК, здесь вы не проверяете стабильность, а только термические характеристики.
При разгоне или повышении напряжения первое, что вы должны сделать, это выполнить пару запусков как многопоточных, так и однопоточных тестов Cinebench R20 или R23. Если всё пойдет хорошо, проведите пару часов в Prime95, а затем час поиграйте. Если все тесты проходят успешно, вы можете позволить Prime95 работать всю ночь в качестве окончательного подтверждения того, что OC достаточна стабильна для регулярного использования.
Когда дело доходит до программного обеспечения для мониторинга, сосредоточьтесь на тепловых характеристиках процессора, а также на тепловых данных с датчиков материнской платы. Например, датчики Mos показывают вам температуру VRM, которая может задушить ваш процессор, если она станет слишком высокой (более 90 градусов Цельсия или выше).
Когда вы открываете Prime95, вас встречает множество различных настроек, поэтому позвольте нам объяснить, какие настройки использовать в зависимости от вашего варианта.
При тестировании новой сборки вы можете просто выбрать опцию «Смешать». Она сочетает в себе все другие тесты и отлично подходит для новых систем, потому что таким образом вы можете тестировать как процессор, так и память
Это важно, поскольку в настоящее время в большинстве модулей оперативной памяти используется какой-то XMP. Если приложение или какой-либо из потоков не завершает работу аварийно и не перестаёт работать, – всё в порядке
Затем при разгоне сначала используйте тест «Большие БПФ», чтобы проверить свой профиль памяти XMP. Пару часов должно хватить. За тестом большого БПФ следует пройти тест «Малое БПФ», который является наиболее требовательным тестом ЦП из всех имеющихся в Prime95. От него «дымят» даже самые мощные процессоры.
Если вы хотите протестировать частоту одноядерного процессора, выберите в Prime95 только два потока (одно физическое ядро) в параметре «Число запускаемых потоков теста».
При разгоне, особенно процессоров Intel, стоит протестировать систему в требовательной игре, чтобы увидеть, стабильна ли вся система при разгоне процессора.
Наконец, при замене термопасты или установке нового кулера ЦП рекомендуется от получаса до часа малых БПФ. Поскольку тест Small FFT создает нереальную нагрузку на ЦП, вы должны выполнить часовые игровые тесты, в которых реалистично взглянуть на тепловую производительность вашего процессора.
Или вы можете использовать Aida64, который не слишком сильно нагружает процессор, как Prime95.
Тест Процессора, Оперативной памяти, и Материнской платы — CPU:OCCT
Тут для начала выставляем значения: Для удобства я их пронумеровал.

1. Тип тестирования: Бесконечный – Тест будет идти без времени, пока сами его не остановите. Авто — Тест будет проходить по времени, выставленном в пункте 2. Длительность.
3. Периоды бездействия – Время до начала теста, и после окончания. Отчёт которого вы увидите в окне программы после запуска теста.
4. Версия теста – Разрядность вашей системы. У меня программа сама определила разрядность при первом запуске.
5. Режим тестирования – Тут выбираем в выпадающем меню один из трёх наборов: Большой, Средний, и Малый.
- Большой набор – Тестируются на ошибки Процессор, Оперативная память, и Материнская плата (чипсет).
- Средний набор – Тестируются на ошибки Процессор и Оперативная память.
- Малый набор – Тестируется на ошибки только Процессор.
6. Number of threads (Количество потоков) – Выставляем количество потоков, которое поддерживает ваш процессор. У меня программа сама определила количество потоков процессора.
Переходим ко второй вкладке CPU:LINPACK
Делаем стресс-тест CPU и GPU
Как только мы выяснили, что температура ЦП не более 46°С можно начинать тестирование. Для проведения стресс-теста ЦП и видеокарты с использованием предложения стресс-тест ЦП и видеокарты необходимо выполнить несколько простых действий:
• Запустить предложение, в его меню выбираем вкладку “Сервис”.
• После этого необходимо выбрать графу “Тест стабильности системы”.
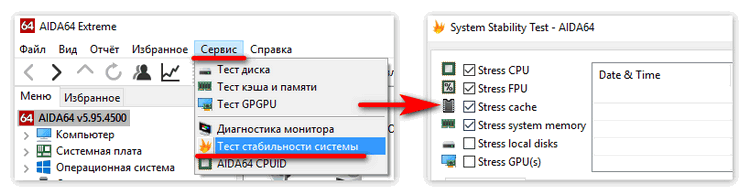
• Далее надо выбрать элементы, для которых мы будем производить тест, в списке: Stress CPU, GPU, local disk, system memory, cache, FPU. Здесь представлены различные элементы системы от кулера до ЦП. Выбираем необходимые нам элементы CPU, GPU (центральный процессор и видеокарта).
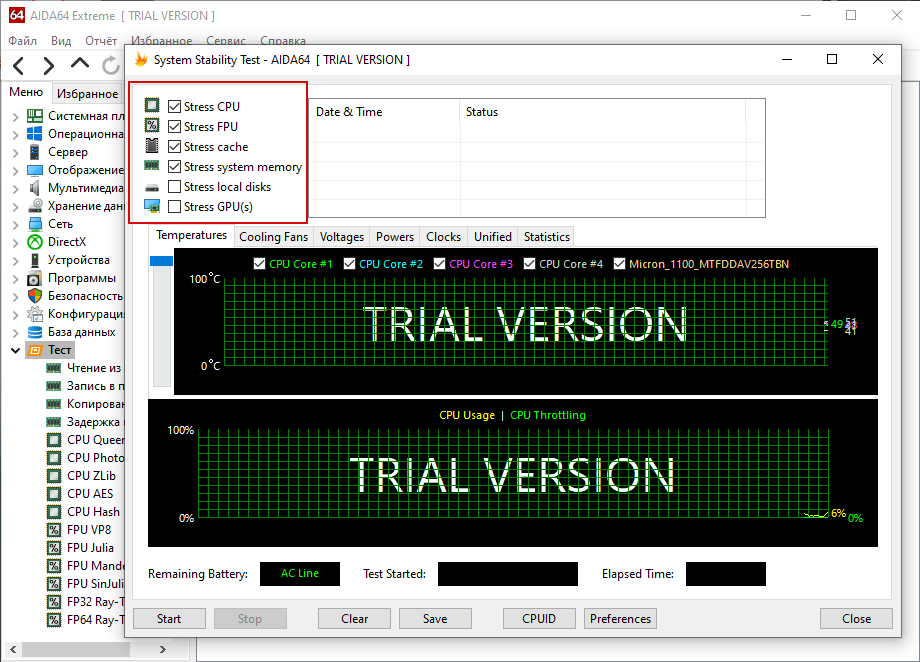
• На последнем этапе достаточно нажать клавишу “Start”.
Обычно стресс-тест длиться не более получаса. Если же в процессе тестирования системы произойдет перегрев, то приложение обязательно об этом сообщит. Если же перегрев системы будет критическим, то произойдет перезагрузка, поэтому можно не опасаться что какие-то элементы системы будут повреждены в процессе тестирования. Как только тест будет пройден, появится соответствующий отчет, эти данные можно будет сохранить, и использовать для повышения производительности пк или ноутбука.
Batman: Arkham Knight
{related=19050=Rocksteady завершает свою трилогию о Бэтмене. Всю информацию о новой игре мы собрали в нашем превью}До релиза этого многообещающего проекта от Rocksteady еще пара коротких месяцев, но это ожидание будет стоить того, ведь Arkham Knight разрабатывается с применением передовых технологий и запомнится нам как одна из самых красивых в визуальном плане компьютерных игр — об этом говорят предыдущие игры серии, а также трейлеры проекта.
Недавно появились системные требования Batman: Arkham Knight — они оказались достаточно гуманны для всех обладателей РС. Эту горячую новинку 2015 года нельзя упустить и не попробовать, заодно проверив, сколько же десятков FPS выдаст ваш компьютер.
- Обзор Middle-earth: Shadow of Mordor
- Обзор Tomb Raider (2013)
- Обзор BioShock Infinite
CPU-Z
Загрузка …
В отличие от предыдущей, эта программа больше ориентирована на просмотр сведений о конфигурации системы. Тем не менее в составе CPU-Z имеется инструмент, способный выполнить тест производительности компьютера онлайн. Проверке подвергается весь процессор или его отдельные ядра, результаты сравниваются с эталоном, который выбирается пользователем.
Инструкция по работе с программой:
- Скачать и установить с официального сайта.
После запуска перейти во вкладку «Bench».
В верхней части будет две графы:
- 1. CPU Single Thread – тестирование одного ядра процессора.
- 2. CPU Multi Thread – проверка производительности нескольких ядер. По умолчанию тестируются все, можно поставить галочку в строке «Threads» и указать требуемое количество.
В нижней части указан текущий процессор и дается выбор «Reference»-процессора, с которым будет производиться сравнение.
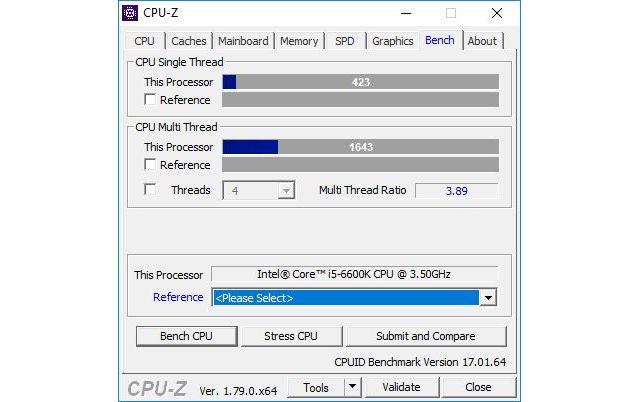
Для запуска тестирования нажать кнопку «Bench CPU».
По окончании проверки будут указаны баллы в отношении текущего процессора и эталонного («Reference»).
Результаты базовых замеров по всем современным процессорам можно посмотреть на странице разработчиков программы. Данные разделены на две вкладки: одноядерное и многоядерное тестирование.
Важно знать
CPU—Z также позволяет проверить стабильность работы процессора под нагрузкой. Запуск процедуры проводится во вкладке «Bench», команда «Stress CPU».
Стресс тест процессора — для чего это нужно?
Часть пользователей конечно задумаются… — а зачем он вообще нужен, этот стресс тест процессора? Ответ прост — выяснить проблемы пока еще есть возможность исправить.
Практические самая распространенная причина поломок компьютеров или ноутбуков — это банальный перегрев (это особенно острая проблема ноутбуков). Забилась система охлаждения и при перегреве компьютер начинает медленно работать (проявляется троттлинг), зависать и делать другие непонятные вещи.
При длительной эксплуатации в таких условиях можно дождаться дорогостоящего ремонта (опять же — наиболее подвержены этому ноутбуки и ремонт их самый дорогой)
Утилита AIDA 64 — это практически совершенство, когда нужно выполнить стресс тест процессора. Для работы сойдет и пробная версия, загрузить которую можно с официального сайта (нам нужна версия Extreme)
https://www.aida64.com/downloads
Запускаем приложение, вверху выбираем «Сервис» — «Тест стабильности системы». Перед вами откроется окно как на картинке ниже — жмите старт и наблюдайте за процессом. Внимательно следите за процессом и графиком температуры — если один из компонентов преодолел 70-80 градусов по Цельсию, то есть над чем задуматься… если температура за 90 — немедленно прекратите выполнение стресс теста процессора и ищите неисправность.
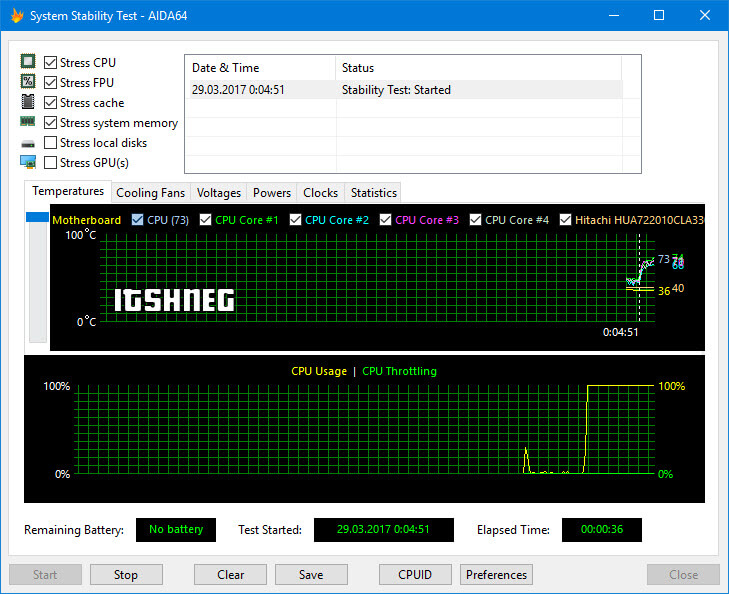
Вообще стресс тест процессора рекомендуется делать только по необходимости. Вот чувствуете что ноутбук перегревается — прогнали тестик, поняли что проблемы и почистили систему охлаждения. Прогнали второй раз — увидели что все в норме и можете и дальше работать спокойно… однако вы должны понимать, что желательно поглядывать за ходом выполнения теста, иначе возможен перегрев компонентов компьютера, а защита от перегрева не всегда срабатывает корректно.
Как правило проблемы с перегревом кроются в неисправности системы охлаждения или банально все забилось пылью… однако сильный перегрев может быть вызван неисправностью самого процессора
Следующая утилита для теста процессора на надежность — BurnInTest. Ознакомиться с внешним видом приложения можно на картинке ниже (кстати, программа подойдет для определения характеристик компьютера). Как всегда, скачать можно с официального сайта… (нам нужна версия Standart)
http://www.passmark.com/download/bit_download.htm
Запускаем утилиту, выбираем в меню «Quick Test» — «CPU coverage» и жмем СТАРТ. Останется только наблюдать за процессом тестирования процессора. Я вам очень рекомендую параллельно запустить мониторинг температуры процессора, чтобы избежать неприятных ситуаций.
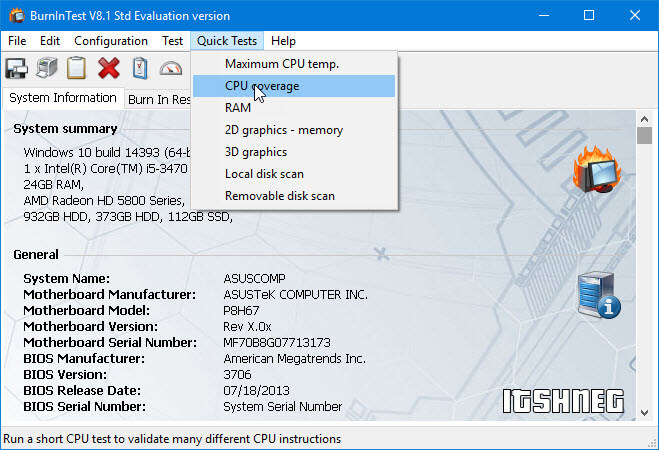
На скриншоте ниже можно увидеть, что BurnInTest отлично загружает все 4 ядра моего процессора и со своей задачей справляется отлично. (на 100% одно приложение никак не загрузит ЦП, так как он параллельно выполняет еще и другие задачи — это информация для тех, кто говорит что BurnInTest загружает только 97,3% системных ресурсов)
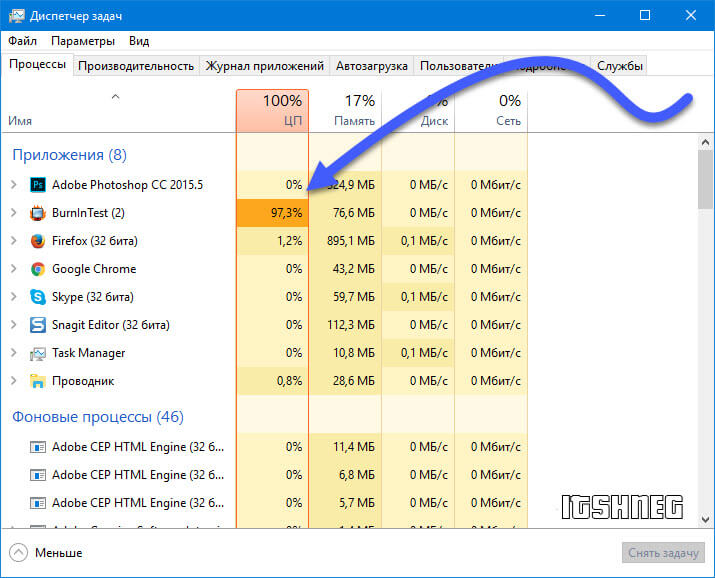
На самом деле BurnInTest может выполнить не только стресс тест процессора, но и других комплектующих — рекомендую ознакомиться с функционалом утилиты более подробно
Почему я назвал OCCT вариантов для маньяков? — при нагрузкой ЦП данным тестом в среднем температура процессора была выше на 10-15 градусов в сравнении с той же AIDA64 или BurnInTest. Скачать можно с официального сайта, внизу страницы ZIP Version — не требует установки.
Нас интересует вкладка «CPU:OCCT» — это и есть тестирование процессора. Можно задать продолжительность выполнения теста или выполнять его постоянно пока вы сами его не остановите. Среди всех программ что я встречал для стресс тестирования CPU — OCCT единственная имеет такие гибкие настройки.
Во время теста в меню «Мониторинг» вы сможете наблюдать самые важные параметры, такие как температура процессора или скорость вращения вентиляторов системы охлаждения.
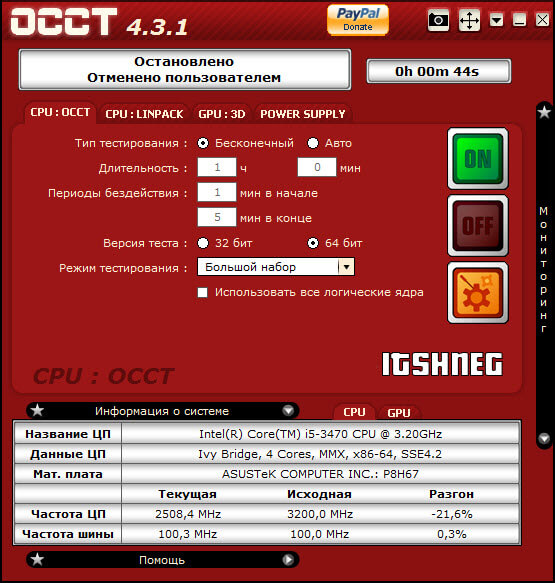
Данный тест отлично подойдет любителям покупать железо на авито и прочих сайтах — это лучший способ проверить процессор на наличие проблем. Если он стойко выдержал около часа в OCCT — можно смело брать. (тут существует еще и тест блока питания, вообще OCCT заслуживает отдельной обзорной заметки — функционал у утилиты большой)
Если вы не до конца понимаете для чего вам стресс тест процессора, то я не рекомендую вам использовать OCCT — с нагрузкой на процессор утилита справляется на все 100, а вот такая жесткая нагрузка может быть причиной неисправности вашего компьютера
Источники
- https://lumpics.ru/how-to-test-cpu-performance/
- https://www.softsalad.ru/articles/best-programms/cpu-checking
- https://www.itshneg.com/cpu-stress-test/
- https://www.e-katalog.ru/t170.htm
