Jupyter-offlinenotebook 0.2.1
Содержание:
- Microsoft Azure Notebooks
- 6: Работа с Jupyter Notebook
- Other Useful Items
- Similar services which were not reviewed
- 2: Подключение к серверу через SSH-туннель (опционально)
- Kaggle Kernels
- Черчение
- ❻ Макет приборной панели
- OpenPGP Public Keys
- My fact-checking process
- 2: Создание виртуальной среды для Jupyter
- 4: Запуск Jupyter Notebook
- Шаг 2 — Запуск Jupyter Notebook
- Инсталяция
- Шаг 4 — Использование Jupyter Notebook
- Шаг 3 — Подключение к приложению Jupyter Notebook через туннель SSH
- Заключение
- Захват вывода виджетов
Microsoft Azure Notebooks
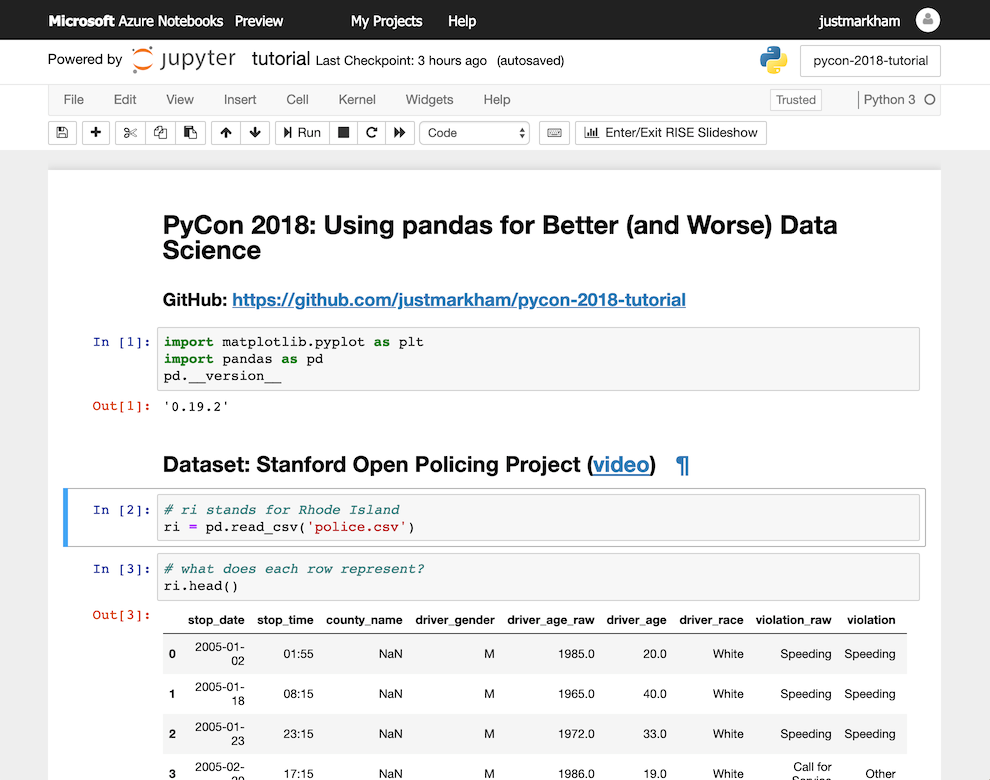
To get started with Azure Notebooks, you first sign in with a Microsoft or Outlook account (or create one). The next step is to create a «project», which is structured identically to a GitHub repository: it can contain one or more notebooks, Markdown files, datasets, and any other file you want to create or upload, and all of these can be organized into folders. Also like GitHub, you can initialize a project with a README file, which will automatically be displayed on the project page. If your work is already stored on GitHub, you can import the entire repository directly into a project.
Supported languages: Python (2 and 3), R, and F#.
Ability to install packages: Hundreds of packages come pre-installed, you can install additional packages using pip or conda, and you can specify your exact package requirements using a configuration file (such as or ).
Interface similarity: Azure uses the native Jupyter Notebook interface.
Keyboard shortcuts: Azure uses all of the same keyboard shortcuts as Jupyter.
Missing features: None.
Added features:
- The RISE extension comes pre-installed, which allows you to instantly present your notebook as a live reveal.js-based slideshow.
- The jupyter_contrib_nbextensions package comes pre-installed, which gives you easy access to a collection of 50+ Jupyter Notebook extensions for enhancing the notebook interface.
Ease of working with datasets: You can upload a dataset to your project from your local computer or a URL, and it can be accessed by any notebook within your project. Azure also includes connectors to other Azure services, such as Azure Storage and various Azure databases.
Internet access: Yes.
Ability to work privately: Yes.
Ability to share publicly: Yes. If you choose to make your project public, anyone can access it without creating a Microsoft account, and anyone with a Microsoft account can copy it to their own account. Additionally, Azure also provides you with a public profile page (very similar to a GitHub profile), which displays all of your public projects.
Ability to collaborate: No, though this is a planned feature.
Performance of the free plan: You will have access to 4 GB of RAM and 1 GB of disk space (per project). Sessions will shut down after 60 minutes of inactivity, though they can run for 8 hours or longer.
Ability to upgrade for better performance: Yes. You can pay for an Azure subscription, though the setup process is non-trivial and the pricing is complicated.
Documentation and technical support: Azure has extensive documentation. Support is available via GitHub issues.
Conclusion: The greatest strength of Azure Notebooks is its ease of use: the project structure (borrowed from GitHub) makes it simple to work with multiple notebooks and datasets, and the use of the native Jupyter interface means that existing Jupyter users will have an easy transition. However, the RAM and disk space are not particularly generous, and the lack of collaboration is a big gap in the functionality.
6: Работа с Jupyter Notebook
В этом разделе мы рассмотрим основы использования Jupyter Notebook. Если в данный момент экземпляр Jupyter Notebook остановлен, запустите его с помощью команды jupyter notebook.
Теперь вы должны быть подключены к нему с помощью веб-браузера. Jupyter Notebook очень мощный и имеет много функций. В этом разделе описаны некоторые основные функции, которые помогут вам начать работу
Jupyter Notebook показывает все файлы и папки в каталоге, из которого он запускается, поэтому при работе над проектом очень важно запускать его из каталога проекта
Чтобы создать новый документ, выберите New > Python 3 в правом верхнем выпадающем меню.
Это откроет новый документ. Теперь вы можете запустить код Python в ячейке или изменить ячейку на markdown. Например, чтобы первая ячейка принимала Markdown, кликните Cell > Cell Type > Markdown в верхней панели навигации. Теперь можно делать записи, используя Markdown, и даже включать уравнения, написанные в LaTeX, помещая их между символами $$. Например, в ячейку с поддержкой Markdown введите следующее:
Чтобы превратить Markdown в форматированный текст, нажмите сочетание клавиш Ctrl + Enter.
Вы можете использовать ячейки markdown, чтобы делать заметки и документировать свой код. Давайте выполним это простое уравнение и выведем результат на экран. Кликните на верхнюю ячейку, затем нажмите Alt + Enter, чтобы добавить ячейку под ней. Введите следующий код в новой ячейке.
Чтобы запустить код, нажмите Ctrl + Enter. На экране появится результат.
Теперь вы можете импортировать модули и использовать документы, как и в любой другой среде разработки Python!
Other Useful Items
- Looking for 3rd party Python modules? The
Package Index has many of them. - You can view the standard documentation
online, or you can download it
in HTML, PostScript, PDF and other formats. See the main
Documentation page. - Information on tools for unpacking archive files
provided on python.org is available. -
Tip: even if you download a ready-made binary for your
platform, it makes sense to also download the source.
This lets you browse the standard library (the subdirectory Lib)
and the standard collections of demos (Demo) and tools
(Tools) that come with it. There’s a lot you can learn from the
source! - There is also a collection of Emacs packages
that the Emacsing Pythoneer might find useful. This includes major
modes for editing Python, C, C++, Java, etc., Python debugger
interfaces and more. Most packages are compatible with Emacs and
XEmacs.
Similar services which were not reviewed
The following services are similar to the six options above, but were not included in my comparison:
- I didn’t include any service that only provides access to JupyterLab, such as Notebooks AI, Kyso, and CyVerse. (Note that Binder, Azure, and CoCalc all allow you to use JupyterLab instead of Jupyter Notebook if you prefer.)
- I didn’t include IBM Watson Studio Cloud because the process of getting started is cumbersome, the interface is overly complicated, the free plan has lots of limitations, and there were lots of error messages during my testing.
- I didn’t include Code Ocean because the free plan is severely limited without an academic email address.
- I didn’t include ZEPL because it doesn’t allow you to export notebooks using the standard .ipynb format.
- I didn’t include any paid services, such as Saturn Cloud, Crestle.ai, and Paperspace.
2: Подключение к серверу через SSH-туннель (опционально)
Если вы установили Jupyter Notebook на удалённый сервер, вам нужно подключиться к веб-интерфейсу с помощью SSH-туннеля. Jupyter Notebook использует конкретный порт (:8888, :8889), а SSH-туннель позволит защитить данные, передаваемые на этот порт сервера.
SSH-туннелирование в Mac или Linux
Если вы работаете с системами Mac или Linux, вы можете создать SSH-туннель, выполнив следующую команду SSH в новом локальном окне терминала:
Команда ssh создает SSH-подключение, а флаг –L перенаправляет данный порт локального (клиентского) хоста на хост и порт на удаленной (серверной) стороне. То есть всё, что работает на этом порте на серверной стороне, будет передаваться на тот же порт на локальной машине.
Примечание: При необходимости укажите другой номер порта вместо 8888. Вместо server_username укажите имя текущего пользователя (например, 8host), а вместо your_server_ip – IP-адрес сервера. Например:
Если команда не вернула ошибок, вернитесь в среду разработки и запустите Jupyter Notebook:
В выводе команды вы найдёте URL. Откройте в браузере на локальной машине ссылку:
По запросу предоставьте токен.
SSH-туннелирование в Windows и Putty
Если вы используете Windows, вы можете создать SSH-туннель с помощью Putty.
В поле Host Name (or IP address) укажите IP-адрес сервера, в Port укажите порт 22, в поле Saved Session укажите сессию удалённого сервера. В Connection type выберите SSH и нажмите Tunnels. Введите номер локального порта для доступа к Jupyter (выберите 8000 или выше, чтобы избежать конфликтов с другими приложениями). Укажите направление localhost:8888, где :8888 – номер порта, который использует Jupyter Notebook.
Нажмите Add, после чего порты появятся в списке Forwarded ports.
Нажмите Open, чтобы подключиться к серверу по SSH и создать туннель между указанными портами.
Откройте в браузере ссылку http://localhost:8000 (если вы указали другой номер порта, откорректируйте его), чтобы подключиться к Jupyter Notebook.
По запросу предоставьте токен.
Kaggle Kernels
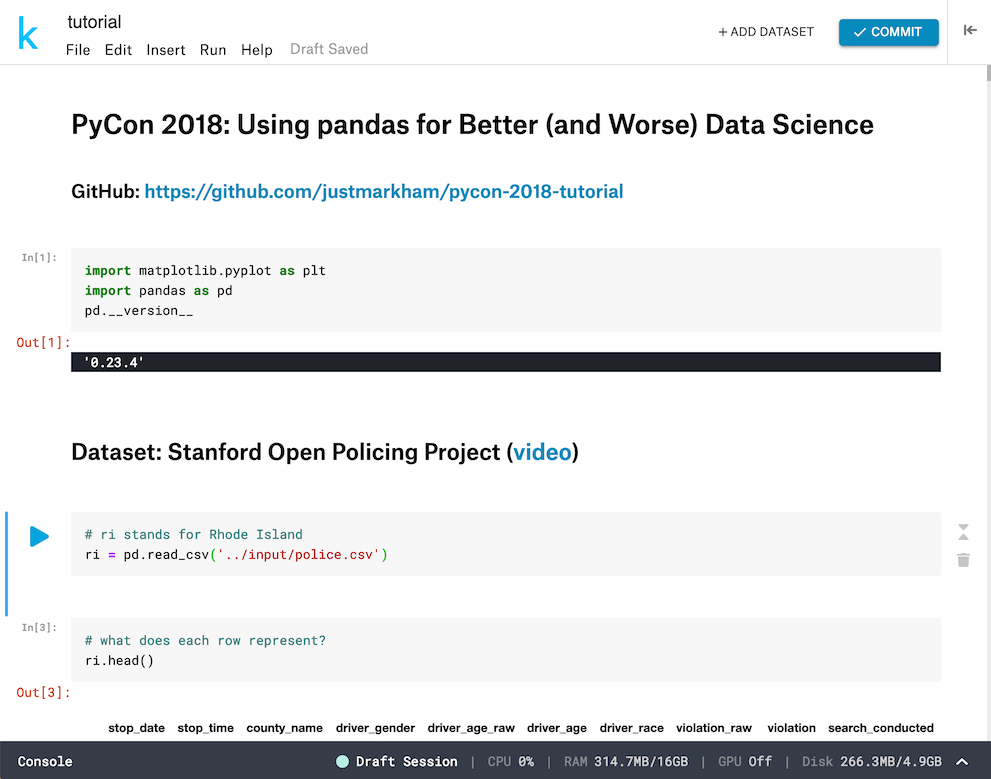
Kaggle is best known as a platform for data science competitions. However, they also provide a free service called Kernels that can be used independently of their competitions. After creating a Kaggle account (or logging in with Google or Facebook), you can create a Kernel that uses either a notebook or scripting interface, though I’m focusing on the notebook interface below.
Supported languages: Python (3 only) and R.
Ability to install packages: Hundreds of packages come pre-installed, and you can using pip or by specifying the GitHub repository of a package. However, any additional packages you install will need to be reinstalled at the start of every session. Alternatively, you can ask Kaggle to include additional packages in their default installation.
Interface similarity: Visually, the Kernels interface looks quite different from the Jupyter interface. There’s no menu bar or toolbar at the top of the screen, there’s a collapsible sidebar on the right for adjusting settings, and there’s a console docked below the notebook. However, working in the Kernels notebook actually feels very similar to working in the Jupyter Notebook, especially if you’re comfortable with Jupyter’s keyboard shortcuts. Also, note that a redesigned interface (shown in the screenshot above) will soon be released, which is more similar to the Jupyter interface and includes a simple menu bar.
Keyboard shortcuts: Kernels uses all of the same keyboard shortcuts as Jupyter.
Missing features:
- Because Kernels doesn’t (yet) include a menu bar or a toolbar, many actions can only be done using keyboard shortcuts or the command palette.
- You can’t download your notebook into other useful formats such as a Python script, HTML webpage, or Markdown file.
Added features:
- Kernels includes a lightweight version control system. Every time you want to save your work, there’s a «commit» button which runs the entire notebook from top to bottom and adds a new version to the history. (You can keep working while this process takes place, which is essential for long-running notebooks.) Although you can’t name the versions, you can display the «diff» between any two versions.
- Kernels allows you to selectively hide the input and/or output of any code cell, which makes it easy to customize the presentation of your notebook.
Ease of working with datasets: You can upload a dataset to Kaggle from your local computer, a URL, or a GitHub repository, and it will be hosted for free by another Kaggle service called Datasets. You can make the dataset private or public. Any dataset you upload, as well as any public dataset uploaded by a Kaggle user, can be accessed by any of your Kernels. The maximum size of each dataset is 20 GB, and a single Kernel can access multiple datasets.
Internet access: Yes.
Ability to work privately: Yes.
Ability to share publicly: Yes. If you choose to make your Kernel public, anyone can access it without creating a Kaggle account, and anyone with a Kaggle account can comment on your Kernel or copy it to their own account. Additionally, Kaggle also provides you with a public profile page, which displays all of your public Kernels and datasets.
Ability to collaborate: Yes. You can keep your Kernel private but invite specific Kaggle users to view or edit it. There’s no real-time collaboration: It’s more like working on separate copies of the Kernel, except that all commits are added to the same version history.
Performance of the free plan: You can access either a 4-core CPU with 17 GB of RAM, or a 2-core CPU with 14 GB of RAM plus a GPU. You will have 5 GB of «saved» disk space and 17 GB of «temporary» disk space, though any disk space used by your dataset does not count towards these figures. Sessions will shut down after 60 minutes of inactivity, though they can run for up to 9 hours.
Ability to upgrade for better performance: No.
Documentation and technical support: Kernels has adequate documentation. Support is available via a contact form and a forum.
Conclusion: As long as you’re comfortable with a slightly cluttered interface (which has already been improved in the redesign), you’ll have access to a high-performance environment in which it’s easy to work with your datasets and share your work publicly (or keep it private). The included version control and collaboration features are also nice additions, though neither are fully-featured.
Черчение
Далее мы добавим новый график, чтобы построить базовую одномерную плотность числа посещений (KDE → Оценка плотности ядра). Мы будем использовать seaborn, поэтому давайте импортируем библиотеки:
import seaborn as snsimport matplotlib.pyplot as plt
Продолжая предыдущий вариант использования, мы запишем график в новой выходной переменной:
plot_output = widgets.Output()
Теперь мы изменимФункция для построения новой диаграммы:
Сначала мы очищаем вывод:
plot_output.clear_output()
а потом мы называемkdeplotМетод морского происхождения путем передачи количества посещений:
with plot_output: sns.kdeplot(common_filter, shade=True) plt.show()
Наконец, единственное, что нам нужно сделать, это отобразить выходные данные в новой ячейке:
display(output)display(plot_output)
Фрагмент кода:

Управление графиком
Вот демо:

Демо: Управление графиком
❻ Макет приборной панели
До сих пор наш пользовательский интерфейс функционировал, но занимал много недвижимости.
Мы будем первымиорганизоватьвиджеты ввода по горизонтали.добавим виджеты к нему по одному слева направо:
input_widgets = widgets.HBox()display(input_widgets)

HBox
Далее мы создадимконтейнердля выхода.отлично подходит для этого. На первой вкладке будет размещен фрейм данных, а на второй — график.
tab = widgets.Tab()tab.set_title(0, 'Dataset Exploration')tab.set_title(1, 'KDE Plot')display(tab)

табуляция
Наконец, мы сложим входные виджеты и вкладку друг над другом с помощью,
dashboard = widgets.VBox()display(dashboard)

VBox
Это выглядит немного «застрявшим», поэтому в качестве последнего шага мыпольскийнаша панель инструментов, добавив немного места Мы определимдавая 50px поле между пунктами.
item_layout = widgets.Layout(margin='0 0 50px 0')
Мы будем называть этот макет для каждого элемента:
input_widgets = widgets.HBox(,layout=item_layout)tab = widgets.Tab(,layout=item_layout)
и та да … Наша готовая панель приборов:

Панель приборов
OpenPGP Public Keys
Source and binary executables are signed by the release manager or binary builder using their
OpenPGP key. Release files for currently supported releases are signed by the following:
- Pablo Galindo Salgado (3.10.x and 3.11.x source files and tags) (key id: 64E628F8D684696D)
- Steve Dower (Windows binaries) (key id: FC62 4643 4870 34E5)
- Łukasz Langa (3.8.x and 3.9.x source files and tags) (key id: B269 95E3 1025 0568)
- Ned Deily (macOS binaries, 3.7.x / 3.6.x source files and tags) (key ids: 2D34 7EA6 AA65 421D, FB99 2128 6F5E 1540, and Apple Developer ID DJ3H93M7VJ)
- Larry Hastings (3.5.x source files and tags) (key id: 3A5C A953 F73C 700D)
- Benjamin Peterson (2.7.z source files and tags) (key id: 04C3 67C2 18AD D4FF and A4135B38)
Release files for older releases which have now reached end-of-life may have been signed by one of the following:
- Anthony Baxter (key id: 0EDD C5F2 6A45 C816)
- Georg Brandl (key id: 0A5B 1018 3658 0288)
- Martin v. Löwis (key id: 6AF0 53F0 7D9D C8D2)
- Ronald Oussoren (key id: C9BE 28DE E6DF 025C)
- Barry Warsaw (key ids: 126E B563 A74B 06BF, D986 6941 EA5B BD71, and ED9D77D5)
You can import a person’s public keys from a public keyserver network server
you trust by running a command like:
or, in many cases, public keys can also be found
at keybase.io.
On the version-specific download pages, you should see a link to both the
downloadable file and a detached signature file. To verify the authenticity
of the download, grab both files and then run this command:
Note that you must use the name of the signature file, and you should use the
one that’s appropriate to the download you’re verifying.
(These instructions are geared to
GnuPG and Unix command-line users.)
My fact-checking process
This article is the result of 50+ hours of research, testing, and writing. In addition, I shared drafts of this article with the relevant teams from Binder, Kaggle, Google, Microsoft, CoCalc, and Datalore in March 2019. I received detailed feedback from all six companies/organizations (thank you!), which I incorporated into the article before publishing.
That being said, these services are constantly changing, and it’s likely that some of this information will become outdated in the future. If you believe that something in this article is no longer correct, please leave a comment below, and I’d be happy to consider updating the article.
Updated 5/17/2019: CoCalc now supports interactive widgets. Clarified the limitations of Google Colab’s collaboration functionality.
2: Создание виртуальной среды для Jupyter
Виртуальная среда обеспечивает изолированное пространство для проектов Python, благодаря чему все проекты могут иметь индивидуальный набор зависимостей и использовать разные версии одной программы, что при этом никак не повлияет на работу системы.
Установив зависимости, можно создать такую среду.
Для начала нужно получить команду virtualenv. Это можно сделать с помощью pip. Обновите pip и установите нужный пакет:
Флаг -H устанавливает в переменной среды home домашний каталог целевого пользователя.
После установки virtualenv можно начать работу над средой. Создайте отдельный каталог для файлов проекта и перейдите в него. Здесь мы назовем его условно my_project_dir, а вам лучше выбрать какое-то описательное название.
В этом каталоге создайте виртуальную среду Python. Для примера она называется здесь my_project_env.
Эта команда создаст каталог my_project_env в вашем каталоге my_project_dir. Внутри будет установлена локальная версия Python и pip. Их можно использовать для установки и настройки изолированной среды Python для Jupyter.
Перед установкой Jupyter нужно активировать виртуальную среду. Вы можете сделать это, набрав:
Ваша командная строка должна измениться – она отразит, что вы сейчас работаете в виртуальной среде Python. Она будет выглядеть примерно так:
Теперь вы готовы установить Jupyter в эту виртуальную среду.
4: Запуск Jupyter Notebook
Теперь у вас есть все необходимое для запуска Jupyter Notebook. Чтобы запустить приложение, выполните следующую команду:
В терминале появится лог действий Jupyter Notebook. Документы Jupyter Notebook запускаются на определенном порте. Первый запущенный документ обычно использует порт 8888. Чтобы уточнить номер порта, на котором работает Jupyter Notebook, обратитесь к выводу команды, использованной для его запуска:
Если вы используете Jupyter Notebook на локальном компьютере (а не на удаленном сервере), вы можете просто перейти к отображаемому URL-адресу и подключиться к Jupyter Notebook. Если вы используете Jupyter Notebook на удаленном сервере, вам необходимо подключиться к серверу через SSH-туннелирование, как описано в следующем разделе.
На этом этапе вы можете оставить SSH-соединение открытым и Jupyter Notebook включенным, либо же выйти из приложения и перезапустить его после настройки SSH-туннелирования. Проще, конечно, остановить процесс Jupyter Notebook. Мы запустим его снова позже, когда будет готов туннель SSH. Чтобы остановить процесс Jupyter Notebook, нажмите CTRL+C, введите Y и нажмите Enter для подтверждения. На экране появится следующее:
Шаг 2 — Запуск Jupyter Notebook
Jupyter Notebook необходимо запускать с VPS, чтобы вы могли подключаться к нему с локального компьютера, используя туннель SSH и свой любимый браузер.
Чтобы запустить сервер Jupyter Notebook, введите следующую команду:
После запуска команды вы увидите примерно следующий результат:
Возможно вы заметили в результатах предупреждение . Это можно ожидать, поскольку приложение запущено на сервере, а вы вряд ли установили на него браузер. В следующем разделе этого обучающего модуля вы узнаете, как подключиться к Notebook на сервере, используя туннель SSH.
Сейчас закройте Jupyter Notebook. Для этого нажмите , затем , а затем для подтверждения:
Затем выйдите из сервера, используя команду :
Вы только что запустили Jupyter Notebook на своем сервере. Чтобы получить доступ к приложению и начать работать с блокнотами, вам потребуется подключиться к приложению через туннель SSH и браузер на локальном компьютере.
Инсталяция
Для новичка проще всего начать работу с Jupyter Notebooks, установив дистрибутив Anaconda. Anaconda является наиболее широко используемым дистрибутивом Python для работы с данными и поставляется с предустановленными наиболее популярными библиотеками и инструментами. Некоторые из крупнейших библиотек Python, включенных в Anaconda, включают NumPy, pandas и Matplotlib, хотя вы можете взглянуть на полный список с более чем 1000+ пакетов. Это позволит вам приступить к работе, без хлопот управления бесчисленными установками или беспокойства о зависимостях и проблемах установки, связанных с ОС.
Чтобы установить Анаконду, просто:
- Загрузите последнюю версию Anaconda для Python 3 (игнорируйте Python 2.7).
- Установите Anaconda, следуя инструкциям на странице загрузки и/или в исполняемом файле.
Если вы более продвинутый пользователь с уже установленным Python и предпочитаете управлять своими пакетами вручную, вы можете просто использовать pip для установки Jupyter Notebooks:
pip3 install jupyter
Шаг 4 — Использование Jupyter Notebook
При доступе через браузер Jupyter Notebook предоставляет информационную панель Notebook, которая выступает как обозреватель файлов и дает интерфейс для создания, редактирования и просмотра блокнотов. Эти блокноты следует рассматривать как документы (сохраненные с расширением файла ), в которых вы заполняете любое количество отдельных ячеек. Каждая ячейка содержит интерактивный текстовый редактор, который можно использовать для запуска кода или записи сгенерированного текста. Кроме того, блокноты позволяют записывать и запускать уравнения, использовать графические элементы (такие как изображения или интерактивные графики), а также их можно экспортировать и публиковать в различных форматах (, , ). Чтобы проиллюстрировать некоторые из этих функций, мы создадим файл ноутбука из информационной панели Notebook, напишем простую текстовую панель с уравнением и запустим простой код Python 3.
К этому моменту вы должны были подключиться к серверу через туннель SSH и запустить на сервере приложение Jupyter Notebook. После перехода на адрес вы увидите страницу входа в систему:

В поле Password (Пароль) или поле токена сверху введите токен, показываемый в результатах после запуска на сервере:
Также вы можете скопировать URL с экрана терминала и вставить его в адресную строку браузера.
Jupyter Notebook автоматически покажет все файлы и папки, хранящиеся в каталоге, откуда выполняется запуск. Создайте новый файл блокнота, нажав New (Создать) и выбрав Python 3 в правом верхнем углу информационной панели Notebook:

В новом блокноте измените первую ячейку так, чтобы она принимала синтаксис разметки. Для этого нажмите Cell > Cell Type > Markdown (Ячейка > Тип ячейки > Разметка) на панели навигации сверху. Помимо разметки этот тип ячейки также позволяет записывать уравнения в LaTeX. Например, введите в ячейку следующее после ее переключения на разметку:
Чтобы преобразовать разметку в расширенный текстовый формат, нажмите , и получите следующий результат:

Вы можете использовать ячейки разметки для заметок и документирования программного кода.
Теперь выполним простое уравнение и распечатаем результат. Нажмите Insert > Insert Cell Below (Вставка > Вставить ячейку снизу), чтобы вставить ячейку. Введите в новую ячейку следующий код:
Для запуска кода нажмите и получите следующий результат:

Это довольно простые примеры того, что можно сделать с Jupyter Notebook. Однако это очень мощное приложение, которое можно использовать для самых разных целей. Отсюда вы можете добавить некоторые библиотеки Python и использовать блокнот, как и в любой другой среде разработки Python.
Шаг 3 — Подключение к приложению Jupyter Notebook через туннель SSH
Туннель SSH — простой и быстрый способ подключиться к приложению Jupyter Notebook, запущенному на вашем сервере. Secure Shell (обычно SSH) — это сетевой протокол, позволяющий выполнить защищенное подключение к удаленному серверу по незащищенной сети.
Протокол SSH включает механизм переадресации портов, позволяющий подключаться через туннель к определенным приложениям на определенном порту сервера с определенного порта на локальном компьютере. Мы научимся выполнять безопасную «переадресацию» приложения Jupyter Notebook на вашем сервере (по умолчанию использует порт ) на порт вашего локального компьютера.
Предпочтительный метод создания туннеля SSH зависит от операционной системы вашего локального компьютера. Выберите ниже подраздел, больше всего подходящий для вашего компьютера.
Примечание. Приложение Jupyter Notebook можно установить через веб-консоль DigitalOcean, однако подключение к приложению через туннель SSH следует выполнять с помощью терминала или PuTTY.
Создание туннелей SSH в macOS или Linux
Если на вашем локальном компьютере используется Linux или macOS, туннель SSH можно создать, запустив всего одну команду.
— стандартная команда для создания соединения SSH. Когда она используется с директивой , вы можете указать перенаправление определенного порта локального хоста (т.е. локального компьютера) на указанный хост и порт удаленного хоста (в данном случае, на ваш сервер). Это означает, что все запускаемое на заданном порту удаленного сервера (, порт Jupyter Notebook по умолчанию) будет появляться на заданном порту локального компьютера ( в данном примере команды).
Чтобы создать собственный туннель SSH, запустите следующую команду. Вы можете изменить порт на любой предпочитаемый порт (например, если порт используется другим процессом). Рекомендуется использовать порт с номером не меньше , поскольку такие номера портов вряд ли используются другими процессами. Обязательно укажите IP-адрес вашего собственного сервера и имя пользователя сервера без привилегий root:
Если эта команда не выдаст никаких ошибок, вы войдете на удаленный сервер. Там вы должны активировать виртуальную среду:
Затем запустите приложение Jupyter Notebook:
Для подключения к Jupyter Notebook откройте в своем предпочитаемом браузере локальный порт на локальном хосте: . После подключения к Jupyter Notebook переходите к шагу 4, чтобы научиться его использовать.
Создание туннелей SSH с использованием Windows и PuTTY
PuTTY — клиент SSH с открытым исходным кодом для Windows, который можно использовать для подключения к вашему серверу. После загрузки и установки PuTTY на ваш компьютер Windows (как описано в обучающем модуле из предварительных требований) откройте программу и введите URL или IP-адрес вашего сервера, как показано здесь:

Затем нажмите + SSH внизу левой панели и нажмите Tunnels (Туннели). В этом окне введите порт, который хотите использовать для доступа к Jupyter на локальном компьютере (). Рекомендуется использовать порт с номером не меньше , поскольку такие номера портов вряд ли используются другими процессами. Если порт используется другим процессом, выберите другой неиспользуемый номер порта. Установите адрес назначения , поскольку порт — это тот порт, на котором работает Jupyter Notebook. Затем нажмите кнопку Add (Добавить), после чего порты должны появиться в поле Forwarded ports (Перенаправляемые порты):

Затем нажмите кнопку Open (Открыть). Ваш компьютер подключится к серверу через SSH и соединит желаемые порты туннелем. Если никаких ошибок не появится, вы можете активировать свою виртуальную среду:
Затем запустите Jupyter Notebook:
Затем откройте в предпочитаемом браузере локальный порт, например (или любой выбранный номер порта), чтобы подключиться к экземпляру Jupyter Notebook, запущенному на сервере. После подключения к Jupyter Notebook переходите к шагу 4, чтобы научиться его использовать.
Заключение
Начав с основ, мы познакомились с естественным рабочим процессом Jupyter Notebooks, углубились в более продвинутые функции IPython и, наконец, научились делиться своей работой с друзьями, коллегами и миром. И мы сделали все это из самой записной книжки!
Если вы хотите получить вдохновение для своих собственных ноутбуков, Jupyter собрал галерею интересных ноутбуков Jupyter, которые вам могут пригодиться, и на домашней странице Nbviewer есть ссылки на действительно интересные примеры качественных ноутбуков.
Оригинальная статья: Jupyter Notebook for Beginners: A Tutorial
Spread the love
- 1
Поделиться
Захват вывода виджетов
Решением этой проблемы является захват вывода ячейки в особый виджет, а именно, а затем отобразить его в другой ячейке.
Мы немного подправим код:
создать новый экземплярOutput
output_year = widgets.Output()
позвонитьclear_outputметод в обработчике событий, чтобы очистить предыдущий выбор на каждой итерации и захватить выходные данные кадра данных вwithблок.
def dropdown_year_eventhandler(change): output_year.clear_output() with output_year: display(df_london)
Затем мы отобразим вывод в новой ячейке:
display(output_year)
Вот как это работает:

Демо: захват вывода в новой ячейке
