Как конвертировать jpg в pdf
Содержание:
- ФотоМАСТЕР
- Inkscape
- Сторонние приложения для просмотра фотографий
- ACDSee
- Как конвертировать pdf в jpg
- Чем открыть файл в формате JPEG
- Pixlr
- Что делать, если не получается открыть графический файл
- PDF Candy
- Как конвертировать файл JPG / JPEG
- PixBuilder Studio
- Программы для работы с jpg
- Free Image Convert and Resize
ФотоМАСТЕР
Платформы: Windows
Простой в управлении многофункциональный фоторедактор с большим набором ручных и автоматических настроек. Среди инструментов есть как базовые опции вроде обрезки и поворота, так и продвинутые профессиональные функции: цветовые каналы, обработка отдельных фрагментов, автоматические функции улучшения. Присутствует специальный режим обработки RAW, который подбирает оптимальные настройки сразу после открытия файла. Особенно следует отметить набор инструментов для мгновенной ретуши, которые помогают обработать портреты буквально за несколько минут. Также в редакторе можно свободно менять погоду на фото, тонировать снимки и смешивать слои.
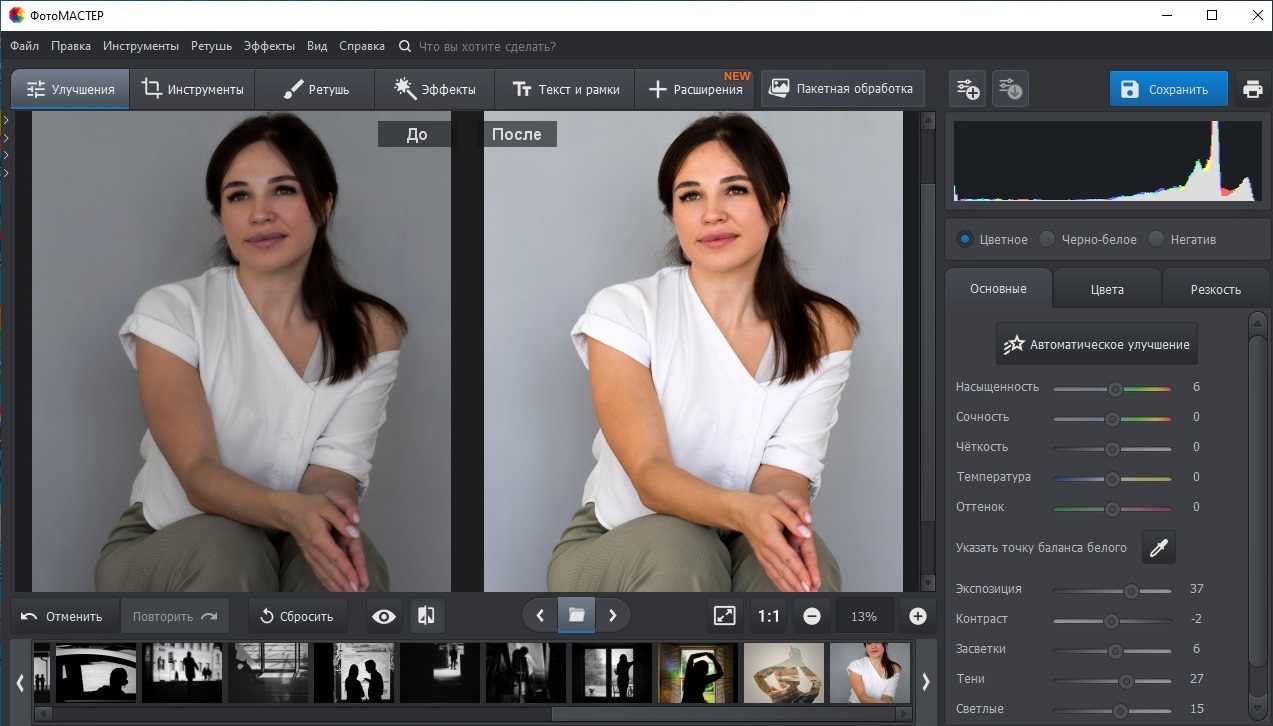 Преимущества ФотоМАСТЕРа:
Преимущества ФотоМАСТЕРа:
Inkscape
Платформы: Windows, Linux, MacOS
Лучший бесплатный аналог Adobe Illustrator, направленный узко на обработку и создание векторной графики. Включает в себя такие продвинутые функции, как поддержка графического планшета, смешивание слоев, обработка альфа-каналов и поддержка всех цветовых моделей. Поддерживается модуль преобразования растровых фотографий в вектор. Инскейп можно использовать как для веб-дизайна, так и в полиграфии, создавая сложные многослойные проекты высочайшего качества. Все готовые материалы можно распечатать сразу из программы в любом цветовом режиме. Также поддерживается экспорт в популярные форматы, в том числе можно сохранить макет как PDF, PSD и SVG.
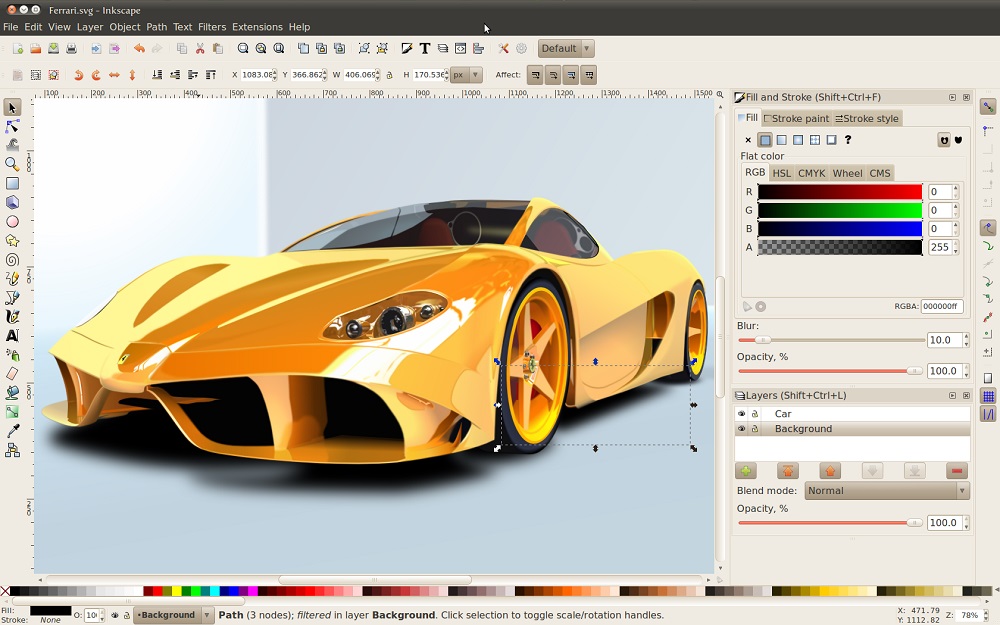 Преимущества Inkscape:
Преимущества Inkscape:
Сторонние приложения для просмотра фотографий
Установив приложение из данного списка, вы получите новую программу для просмотра фотографий. Практически все сторонние утилиты отличаются от стандартных более широким спектром предлагаемых настроек. Но основное их отличие заключается в дизайне, так как именно он является основополагающим фактором удобства в просмотре чего-либо.
IRfanView
Программа позволяет совершать все стандартные действия с фотоснимком: увеличивать и уменьшать его, поворачивать и обрезать. Помимо этого, на открытой картинке можно рисовать, писать, применять инструменты «Ластик» и «Заливка». Имеется возможность выделить определённый участок снимка и скопировать его.
 В IRfanView можно редактировать фотографии
В IRfanView можно редактировать фотографии
Скачать программу можно с официального сайта. Имеется версия и для 32-битной, и для 64-битной системы.
Picasa
Picasa — приложение от компании Google, поддержка которого на данный момент прекращена (вместо него развивается сервис «Google Фото»). Но скачать его с неофициальных сайтов и использовать можно до сих пор, хоть и без поддержки синхронизации фотографий на разных устройствах. Удобство приложения заключается в том, что в окне программы имеется встроенный проводник, благодаря которому можно найти другой снимок, не возвращаясь к стандартному «Проводнику» Windows.
 Приложение Picasa разработано Google
Приложение Picasa разработано Google
FastStone Image Viewer
Приложение похоже на предыдущее тем, что также имеет встроенный проводник. Открытую фотографию можно отредактировать на примитивном уровне, так как профессиональных инструментов для монтажа нет. С официального сайта можно скачать установочный файл бесплатно.
 В FastStone Image Viewer есть встроенный проводник
В FastStone Image Viewer есть встроенный проводник
Видео: как пользоваться FastStone Image Viewer
Carambis PhotoTrip
Особенность приложения заключается в том, что оно позволяет создавать папки для фотографий, разбивая их по группам. Вам не придётся перемещать снимки в проводнике, ведь собрать все нужные картинки можно будет прямо в Carambis PhotoTrip. В приложении также есть встроенный редактор, позволяющий изменить цвет, яркость и другие параметры снимка. Скачать программу можно также с официального сайта.
 В приложении есть встроенный редактор и разбивка по папкам
В приложении есть встроенный редактор и разбивка по папкам
XnView
Приложение XnView умеет не только показывать изображения, но и изменять их формат. У него имеется встроенный проводник, благодаря которому можно легко найти нужные файлы. В настройках программы можно указать методы сортировки и отображения снимков. Скачать программу можно с официального сайта.
 В XnView много настроек и есть возможность преобразования формата
В XnView много настроек и есть возможность преобразования формата
Видео: как пользоваться XnView
ACDSee
Профессиональная программа для просмотра фотографий. В ней находится огромное количество настроек, с помощью которых вы сможете изменить внешний вид, свойства приложения и снимков под себя. На официальном сайте есть две версии: платная (89,95$) и бесплатная (пробная).
 ACDSee предлагает много настроек для профессиональной работы
ACDSee предлагает много настроек для профессиональной работы
Заменить новое приложение для просмотра картинок от Microsoft на привычное старое можно при помощи редактирования реестра, выполнения команд в PowerShell или стороннего приложения Winaero Tweaker. Также можно загрузить стороннюю утилиту и использовать её вместо стандартных вариантов.
ACDSee
ACDSee Free – пожалуй, самый простой просмотрщик фото, отличающийся удобством и быстрой скоростью
работы. Просматривайте фото, увеличивая и уменьшая кадр при помощи горячих клавиш, быстро установите
снимок как фоновую картинку рабочего стола. Если вы хотите распечатать снимок, то программа
позволяет тонко настраивать цветовую модель и параметры печати. А вот изменять фото нельзя –
доступны только разворот вправо и влево.
Самый большой плюс приложения – в его легкости. Это касается как управления, так и нагрузки на
систему. Установить софт можно на любую версию Windows, начиная с XP, практически с любыми
показателями системы. Это идеальный вариант для слабых ноутбуков, если вам не требуются продвинутые
функции редактирования. Однако разработчики сняли с производства этот продукт, так что иногда на
современных сборках Windows 10 могут возникать ошибки.
Также следует учесть, что ACDSee не поддерживает автоматическое сканирование системы. Нужно сначала
загрузить фото, после этого вы сможете просмотреть снимки, которые находятся в той же папке. Режима
слайд-шоу здесь тоже нет.
Как конвертировать pdf в jpg
Есть много способов, чтобы переформатировать pdf в jpg, но не все из них выгодны и удобны. Некоторые и вовсе абсурдные, что о них даже слышать никому не стоит. Рассмотрим два самых популярных способа, которые помогут сделать из файла pdf набор изображений в формате jpg.
Способ 1: использование онлайн конвертера
- После того, как сайт загрузился, можно добавлять в систему нужный нам файл. Сделать это можно двумя способами: нажать на кнопку «Выбрать файл» или перенести сам документ в окно браузера в соответствующую область.
Перед конвертацией можно изменить некоторые настройки, чтобы полученные в итоге документы jpg были качественными и читаемыми. Для этого пользователю представлена возможность изменить цвета графических документов, разрешение и формат изображений.
После загрузки документа pdf на сайт и настройки всех параметров можно нажимать на кнопку «Конвертировать». Процесс займет некоторое время, поэтому придется немного подождать.
Как только процесс конвертации завершится система сама откроет окно, в котором необходимо будет выбрать место для сохранения полученных файлов jpg (сохраняются они в одном архиве). Теперь осталось только нажать на кнопку «Сохранить» и пользоваться изображениями, полученными из документа pdf.
Способ 2: использование конвертера для документов на компьютере
- Как только программа установлена на компьютер, можно приступать к конвертации. Для этого надо открыть документ, который необходимо преобразовать из формата pdf в jpg. Рекомендуется работать с документами pdf через программу Adobe Reader DC.
- Теперь следует нажать на кнопку «Файл» и выбрать пункт «Печать…».
Следующим шагом надо выбрать виртуальный принтер, который будет использоваться для печати, так как нам не надо непосредственно распечатать сам файл, надо лишь получить его в другом формате. Виртуальный принтер должен называться «Universal Document Converter».
Выбрав принтер, необходимо нажать на пункт меню «Свойства» и убедиться, что сохраняться документ будет в формате jpg (jpeg). Кроме этого можно настроить много разных параметров, которые невозможно было изменить в онлайн-конвертере. После всех изменений можно нажимать на кнопку «Ок».
Нажатием на кнопку «Печать» пользователь начнет процесс преобразования документа pdf в изображения. После его завершения появится окно, в котором опять придется выбрать место сохранения, название полученного файла.
Вот такие два хороших способа являются наиболее удобными и надежными в работе с pdf файлами. Перевести данными вариантами документ из одного формата в другой довольно просто и быстро. Выбирать какой из них лучше следует только пользователю, ведь у кого-то могут возникнуть проблемы с подключением к сайту загрузки конвертера для компьютера, а у кого-то могут появиться и другие проблемы.
Если вы знаете какие-то еще способы конвертирования, которые будут простыми и не затратными по времени, то пишите их в комментарии, чтобы и мы узнали, о вашем интересном решении такой задачи как конвертирование документа pdf в jpg формат.
Опишите, что у вас не получилось.
Наши специалисты постараются ответить максимально быстро.
Чем открыть файл в формате JPEG
JPEG (полн. Joint Photographic Experts Group) – один из самых распространенных форматов сжатия графических изображений. У JPEG файла практически отсутствуют какие-либо ограничения по числу цветов (как, например, у GIF). Именно благодаря этому он имеет улучшенные параметры конвертации графических фрагментов. Отличительная особенность фотографий на основе JPEG – это наличие яркой цветовой палитры высокого качества.
Ввиду этого формат JPEG сыскал широкую популярность у пользователей различных Интернет-ресурсов. Можно с большой долей вероятности утверждать, что большинство опубликованных в сети Интернет изображений – это файлы с расширением JPEG. Фото JPEG – 42-х битная цветовая палитра, поддерживающая более 16 млн. цветов.
Полным аналогом JPEG является расширение JPG. Они основаны практически на идентичном алгоритме сжатия, таким образом, при использовании одной и той же степени конвертации на выходе получатся файлы одинакового объема и качества изображения.
Основное же практическое назначение данного расширения – обработка цифровых изображений, где при традиционно высокой степени конвертации файла, качество графического фрагмента будет на самом высоком уровне.
Присутствуют и свои недостатки: во-первых, с уменьшением размера JPEG файла, увеличивается его степень сжатия и ухудшается качество графики; во-вторых, при обработке формата отсутствует механизм регулировки прозрачности изображения.
Современный JPEG – кроссплатформенный формат, который одинаково хорошо поддерживается на платформе ОС Windows, Mac или Linux.
Программы для открытия JPEG файлов
Чтобы открыть и изменить JPEG расширения на базе платформы ОС Windows можно воспользоваться самыми разнообразными графическими редакторами, в частности:
Если при открытии расширения JPEG возникает ошибка, причины могут заключаться в следующем:
- поврежден или инфицирован файл;
- файл не связан с реестром ОС (выбрано некорректное приложение для воспроизведения или не произведена инсталляция конкретного редактора);
- недостаточно ресурсов устройства или ОС;
- поврежденные или устаревшие драйвера.
Конвертация JPEG в другие форматы
JPEG – один из самых неприхотливых для конвертации форматов. Перевод может произвести конвертер JPEG, например, Adobe Photoshop или CorelDRAW.
С помощью интегрированного в данные графические редакторы транслятора, можно выполнить следующие преобразования форматов:
- JPEG -> DJV;
- JPEG -> ICON;
- JPEG -> DJVU;
- JPEG -> EPS.
- JPEG -> ODG;
- JPEG -> PDF;
- JPEG -> BMP;
- JPEG -> PNG.
- JPEG -> GIF;
- JPEG -> GP5.
Почему именно JPEG и в чем его достоинства?
JPEG – один из самых востребованных среди рядовых пользователей форматов обмена графическими изображениями. Благодаря высокой степени сжатия и сохранению качества графики, JPEG получил широкое распространение как формат, публикуемый на самых разнообразных сайтах и Интернет-ресурсах.
Другие похожие форматы и расширения файлов
Pixlr
Платформы: Andoid, iOS, веб
Pixrl – один из самых мощных редакторов в режиме онлайн, который смело можно назвать мини-фотошопом. Здесь есть и многочисленные слои, рамки, фотофильтры, наложение графики и текста, косметические инструменты (отбеливание зубов, устранение эффект красных глаз). Существует две версии: Pixlr E и X. Каждый из них обладает схожим набором функций, но классический Е больше напоминает интерфейс Adobe Photoshop. Вариант X больше подходит для новичков, так как обладает более минималистичным дизайном, а также включает в себя больше эффектов. Сервис полностью бесплатный, поддерживается русскоязычная локализация.
Преимущества Pixlr:
Что делать, если не получается открыть графический файл
В любой галереи будь она простая, понятная и проверенная из «Семерки» или это новое приложение «Фото», которое совсем недавно появилось в компьютерах и большинство пользователи посчитали его неудобным, могут появиться неожиданные проблемы с просмотром фотографий. Они попросту никак не будут запускаться, и вы не сможете в полной мере пользоваться своим компьютером.
Решение проблем, если средство просмотра фотографий не видит изображение
Давайте подумаем, что можно сделать в такой ситуации и разберем подробное решение проблем на примере разных операционных систем
Проблемы с Photo Viewer в «семерке»
Довольно распространенная проблема, когда Photo Viewer не может открыть нужный вам файл. Пользователи ищут варианты решения данной проблемы. Вот вариант решения данной проблемы:
- Первое, что вам нужно сделать – это проверить целостность файла. Иногда бывает так, что в процессе отправки файл повредился и ваш компьютер тут не при чем. Откройте любое другое изображение и убедитесь, что программа просмотра изображения не функционирует должным образом. Если это так, то переходим к следующему шагу.
-
Второе, откройте изображение любой другой программой, которая есть на вашем компьютере. Чтобы сделать это придется прибегнуть к кнопке «Открыть при помощи». Выберите проверенную галерею и попробуйте еще один раз открыть нужный вам файл. Возможно, ваш файл открывался программой, которая не предназначена для работы с изображениями.
Восстановление системы или загрузка резервной копии операционной системы
Если еще несколько недель назад ваша операционная система работала нормально, то вам лишь нужно откатить вашу систему до последней точки восстановления. Сделать это возможно лишь, если вы когда-либо создавали на своем ПК специальную точку, до которой можно откатить систему, либо это делалось автоматически вашей системой. Если ее еще нет, то рекомендуем ее создать. Ведь полезная программа «Восстановление системы» способна исправить любое нарушение, связанное с работой непосредственно операционной системы.
-
Для восстановления открываем меню «Пуск» и пишем в строке поиска «Восстановление системы».
-
В открывшемся окне нажимаем «Далее». Если вас не устраивает дата, которую предлагает программа, то самостоятельно выберите другую точку.
-
После этого выполнится откат операционной системы к тому дню, в котором была создана точка восстановления. После этого средство просмотра фотографий должно заработать.
Еще один способ восстановления нормальной работы просмотра фото – затронуть реестр
Многие полезные настройки и параметры находятся в реестре. Здесь могут остаться части некоторых приложений из-за неудачного удаления системы. Поэтому попробуем решить проблему через реестр. Для этого:
-
Нам необходимо загрузить CCleaner. Приложение полностью бесплатное, поэтому его легко скачать с официального сайта. Устанавливаем программу, попутно убирая, галочки с ненужных дополнительных программ.
-
Открываем программу и с лева видим вкладку «Реестр».
-
Находим и кликаем на кнопку «Поиск проблем».
-
На экране вашего компьютера появится список всех неисправностей реестра. Кликайте на кнопку «Исправить выбранное».
-
CCleaner предложит сделать копию текущих настроек. В случае любых проблем с драйверами вы сможете просто откатиться к старым настройкам реестра.
-
Остается лишь нажать «Исправить отмеченные». После этого можно считать все проблемами с реестром исправленными.
Сброс приложения
Первое, что рекомендуют сделать при возникновении любых ошибок с приложением «Фотографии» — обнулить его настройки. Суть метода заключается в том, что все его данные сотрутся, а вы начнете заново использовать работающее приложение. Способ очень простой и часто оказывается действенным.
-
Открываем «Параметры» операционной системы, нажав на шестеренку в меню «Пуск» или применив сочетание клавиш «Win+I».
-
Заходим во вкладку «Приложения».
-
Далее нажимаем на «Приложения и возможности».
-
Находим в появившемся списке нужное нам приложение «Фотографии» и нажимаем на него.
-
Появится окно, в котором будет заветная кнопка «Сбросить».
-
На экране вы увидите предупреждающее сообщение. Соглашайтесь, нажимая кнопку «Сбросить».
Итак, мы рассмотрели несколько очень простых способов, которые позволят использовать в новой Windows 10 просмотр фотографий, привычный для всех. Также мы узнали, как решать проблемы, связанные с просмотром фото в Windows.
PDF Candy
Между компьютерной и браузерной версиями программы имеются существенные отличия. Например, онлайн вы сможете выполнить только одну конкретную задачу: слить несколько ПДФ файлов в один, отредактировать документ или извлечь текст. Если хотите снять лимит, скачайте стационарный софт. Бесплатная версия позволит вам выполнять одновременно три операции, а платная – вообще снимает какие-либо ограничения.
Как приложение для конвертации JPG в PDF этот редактор отлично справляется со своей задачей. Для начала работы перейдите на главную страницу онлайн-ресурса, выберите пункт «JPG в PDF», добавьте один или несколько файлов и примените конвертацию. Вы можете выставить настройки для выходного файла, установить размер страницы и переставлять загруженные картинки в нужной последовательности, поскольку пакетная конвертация объединит все документы в один. Сам процесс занимает несколько секунд.
Как конвертировать файл JPG / JPEG
Существует два основных способа конвертировать файлы JPG. Вы можете использовать вьювер/редактор изображений, чтобы сохранить его в новом формате (при условии, что функция поддерживается) или добавить файл JPG в программу преобразования изображений.
Например, FileZigZag является онлайн конвертером JPG, который может сохранить файл в ряде других форматов, включая PNG, TIF / TIFF, GIF, BMP, DPX, TGA, PCX и YUV.
Вы даже можете конвертировать файлы JPG в формат MS Word, такой как DOCX или DOC с Zamzar, который похож на FileZigZag в том, что он преобразует файл JPG в режиме онлайн. Он также сохраняет JPG в ICO, PS, PDF и WEBP, среди других форматов.
Если вы просто хотите вставить файл JPG в документ Word, вам не нужно конвертировать файл в формат MS Word. Вместо этого используйте встроенное меню Word: Вставить → Картинка, чтобы подключить JPG непосредственно к документу, даже если у вас уже есть текст.
Откройте файл JPG в Microsoft Paint и используйте меню Файл → Сохранить как, чтобы преобразовать его в BMP, DIB, PNG, TIFF и т.д. Другие средства просмотра и редакторы JPG, упомянутые выше, поддерживают аналогичные параметры меню и форматы выходных файлов.
Использование веб-сервиса Convertio является одним из способов преобразования JPG в EPS, если вы хотите, чтобы файл изображения был в этом формате. Если это не работает, вы можете попробовать AConvert.com.
Несмотря на название, веб-сайт Online PNG to SVG Converter также умеет преобразовывать файлы JPG в формат изображения SVG (vector).
Если у вас есть файл PDF и вы хотите сделать из него JPG/JPEG, попробуйте PDF.io
PixBuilder Studio
Платформы: Windows
Простой в освоении редактор фото, в котором можно работать со слоями, рисовать на изображении и накладывать фильтры. По функционалу PixBuilder Studio мало отличается от других похожих бесплатных программ. Картинку можно обрезать и повернуть на любой угол, скорректировать цветовой баланс и работать сразу с несколькими файлами сразу. Отдельным преимуществом можно назвать функцию выделения, с помощью которой можно удалить и отредактировать любой предмет на фото. Софт сохраняет всю историю правок, так что пользователь может откатить изменения файла практически к самому началу редактирования.
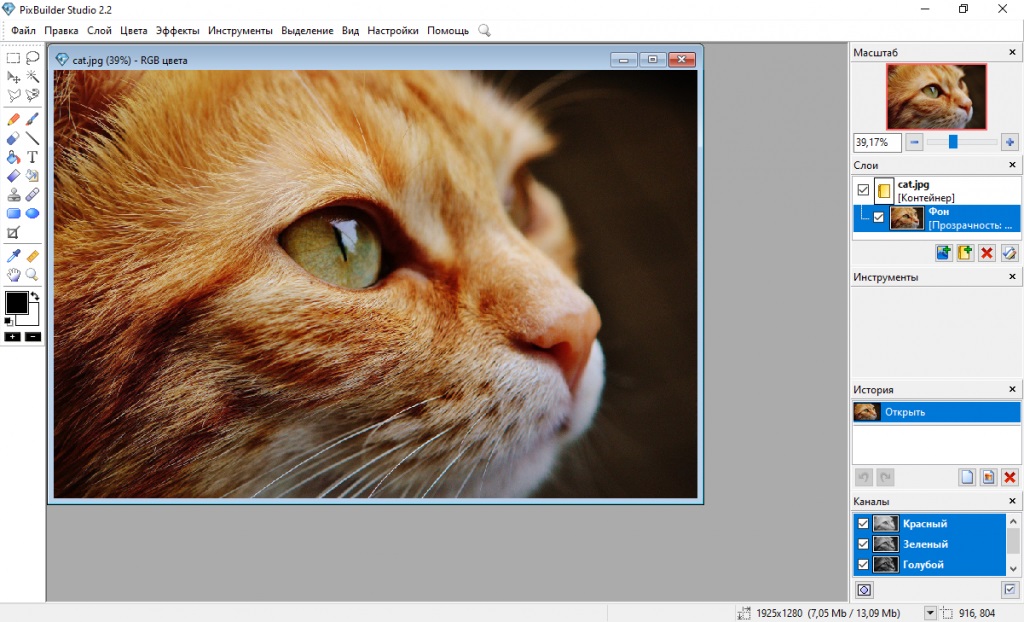 Преимущества PixBuilder Studio:
Преимущества PixBuilder Studio:
Программы для работы с jpg
Рассмотрим ряд бесплатных программ для работы с jpg форматом. Список лучших утилит:
- FastPictureViewer. Программа поможет Вам просматривать большие размеры файлов jpg и не только. Её можно использовать как бесплатно, так и платно. Лицензия этой программы сейчас стоит 3080 рублей. Она работает на компьютере.
- PhotoScape. Эта программа – графический редактор. С помощью неё можно легко открыть jpg файлы их посмотреть и впоследствии редактировать.
- Paint.net. Всем известная программа, которая умеет создавать и редактировать изображения разных форматов. На ней подробно останавливаться не будем, поскольку о ней знают все пользователи компьютеров.
- Photo Editor. Эта небольшая графическая программа для просмотра, редактирования, jpg и других форматов. Она работает по бесплатной лицензии и у неё английский интерфейс, но зато она простая в использовании.
Существует множество других программ, при необходимости Вы сможете найти их в Интернете.
Чем открыть jpg, программы
Итак, мы разобрались с тем, что такое jpg формат, узнали о его преимуществах и недостатках, рассмотрели программы, которые открывают такие форматы. Теперь, рассмотрим вопрос, чем открыть jpg.
Как правило, jpg это обычная картинка, которая открывается простым инструментом от Windows или с помощью программ. Разберём оба варианта.
Например, Вы нашли в Яндексе картинку по нужным параметрам и скачали ее на компьютер в формате jpg (Скрин 1).
Чтобы её открыть, кликните по ней правой кнопкой мыши и выберите из меню мыши кнопку «Просмотр» (Скрин 2).
Тогда Ваш jpg формат откроется в специальном средстве для просмотра изображений (Скрин 3).
Возьмём для практического примера, одну из программ, которая была в списке выше. Она называется «FastPictureViewer». Скачиваете её бесплатную версию в Интернете на компьютер и устанавливаете программу.
Далее, запускаете на компьютере эту программу двойным щелчком компьютерной мыши. После чего она откроется (Скрин 4).
Её использование довольно простое. В самом низу утилиты нажмите кнопку «Меню» и кликните один раз на кнопку «Открыть изображение», чтобы выбрать картинку jpg с компьютера (Скрин 5).
Когда выберите нужный файл этого формата, кликните «Открыть», чтобы его загрузить для просмотра в этой программе (Скрин 6).
Как видите, она открыла файл jpg без проблем, который можно посмотреть.
Есть ещё программы, которые так же открывают jpg файлы:
- Фотошоп.
- Pixlr.
- Бесплатные аналоги Фотошоп.
- Программы Windows. Например, Paint и другие.
Думаю, этих программ Вам хватит, чтобы успешно открывать jpg формат.
Программы для работы с jpg файлами
Например, Вам нужно сжать jpg файл, или его восстановить если он раньше был повреждён. С этими проблемами отлично справляются специальные программы:
- Unjpeg 1.5. Условно-бесплатная программа. Она может восстанавливать различные изображения в формате jpg после их сжатия. Также имеет интерфейс для работы с этим форматом.
- Advanced JPEG Compressor 5. Бесплатная программа и в тоже время очень эффективная утилита, которая оптимизирует картинки в форматах jpg и их редактирует.
- JPEG Wizard 2.4. Это специальная мастер-программа JPG. У неё есть расширенные инструменты для сжатия изображений и много других возможностей, которые позволяют работать с jpg файлами.
Здесь, были выбраны самые лучшие программы для работы jpg. В Интернете есть ещё больше таких утилит.
Как преобразовать jpg в другие форматы
Во время работы с jpg-картинками, возникает необходимость преобразовывать их в другие форматы. В этом Вам смогут помочь специальные сервисы. Чтобы их использовать, зайдите в любой браузер на компьютере и введите в его поиске – «преобразовать jpg», после чего нажмите «Найти».
В результатах поиска Вам будут доступны сервисы-конвертеры. Выбираете например, первый конвертер изображений jpg и заходите на сайт – «convert-my-image.com/ImageConverter_Ru». Далее, нажимаете на нём кнопку «Выбрать файл» и добавляете в сервис картинку формата jpg.
Затем, выбираем другой формат в которой мы хотим конвертировать это изображение. Например, в Gif. И нажимаете кнопку «Конвертировать», чтобы файл jpg преобразовался и загрузился на компьютер в другом формате.
Free Image Convert and Resize
Перед тем, как изменить формат изображения на компьютере, имейте в виду, что программа Free Image Convert and Resize поддерживает не так много форматов изображений, зато позволяет конвертировать, изменять их размер и переименовать несколько файлов одновременно.
Входные форматы: JPG, PNG, BMP, GIF и TGA.Выходные форматы: JPG, PNG, BMP, GIF, TGA и PDF.
Примечание: Инсталляционный пакет при установке попытается добавить на ваш компьютер несколько дополнительных программ, которые не нужны для конвертирования изображений, поэтому можно смело пропустить их и не устанавливать.
Мне нравится эта программа, потому что она проста в использовании, поддерживает популярные форматы и включает в себя несколько дополнительных функций, которые отсутствуют в других конвертерах.
Free Image Convert and Resize работает на Windows 10, 8, 7, Vista и XP.
