Как конвертировать в джипег или другой графический формат?
Содержание:
- Как изменить формат картинки в Paint — 1 способ
- Шаг 1.
- Шаг 2.
- Шаг 3.
- Шаг 4.
- Шаг 5.
- Шаг 6.
- Шаг 7.
- Программы для работы с jpg
- Что такое формат
- Конвертер
- Что такое формат JPEG
- Способ № 7.Изменение размера фото онлайн
- Adapter
- Как изменить формат картинки в Paint — 1 способ
- Как изменить формат фото
- Как изменить формат изображения
- Конвертирование фото в другой формат в Format Factory — 9 способ
Как изменить формат картинки в Paint — 1 способ
Пользователь может изменить формат фото бесплатно на своем ПК при помощи программы Paint, которая входит в состав операционной системы Windows разных версий.
Сейчас мы посмотрим, как изменить формат фото с «PNG» на «JPG» помощью встроенной, стандартной программы Paint.
Выполните следующие действия:
- Войдите в меню «Пуск», найдите стандартные программы, а затем оттуда запустите программу Paint.
- Войдите в меню «Файл», нажмите «Открыть», выберите нужное изображение на компьютере.
Другой способ для открытия файла в Paint: щелкните по файлу правой кнопкой мыши, нажмите на пункт контекстного меню «Открыть с помощью», а затем выберите Paint.
- Снова войдите в меню «Файл», нажмите на «Сохранить как».
В окне «Сохранить как» предлагается выбор форматов изображений: «PNG», «JPEG», «BMP», «GIF», «Другие форматы» («TIFF» и «HEIC»).
- Нажмите на пункт «Изображение в формате JPEG», так как на этом примере, нам нужен данный формат для фотографии.
- В окне Проводника дайте имя файлу, выберите место для сохранения изображения.
Шаг 1.
Скачать фоторедактор с эффектами на компьютер. Установить его и запустить с ярлыка на рабочем столе. Время скачивания не превышает нескольких минут.
Шаг 2.
Добавить фото, формат которого требуется изменить. Для этого нужно нажать верхнюю иконку «Открыть фотографию» или «Файл» – «Открыть фото».
Шаг 3.
На верхней панели инструментов выбрать изображение дискеты, которая соответствует функции «Сохранить» или нажать в верхнем левом углу «Файл» и далее – «Сохранить».
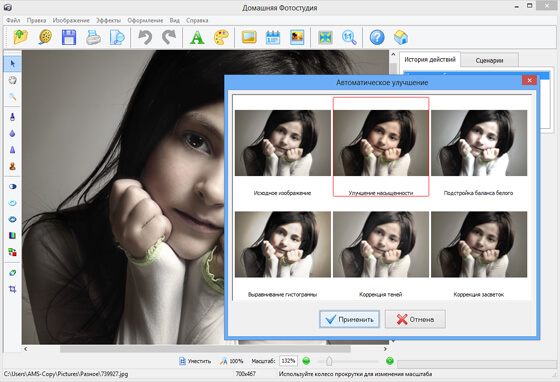
Шаг 4.
В разделе тип файла нужно выбрать формат. Например, JPG, BMP, или TIF. Далее нажать «Сохранить». Можно изменить формат фото путем пакетной обработки данных, что удобно при создании больших фотоальбомов.
Шаг 5.
Нажать «Файл» — «Пакетная обработка данных». На вкладке «Просмотр» выбрать нужную папку. При зажатом «Ctrl» выбрать фотографии щелчком мыши. Нажать в правом нижнем углу меню «Добавить фото в пакет».
Шаг 6.
Перейти на вкладку «Пакетная обработка», здесь помещаются фото, которые были выбраны на предыдущем этапе. В левом верхнем углу выбрать параметры сохранения, качество, папку, тип имен файлов. Здесь можно изменить формат фото на JPEG, TIFF, BMP, PNG, GIF.
Шаг 7.
Начать обработку. Для этого нужно нажать на соответствующую иконку в правом нижнем углу меню утилиты. По окончании обработки утилита программа покажет путь для того, чтобы сразу открыть папку с измененными фотографиями.
Работая с фоторедактором «Домашняя Фотостудия» можно не только быстро изменять формат изображения, но и использовать шаблоны для фото с эффектами и другие инструменты. С их помощью любая, даже самая непримечательная коллекция снимков превратиться в красивый и интересный фотоальбом, который можно будет с гордостью продемонстрировать своим друзьям, родственникам или коллегам по работе.
← Предыдущая статья Cледующая статья →
Программы для работы с jpg
Рассмотрим ряд бесплатных программ для работы с jpg форматом. Список лучших утилит:
- FastPictureViewer. Программа поможет Вам просматривать большие размеры файлов jpg и не только. Её можно использовать как бесплатно, так и платно. Лицензия этой программы сейчас стоит 3080 рублей. Она работает на компьютере.
- PhotoScape. Эта программа – графический редактор. С помощью неё можно легко открыть jpg файлы их посмотреть и впоследствии редактировать.
- Paint.net. Всем известная программа, которая умеет создавать и редактировать изображения разных форматов. На ней подробно останавливаться не будем, поскольку о ней знают все пользователи компьютеров.
- Photo Editor. Эта небольшая графическая программа для просмотра, редактирования, jpg и других форматов. Она работает по бесплатной лицензии и у неё английский интерфейс, но зато она простая в использовании.
Существует множество других программ, при необходимости Вы сможете найти их в Интернете.
Чем открыть jpg, программы
Итак, мы разобрались с тем, что такое jpg формат, узнали о его преимуществах и недостатках, рассмотрели программы, которые открывают такие форматы. Теперь, рассмотрим вопрос, чем открыть jpg.
Как правило, jpg это обычная картинка, которая открывается простым инструментом от Windows или с помощью программ. Разберём оба варианта.
Например, Вы нашли в Яндексе картинку по нужным параметрам и скачали ее на компьютер в формате jpg (Скрин 1).
Чтобы её открыть, кликните по ней правой кнопкой мыши и выберите из меню мыши кнопку «Просмотр» (Скрин 2).
Тогда Ваш jpg формат откроется в специальном средстве для просмотра изображений (Скрин 3).
Возьмём для практического примера, одну из программ, которая была в списке выше. Она называется «FastPictureViewer». Скачиваете её бесплатную версию в Интернете на компьютер и устанавливаете программу.
Далее, запускаете на компьютере эту программу двойным щелчком компьютерной мыши. После чего она откроется (Скрин 4).
Её использование довольно простое. В самом низу утилиты нажмите кнопку «Меню» и кликните один раз на кнопку «Открыть изображение», чтобы выбрать картинку jpg с компьютера (Скрин 5).
Когда выберите нужный файл этого формата, кликните «Открыть», чтобы его загрузить для просмотра в этой программе (Скрин 6).
Как видите, она открыла файл jpg без проблем, который можно посмотреть.
Есть ещё программы, которые так же открывают jpg файлы:
- Фотошоп.
- Pixlr.
- Бесплатные аналоги Фотошоп.
- Программы Windows. Например, Paint и другие.
Думаю, этих программ Вам хватит, чтобы успешно открывать jpg формат.
Программы для работы с jpg файлами
Например, Вам нужно сжать jpg файл, или его восстановить если он раньше был повреждён. С этими проблемами отлично справляются специальные программы:
- Unjpeg 1.5. Условно-бесплатная программа. Она может восстанавливать различные изображения в формате jpg после их сжатия. Также имеет интерфейс для работы с этим форматом.
- Advanced JPEG Compressor 5. Бесплатная программа и в тоже время очень эффективная утилита, которая оптимизирует картинки в форматах jpg и их редактирует.
- JPEG Wizard 2.4. Это специальная мастер-программа JPG. У неё есть расширенные инструменты для сжатия изображений и много других возможностей, которые позволяют работать с jpg файлами.
Здесь, были выбраны самые лучшие программы для работы jpg. В Интернете есть ещё больше таких утилит.
Как преобразовать jpg в другие форматы
Во время работы с jpg-картинками, возникает необходимость преобразовывать их в другие форматы. В этом Вам смогут помочь специальные сервисы. Чтобы их использовать, зайдите в любой браузер на компьютере и введите в его поиске – «преобразовать jpg», после чего нажмите «Найти».
В результатах поиска Вам будут доступны сервисы-конвертеры. Выбираете например, первый конвертер изображений jpg и заходите на сайт – «convert-my-image.com/ImageConverter_Ru». Далее, нажимаете на нём кнопку «Выбрать файл» и добавляете в сервис картинку формата jpg.
Затем, выбираем другой формат в которой мы хотим конвертировать это изображение. Например, в Gif. И нажимаете кнопку «Конвертировать», чтобы файл jpg преобразовался и загрузился на компьютер в другом формате.
Что такое формат
Под понятием формата подразумевается структура файла, определяющая метод хранения заключенной в нем информации. Не путайте его с расширением — последнее отделяется от основного имени точкой и позволяет пользователю понять, с какой именно информацией он имеет дело — с изображением, текстом, музыкой и т. п.
Если изменить формат файла специальной программой-конвертером, это повлечет за собой смену расширения. Но если изменить расширение вручную, просто вписав его после названия, конвертирования не произойдет, а вот данные, которые содержатся в файле, будут утеряны.
О формате RAW вы узнаете из этого видео.
Распространенные форматы изображений
В данный момент существует бесчисленное множество методов хранения информации. Их разделяют на текстовые и двоичные. Из последних чаще всего встречаются следующие:
- JPEG — наиболее удобный и экономичный формат хранения растровой информации (фото, рисунков). Поддерживает 16,7 миллиона цветов и предполагает высокую степень сжатия информации, которая обеспечивает компактный размер файлов. Для размещения фото в интернете или отправки его по электронной почте наиболее целесообразно использовать именно JPEG. Файлы этого формата имеют расширение jpg.
- BMP — именно так сохраняются рисунки, сделанные в стандартном графическом редакторе. Они хранятся в не сжатом виде и занимают на диске довольно много места, поэтому чаще всего пользователи меняют формат BMP на более экономичный.
- RAW — формат хранения растровой информации, содержащий необработанные данные с фотоматрицы цифровой кинокамеры или фотоаппарата, а также сканеров неподвижных изображений. Такие файлы непригодны для печати и не поддерживаются никакими графическими редакторами, однако могут служить основой для создания стандартных изображений, пригодных для визуализации.
- TIFF — позволяет сжимать растровую информацию без потери качества. Наиболее популярен среди профессиональных пользователей цифровых камер.
- JBIG — стандарт сжатия изображений без потерь. JBIG использует арифметическое сжатие и поддерживает прогрессивную передачу файлов (постепенное проявление по мере получения).
- GIF — такие файлы обладают небольшими размерами и могут состоять из нескольких кадров. Главным недостатком GIF считается ограниченный цветовой набор.
Каждый из упомянутых форматов имеет свои достоинства и недостатки, поэтому при выборе нужно в первую очередь руководствоваться конкретными практическими соображениями:
- Имеет ли изображение возможность сжатия. Этот параметр важен в случае, если вы планируете пересылать фото по электронной почте, размещать в соцсетях и т. п. Использовать для этого файлы BMP будет совершенно не логично — гораздо удобнее будет конвертировать их в GIF либо JPEG.
- Насколько распространен означенный формат. Некоторые форматы (в частности, RAW) не поддерживаются графическими редакторами, поэтому если вы планируете как-либо изменять изображение, нужно конвертировать его.
- Планируется ли печать фото. В большинстве случаев для печати подходят только файлы JPEG.
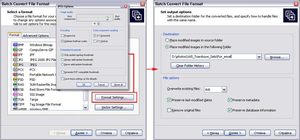
Конвертер
Следующий способ тоже несложный, правда требует установки дополнительной программы-конвертера. Зато делается один раз и на долгую жизнь. Если вы не знаете, то конвертер — это такая программа, которая переделывает один формат в другой. И не обязательно это должен быть графический формат. Конвертеры создаются и для работы с аудио- и видео-форматами, ну и с другими. Не буду углубляться. Об этом в отдельной статье.
Давайте скачаем программу Format Factory. Это специальный универсальный конвертер, который работает с разными типами файлов. Скачать можете отсюда. Не волнуйтесь. Это проверенный сайт и денег с вас не возьмут.
Скачайте, установите и запустите. Вот такой простой порядок. Но это, конечно же еще не всё.
Итак, вы в программе. Теперь вам надо выбрать тип файлов, из которого в который вы будете конвертировать. Нам нужны изображения, поэтому выбираем «Фото».
В новом открывшемся окне вы видите доступные форматы изображений. Какой нам нужен формат? В принципе любой, но в данном примере мы рассматриваем именно JPG, поэтому нажмите на иконку с надписью JPG.
Далее вам откроется еще одно окно. Сюда нам надо загрузить те файлы, которые вы хотите переконвертировать (сложное слово? Ничего привыкните). Для этого нажмите на кнопку «ДОБАВИТЬ», а в новом открывшемся окне выберете один или несколько файлов, которые вы хотите перевести в JPG. Как видите, я выбрал 2 файла PNG. Ну а теперь нажмите ОК. И если есть желание, то можете покопаться в настройках, но я не буду на них останавливаться.
Ну а теперь мы видим, что наши 2 файла уже в проекте. Теперь можно конвертировать, но для начала посмотрите вниз. Напротив надписи «Конечная папка» написан пункт назначения, куда придут наши файлы. Вы можете этот путь сменить, нажав на соответствующую кнопку «Сменить». Нажимаете и ищете нужную папку. Ну и в конце нажимаем заветную кнопку ОК.
Думали всё? Не тут-то было. Теперь нас снова перекинет в главное окно программы
только теперь обратите внимание, что в правой части появились наши файлы, их размер и как они будут называться после конвертации (ну и конечно в каком будут формате). Как видите имя осталось то же самое, только вот форматик другой
Правда это только предварительный просмотр. На самом деле эти файлы еще не переведены. Нам осталось сделать последний штрих, а именно нажать на кнопку «Старт».
Через непродолжительное время, в зависимости от размера файлов (у меня это заняло 1 секунду), вы увидите, что всё выполнено (так и будет написано), а заодно вы прослушаете звуковой сигнал. Вот всё и готово, но чтобы удостовериться, мы пройдем в конечную папку. Всё на месте. Всё переконвертировано и открывается. А значит наша задача выполнена.
Но и это еще не всё. Немного передохните и мы узнаем еще один быстрый способ.
Что такое формат JPEG
JPEG — это формат изображения, который использует сжатие с потерями для хранения и отображения цифровых изображений. Благодаря высокой эффективности сжатия, это самый популярный и наиболее распространенный формат изображений на сегодняшний день, причем большинство устройств отображения и программного обеспечения имеют встроенные возможности для чтения и отображения изображений JPEG.
Различные уровни качества (обычно в процентах) могут применяться для сжатия изображений JPEG, что влияет на общее качество и конечный размер изображения. Низкое качество преобразования приводит к более высоким степеням сжатия, меньшим файлам и к увеличению артефактов сжатия, в то время как изображения, сохраненные с настройкой более высокого качества, уменьшат вероятность появления артефактов сжатия за счет увеличения объема занимаемой памяти.
2.1. Преимущества формата JPEG
- Уже обработано. Изображения JPEG полностью обрабатываются в камере, и все параметры, такие как баланс белого, насыщенность цвета, кривая тона, повышение резкости и цветовое пространство, уже встроены или применены к изображению. Таким образом, вам не нужно тратить время на пост-обработку изображения, оно в основном готово к использованию.
- Маленький объем. Изображения в формате JPEG намного меньше по размеру, чем изображения в формате RAW, и, следовательно, занимают намного меньше места на компьютере и на других устройствах хранения.
- Совместимость. Большинство современных устройств и программ поддерживают изображения JPEG, что делает формат чрезвычайно совместимым и практичным.
- Нет замедления камеры. Из-за меньшего размера файлов, камеры могут записывать файлы JPEG намного быстрее по сравнению с файлами RAW, что увеличивает количество изображений, которые могут поместиться во временный буфер камеры. Это означает, что по сравнению с RAW вы можете снимать с более высокой частотой кадров в секунду и в течение более длительных периодов времени, не замедляя работу камеры.
- Выбор сжатия. Цифровые камеры и программное обеспечение для постобработки обеспечивают различные уровни сжатия для сохранения изображений JPEG, предоставляя вам гибкость и возможность выбора качества изображения в зависимости от размера. Некоторое программное обеспечение, такое как JPEGmini, может автоматически сжимать изображения JPEG без видимой потери качества, что еще больше уменьшает объем памяти.
- Более быстрое резервное копирование. Меньший размер также обеспечивает более быстрое и эффективное резервное копирование.
2.2. Недостатки формата JPEG
- Сжатие с потерями. Алгоритм сжатия изображений с потерями означает, что вы потеряете некоторые данные из ваших фотографий. Эта потеря деталей, особенно в сильно сжатых файлах, может привести к проблемам постеризации, а также к видимым «артефактам» вокруг объектов, которые могут быть видны невооруженным глазом.
- JPEG является 8-битным. Формат изображения JPEG ограничен 8 битами, что накладывает жесткое ограничение в 16,8 миллиона возможных цветов. Это означает, что все другие цвета, которые ваша камера способна записывать, по существу отбрасываются при преобразовании изображения в формат JPEG.
- Ограниченные возможности восстановления. Изображения JPEG содержат гораздо меньше данных, что значительно ограничивает их динамический диапазон и потенциал восстановления. Это означает, что если вы переэкспонировали или или недоэкспонировали изображение, то потом будет очень трудно, если не невозможно, восстановить эти данные.
- Настройки камеры влияют на изображения JPEG. Поскольку камеры полностью обрабатывают изображения JPEG, любые настройки камеры, которые могут повредить полученное изображение, будут необратимыми. Например, если вы примените слишком много резкости к изображениям, вы не сможете «отточить» их позже.
Способ № 7.Изменение размера фото онлайн
Если вы не хотите устанавливать на компьютер сторонние приложения, можно воспользоваться сервисами в режиме онлайн. Одним из таких сайтов, который позволяет бесплатно уменьшить или увеличить снимок, является ILoveIMG. Этот сервис объединяет редактор фотографий, конвертер форматов, генератор мемов и многое другое.
- Загрузите фотографииИнтерфейс сайта удобен и прост
- Обработайте снимок
Вы можете добавить еще несколько изображений, кликнув иконку с плюсом. В колонке справа выберите режим изменения: в пикселях или процентах. Если вы выбрали пиксельное уменьшение, не забудьте отметить сохранение пропорций. Таким образом сайт изменит фото так, чтобы обе стороны были пропорциональны друг другу.
Можно работать с несколькими файлами сразуСохраните результат
Кликните «Изменить размер изображений». Если вы работали с несколькими изображениями, они сохранятся в виде архиве RAR. Также вы можете отправить медиафайлы в облачные хранилища или создать ссылку.
Поддерживается экспорт в облачные хранилища
Преимущества онлайн-сервиса:
- Не требует скачивания и установки.
- Позволяет обрабатывать несколько снимков одновременно.
- Удобное управление, понятное для новичка.
Недостатки:
Adapter
Adapter – это интуитивно понятная программа для изменения формата фото и других изображений, которая поддерживает популярные форматы и множество удобных функций.
Adapter позволяет перетаскивать изображения в очередь и быстро выбирать формат вывода. При этом четко виден размер файлов изображений до и после их преобразования.
Adapter также предоставляет дополнительные параметры. Например, пользовательские имена файлов и директории вывода. Кроме того данный конвертер предусматривает возможность изменения разрешения и качества изображений, и наложения текста/изображения.
Входные форматы: JPG, PNG, BMP, TIFF и GIF.
Выходные форматы: JPG, PNG, BMP, TIFF и GIF.
Мне нравится Adapter, потому что работает быстро. Он конвертирует не только файлы изображений, но также видео и аудио файлы.
Как перевести формат png в jpg: вы можете установить Adapter на Windows и Mac. При тестировании Adapter в Windows 10 я не встретил никаких проблем.
Как изменить формат картинки в Paint — 1 способ
Пользователь может изменить формат фото бесплатно на своем ПК при помощи программы Paint, которая входит в состав операционной системы Windows разных версий.
Сейчас мы посмотрим, как изменить формат фото с «PNG» на «JPG» помощью встроенной, стандартной программы Paint.
Выполните следующие действия:
- Войдите в меню «Пуск», найдите стандартные программы, а затем оттуда запустите программу Paint.
- Войдите в меню «Файл», нажмите «Открыть», выберите нужное изображение на компьютере.
Другой способ для открытия файла в Paint: щелкните по файлу правой кнопкой мыши, нажмите на пункт контекстного меню «Открыть с помощью», а затем выберите Paint.

- Снова войдите в меню «Файл», нажмите на «Сохранить как».
В окне «Сохранить как» предлагается выбор форматов изображений: «PNG», «JPEG», «BMP», «GIF», «Другие форматы» («TIFF» и «HEIC»).
- Нажмите на пункт «Изображение в формате JPEG», так как на этом примере, нам нужен данный формат для фотографии.

- В окне Проводника дайте имя файлу, выберите место для сохранения изображения.
Как изменить формат фото
- В редакторе paint.net.
- В проводнике Windows (смена формата переименованием).
- В командной строке Windows. Групповая смена формата файлов с помощью командной строки.
- В редакторе paint.
- Программой Easy Image Modifier.
В редакторе paint.net
Надеюсь, что не зря начал рассказ именно с paint.net. У Вас есть шансы полюбить его за его простоту. Это, конечно не фотошоп, но обработать изображения можно довольно быстро и просто. Даже «слои» здесь есть».
- Чтобы изменить формат надо сначала открыть наше фото в редакторе. Левый верхний угол меню, выбираете «Файл», затем, «Открыть» и во всплывающем окне выбираете нужный файл.
- Теперь, чтобы сменить формат фото на jpg мы сохраняем файл в новом формате. Выбираете тот же пункт меню «Файл», а затем «Сохранить как…». При таком сохранении предусмотрена возможность выбора типа сохраняемого файла. Внизу открывшегося окна Вы увидите два поля для заполнения. В одном поле предлагается ввести имя файла. По умолчанию «Безымянный». А ниже, во втором поле ввода можно выбрать из раскрывающегося списка формат будущего файла. Выберите jpg.
В принципе, как изменить формат фотографии на jpg, надеюсь, понятно. Собственно, как сменить формат фото на png, наверное уже тоже догадались. Выбирайте любой другой формат при сохранении, таким образом и происходит переформатирование файлов.
Как изменить формат изображения
Как изменить формат изображения Иногда нам необходимо изменить формат изображения. К примеру, у нас есть изображение формата BMP, а мы хотим его преобразовать в формат JPG (джипег). Как изменить формат изображения, мы подробно расскажем в этой статье.
К основным форматам графических файлов можно отнести JPG (JPEG), GIF, PNG, BMP и TIFF. При создании веб-сайтов используются три первых формата, т.е. JPG, GIF, PNG. В этих файлах хранятся изображения с потерей качества. По этой причине, размер файлов JPG, GIF и PNG меньше, чем файлов BMP и TIFF. Некоторые начинающие веб-мастера умудряются использовать на своих веб-страницах файлы BMP, что приводит к медленной загрузке страницы. Что же делать, если в вашем распоряжении файл формата BMP, а вам необходим файл формата JPG? В этом случае необходимо конвертировать (преобразовать) BMP в JPG. Существуют даже такое слово как «джипежить», которое означает процесс конвертирования файлов в JPG (JPEG).
Для изменения формата изображения, можно воспользоваться даже простейшим графическим редактором Paint. Предположим, что у нас сохранен скриншот (снимок экрана) в формате BMP, а нам его необходимо превратить в JPG. Для этого открываем изображение в Paint, а затем, в меню Файл выбираем команду Сохранить как. В выпадающем меню Тип файла выбираем JPEG и нажимаем кнопку Сохранить.

Изменение формата файла с BMP на JPG (JPEG)
Как показал этот пример, то изменить формат изображения не составляет особого труда.

Размер файла в формате JPG стал в 20 раз меньше чем в BMP
Однако надо учитывать тот факт, что качество изображения в формате JPG стало хуже, чем было в формате BMP.
На практике случается, что необходимо изменить формат сразу большого количества файлов. Для этих целей можно использовать графические редакторы, которые позволяют производить пакетную обработку изображений. К примеру, очень быстро конвертировать изображения из формата BMP в формат JPG можно при помощи бесплатной программы FastStone Image Viewer, которую можно .
Для пакетного конвертирование графических файлов из одного формата в другой, достаточно добавить необходимые для обработки файлы, а также:
- Указать формат, в который необходимо преобразовать файлы;
- Указать папку, куда необходимо поместить обработанные файлы (в данном примере — это папка output расположенная на рабочем столе);
- Указать шаблон для имен обработанных файлов.

Пакетное конвертирование графических файлов из одного формата в другой После этого необходимо нажать кнопку Старт, после чего начнется обработка изображений.
Евгений Мухутдинов
Конвертирование фото в другой формат в Format Factory — 9 способ
Бесплатная программа Format Factory (Фабрика Форматов) — конвертер между разными мультимедийными форматами файлов, в том числе файлов графических форматов.
Потребуется пройти следующие шаги:
- В окне «Фабрика Форматов» нажмите на раздел «Фото», а затем выберите подходящий формат для преобразования.
- В открывшемся окне нажмите на кнопку «Открыть файл», для добавления в программу исходного файла.
- В главном окне программы Format Factory нажмите на кнопку «Старт».
В программе Фабрика Форматов поддерживается преобразование между следующими графическими форматами: «WebP», «JPG», «PNG», «ICO», «BMP», «GIF», «TIF», «TGA».
На моем сайте есть подробная статья про Format Factory.
