Массовое изменение изображений
Содержание:
- TinyPNG
- Установка ImageCompression
- FILEminimizer Pictures
- SunlitGreen BatchBlitz (Windows)
- IrfanView (Windows)
- XnConvert [Windows, Mac, Linux]
- ON1 Resize 2021 от вашей камеры до вашей стены
- Как уменьшить сразу много фото
- FastStone Image Viewer
- Использование атрибутов
- Как в IrfanView изменить размер фотографии
- Как изменить размер фото в FastStone Image Viewer
- FastStone Photo Resizer [Windows]
- FileOptimizer
- Image Resizer for Windows 10
- Способ № 6.Изменение размера фото в Irfan View
- Optimizilla
- Уменьшение фото с помощью онлайн-программы
- Программа для сжатия фото Caesium
- Уменьшаем размер фото на сервисе «Онлайн приложения и сервисы»
TinyPNG
Платформа: Веб-сервис TinyPNG представляет собой бесплатный веб-сервис для оптимизации изображений. Перетащите файлы на веб-страницу, после чего сервис сожмет их и предоставит ссылки для скачивания.
В TinyPNG его алгоритм полностью перерабатывает палитру и уменьшает количество задействованных цветов. Благодаря этому веб-графику в формате PNG нам удалось сжать на 48% (лучший результат в этой подборке). И в большинстве случаев вы вряд ли сможете отличить оригинал от оптимизированного изображения.
Стоит отметить, что несколько инструментов из данной подборки также давали до 40% сжатия, но если для вас важно качество итогового изображения, то мы определенно рекомендуем использовать TinyPNG
Установка ImageCompression
Установка программы ImageCompression начинается с простого приветствия, в котором жмем Далее:

Принимаем условия соглашения и идем Далее:

Дальше предлагается познакомиться с информацией о программе. Далее:

В следующем окне показывается, куда на нашем компьютере будет установлена данная программа. Как правило установка происходит на диск С (системный диск) в папку Program Files (где устанавливаются все основные программы).
Здесь можно ничего не менять. Идем Далее:

Также показывается название программы, по которому можно будет через меню Пуск найти для запуска эту программу. Тоже можно оставить, как предлагается.
Здесь же есть выбор, создавать папку в меню «Пуск» или нет. Рекомендую галочку не ставить, чтобы папка с ярлыками для запуска и удаления программы добавились в меню Пуск для удобного ее нахождения и запуска:

Ярлык для запуска на Рабочем столе не обязателен, чтобы не захламлять его. Можно оставить значок на Панели быстрого запуска, но это тоже вообще-то не обязательно, — далее покажу, как запускать ImageCompression через меню Пуск. Идем дальше:

Жмем Установить:

Чтобы запустить программу сразу же после установки, оставляем галочку на Запустить ImageCompression и жмем Завершить:

А в дальнейшем ImageCompression можно будет запускать через меню Пуск вот так:

FILEminimizer Pictures

Платформа: Windows
В FILEminimizer Pictures в отличие от большинства представленных в этой статье инструментов используется более радикальный подход к сжатию изображений. По умолчанию, он может изменять форматы, масштабировать изображения, перекодировать JPEG-данные с учетом необходимости снизить вес файла, а также удалять метаданные, что также сказывается на весе изображений.
Перед тем, как сжать фотографию для интернета, пользователи могут менять все эти настройки. Программа построена в привычном формате. После того как вы выбрали исходный файл, указали папку назначения, изменили значения опций, останется лишь один клик, после которого начнется оптимизация. Этот процесс происходит очень быстро.
Насколько хорошим получается результат? Все зависит от формата изображений. При сжатии PNG нам удалось получить до 26,8%. GIF-сжатие дало не больше 16,5%, но что касается формата JPG, то тут мы сжали вес файлов практически до 40%.
SunlitGreen BatchBlitz (Windows)

Это еще одна программа из серии скрытых установщиков, но, к сожалению (или к счастью?) внутри нее скрывается довольно мощный инструмент пакетной обработки, который вы обязательно должны проверить, если являетесь пользователем Windows. При установке BatchBlitz будьте очень-очень бдительным, так как установщик будет пытаться «пропихнуть» дополнительную программу Babylon будет запутывать вас с Registry Cleaner. Просто отклоните все эти дополнительные «плюшки» и получите чистый редактор изображений.
BatchBlitz очень комфортен в использовании: начинайте работу с открытия новой Blitz-сессии, через «File –> New», вверху находите необходимое изображение и добавляйте его в основное окно. Затем переключайтесь на вкладку «Actions» чтобы внести изменения, такие как: изменение размера, переименование, преобразование в другой формат, авто-контраст, поворот и многие другие. После добавления действий, вы можете дважды щелкнуть по каждому из них для дополнительной настройки.
IrfanView (Windows)

IrfanView – отличный просмотрщик изображений и редактор, который я использую на протяжении многих лет, с некоторых пор включающий в себя очень стильный инструмент пакетного редактирования. Пакетный редактор из IrfanView может помочь вам изменить размеры, переименовать изображения, конвертировать и корректировать сразу несколько файлов. Есть, правда, один недостаток. Все эти функции не так-то просто найти. К счастью, у вас есть эта статья, к которой можно обратиться за помощью.
После установки и запуска IrfanView, перейдите в «File –> Batch Conversion/Rename…». Это откроет редактор, в котором вы сможете сразу начать работать. Смотрите на ваши изображения в верхней части окна и перетаскивайте их в нижнюю область. Вы также можете выбирать между пакетным режимом конвертирования и пакетным переименованием или можете применить их оба. Нажмите на кнопку «Advanced» для доступа к дополнительным опциям. Вообще, инструменты пакетного редактирования в программе IrfanView являются довольно мощными, поэтому вы можете использовать их для тонкой настройки цвета изображений.
XnConvert [Windows, Mac, Linux]

Очень мощный инструмент, XnConvert — это не только кросс-платформенный, но и кросс-экшн. Что я имею в виду под этим? В то время как многие подобные инструменты позволяют выполнять только пакетное изменение размера или только пакетное переименование, XnConvert позволяет вам делать все это. Несмотря на свою мощь, XnConvert действительно прост в использовании.
Перетащите изображения на вкладку «Вход» и добавьте действия на вкладку «Действия». Это может быть что угодно, от изменения размера, поворота и создания водяных знаков до добавления фильтров, границ и игры с цветами. XnConvert делает все это. На вкладке «Вывод» вы можете задать новые имена файлов — XnConver также является пакетным переименователем — ваша папка вывода, формат файла и многое другое.
Для более подробной информации, прочитайте полный обзор XnConvert
,
ON1 Resize 2021 от вашей камеры до вашей стены
ON1 выпустила программное обеспечение, специально разработанное для преобразования наших фотографий в большие холсты висеть на наших стенах. Для достижения наилучших результатов он включает настройки по умолчанию, которые лучше всего подходят для целевого принтера.
Качество конечного изображения очень хорошее, поскольку благодаря его запатентованному алгоритму, основанному на фрактальной интерполяции, мы можем получить увеличение до 1000%.
Как и другие опции выше, ON1 Resize 2021 предлагает возможность работать в пакетном режиме. Отличительной особенностью является то, что он позволяет сжимать изображения и искать фотографии как на жестком диске, так и в сети или в службе удаленного хранения.
Получите ваш тестовый экземпляр по следующему адресу ссылке .
Как уменьшить сразу много фото
В большинстве графических редакторов есть функция пакетного сжатия фотографий. Благодаря ей можно буквально за несколько секунд уменьшить сотни изображений. Покажу, как это сделать в бесплатных программах для Windows, про которые я рассказывал .
На заметку. Если нужно переслать несколько фото по интернету, то лучше их заархивировать. Таким образом можно не отправлять каждый файл отдельно, а добавить один архив, внутри которого будут все снимки. Подробнее об этом читайте .
IrfanView
1. Запустите программу, щелкните по меню «Файл» и выберите «Обработать группу файлов».
2. Откроются настройки группового изменения фото. В правой панели выберите папку с картинками. И нажмите кнопку «Добавить все» для загрузки всех кадров в окно обработки.
3. Поставьте галочку в пункт «С дополнительной обработкой» и нажмите кнопку «Обработка».
Здесь можно установить желаемый размер в пикселях и указать параметры обрезки. Для применения настроек щелкните по «ОК».
4. Нажмите кнопку «Параметры» для изменения настроек качества.
В дополнительном окошке настройте качество вручную. Или установите желаемый размер файла на выходе. Затем нажмите «ОК».
5. Укажите папку, куда будут сохранены обработанные снимки. Сделать это можно при помощи кнопки «Обзор».
6. Щелкните по «Старт» для запуска операции. По окончании процесса уменьшенные снимки будут записаны в папку, которую вы указали в п.5.
XnView
1. Запустите программу. В панели инструментов нажмите кнопку «Пакетная обработка».
2. Откроется окно групповой обработки. Загрузите фотографии при помощи кнопки «Добавить файлы» или «Добавить папку».
3. Перейдите на вкладку «Действия». Кликните «Добавить действие», выберите из списка «Изображение» – «Изменение размера».
Установите необходимый размер в пикселях по ширине/высоте.
4. Перейдите на вкладку «Выходные данные». Укажите папку для сохранения результата. Затем в пункте «Формат» кликните по кнопке «Параметры».
В параметрах можно настроить качество.
5. Щелкните по кнопке «Преобразовать» для начала обработки. После завершения процесса новые файлы будут записаны в папку, указанную в п.4.
FastStone Image Viewer
1. Запустите программу. Щелкните по меню «Сервис», выберите «Пакетное преобразование/переименование».
2. Откроется панель инструментов. Укажите папку с изображениями вверху. Нажмите кнопку «Добавить все». Файлы добавятся в правую панель. Нажмите кнопку «Дополнительно».
3. Во вкладке «Изменить размер» установите галочку в пункте «Изменить размер». Назначьте ширину/высоту в пикселях, нажмите «ОК».
4. Кликните по кнопке «Установки» возле пункта «Выходной формат».
Назначьте параметры качества и нажмите «ОК».
5. Выберите папку, куда будут записаны сжатые снимки. Затем щелкните по «Старт». После завершения операции новые файлы будут записаны в указанную папку.
Архивация фотографий
Архивация – это процедура, которая позволяет упаковать данные в специальный контейнер (архив). Его удобно пересылать по интернету, так как в этом одном файле будет вся нужная информация. Подробнее об архивации читайте в этом уроке.
Получается, не нужно прикреплять каждую фотку вручную. Можно просто добавить один архив, внутри которого будут все снимки.
Как создать архив:
- Щелкните по папке с фотографиями правой кнопкой мыши.
- В контекстном меню выберите «Отправить» — «Сжатая ZIP папка».
Рядом появится новый файл — это и есть заархивированная папка. Такой архив можно отправить по электронной почте, в соцсети, мессенджере.
FastStone Image Viewer
Это не проект с открытым исходным кодом, это отличный профессиональный инструмент, который, правда, распространяется бесплатно. FastStone Image Viewer предназначен для работы с изображениями в принципе. Он выполняет не только сжатие, а и великое множество других операций с картинками.
В основном, этот инструмент просто показывает их. То есть это замена стандартному инструменту просмотра изображений и факсов от Windows и подобных программ для других операционных систем.
FastStone Image Viewer очень удобен на случай, когда нужно отправить какое-то фото по интернету. Программа умеет автоматически уменьшать ширину и высоту, чтобы получившееся изображение соответствовало критериям того или иного ресурса.
Кроме того, с помощью данного инструмента можно помещать снимки в архив. Причем после сжатия файлов все их можно будет совершенно спокойно уместить в архив. Благодаря этому их размер уменьшится еще больше.
В общем, FastStone Image Viewer – это очень многофункциональная и действительно качественная вещь!
Чтобы ее использовать, нужно сделать следующее:
Желательно перед началом работы скопировать все файлы, предназначенные для сжатия, в одну папку. Потом все их легче будет импортировать в программу.
После этого запустите FastStone Image Viewer. Слева будет дерево папок, в которой вам нужно будет выбрать свою. Когда вы на нее нажмете, все изображения автоматически появятся в большом окне справа.
Использование атрибутов
Любую картинку можно как увеличивать, так и уменьшать в размерах, задавая значение высоты или ширины в пикселях или процентах от размера родителя. Если установлена только ширина или высота, то вторая величина вычисляется автоматически исходя из пропорций картинки. Два заданных значения могут исказить пропорции, особенно если они заданы неверно. В примере 1 показаны разные варианты задания размеров в пикселях.
Пример 1. Размеры в пикселях
<!DOCTYPE html>
<html>
<head>
<meta charset=»utf-8″>
<title>Изображения</title>
</head>
<body>
<img src=»image/redcat.jpg» alt=»Размеры не заданы»>
<img src=»image/redcat.jpg» alt=»Задана ширина» width=»400″>
<img src=»image/redcat.jpg» alt=»Задана ширина и высота» width=»400″ height=»400″>
</body>
</html>
В примере использовалась одна и та же фотография, для первого <img> размеры явно не указаны, поэтому браузер добавил изображение в исходном виде. Для второй фотографии указана ширина 400 пикселей, что привело к уменьшению её размеров при сохранении пропорций. Третья фотография искажена, поскольку задана одинаковая ширина и высота, притом, что исходное изображение не квадратное (рис. 1).
Рис. 1. Размеры фотографии
Аналогичным образом задаются размеры в процентах от ширины родительского элемента, таким образом можно установить картинку на всю ширину окна браузера. В примере 2 показано добавление трёх фотографий в ряд, ширина которых привязана к ширине окна.
Пример 2. Размеры в процентах
<!DOCTYPE html>
<html>
<head>
<meta charset=»utf-8″>
<title>Изображения</title>
<style>
figure {
width: 27%; /* Ширина */
float: left; /* Выстраиваем элементы по горизонтали */
margin: 0 0 0 3.5%; /* Отступ слева */
background: #f0f0f0; /* Цвет фона */
border-radius: 5px; /* Радиус скругления */
padding: 2%; /* Поля */
}
figure:first-child {
margin-left: 0; /* Убираем отступ для первого элемента */
}
</style>
</head>
<body>
<figure>
<img src=»image/redcat.jpg» alt=»Рыжая кошка» width=»100%»>
</figure>
<figure>
<img src=»image/redcat.jpg» alt=»Рыжая кошка» width=»100%»>
</figure>
<figure>
<img src=»image/redcat.jpg» alt=»Рыжая кошка» width=»100%»>
</figure>
</body>
</html>
В данном примере все размеры заданы в процентах, так что приходится пользоваться математикой, чтобы суммарная ширина не получилась больше 100%. Ширину каждого элемента <figure> устанавливаем как 27%, к ней добавляется поле слева и справа по 2%, итого каждый элемент занимает 31%, а всего 31х3=93%. Оставшиеся 100-93=7% делим пополам, в итоге 7/2=3.5% — столько получается ширина промежутка между блоками. Для первого <figure> отступ слева нам не нужен, поэтому его убираем через свойство margin-left. Результат данного примера показан на рис. 2.
Рис. 2. Масштабирование фотографий
Как в IrfanView изменить размер фотографии
С помощью бесплатного просмотрщика изображений IrfanView, пользователь имеет возможность уменьшить или увеличить размер изображения. В IrfanView можно изменить размер фото в сантиметрах или дюймах, а не только в пикселах или процентах, как в большинстве аналогичных программ.
Выполните действия:
- Добавьте изображение в окно программы IrfanView.
- Войдите в меню «Изображение», нажмите на «Изменить размер изображения…».

- В окне «Изменение размера изображения» имеются предустановки для стандартных размеров. В параметре «Новый размер явно», в поле «Ширина:» или «Высота:» введите необходимые величины для того, чтобы изменить размер фото в см, пикселах или дюймах. Для изменения размера в процентах укажите нужные параметры в опции «Новый размер как процент исходного».

- В меню «Файл» нажмите на «Сохранить как…».
- В окне «Сохранить изображения как» укажите необходимые параметры.
Вам также может быть интересно:
- FastStone Image Viewer — просмотрщик и редактор изображений
- IrfanView — программа для просмотра изображений
- XnView — мощный просмотрщик изображений
Как изменить размер фото в FastStone Image Viewer
В бесплатной программе FastStone Image Viewer — просмотрщике изображений, можно изменить размер фотографий или других изображений.
Выполните следующие действия:
- Откройте изображение в программе FastStone Image Viewer.
- Войдите в меню «Правка».
- В контекстном меню выберите пункт «Изменить размер».
- В окне «Изменение размера/DPI», в разделе «Пикселы» укажите нужные величины для того, чтобы изменить размер фото в пикселях, или в разделе «Процент» введите подходящий процент от исходного, для итогового изображения.
- Войдите в меню «Файл», нажмите на пункт «Сохранить как…».
- В окне «Сохранить как» выберите место для сохранения файла, присвойте ему имя, укажите тип (формат) файла.
FastStone Photo Resizer [Windows]

FastStone Capture — это мой инструмент для создания скриншотов, и теперь, когда я нашел FastStone Photo Resizer, я думаю, что у меня также может быть редактор для пакетных операций. В отличие от Capture, Photo Resizer абсолютно бесплатен и, несмотря на свое название, делает гораздо больше, чем просто изменяет размер фотографий. Photo Resizer включает две основные вкладки: Batch Convert и Batch Rename. К сожалению, вы не можете использовать FastStone для одновременной работы (как минимум, насколько я мог видеть), что делает его немного громоздким в использовании.
В «Пакетном преобразовании» вы можете легко установить свой формат вывода, а затем нажать скрытую кнопку «Дополнительные параметры», чтобы получить доступ к совершенно новому уровню функций. Отсюда вы можете изменять размеры, поворачивать, корректировать цвета, добавлять текст и водяные знаки и делать практически все, что только можно придумать. После выбора и выбора вы можете сохранить ваши параметры в файле, чтобы вы могли возвращаться и использовать их снова и снова. Однако, если вы хотите переименовать, вам придется перезагрузить отредактированные фотографии на вкладку «Пакетное переименование» и выполнить переименование.
FileOptimizer
Платформа: Windows
Эта программа позволяет не только сжимать JPG, GIF и PNG, но также и работать с исполняемыми файлами, архивами, документами Microsoft Office, PDF и многими другими.
Удивляет то, что от расширенного функционала вовсе не страдает удобство использования. У этой программы один из самых понятных интерфейсов: просто перетащите изображения в FileOptimizer, щелкните правой кнопкой мыши и выберите «Optimize» (Оптимизировать).
Но учтите, что программа заменяет исходные файлы новыми. Исходники перемещаются в корзину, и могут быть восстановлены при необходимости.
Как сжать сразу много фотографий? Используйте этот инструмент, ведь по уровню сжатия FileOptimizer показал очень хороший результат. PNG-изображение удалось сжать на 42,2%, а это лучший показатель. JPEG и GIF удалось уменьшить на 17,7% и 15,9% соответственно. Кроме этого FileOptimizer может похвастаться и другими преимуществами, среди которых возможность оптимизировать и другие файлы на вашем сайте.
Image Resizer for Windows 10
Данная утилита является совершенно бесплатной и, как вы можете видеть из названия, предназначена для помощи пользователям операционной системы Windows 10, для изменения размеров изображений непосредственно из контекстного меня вызванного нажатием правой кнопкой мыши по выделенным картинкам. Это решение хорошо тем, что вам не придется запускать какие-либо дополнительные программы и производить лишние манипуляции, которые занимают определенное время.
Ссылка на скачивание утилиты: https://www.bricelam.net/ImageResizer/
Инструкция:
- После скачивания и установки программы выделите изображения, которые необходимо сжать.
- После того как выделите изображения нажмите правой кнопкой по любому из выделенных изображений, и в появившемся контекстном меню выберите пункт Resize pictures.
- После этого появится окно, в котором на выбор будет представлено 5 варианта. Вы можете выбрать уже готовые варианты разрешения, или же выбрать вариант «Custom», что позволит вам ввести собственные параметры разрешения изображений.
- Также есть три пункта сохранения изображений, которые представлены под основными вариантами. Тут вы сможете заменить оригинальные изображения сжатыми, проигнорировать перевернутые изображения или только сжать изображения.
- После выбора нужных параметров, нажмите кнопку «Resize»
Недостатком данной программы является невозможность задать разные параметры для разных картинок, выходит, что вы можете задать один параметр под который будут форматироваться все выделенные изображения.
Способ № 6.Изменение размера фото в Irfan View
IrfanView – это один из самых популярных просмотрщиков фотографий. Он помогает сортировать медиафайлы на компьютере и совершать базовые операции вроде поворота, кадрирования и сжатия. Приложение полностью бесплатное и совместимо с Windows XP, 7, 8 и 10. Софт поддерживает работу в пакетном режиме, которую мы и рассмотрим.
- Импорт файлов
Установите IrfanView на компьютер. Откройте приложение и в пункте File найдите опцию Batch Conversion/Rename. Добавляйте изображения в очередь, перетаскивая их из папки в окошко в нижней части.
Добавьте картинки в пакетный обработчикИзменение параметров
В левой части окна импорта отметьте галочкой пункт Use Advanced Options и нажмите кнопку Advanced. В окне настроек включите опцию Resize и введите нужную ширину в поле Width и высоту в поле Height. Также вы можете указать желаемый вес в МБ в поле Set Image Size to. Нажмите ОК для сохранения новых установок.
Можно установить параметр только для одной стороныЭкспорт изображений
По умолчанию картинки экспортируются в папку TEMP. Чтобы изменить путь, воспользуйтесь кнопкой Browse в левой колонке. После этого нажмите Start Batch и дождитесь окончания процесса.
Программа отобразит процесс работы
Преимущества Irfan View:
- Полностью бесплатный, без реклам и премиум-опций.
- Быстро обрабатывает большое количество файлов.
- Хороший выбор инструментов для редактирования.
Недостатки:
Optimizilla
Онлайн-сервис позволит уменьшить размер изображений в форматах JPEG и PNG до минимально возможного уровня. Данный сервис позволит одновременно конвертировать не больше 20-ти изображений. Интерфейс онлайн-оптимизатора очень хорошо организован в виде слайдера, который позволяет быстро произвести нужные настройки сжатия для каждой из картинок.
Инструкция:
- Открываем сервис в браузере, после чего нажимаем на кнопку «Загрузить».
- В появившемся окне выбираем нужные картинки и нажимаем «Открыть».
- Далее картинки загружаться на сайт, и вы увидите их в слайдере. На каждой картинке будет указан процент сжатия, в том случаи если процент слишком мал или велик вы сможете выбрать нужную картинку и с помощью бегунка расположенного с правой стороны произвести собственные настройки сжатия.
- После того как произвели все настройки, нажмите кнопку «Скачать все», после чего будет произведена загрузка сжатых изображений в заархивированном виде.
Стоит отметить для себя данный сервис, так как он является одним из самых удобных в использовании.
Уменьшение фото с помощью онлайн-программы
В интернете есть много онлайн-сервисов, которые позволяют обработать фотографии без загрузки редактора на компьютер. Одна из таких программ носит название Optimizilla. Чтобы начать с ней работать, необходимо сначала загрузить фото на сайт. Для этого там есть одноименная кнопочка. Отличие такой программы от прочих редакторов в том, что меняется размер фото в килобайтах. При этом качество остается без потерь. Для того чтобы редактировать картинку, есть специальная шкала с ползунком, которая позволяет установить необходимый уровень качества. Для скачивания готовых фото нужно нажать на соответствующую кнопку.

Использовать приведенные способы можно как все сразу, так и в зависимости от личных предпочтений.
Программа для сжатия фото Caesium
Caesium – это отличный инструмент для снижения размера картинки, который достаточно прост в использовании (не требуется наличие специфических навыков). При этом в программе открытый исходный код, поэтому любой с достаточными знаниями сможет внести собственные коррективы. Если человек создаст хороший алгоритм обработки, в релизе программы функция уже будет встроена. Учитывая доступность кода, программа развивается очень быстро.
Приложение позволяет работать с 3-я форматами – PNG, JPG, BMP. Несмотря на ограниченный выбор, 95% всех картинок относятся к этим форматам. Если изображения в другом формате, их всегда можно конвертировать в стандартный JPG или PNG.
Существенным ограничением в работе выступает то, что с PNG утилита работает исключительно в 24-битном формате.
Чтобы использовать программу, достаточно следовать инструкции:
- Загрузить приложение.
- Перетащить картинки, что планируете сжать, в самое большое поле.
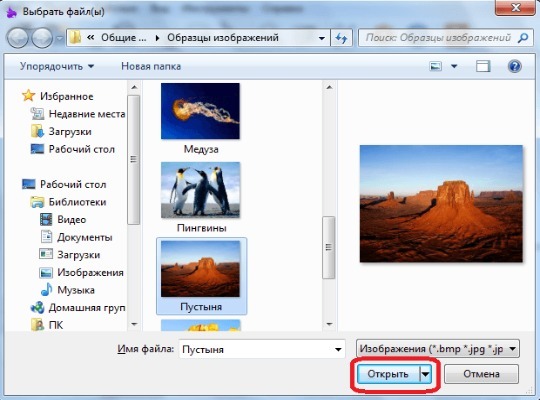
- В разделе «Compression Options» необходимо сместить ползунок в позицию «Quality», если приоритет делается на качество исходной картинки.
- Поле «Output Folder» нужно заполнить путём для выгрузки изображений после обработки.
- Запустить процедуру можно, нажав «Compress!».
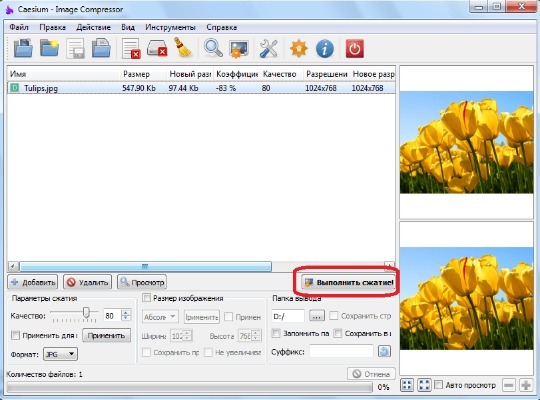
- Свидетельствует о прогрессе действия шкала снизу;
- По окончанию можно открыть обработанную фотографию.
Уменьшаем размер фото на сервисе «Онлайн приложения и сервисы»
Ресурс «Онлайн приложения и сервисы» предоставляет большое количество инструментов для работы с мультимедиа файлами. Поддерживается изменение размера картинки со следующими форматами файлов:
JPG, PNG, GIF, BMP.
Выполните последовательные шаги:
- Откройте страницу сайта inettools.net.
- Перетащите файлы в специальную область или выберите фото с компьютера при помощи кнопки «Выбрать…».

На сервисе имеется несколько вкладок для выполнения изменения размера изображения:
- Пропорционально — изменения выполняются пропорционально по ширине и высоте.
- Непропорционально — можно изменить отдельно ширину и высоту в произвольной форме.
- По ширине — проведение изменения по ширине изображения.
- По высоте — изменение высоты изображения.
Изменение итогового изображения подбирается с помощью перемещения ползунка по шкале. В полях «Ширина», «Высота» и «Проценты» отображается текущее состояние.
- После выбора нужного размера, нажмите на кнопку «Изменить размер», или на кнопку «Изменить размер всех картинок», если вы производите пакетное изменение размеров изображений.

- В поле «Результаты» нажмите на кнопку «Скачать» для загрузки файла на ПК. Здесь имеется ссылка, которой можно поделится на получившееся изображение с другими пользователями в интернете.

