Проверяем целостность системных файлов в windows 7
Содержание:
- Как использовать SFC для восстановления системных файлов Windows 10
- Запустить проверку системных файлов
- Замена системного файла вручную в Windows
- Функционал команды CHKDSK
- Проверка оперативной памяти на ошибки Windows 10
- DISM с параметром ScanHealth
- Проверка целостности системных файлов в SFC
- Проверка видеокарты на ошибки Windows 10
- Как проверить целостность файлов в Windows 10 с помощью SFC
- Как сделать восстановление системных файлов в windows 10? Лучшие методы
- Варианты восстановления системных файлов в Windows 10
- Как восстановить жесткий диск с помощью CHKDSK в Windows 10
Как использовать SFC для восстановления системных файлов Windows 10
Если Windows 10 работает некорректно, вы можете использовать утилиту командной строки SFC для восстановления поврежденных или потерянных системных файлов.
Когда вы начинаете замечать случайные ошибки, проблемы во время загрузки системы или проблемы работоспособности компонентов Windows, то велика вероятность, что данное состояние вызвано поврежденными или потерянными системными файлами.
Несмотря на то, что Windows 10 отлично справляется с защитой файлов, которые необходимы для нормальной работы компьютера, некоторые приложения, драйвера или даже обновления Windows могут стать причиной потери стабильности системы. Как и прошлых версиях систем от Microsoft, Windows 10 включает средство проверки системных файлов (System File Checker, SFC) – компактную, но мощную утилиту командной строки, которая может выполнить сканирование цельности системы и заменять поврежденные или пропущенные файлы оригинальной версией.
В данном руководстве мы представим шаги по использованию средства проверки системных файлов (SFC) для автоматического восстановления поврежденных файлов системы во время работы операционной системы. Также рассмотрим, как запустить утилиту в Безопасном режиме командной строки и как вручную восстановить поврежденные системные файлы, которые стали причиной неполадок.
Предупреждение: перед началом работы с утилитой SFC рекомендуется сделать полную резервную копию системы или создать точку восстановления системы. В случае, если что-то пойдет не так, вы сможете вернуть исходное состояние системы.
Как проверить и восстановить системные файлы в Windows 10
Следующая команда позволяет выполнить полное сканирование защищаемых файлов на вашем компьютере и исправить файлы, которые вызывают проблемы во время работы Windows 10.
1. Введите в поиске меню Пуск Командная строка, нажмите правой кнопкой мыши по появившейся ссылке и выберите Запустить от имени администратора, потому что для запуска SFC требуются права администратора устройства.
2. В Командной строке введите следующую команду и нажмите Enter:
3. После завершения сканирования, вы увидите одно из следующих сообщений:
- Защита ресурсов Windows не обнаружила нарушений целостности. Это означает, что в системе не обнаружены поврежденные или потерянные файлы.
- Защита ресурсов Windows не может выполнить запрошенную операцию. Это сообщение означает, что во время сканирования произошла ошибка и нужно выполнить сканирование оффлайн.
- Защита ресурсов Windows обнаружила поврежденные файлы и успешно их восстановила. Сведения см. в журнале CBS.Log WinDir%LogsCBSCBS.log. Данное сообщение появляется, когда SFC смогла исправить проблему. Вы можете посмотреть журнал для того, чтобы ознакомиться с подробной информацией.
- Защита ресурсов Windows обнаружила поврежденные файлы, но не может восстановить некоторые из них. Сведения см. в журнале CBS.Log %WinDir%LogsCBSCBS.log. В этом случае нужно вручную исправить поврежденные файлы.
Совет: для исправления всех проблем может понадобиться пройти процедуру проверки целостности около трех раз.
Как посмотреть подробную информацию о сканировании SFC
Для просмотра информации о работе средства проверки целостности в файле CBS.Log нужно создать копию файла на рабочем столе, доступную для чтения:
1. Введите в поиске меню Пуск Командная строка, нажмите правой кнопкой мыши по появившейся ссылке и выберите Запустить от имени администратора.
2. Введите следующую команду и нажмите Enter
3. Откройте файл sfclogs.txt, расположенный на рабочем столе, с помощью приложения “Блокнот”. Файл будет содержать подробную информацию о сканировании системы и о файлах, которые не удалось восстановить.
Примечание: подробная информация доступна только при выполнении сканирования в Windows 10, но не при запуске утилиты в Безопасном режиме в Командной строке.
Как просканировать и восстановить системные файлы в Windows 10 оффлайн
Иногда защищенные системные файлы, которые нужно восстановить, уже загружены в оперативную память во время работы WIndows 10. В этом случае для исправления обнаруженных проблем можно использовать средство проверки системных файлов во время запуска системы.
- 1. Используйте клавиатурное сочетание Windows + I для открытия приложения “Параметры”.
- 2. Выберите раздел “Обновление и безопасность”.
- 3. В меню Выберите опцию “Восстановление”.
- 4. В секции “Особые варианты загрузки” нажмите кнопку “Перезагрузить сейчас”.
- 5. Выберите “Поиск и устранение неисправностей”.
- 6. Перейдите в “Дополнительные параметры”.
- 7. Нажмите “Командная строка” для загрузки компьютера в режиме командной строки.
Запустить проверку системных файлов
В Windows 10/8/7 / Vista средство проверки системных файлов интегрировано с Защита ресурсов Windows , который защищает разделы и папки реестра, а также важные системные файлы. Если в защищенном системном файле обнаруживаются какие-либо изменения, измененный файл восстанавливается из кэшированной копии, расположенной в самой папке Windows.
Поэтому, если в какой-то момент вы обнаружите, что взломали некоторые системные файлы или, возможно, применили некоторые настройки или заменили системные файлы, возможно, при настройке вашей Windows, и теперь вы обнаружите, что ваша Windows не работает должным образом, вы можете рассмотреть сначала запустите эту утилиту, прежде чем пытаться восстановить систему. Для этого вам нужно сначала открыть окно командной строки с повышенными привилегиями .
Чтобы запустить средство проверки системных файлов в Windows 10/8/7, введите cmd в поле Начать поиск. В появившемся результате щелкните правой кнопкой мыши на cmd и выберите Запустить от имени администратора .
Если вы не запустите командную строку от имени администратора, вы увидите сообщение:
Следовательно, это необходимо.
Замена системного файла вручную в Windows
Если не получилось восстановить поврежденный файл средством sfc.exe, попробуйте заменить поврежденный файл вручную. Сначала найдите информацию о неисправном файле, которая содержится в файле «CBS.log».
Для ручной замены файла нам понадобится точно такая версия Windows, откуда необходимо скопировать гарантированно работоспособный файл на свой компьютер.
Я поместил исправный файл с другого ПК в корень Локального диска «C:» (можете использовать другой диск или другое место) своего компьютера. Расположение файла: «C:winml.dll», оно нам понадобится для выполнения команды.
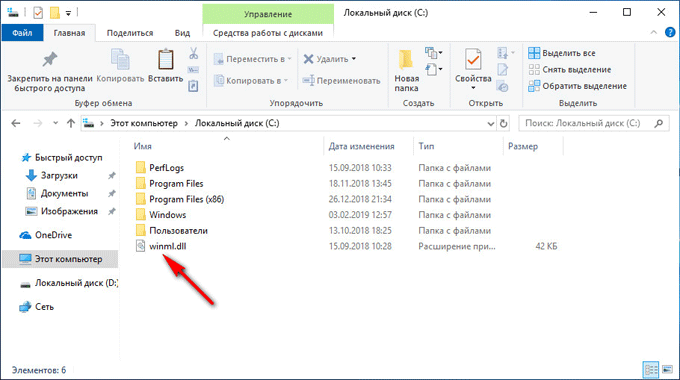
Запустите командную строку от имени администратора.
Для принятия файла во владение введите команду:
В моем случае, если на ПК поврежден файл «winml.dll», путь будет таким:
Теперь мне нужно получить полный доступ к файлу:
Для этого, я ввожу команду:
Теперь необходимо заменить поврежденный файл работоспособной копией. Для этого введите команду:
Я выполнил следующую команду:
Для подтверждения замены файла, введите: «Yes».
Функционал команды CHKDSK
Существуют две основные формы активации данной утилиты, позволяющие вам запустить chkdsk:
- Активация стандартным способом. Жмём на «Мой компьютер», выбираем нужный диск для проверки, наводим на него курсор, и кликаем правую клавишу мыши. В появившемся меню выбираем «Свойства», переходим на вкладку «Сервис» и жмём на «Выполнить проверку» вверху.Нажмите на «Выполнить проверку» для доступа к функционалу CHKDSK
- В появившемся окошке установите галочки рядом с имеющимися двумя параметрами, а затем нажмите на «Ок».
Установите требуемые галочки и нажмите на «Ок»
- Если диск не системный, тогда проверка будет проведена незамедлительно, если же диск системный – тогда компьютер внесёт в своё расписание проверку данного диска, и при последующей перезагрузке ваш диск будет проверен функционалом CHKDSK;
- Активация с помощью командной строки. Запустите командную строку от имени администратора, в ней введите:
CHKDSK (имя тома) /(флаг)
Например, часто используемой формой активации CHKDKS является команда:
CHKDSK C: /F /R
где С: — имя тома, /F и /R — используемые флаги.
Приведённая мной команда запускает CHKDSK, предписывая последнему выполнить проверку диска С на наличие повреждённых секторов, и восстановить имеющиеся на них данные (флаг /F обязывает CHKDSK исправлять ошибки на диске, флаг /R обязывает CHDSK искать на диске повреждённые сектора, и попытаться восстановить данные на них).
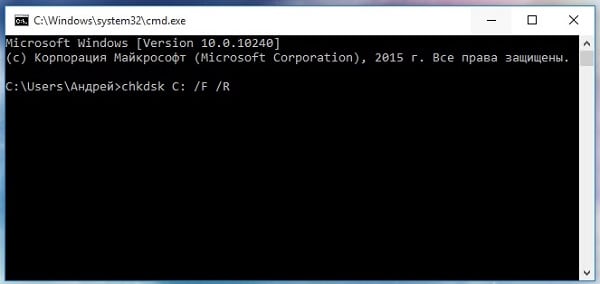 Команда CHKDSK /F /R применяется для проверки и исправления ошибок на диске
Команда CHKDSK /F /R применяется для проверки и исправления ошибок на диске
Другие флаги (команды) CHKDSK таковы:
- /V – во время проверки файловой системы FAT/FAT32 показывает путь к файлам на диске и их имена;
- /X – предварительное отключение тома (требуется обязательное задействование флага /F);
- /I – отключает тщательную проверку индексов. Используется только в файловой системе NTFS, позволяет ускорить проверку диска;
- /C — отключает проверку циклов внутри папок. Используется только в NTFS, также позволяет ускорить проверку;
- /L:(размер в килобайтах) – изменение размера файла журнала до указанной величины (только NTFS);
- /B – повторная проверка повреждённых кластеров диска (только NTFS, требует обязательного наличия ключа /R)
Если же вы просто введёте в командной строке команду «CHKDSK» (без кавычек), то утилита «CHKDSK /F /R для устранения повреждений файловой системы» просканирует ваш диск на наличие ошибок в режиме «просто чтение» (read only), никак не исправляя их.
https://youtube.com/watch?v=kJMXvZGiCGA
Проверка оперативной памяти на ошибки Windows 10
Провести диагностику памяти на ошибки можно через встроенную утилиту Windows. Для ее запуска требуется сделать следующие шаги:
- Win+R – ввод команды mdsched – Enter.
- Далее перезагрузка ПК, чтобы осуществить проверку памяти на неполадки. После нее начнется сканирование с выявлением ошибок.
- Во время диагностики можно нажать F1 для изменения настроек сканирования, в частности его типа, применения кэша и числа прохождения тестирования.
После окончания проверки произойдет перезагрузка ПК и на мониторе после входа в систему отобразится информация по проверке памяти на ошибки Windows 10. Чтобы ознакомиться с результатами (MemoryDiagnostics-Results) нужно войти в «Журналы Windows» — «Система».
DISM с параметром ScanHealth
Действие этого параметра похоже на CheckHealth, но занимает немного больше времени за счёт более тщательного сканирования, но также ничего не исправляет. Его стоит использовать, когда предыдущая опция /CheckHealth проинформировала, что всё в порядке, но мы хотим убедиться, что это, безусловно, так. Введите:
DISM /Online /Cleanup-Image /ScanHealth
Сканирование может занять гораздо больше времени, чем с предыдущей опцией (приблизительно 10 минут). Если сканирование останавливается на 20% или 40%, то нужно подождать – может показаться так, что компьютер завис – но в действительности выполняется сканирование.
Проверка целостности системных файлов в SFC
Средство Sfc.exe работает из командной строки, запускаемой от имени администратора. Команда проверки системных файлов «sfc» имеет несколько ключей, для выполнения нужных действий.
Некоторые полезные команды:
- sfc /scannow — проверка и автоматическое восстановление поврежденных или отсутствующих файлов;
- sfc /verifyonly — проверка целостности системных файлов без восстановления;
- sfc /scanonce — проверка и исправление системных файлов после перезагрузки;
- sfc /scanfile=полный_путь_и_имя_файла.
В зависимости от ситуации, пользователь может выполнить в Windows «sfc /scannow» несколькими способами:
- из работающей операционной системы;
- после загрузки ОС в Безопасном режиме;
- загрузившись из среды восстановления Windows.
В нашей ситуации, нужно выполнить «sfc /scannow» для проверки и автоматического исправления защищенных файлов. Мы выполним команду в работающей операционной системе Windows 10.
Запустите командную строку от имени администратора.
В окне интерпретатора командной строки введите команду, нажмите на клавишу «Enter»:
sfc /scannow
Начинается сканирование системы, этот процесс займет некоторое время. Дождитесь завершения операции до 100%.
После того, как проверка «sfc /scannow» завершена, система проинформирует пользователя о результате выполненной операции. В данном случае, система обнаружила поврежденные файлы и успешно их восстановила. Подробная информация содержится в файле «CBS.log».
Файл журнала находится по пути: «C:\Windows\Logs\CBS\CBS.log». Для ознакомления с полученными данными, откройте файл журнала при помощи программы Блокнот.
По результатам сканирования операционной системы, вы получите четыре возможных результата:
- Защита ресурсов Windows не выявила нарушений целостности — компьютер работает без проблем, не нужно предпринимать никаких действий.
- Программа защиты ресурсов Windows обнаружила поврежденные системные файлы и успешно их восстановила — были обнаружены поврежденные файлы, Windows SFC восстановила и заменила файлы.
- Защита ресурсов Windows не может выполнить запрошенную операцию — SFC не может работать. Снова запустите проверку, войдя в Безопасный режим Windows. Предварительно убедитесь, что в папке WinSxS, находящейся в папке Windows, во вложенной папке «Temp» имеются папки «PendingDeletes» и «PendingRenames».
- Защита ресурсов Windows обнаружила поврежденные файлы, но не может восстановить некоторые из них — в операционной системе найдены поврежденные файлы, SFC не может их заменить или исправить. Необходимо проверить файл журнала, увидеть поврежденные файлы, а затем заменить их с установочного носителя.
При невозможности восстановления поврежденных файлов в SFC, имеется два способа решения проблемы: замена отдельных системных файлов вручную с установочного носителя, или восстановление поврежденного хранилища компонентов Windows.
В тяжелых случаях, Майкрософт рекомендует выполнить восстановление поврежденных системных файлов до трех раз.
Восстановление поврежденных системных файлов с помощью «sfc» возможно только при условии целостности хранилища системных файлов. Если хранилище компонентов повреждено, необходимо сначала восстановить хранилище компонентов Windows, а затем снова запустить проверку и восстановление поврежденных системных файлов.
Проверка видеокарты на ошибки Windows 10
Чтобы проверить видеокарту на ошибки Windows 10, рекомендуется провести такие действия.
- Нажмите Win+R – ввод команды dxdiag – Enter.
- На мониторе выплывет “Средство диагностики DirectX” (поступит предложение проверить драйвера), кликнете по «Да» и далее нажмите на «Экран».
- Если вы увидите в окне «Примечание» список выявленных ошибок, то их нужно устранить и тогда видеокарта будет иметь высокую работоспособность. Стоит учитывать, что в этом поле список ошибок не должен присутствовать, ведь иначе эти неполадки «тормозят» функционал видеокарты.
Также нужно знать, что данное тестирование видеокарты было произведено без нагрузки. Потому нужно сделать дополнительную проверку компьютерного элемента, но уже с нагрузкой.
Для этого можно воспользоваться бенчмарком для графической платы FurMark. Он совершенно бесплатный и его очень просто скачать с официального сайта разработчика. Все процедуры по проверке видеокарты проводятся после ее визуального осмотра на наличие внешних повреждений.
Работоспособность операционной системы Windows 10 зависит от многих факторов и причин. Чтобы избежать многих неполадок в ней, которые приводят к плачевным результатам, всегда нужно вовремя проводить полноценную диагностику.
При помощи многих как встроенных, так и закачанных утилит (к тому же -совершенно бесплатных) можно выявить, а также устранить серьезные ошибки в системах на ранних стадиях. Это можно вполне сделать самостоятельно, не прибегая к услугам дорогостоящего специалиста из компьютерного сервисного сервиса.
Если вы устали от постоянных вылетов из системы, ошибок и прочих «неприятностей» с компьютером в процессе работы, то необходимо почаще проводить диагностику его элементов для выявления очень серьезных неполадок.
Ведь некоторые из них в работе могут быть совсем незаметны, но наслаиваясь одна на другую эти ошибки могут причинить большой вред вашему компьютеру или ноутбуку.
Ошибки активации в Windows 10
Во время активации системы, которая была установлена или обновлялась до Windows 10, могут возникать типичные ошибки. Причины сбоя активатора носят разный характер, но способ решения по их устранению достаточно прост. Главное – нужно знать, что…
Код ошибки 0*80072f76 в Windows 10
Признаками возникновения ошибки под кодом 0*80072f76 в Windows 10 зачастую являются медленная работа компьютера и слабое…
Критические ошибки в Windows 10
Любые критические ошибки в Windows 10 — прямой «нож в сердце» пользователя операционной системы. Кстати, для создателей ОС — это прибыльное дело. Таким образом, они выманивают денежные средства, причем официально. Вместе с этим любой из вас может…
Уже давно перестало быть тайной, что операционные системы от Microsoft, в особенности Windows 10, грешат разными неполадками и ошибками. В целом такая практика нормальна, так как в программировании невозможно создать код, который будет защищён от всех «угроз». Однако в Windows, ошибки имеют свойство накапливаться, и когда их масса подходит к критической отметке, запросто может случиться коллапс. Потому желательно периодически проводить сканирование операционной системы на наличие мелких ошибок и своевременно их исправлять.
Как проверить целостность файлов в Windows 10 с помощью SFC
Начинать проверку целостности файлов операционной системы рекомендуется с команды SFC. Она позволяет найти ошибки в ключевых файлах и исправить их. Выполнить проверку с помощью SFC можно как в привычном интерфейсе Windows 10 через командную строку, так и через среду восстановления, ниже описаны оба этих способа.
Через командную строку в интерфейсе Windows
Выполнять проверку с помощью SFC лучше начать через стандартный интерфейс Windows, используя командную строку. Чаще всего этого оказывается достаточно. Чтобы проверить целостность файлов необходимо сделать следующее:
- Запустите командную строку от имени администратора;
- Пропишите команду sfc /scannow и нажмите Enter;
- После этого начнется процесс сканирования системы и замены поврежденных (измененных) элементов.
Если с системными файлами Windows нет никаких проблем, после проверки пользователь увидит сообщение, что «Защита ресурсов Windows не обнаружила нарушение целостности». В такой ситуации можно переходить к проверке файлов с помощью DISM.
Однако в некоторых ситуациях неверно работать могут файлы, которые отвечают за отображение графического интерфейса Windows, и их система исправить не сможет, поскольку они активны. В таких случаях необходимо провести проверку SFC через среду восстановления, которая не требует загрузки графического интерфейса и способна работать с данными файлами, а также изменять их при необходимости.
Обратите внимание, если у вас имеются подозрения, что сбой в работе системы связан с определенным файлом, можно не выполнять полную проверку SFC. Достаточно ввести команду sfc /scanfile=”адрес до файла”, и он будет заменен мгновенно на оригинальную версию, если в него ранее вносились изменения или он работает с ошибкой
Через среду восстановления
Чтобы провести проверку целостности файлов с помощью команды SFC через среду восстановления, потребуется выполнить следующие действия:
Нажмите в левом нижнем углу на кнопку «Пуск» и перейдите в «Параметры»:
- Далее выберите пункт «Обновление и безопасность», в левой части экрана перейдите на вкладку «Восстановление» и в пункте «Особые варианты загрузки» нажмите «Перезагрузить сейчас». В результате данных действий компьютер отправится в перезагрузку;
- После этого потребуется запустить систему с заранее созданного диска (или флешки) восстановления Windows 10. Сперва появится экран выбора языка, а далее предложение установить систему. На данном этапе необходимо нажать в левом нижнем углу на надпись «Восстановление системы»;
- Загрузится среда восстановления, где необходимо запустить командную строку. Для этого нажмите «Поиск и устранение неисправностей», далее пункт «Дополнительные параметры» и выберите вариант «Командная строка»;
- Далее запустится командная строка, в которой последовательно необходимо писать команды, приведенные ниже, а после каждой из них нажимать Enter:
diskpart
list volume
После выполнения второй команды отобразится список доступных томов
Здесь требуется обратить внимание на диск, который зарезервирован системой и на системный раздел с операционной системой. Далее с ними потребуется производить манипуляции. Продолжите вводить команды:
Продолжите вводить команды:
exit
sfc /scannow /offbootdir=C:\ /offwindir=E:\Windows
В последней команде требуется указать диски, которые были отмечены выше. То есть, в приведенном примере команды диск C является разделом с загрузчиком, а диск E – местом, где установлена операционная система Windows 10.
Внимание: Велика вероятность, что буквы дисков у вас будут отличаться от приведенных в примере, поэтому команда будет варьироваться
- После ввода последней из четырех команд начнется сканирование целостности файлов операционной системы.
Преимуществом работы через среду восстановления является возможность инструмента SFC заменять файлы, которые необходимы для загрузки графического интерфейса Windows. Проверка в данном случае продлится чуть дольше, чем при работе через командную строку в интерфейсе операционной системы. При этом графически пользователя командная строка в среде восстановления не будет извещать о скорости выполнения процесса. Определить, что компьютер работает исправно и проверка целостности файлов не зависла можно по мигающему значку подчеркивания.
По окончанию проверки пользователь увидит информацию о том, что нарушения целостности не были обнаружены или были успешно устранены. После этого можно перейти ко второму способу проверки – при помощи инструмента DISM.
Как сделать восстановление системных файлов в windows 10? Лучшие методы
Доброго времени суток вам, мои многоуважаемые лояльные читатели, любители гаджетов, компьютеров и просто гости сайта.
Вчера у меня слетела десятая винда, и поэтому мне пришлось искать способ, вернуть в исходное состояние структуру системы. Сделать это, как оказалось, можно несколькими способами. Поэтому я опишу их все, и расскажу, как проводится восстановление системных файлов windows 10. Поехали!
Восстановлении с установочного диска
Восстановление с установочного диска позволяет вернуть файлы в исходное состояние без переустановки системы. Вставляем болванку в дисковод и перезагружаемся. Затем жмем Ф2 и переходим в БИОС. Там выставляем загрузку с оптического привода.
Далее жмем Ф10, сохраняемся и выходим. После прогруза с диска мы перейдем в интерфейс установки, где нужно выбрать язык.
На следующем этапе жмем на параметр восстановления системы.
Появятся два пункта, первый из которых нам и нужен. Он позволит вернуть операционную систему в исходное состояние, следовательно – восстановит наши системные файлы.
Также эту процедуру можно выполнить и с помощью загрузочной флешки.
Восстанавливаем через точку отката
Переходим в свойства системы. Сделать это можно нажав на кнопке пуск правой кнопкой тачпада или мышки, а потом выбрать подзаголовок – система. В открывшемся окошке тыкаем вот на эту строчку.
Появится окошко с точками восстановления, нам нужна самая ранняя дата. Нажимаем ее, а потом следуем короткой инструкции.
В принципе, дальше нужно будет нажать кнопочку готово, потом комп перезагрузится.
Восстановление через встроенные функции
Как ни странно, но уже в самой вине есть такая фишка, как сброс к заводским настройкам.
Метод поможет даже в том случае, если у вас нет онлайн-соединения.
Открываем меню пуск и там жмем на иконку шестеренки. В меню выбираем обновление и безопасность.
Под строчкой «вернуть компьютер в исходное состояние» нажимаем серую кнопку начать.
Откроется меню с двумя пунктами.
- В случае выбора первого – вы не потеряете свои файлы, то есть будут затронуты только системные блоки.
- Во-втором варианте винда полностью сотрет всю инфу, останутся только те данные, которые принадлежат самой операционной системе.
Я бы вам советовал выбрать первый пункт.
В следующем окне просто нажимаете сброс.
Начинаем с нуля
Есть и еще одна фишка, позволяющая вернуть систему в исходное состояние. Не нужны даже дистрибутив и iso образ. Идем в параметры безопасности и восстановления. Там, с левой стороны выбираем блок восстановление и тыкаем строку, которую я обозначил на пикче ниже.
Далее появится табличка с подтверждением действий. Нажимаете да, и в появившемся окошке жмете кнопку начать.
Выйдет предупреждение о том, что софт будет удален, однако, все личные ваши файлы затронуты не будут. Жмем далее.
В следующем окне будет список софта, который будет удален. Жмем далее.
На следующей стадии жмем «Начало».
Вот и все. Этот метод гораздо проще, чем восстановление с флешки. И работает он без переустановки самой операционной системы.
Работаем через powershell
Этот метод позволяет вернуть все данные через powershell. Для начала, из командной строки вводим команду sfc /scannow. Выскочит вот такое окно.
Если все указано как на картинке, значит нам этот метод подходит. Идем в меню пуск и ищем там значок Windows PowerShell. Щелкаем по нему правой кнопкой и запускаем его от имени администратора.
Откроется синий экран. Будет похоже на то, будто мы зашли через командную строку, однако это не так. Прописываем там вот такую команду — Repair-WindowsImage -Online –RestoreHealth.
Начнется скачивание файлов и их установка. Это может занять долгое время, однако, дождаться конца нам придется в любом случае. Как только все закончится, на экран, среди всех строчек, вы должны заметить вот такую — ImageHealth State : Healthy.
Если все так, как на рисунке, значит вы справились.
Иногда этот метод называют откатом через dism.
Полезные советы
Если с вашей операционной системой приключилась беда, я бы посоветовал переустановить ее с нуля. Как это сделать, можно прочитать вот тут.
А вообще, я бы советовал вам внимательнее следить за своей ОС. Особенно за состоянием реестра. Для этого есть много разного софта, который просто в обращении.
Варианты восстановления системных файлов в Windows 10
Повреждения системных файлов происходят после попытки пользователя кастомизировать внешний вид ОС, удалить важные системные файлы или установки сомнительных программ, модифицирующих файлы Windows.
Варианты восстановления Виндовс 10 существуют разные, и отличаются они по сложности, а также по конечному результату. Так, в одних ситуациях на местах останутся все пользовательские файлы, а в других удалено будет все, а Windows будет чистой как изначально, но без ручной переустановки с флешки. Разберем их все, начиная с наиболее простых.
Способ 1: Проверка и восстановление целостности системных файлов
Когда появляются сообщения о повреждении системных файлов или различные ошибки, связанные с системными компонентами Windows, проще всего начать процедуру исправления их состояния через «Командную строку». Есть сразу два компонента, которые помогут вернуть работоспособность отдельным файлам или даже восстановить запуск самой Виндовс.
Инструмент SFC восстанавливает системные файлы, которые не защищены от изменения в данный момент. Он работает даже при наличии серьезных повреждений, из-за которых Виндовс даже не может загрузиться. Однако тут все же потребуется наличие флешки, с которой можно загрузиться просто чтобы перейти в режим восстановления.

В более сложных ситуациях, когда восстановить системные файлы не удается даже из резервного хранилища SFC, понадобится прибегнуть к его восстановлению. Это делается через инструмент DISM. Описание и принцип работы обеих команд описан в отдельной статье на нашем сайте.

Подробнее: Инструменты проверки целостности системных файлов в Windows 10
Способ 2: Запуск точки восстановления
Способ актуален, но с оговорками — только для тех, у кого восстановление системы уже было включено. Даже если вы самостоятельно не создавали никаких точек, но данная возможность у вас все же включена, это могли сделать другие программы или сама Windows.

При запуске этого стандартного инструмента не будут удалены никакие ваши пользовательские файлы типа игр, программ, документов. Однако все же в некоторые файлы будут внесены изменения, но вы сможете без труда узнать об этом, запустив окно с точками восстановления и нажав на кнопку «Поиск затрагиваемых программ».
Подробнее:
Способ 3: Сброс Windows
В начале статьи мы сказали о том, что в «десятке» есть несколько вариантов сброса его состояния. Благодаря этому произвести восстановление удастся в большинстве случаев, даже при невозможности запуска ОС. Чтобы не повторяться, мы сразу же предлагаем перейти к другой нашей статье, в которой мы обобщили все способы переустановки Win 10 и объяснили их преимущества и различия.

Подробнее: Способы переустановки операционной системы Windows 10
Мы рассмотрели способы восстановления системных файлов в Виндовс 10. Как вы видите, для удобства пользователя есть различные варианты того, как вернуть работоспособность операционной системе после возникновения неполадок. Если у вас по-прежнему остаются какие-либо вопросы, пишите свой комментарий.
Опишите, что у вас не получилось.
Наши специалисты постараются ответить максимально быстро.
Как восстановить жесткий диск с помощью CHKDSK в Windows 10
Читайте, как проверить жёсткий диск на ошибки файловой системы. Как используя команду CHKDSK исправить найденные ошибки.Данная статья написана для того, чтобы каждый пользователь понимал, что необходимо делать в случае, когда жесткий диск с важными данными неожиданно отказывается работать, или работает неправильно и со сбоями.
Запустите Командную строку от имени Администратора
Даже в Windows 10, команда CHKDSK запускается с помощью Командной Строки, но для правильного доступа к ней необходимо использовать права администратора. Для запуска Командной Строки от имени Администратора нажмите сочетание клавиш Windows + X и выберите необходимый пункт меню. Также, данное меню можно открыть, кликнув правой кнопкой мышки по меню Пуск.
Откроется окно Контроля учетных записей пользователей с запросом разрешения на запуск Командной Строки от имени Администратора. Нажмите «Да» и вам откроется окно Командной Строки. Убедится в том, что вам предоставлены права Администратора вы можете прочитав название открывшегося окна: «Администратор: Командная строка».
Введите команду “chkdsk”
В Командной Строке введите команду “chkdsk”, после этого букву диска, который необходимо проверить или восстановить. В нашем случае это внутренний диск «С».
Параметры “chkdsk” для восстановления жесткого диска
Обычный запуск команды CHKDSK в Windows 10 просто покажет статус диска и не будет устранять никаких ошибок раздела. Для того чтобы команда исправляла ошибки на диске, необходимо задать её соответствующие параметры. После буквы диска, наберите следующие параметры, каждый через пробел после предыдущего: /f /r /x.
Параметр /f даёт команду CHKDSK исправлять все найденные ошибки; /r – находить на диске битые (bad) сектора и восстанавливать читабельную информацию; /x – останавливает диск до начала процесса. Для более специализированных заданий присутствуют также и дополнительные параметры.
Подытожим, команда которая необходимо ввести в Командную Строку выглядит следующим образом:
chkdsk
В нашем случае это будет выглядеть так:
Обратите внимание, что CHKDSK должен иметь возможность блокировать диск, то есть он не должен использоваться для проверки загрузки системы во время его работы. Если нужный диск является внешним или не является загрузочным диском, процесс CHKDSK начнётся сразу же после запуска команды
Но если же он загрузочный, то система спросит о необходимости запуска команды перед следующей загрузкой. Выберите Да (или Y) и перезагрузите компьютер, и команда запустится перед запуском операционной системы, получив полный доступ к диску.
Выполнение “chkdsk”
Выполнении команды CHKDSK может занять какое-то время, особенно если проверять диск большого объёма. После окончания данного процесса она предоставит суммарный результат. Включая полный объём диска, распределение байтов и, что важнее всего, все ошибки, которые были найдены и исправлены.
Команда CHKDSK работает на всех версиях Windows, включая последние 7, 8 и 10. Что касается более старых версий операционных систем, то там пользователи могут запустить Командную Строку с меню Пуск / Выполнить и набрав “cmd”. После запуска Командной Строки, необходимо кликнуть на ней правой кнопкой мышки и выбрать «Запустить от имени Администратора», для получения доступа к необходимым правам.
Итак, мы разобрались с тем как запустить команду CHKDSK в старых версиях Windows и многие из тех, кто следовал предложенными шагами увидели, что объём их жесткого диска значительно уменьшился после запуска команды. Это свидетельствует о том, что данный диск является сбойным, так как одной из функций CHKDSK является определение и блокирование битых секторов (bad sectors) на жестком диске.
Если речь идёт о нескольких битых секторах на жестком диске, то они как правило остаются незамеченными для пользователя. Но если диск сбойный, то таких секторов может быть огромное количество. И заблокировав их CHKDSK съедает ощутимый кусок ёмкости вашего диска.
К такому результату нужно быть готовым и это означает, что все данные которые гипотетически хранятся на данных секторах будут утеряны. Даже если сама операционная система ещё об этом не догадывается. CHKDSK попробует восстановить данные с таких битых секторов во время использования параметра /r, но некоторые данные так и останутся повреждёнными и невосстанавливаемыми. И в таком результате нет никакой вины CHKDSK – данная команда просто отобразила текущее состояние вашего жесткого диска.
