«прочту потом»: трудная судьба оффлайновой коллекции интернет-страничек
Содержание:
- Мгновенная индексация в Google
- Не копируется текст с сайта. Что делать?
- 4 способа копирования текста с сайта
- Скриншот веб-страницы
- Использование версии для печати
- Как быстро скачать фото из Instagram
- Как сохранить веб-страницу как веб-документ или веб-архив
- Использование атрибутов, запрещающих копирование
- Как скопировать с сайта текст используя Word?
- Как скопировать с защищенного сайта
- Отключите JavaScript в браузере
- Скопируйте защищенный контент сайта из исходного кода
- Отключите CSS если нельзя скопировать с сайта
- Используйте VPN или прокси для копирования защищенного текста
- Сделайте скриншот страницы защищенной страницы сайта
- Используйте печать в PDF для копирования защищенного текста
- Установите расширение для обхода блокировки правого клика
- Используйте телефон для копирования с защищенного сайта
- Выключаем JavaScript
- Кто ворует контент и как
- Оригинальные тексты Яндекс
- Как скопировать текст, изменяем настройки браузера
- Как использовать воровство статей себе на благо?
- Как при помощи онлайн-сервисом можно скопировать текст с изображения
Мгновенная индексация в Google
Самая стабильная защита контента от копирования — своевременное попадание страниц в индекс. Мы вы уже выяснили, что Яндекс не позволяет управлять данным процессом. С Google же возможно многое, в том числе и загнать любую страницу в индекс сразу после ее публикации.
Я уже описывал пару раз данный процесс. Но, чтобы данный материал был полным, продублирую информацию и здесь.
Добавление в индекс происходит через панель веб-мастера этой поисковой системы в пункте «Просмотреть как Googlebot»

Нас скриншоте я показал, куда нужно жать. Сначала мы добавляем адрес нужной страницы, а затем на кнопку «сканировать», после чего страницы должна появиться в списке ниже. Также станет доступна кнопка «Добавить в индекс», нажав на которую и происходит индексирование страницы.
Адрес страницы необходимо вводить без домена. Смотрите пример на изображении выше
Далее мы жмем на кнопку добавления в индекс и выбираем вариант сканирования. Нам нужен вариант сканирования только данной страницы. Можно конечно выбрать и вариант сканирования смежных страниц по внутренним ссылкам, если в статье вы сослались на какие-то другие материалы, которых также пока нет в индексе. Они тоже будут проиндексированы.

Googlebot мгновенно зайдет на вашу страницу и сразу добавит ее в индекс. Как правило, не приходится ждать больше минуты. Иногда даже пары секунд хватает. Я вот лично проверяю индексацию новой страницы через 2 минуты и она уже находится в индексе гугла.

Вот в общем-то все и для Google.
А мы двигаемся дальше к более продвинутым моментам. На очереди стоит плагин защиты от копирования для движка WordPress, который позволяет сделать более специфические настройки. Они могут сыграть, как на руку, так и наоборот. В общем, давайте их рассмотрим.
Не копируется текст с сайта. Что делать?
Описание самой проблемы:
Зачастую встречается такая ситуация, когда на сайте не срабатывает должным образом щелчок (клик) правой кнопкой мыши, не появляется меню с пунктом «копировать» и в результате у Вас не копируется текст с сайта. Выход есть в Интернете тоже много решений для выхода из этого положения.
Решение проблемы копирования текста с защищенных сайтов.
Как бы методов несколько, я буду описывать тот, который не потребует особых знаний и установки дополнительного программного обеспечения (просто программ) на ваш компьютер.
Грубо говоря, не вникая в глубь теории, есть такая штука по имени javascript это специальный язык программирования, который используется создателями сайтов для на загружается ведения на их творениях визуальных эффектов (красоты). Так вот, с помощью этого самого javascript отключают работу правой кнопкой мыши (а в ней находится пункт «копировать», который нам и нужен). Точнее когда вы загружаете страницу с информацией одновременно загружается этот код, а в нем команда для браузера: выключить правую кнопку мыши на защищенной странице от копирования, которую мы просматриваем. При этом кнопка отключается только на этой странице, если открыть страницу с другого сайта, кнопка тут же начнет работать, а на защищенной нет.
Наша задача сделать так, чтобы браузер — программа с помощью которой мы путешествуем по интернету (их названия: Google Chrome, Opera, IE, FireFox и т.д.) не выполняли команды javascript, т.е. показывали пункт копировать.
Как это сделать?
Нужно зайти в настройки браузера, которым Вы пользуетесь, и отключить в нем использование (подчинение командам) javascript.
Google Chrome — самый популярный браузер (рейтинг браузеров смотри здесь) с него и начнем
Откройте окно с настройками для этого кликните по трем полосочкам в правом верхнем углу браузера и выберите пункт «Настройки».
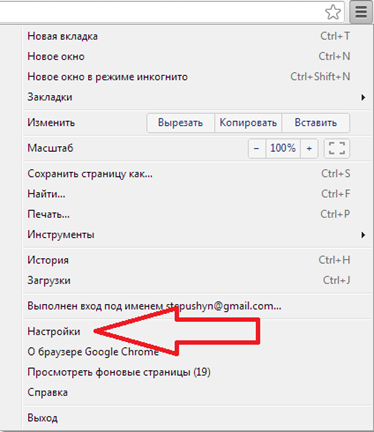
Далее внимательно ищем в самом низу и нажимаем на ссылку «Показать дополнительные настройки».
Дальше необходимо найти раздел «Личные настройки» и нажать на кнопку «Настройки контента».
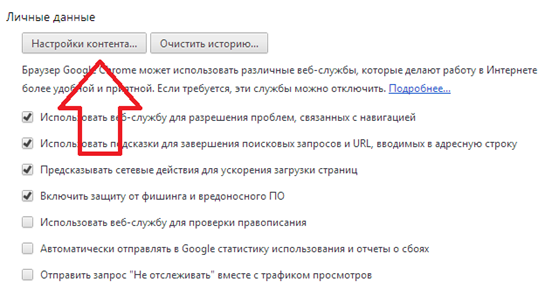
В открывшемся окне можно включить — выбрав пункт «Разрешить всем сайтам использовать . » или отключить (то, что нам надо для копирования текста) — выбрав «запретить выполнение JavaScript».
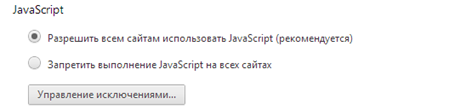
Выбираем пункт запретить. закрываем настройки браузера, обновляем страничку (верхний левый угол круговая стрелка, жмем!) на которой необходимо скопировать текст и копируем текст.
ВНИМАНИЕ:
Не забудьте после того как скопировали текст поставить галочку обратно в пункт Разрешить. а то половина сайтов (типа одноклассники и вконтакте) работать не будут!
Жми Привет! Если статья полезна, поддержи меня и сайт, поделись ей
4 способа копирования текста с сайта
Ниже будут представлены основные варианты копирования статьи с текста. С помощью этих методик каждый сможет выполнить данный процесс за короткое время.
Самый банальный
Об этом варианте не знают, наверное, только новички, но догадываются и ищут ответ. Рассказываю о стандартном методе копирования.
Алгоритм действий:
- Выделяете текст с помощью нажатия клавиш на клавиатуре: Сначала жмете Ctrl, не отпуская ее жмете на англоязычную буковку «A». Она находится с левой стороны клавы.
- Когда выделение произведено, следующим шагом кликаете на Ctrl опять ее удерживаете и нажимаете на «C». Теперь текст скопирован и его нужно куда-то вставить.
- Выберите место для вставки скопированных слов. Это может быть Word или иной текстовый документ.
- Давите на кнопку Ctrl, снова ее не отпуская нажимаете на «V».
- После этого статья переместится в нужное вам место.
Иногда требуется выполнить копирование не всего содержимого. Особенно так требуется делать на сайтах. Если все выделить, то к вам в документ попадет и реклама и много еще чего лишнего.
Для этого достаточно проделать такой алгоритм:
- Наведите курсор перед нужным текстом и нажмите левую кнопку мыши. Ее нужно удерживать и не отпускать до тех пор, пока не выделите нужный текст.
- Теперь передвигайте мышь в сторону и вниз и буквы будут выделяться.
- Когда дойдете до нужного момента клавишу на мыши можно отпустить.
- Наведите курсор на выделение и нажмите правую кнопку мышки.
- Из предложенных вариантов выберите копировать. Но можно для копирования воспользоваться клавишами Ctrl+C.
Копируем текст с сайта который не копируется
В целях безопасности вебмастера ставят специальные плагины, которые не позволяют получить нужный документ. В действительности эта опция приносит больше неудобств обычному покупателю. Воришка же просто сделает следующее:
- Наведет курсор на текст.
- Нажмет правую кнопку мыши.
- Выберет из предложенных пунктов «Просмотреть код страницы»
- Перейдет на страницу с кодом и текстом.
- Отыщет нужный текст.
- Выделит его с помощью мыши.
- Скопирует с другими элементами.
- Вставит в текстовый редактор, например, Word.
- Выполнит редактирование и уберет не нужный код.
Единственная сложность — это чистка текста от элементов кода.
Копируем текст через Яндекс
Для того чтобы получить текстовый формат этим способом вам потребуется уметь делать скриншоты. Для этого у вас должна стоять программа FastStone Capture или любая другая с аналогичным функционалом.
Алгоритм действий:
- Делаем скриншот нужного текста.
- Заходим на главную страницу поисковика Яндекс и нажимаем картинки.
- Теперь вверху преимущественно по правой стороне нажимаем на значок фото.
- Далее жмем «Выберите файл».
- Выбираете ранее сделанный текст в виде скриншоте. По сути это фотография текста.
- После загрузки с правой стороны появится расшифровка в текстовом формате.
- Копируем нужную информацию путем нажатия Ctrl + С предварительно выделив ее.
Пример показан на скриншоте:
Таким образом Яндекс способен распознать текст, который представлен на фотографии. Возможно в сети есть и другие сервисы по распознанию документов.
Копирование текста с помощью аудио озвучки
Это достаточно интересный способ, но медленный. Используется подобный вариант очень редко, если вообще он применяется.
В общем у вас должно работать 2 сервиса. Всю работу требуется выполнять в Яндекс Браузере.
Алгоритм действий:
- Открываете нужный сайт.
- Запускаете запись звука на онлайн сервисе или на любом другом аналогичном. Главное, чтобы программа аудио переводила в текстовый формат.
- Когда запись идет на открывшемся сайте в Яндекс Браузере запускаем чтение текста с помощью Алисы. Для этого в верху нажимаем на значок наушников. При наведении будет надпись: «Алиса, прочитай эту статью».
- Алиса читает программа слушает и переводит аудио в текст!
- После окончания процедуры выполняете проверку статьи и вносите определенные корректировки.
Минусы этого способа:
- Слишком долго.
- Программа по переводу аудио в текст может глючить.
- Запись идет с внешнего микрофона.
Если у вас получится устранить хотя бы 2 последних минуса, то все же первый может быть реальной проблемой для использования данного способа.
Таким образом сегодня вы узнали целых 4 варианта как копировать текст с сайта!
На этом данная статья подошла к концу, желаю удачи!!!
Рекомендую:
Как навести порядок на ноутбуке?
Как узнать возраст домена сайта?
Кнопка прокрутки вверх для сайта на wordpress и как ее красиво добавить?
Платформа для обучения в интернете дистанционно
Как добавить сайдбар в тему wordpress Twenty Eleven?
Онлайн программа для сканирования документов
Какую клавишу нужно нажать чтобы перейти в режим показа слайдов?
Как проверить посещаемость чужого сайта?
Скриншот веб-страницы
Второй по простоте способ: сделать скриншот всей страницы или участка конкретной статьи.
При помощи средства операционной системы Windows, при нажатии на клавишу клавиатуры «Print Screen», происходит копирование открытой страницы сайта. После копирования в буфер обмена, мы можем открыть страницу в графическом редакторе, например, во встроенном в операционную систему графическом редакторе Paint.
В редакторе Paint нажмите на вкладку «Главная», а потом на кнопку «Вставить». После вставки изображения, вы можете его отредактировать, если это необходимо, а потом сохранить в нужном графическом формате.
Минусы этого способа — это то, что копия сохраняется как графический файл, в нем нельзя будет отредактировать текст, не вся страница может попасть на изображение, если она не полностью помещается на экране монитора.
У тех пользователей, на компьютерах которых установлены операционные системы Windows Vista и Windows 7 (в старших редакциях), установлена хорошая программа для снятия скриншотов — Ножницы.
С помощью приложения можно скопировать не только всю страницу, но и отдельную часть статьи или только саму статью, если она небольшого размера. Это можно сделать также и при помощи других программ для снятия скриншотов, а также с помощью соответствующих дополнений (расширений) браузеров.
Использование версии для печати
Если вы не можете дублировать информацию с сайта, где она не копируется, вы можете попытаться использовать хитрый прием — включить версию сайта для печати. Обычно этот фокус действует на всех веб-ресурсах, включая социальные сети и поисковые системы. Для того, чтобы перейти в версию для печати, достаточно нажать одновременно CTRL+P. После этого страница изменится и примет уменьшенный вид, где вы сможете скопировать текст. Если вам неудобно это делать в книжной раскладке (страница узкая и буквы очень маленькие), выберите слева в блоке «Раскладка» альбомный вариант отображения страницы.
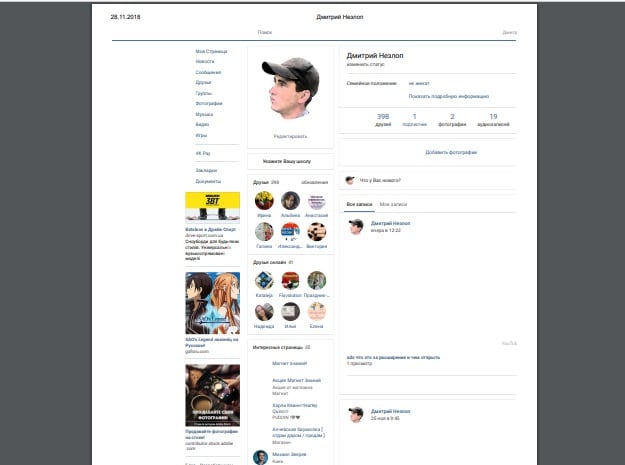 Версия для печати
Версия для печати
В этой версии скрипты и прочие настройки, которые блокируют воровство текста не работают, и вы с легкостью сможете взять нужный текстовый фрагмент. Чтобы страницу вернуть в исходное положение, нужно возле кнопки «Печать» нажать на «Отмена». Страница снова примет привычный вид.
Как быстро скачать фото из Instagram
В Instagram сохранять фотографии средствами, встроенными в сервис, нельзя – в контекстном меню снимка отсутствует соответствующая команда, и описанный выше способ не подойдет. Фотоснимки, размещенные на страницах этой социальной сети динамические, но и это не преграда. Сохранить их на ПК и просматривать офлайн все-таки можно.
- Перейдите на страницу с фотографией и скопируйте ее адрес.
- Откройте на отдельной вкладке браузера https://downloadgram.com/, вставьте ранее скопированный адрес в текстовую форму и нажмите кнопку «Download».
- После генерирования ссылки кликните по кнопке «Download image».
Еще один способ – дополнение Savefromnet, которое доступно для любого современного браузера.
- Посетите веб-страницу ru.savefrom.net и нажмите кнопку «Установить».
После этого вы попадете в магазин расширений для своего браузера.
- Установите дополнение.
- Перейдите на веб-страницу с нужной фотографией и кликните по иконке со стрелочкой вверху, которая появится в правом верхнем углу.
Пожалуйста, оставьте свои отзывы по текущей теме материала. За комментарии, подписки, лайки, отклики, дизлайки огромное вам спасибо!
Как сохранить веб-страницу как веб-документ или веб-архив
Рассмотрим вопрос, как копировать веб-страницу в самых популярных браузерах.
В браузере Internet Explorer нужно будет войти в меню «Сервис» => «Файл» => «Сохранить как…» (или одновременное нажатие клавиш «Ctrl» + «S» на клавиатуре). После этого, откроется окно Проводника.
В окне Проводника, после выбора места сохранения, предлагается на выбор несколько вариантов для сохранения файла.
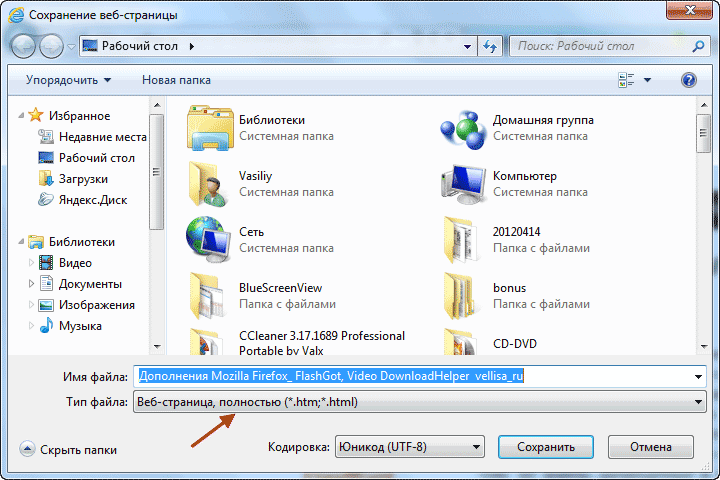
Если вы выбрали варианты: «Веб-страница полностью» или «Веб-страница, только HTML», то тогда после сохранения страницы, рядом с файлом — «HTML-документом», будет сохранена папка с содержимым страницы сайта.
Сохранить страницу вы можете и как текст. Сохраненный файл будет открываться в Блокноте. Сохранить веб-страницу можно также одним файлом — «веб-архивом MHT».
После открытия веб-архива, у вас открывается сохраненная страница сайта, откуда вы можете скопировать обычным способом всю страницу, или только статью, или часть статьи для дальнейшего редактирования или сохранения, например в программе Word из состава Microsoft Office.
Сохранить, а, в дальнейшем, хранить на компьютере веб-страницу можно и в файле веб-архива.
В браузере Opera необходимо нажать на кнопку «Opera», далее «Страница» => «Сохранить как…», далее следует выбрать вариант сохранения, аналогично как в браузере Internet Explorer.
В браузере Mozilla Firefox нужно нажать на кнопку «Firefox» => «Сохранить как…», далее выбрать нужный вариант сохранения веб-страницы. Сохранение в веб-архиве в браузере Mozilla Firefox возможно, если установить в браузер Firefox соответствующее расширение.
Для копирования веб-страницы, в браузере Google Chrome следует нажать на кнопку «Настройка и управление Google Chrome» => «Сохранить страницу как…», далее необходимо выбрать способ сохранения из двух вариантов: «Веб-страница полностью» или «Веб-страница, только HTML».
Использование атрибутов, запрещающих копирование
Даже если у вас нет квалифицированного программиста, а вы сами хотя бы немного разбираетесь в основах написания кода, вы можете добавить в код сайта атрибуты, запрещающие копирование.
К примеру, в кодах, написанных на JavaScript, в тег добавляется значение для атрибута oncopy, что запретит копирование текста в буфер обмена:
<body oncopy=return false>
Можно также установить атрибут, запрещающий выделение текста:
<body onselectstart=return false>
Либо же запрещающий использование правой кнопки мыши:
<body oncontextmenu=return false>
При использовании таких методов запрета копирования текста на сайте, нужно учесть 2 момента. Во-первых, это сработает только с неопытными пользователями. Те же, кто хоть немного знает, как устроены веб-страницы, смогут отключить скрипты JS в своем браузере, и скопировать ваш текст привычным способом. Во-вторых, обычный интернет-пользователь, столкнувшись с невозможностью совершить какие-то действия на сайте (например, кликнуть правой кнопкой мыши), может воспринять ваш сайт как недружелюбный и уйти с него
Поэтому при использовании таких технических мер защиты, важно постоянно следить за поведенческими факторами на вашем сайте
Есть еще один способ, который скорее не защищает текст от копирования, а позволяет вам извлечь хоть какую-то пользу из воровства текстового контента с вашего сайта. Вы можете добавить скрипт, который будет автоматически добавлять к скопированному тексту ссылку на ваш сайт. Например, когда кто-то скопировал ваш текст и открыл его в любом текстовом редакторе, то к нему добавится еще и ссылка, которую вы пропишете в коде вместе с произвольным текстом.
Как скопировать с сайта текст используя Word?
Довольно простой и удобны метод. Но, для его использования понадобится часть времени на обработку компьютером запроса. В итоге же, на странице Ворд появится полная копия данного контента с сайта (со всеми фото).
Итак, в документе Ворд кликнем по меню «Файл». У нас открывается колонка, где нас интересует вкладка «Открыть». Кликнем по ней и в правом окне кликнем по изображению папочки. Далее, всплывает новое окошко, где нас интересует строка «Имя файла». В неё мы вписываем адрес страницы, которую мы не могли скопировать, нажимаем «Открыть».

Какое-то время компьютер обрабатывает наш запрос (данное время обработки зависит от мощности вашего компьютера и веса страницы, которую мы решили скопировать. Через пару минут, у меня в документе Word появляется полная копия страницы моего сайта, на который я поставил защиту от копирования.
Word с этой функцией справился лучше, чем предыдущее методы. Появился новый документ, адресом которого служит адрес моей страницы с сайта. Вам остаётся только почистить страницу от лишних элементов (например, баннеров, их Ворд также скопировал), и текст готов. Можете использовать данный текст по назначению.
Как скопировать с защищенного сайта
Как правило, владельцы сайтов используют JavaScript или другие инструменты для предотвращения правого клика мышки. Вот некоторые из наиболее эффективных способов копирования содержимого с отключенных с защищенных сайтах на которых невозможно выделить текст или использовать правую кнопку мышки.
Отключите JavaScript в браузере
Отключить JavaScript в браузере, чтобы скопировать содержимое с страницы сайта, очень просто. Если вы используете Firefox, лучше установить расширение NoScript. В Chrome отключить JavaScript еще проще:
Шаг 1: Откройте страницу в Chrome.
Шаг 2: В адресной строке нажмите на иконку замка рядом с названием сайта.
Шаг 3: Нажмите «Настройки сайтов», чтобы перейти на страницу настроек конкретного сайта.
Шаг 5: Перезагрузите страницу и попробуйте щелкнуть правой кнопкой мыши и скопировать содержимое.
Помните, что блокировка JavaScript может привести к неправильному отображению страницы в браузере, поскольку сайтам необходим JavaScript для правильного отображения.
Скопируйте защищенный контент сайта из исходного кода
Если описаный выше способ не помог, тогда стоит попробовать скопировать защищенный текст с помощью функции «Просмотр исходного кода». Для этого:
Шаг 1: Откройте страницу текст которой нужно скопировать.
Шаг 2: Нажмите сочетание клавиш «CTRL + U».
Шаг 3: Найдите интересующий вас текст и скопируйте в буфер обмена.
Нажмите «CTRL + F» для быстрого поиска текста.
Отключите CSS если нельзя скопировать с сайта
Для защиты контента помимо JavaScript, владельцы сайтов используют CSS. Если коротко, то CSS — это таблицы стилей, которые определяют внешний вид сайта.
Откройте В Chrome перейдите нажмите сочетание клавиш в «Дополнительные инструменты» —> «Панель разработчиков» —> «Проверить элементы».
Это откроет панель разработчика, где вы можете просматривать и отключать CSS для любого элемента на веб-странице.
Используйте VPN или прокси для копирования защищенного текста
Некоторые прокси-сайты также позволяют отключать JavaScript и другие скрипты, работающие на странице. Это позволит использовать правую кнопку мышки на сайте.
Сделайте скриншот страницы защищенной страницы сайта
Почти все браузеры позволяют делать снимки экрана страницы. Кроме того, вы также можете использовать опцию на своем мобильном устройстве или в операционной системе компьютера, чтобы захватить экран, который вы просматриваете. После создания снимка экрана используйте какой-нибудь инструмент для распознавания текста (OCR), чтобы отсканировать и получить текст с изображения.
Используйте печать в PDF для копирования защищенного текста
Просто нажмите клавиши «CTR+ P», чтобы распечатать страницу сайта и вместо печати выберите «Сохранить как в PDF».
Теперь вы можете использовать инструменты распознавания текста или с легкостью конвертировать PDF в Word для дальнейшего копирования текста.
Установите расширение для обхода блокировки правого клика
Если вы используете Chrome или Firefox, попробуйте найти расширения для включения правого щелчка мышки на заблокированных сайтах. Следуйте приведенным ниже инструкциям в Chrome:
- Откройте Chrome Web Store и выполните поиск «Включить правую кнопку мыши».
- Нажмите кнопку «Установить», чтобы установить расширение в браузер.
- После установки откройте страницу сайта и нажмите значок расширения в адресной строке.
- Выберите «Включить правую кнопку мышки», чтобы скопировать контент с сайта, щелкнув правой кнопкой мыши.
Вы также можете отключить JavaScript и использовать режим Ultimate, чтобы отключить большинство сценариев блокировки в домене.
Используйте телефон для копирования с защищенного сайта
Если вы не можете скопировать содержимое на настольном ПК, откройте эту же страницу в своем мобильном браузере. Как правило, это позволит скопировать контент на мобильных устройствах. Если у вас все еще есть проблема, просто сделайте снимок экрана и используйте приложения для захвата текста или сканера для захвата контента.
Выключаем JavaScript
Данный ДжаваСкрипт можно отключить специальным дополнением для обозревателя «NOScript». Его достаточно скачать с базы дополнений и установить. Но, лучше попробовать выключить этот скрипт ручным методом. Лишние расширения тормозят браузер.
- Эту настройку я покажу в Chrome, так как им пользуется большая часть людей в мире. Текст на моём сайте остаётся заблокированным. Итак, необходимо зайти в настройки Хрома. Для этого, кликнем по 3 вертикальным точкам и в ниспадающем меню выберем «Настройки»;
- В новом окошке страницу перекручиваем в самый низ и нажимаем на треугольник команды «Дополнительные»;
- В показавшемся продолжении страницы находим команду «Настройки сайта» и нажимаем на неё;
- Теперь ищем вкладку JavaScript, нажимаем на неё;
- В новом окне над командой «Разрешено» передвигаем выключатель влево. Теперь у нас на этом месте появилась надпись «Заблокировано»;
- Вам осталось обновить нужную страницу, и вы можете скопировать текст без ограничений. После этого, нужно вернуть всё на место, иначе часть ресурсов будут показываться некорректно.
 Данный метод работает не на всех сайтах. На моём он не сработал (а первый вариант сработал). Видно, я прославил довольно сильный плагин для блокировки. Но, зато, зайдя на другие сайта, он показал себя как отличный способ для разблокирования первого варианта.
Данный метод работает не на всех сайтах. На моём он не сработал (а первый вариант сработал). Видно, я прославил довольно сильный плагин для блокировки. Но, зато, зайдя на другие сайта, он показал себя как отличный способ для разблокирования первого варианта.
Хочу добавить, если у вас появилась желание на части ресурсов отключить JavaScript навсегда, тогда проделаем следующее:
- Заходим в это же окно и после выключателя нажмём на синюю ссылку «Блокировать»;
- На этой кнопочке появляется надпись «Добавить», нажимаем на неё, и в открывшемся окошке вводим адрес сайта, на котором мы желаем заблокировать JavaScript.
- Теперь на сайте, с которого вы убрали действие ДжаваСкрипта, вы всё время сможете копировать столько текста, сколько нужно. Но, вполне возможно, что часть функций не будут на данном ресурсе работать, пока вы его адрес не удалите из этого списка.
Кто ворует контент и как
Копипастеры копируют чужой текст и выкладывают на своих ресурсах. Если ваша статья уже попала в индекс и пробыла в нем какое-то время, про копипаст можно особо не переживать.
Если любитель плагиата ворует чужой труд после индексации, значит он ничего не смыслит в работе поисковых систем. Страница его сайта со скопированным текстом будет отмечена поисковым ботом как неуникальная и никогда не попадет в топ выдачи. При массовом воровстве контента сайт такого умника, вероятней всего, попадет под фильтры.
Однако профессиональные воришки стараются спарсить контент сразу после размещения, когда страница не добавлена в индекс. Это может произойти вплоть до нескольких секунд после появления страницы. Если копирование происходит с молодого сайта, то ситуация с оригинальным источником может принять положение «вверх тормашками». Принцип такого копипаста заключается в следующем: статья копируется с нового проекта и размещается на другом ресурсе. При этом второй сайт должен являться более трастовым для поисковых систем. Ворюга закрепит за собой авторство контента, а ваши труды не только пойдут насмарку, но, как было сказано выше, создадут проблемы с оптимизацией сайта. И как потом доказать поисковикам, что вы являетесь автором данной статьи? Практически невозможно. Посему единственным способом избежать такой подлой ситуации является защита контента сайта от копирования. Ниже рассмотрим, как защитить текст от копирования.
Если вы думаете, что риск копипаста возникнет только когда ваш сайт станет популярным и трафик станет исчисляться тысячами уников, то вы ошибаетесь. Все зависит от качества самого контента. Если он понравился плагиатору, то какая ему разница сколько пользователей заходит на ресурс?
Оригинальные тексты Яндекс
Данный инструмент Яндексу просто пришлось ввести, так как страницы попадают в индекс только во время очередного апдейта. Таким образом ваш текст может попасть в индекс через несколько дней. Иногда это целых 10 суток или даже больше. Представьте, что ваш контент скопируют. Кому поисковик отдаст авторство, а кого посчитает вором?
Для этого и пришлось создать инструмент «оригинальные тексты», которые позволяет оповестить Яндекс о выходе нового текста на вашем сайте. Даже, если текст скопируют, то Яндеекс будет знать, что впервые он появился именно у вас и это будет учитываться в алгоритме ранжирования.
Смысл достаточно прост:
- Пишем полный текст статьи;
- Копируем его в таком виде, как увидят посетители после публикации, и добавляем в оригинальные тексты;
- Публикуем на сайте.
Инструмент доступен только из панели веб-мастера Яндекс, так как вам необходимо сначала подтвердить право собственности на сайт. Если вы еще не добавили свою площадку в панели веб-мастеров поисковых систем, то обязательно это сделайте.
В панели Яндекса имеется пункт «Содержание», в внутри него инструмент «Оригинальные тексты».

На следующей странице вы просто добавляете весь текст целиком.

Затем можете смело публиковать свой текст на сайте. В принципе, можно опубликовать сразу после добавления в оригинальные тексты Яндекса. Но я предпочитаю произвести публикацию спустя некоторое время, так как предполагаю, что Яндекс после добавления может проверять контент на его наличие в сети (лично мое предположение), а его нигде еще не должно быть. Можно подождать 20-30 минут.
Кстати, я задавал вопрос в службу поддержки по поводу работы оригинальных текстов. Меня интересовал вопрос: «Стоит добавлять текст до появления его в индексе или до публикации на странице сайта?» Мне ответили, что именно до появления на самом ресурсе, так как в иных случаях заявка в оригинальных текстах может не учитываться алгоритмом.

В общем, смысл вам должен быть понятен. Мы заведомо уведомляем Яндекс, что данный текст впервые появился на нашем сайте. Этот шаг является обязательным!
В Google с этим попроще, так как загнать страницу в индекс мы можем мгновенно, что сразу закрепит за нами авторство. Собственно к Google и переходим.
Как скопировать текст, изменяем настройки браузера
Я пользуюсь Google Chrome, поэтому и описываю действия в этом браузере, заходим в Настройки и управление Google Chrome (три точки в правом верхнем углу экрана), в появившемся окне находим и нажимаем Настройки, на открывшейся странице в самом низу нажимаем Дополнительные.

настройки в браузере
Откроется страница дополнительных настроек браузера, заходим в «Конфиденциальность и безопасность», нажимаем Настройки сайта, далее находим « < > JavaScript», щелкаем мышкой по надписи или по треугольничку, на открывшейся странице блокируем выполнение JavaScript на всех сайтах.
Можно также сделать блокировку для конкретного сайта и таким образом, в адресной строке щелкаем по значку изображающий замок, в появившемся окне выбираем настройки и переходим на страницу настроек, далее находим « < > JavaScript», щелкаем по выбору действия и жмем Блокировать.

меняем настройки браузера
На сайте появится призыв Перезагрузить страницу. вот и всё, не забудьте вернуть прежние настройки.
Как видим, ничего сложного нет, но бывает так, что контент сайта хорошо защищен и все вышеперечисленные потуги не приводят к положительному результату, то есть скопировать текст все равно не удается, не расстраиваемся, а переходим к другим способам, впрочем, сейчас расскажу о самом безотказном способе, а еще парочку покажу в видео…
Как скопировать текст через код страницы
Открываем нужную страницу сайта с защищенным текстом, нажимаем сочетание клавиш Ctrl+U, нашему взору предстает html код страницы, на которой находится нужный нам текст и вот теперь нам уже ничего не помешает его скопировать, правда оговорюсь, немного все же придется потрудиться.
Конечно же нам не нужен весь html код, нужно просто найти ту часть, где находится текст (часть текста), который мы будем копировать.
А для того, чтобы не «лопатить» весь код в усердных поисках, сделаем следующее, а именно, нажимаем сочетание клавиш Ctrl+F и вписываем в открывшемся окне поиска слово или фразу из искомого текста, жмем ENTER или кнопку «Найти».
Если фраза или слово найдены, то они будут выделены в коде и их легко можно будет найти.

код страницы
Затем просто выделяете то, что требуется и копируете, как обычно, а далее открываете Блокнот и вставляете скопированное.
Все бы ничего, но, как видим, мы скопировали и куски html кода, теперь нужно их убрать, можно просто в «рукопашную» удалить, а можно и так – заходим в Блокноте в раздел Файл - Сохранить как… при сохранении называете файл как вам угодно, только после точки прописываете расширение не .txt, а .html, затем нажимаем Сохранить (лучше на рабочий стол).
Открываем этот файл любым браузером и видим на экране чистый текст, причем сохранится форматирование (выделение жирным, курсивом, а также списки и т. д.) – копируйте на здоровье. Об этом способе, если не всё поняли посмотрите в видео ниже.
Самый простой способ копирования защищенного текста
И так, перед нами страница какого-либо сайта, на котором текст защищен от копирования, для чего это сделано, лучше спросить у автора, перед нами же стоит задача – как скопировать этот текст либо его часть, все проще, чем кажется – открываем страницу сайта в версии для печати и копируем, посмотрите как это сделать в видеоролике ниже.
Способ копирования текста из документа Microsoft Word
До этого момента мы рассматривали способы копирования защищенного текста с сайтов, а этот способ позволяет копировать информацию из защищенного документа Microsoft Word, так как вордовские документы, а точнее информацию в них также закрывают от нежелательного посягательства.
Если столкнулись с такой проблемой, то посмотрите короткий ролик:
Как использовать воровство статей себе на благо?
Как я заметил, большинство тех, кто ворует ваши статьи, делают это не со зла. Им просто понравилась ваша статья, и они решили разместить её у себя в блоге. А оставлять обратную ссылку на источник их никто не учил.
В таких ситуациях проблема легко решается, нужно лишь установить маленький скрипт, который при копировании даже небольшого куска текста с вашего сайта, будет автоматически подставлять обратную ссылку. Её конечно можно удалить, но большинство этого делать не будут. Вот сам код скрипта, который нужно поместить в r.php перед тегом footer.php
<script type="text/javascript">// <!;Tynt.push('dd_7uwdHur4OxNacwqm_6l');
(function(){var s=document.createElement('script');s.async="async";s.type="text/javascript";s.src='https://zmoe.ru/wp-content/themes/copy.js';var h=document.getElementsByTagName('script');h.parentNode.insertBefore(s,h);})();
}
// ]]></script>
В скрипте нужно поменять адрес (я выделил жирным), где у вас будет лежать вот ЭТОТ файл, который нужно скачать и сохранить себе на хостинг. Я положил его в папку темы сайта и задал ему права 755.
Все, теперь при копировании вашей статьи, в конце текста появится вроде такой ссылки: Подробнее тут: https://zmoe.ru/kak-vklyuchit-gzip-szhatie/#ixzz2ve9QFFG0
Слово ПОДРОБНЕЕ ТУТ можно заменить на любое в файле copy.js, который вы скачали. Откройте его в текстовом редакторе и найдите данную фразу, и замените на свою. Более подробно об этом сервисе я уже писал на другом своём сайте — как можно защитить сайт от копирования, тут повторятся не буду, можете почитать там.
Еще один вариант скрипта
Нашел еще один похожий, даже более простой вариант скрипта для защиты от копирования:
<!-- защита копирования -->
Ставим скрипт в подвал и радуемся! Вот так, лично я, борюсь с воровством контента. Есть и другие методы, но именно эта связка кажется мне самой эффективной. А что делаете вы для защиты своего контента от воровства?
Как при помощи онлайн-сервисом можно скопировать текст с изображения
Технология, которая поможет нам перекопировать надпись с картинки, носит название «OCR» («Optical Character Recognition – оптическое распознавание символов) . Первый патент на оптическое распознавание текста был выдан в Германии ещё в далёком 1929 году. С тех пор наука шагнула далеко вперёд, и качество распознавания текстов существенно выросло. К примеру, в случае латинских символов качество распознавания может достигать 99% всего текста. В случае же кириллицы этот процент несколько меньше, что поясняется «латинским» акцентом большинства современных сервисов и программ.
Эффективное распознавание текста возможно при наличии чёткого изображения, где все буквы визуально отделены одна от другой. В случае «замыленного» изображения, в котором буквы связаны друг с другом, имеют витиеватый характер, распознавание будет некачественным. В некоторых случаях вы и вовсе получите отсутствие какого-либо результата.
Работа с такими сервисами проста:
- Вы переходите на такой ресурс, и загружаете на него изображение с текстом.
- Указываете язык, на котором написан имеющийся на изображении текст.
- При наличии на ресурсе возможности, выбираете ту часть изображения, на которой расположен нужный текст.
- Затем запускаете процедуру распознавания онлайн, и обычно через пару секунд получаете результат.
Давайте разберём сервисы, позволяющие выделить текст с графического изображения online.
