Безопасный интернет для детей
Содержание:
- Как ускорить работу интернета
- Изменение настроек DNS
- Как переключите свой DNS Resolver
- Быстрые ДНС-серверы
- Как DNS влияет на скорость Интернет?
- Зачем нужно прописывать DNS-серверы
- Выберите лучший DNS с приложением
- Типы DNS-серверов
- Структура
- Частые ошибки и их решение
- Как работают DNS-серверы (для любознательных)
- Как найти лучший DNS-сервер
- Настройка Яндекс DNS на компьютере
- Технические подробности
Как ускорить работу интернета
Сделать скорость интернета выше, чем подразумевает ваш тарифный план, невозможно. Но можно сделать так, чтобы сайты в браузере загружались быстрее.
Перед тем, как ускорить работу интернета, давайте рассмотрим, как в компьютере загружаются сайты. По всему миру понатыкано множество DNS серверов, к которым обращаются наши компьютеры каждый раз, когда мы вводим в строку браузера тот или иной адрес. Компьютер будет обращаться к тому серверу, адрес которого прописан в его настройках. А вот является ли этот сервер самым близким и быстрым для вас – это ещё тот вопрос.
Чем ближе к вам располагается сервер, тем быстрее будет загружаться сайт. И программа NameBench помогает отыскать самый оптимальный для вас вариант сервера.
Если вы не поняли, приведу жизненный пример. Представьте, что вы находитесь в Москве, и вам отправляют по почте ноутбуки – один из Киева, второй из Лондона. Очевидно, что из Киева дойдёт быстрее, ведь Киев ближе, а из Лондона будет идти долго. А результат в обоих случаях один и тот же – вы получаете по почте ноутбук, но в одном из вариантов он приходит быстрее.
Программа NameBench отыскивает самый ближайший и быстрый для вас DNS-сервер и благодаря этому сайты в вашем браузере начинают загружаться быстрее. На практике этим способом можно немного ускорить работу интернета (конечно, не сумасшедшее ускорение, но в большинстве случаев будет чувствительно).
Перед тем, как ускорить работу интернета, скачайте NameBench на свой компьютер и установите программу.
Namebench
- Операционная система: Windows XP, 7;
- Язык интерфейса: английский;
- Разработчик:
Скачать сейчас!1413 Загрузки
После установки запустите программу. Не вносите никаких изменений в настройки, и нажмите кнопку Start Banchmark.
 Интерфейс NameBench
Интерфейс NameBench
Через некоторое время программа просканируют все ближайшие сервера. Весь этот период не закрывайте её. В конце в вашем браузере откроется сообщение, в котором вы увидите три варианта самых оптимальных для вас DNS с процентом улучшения скорости интернета при подключении к ним.
 Результат работы NameBench
Результат работы NameBench
Если вы сейчас уже пользуетесь самым оптимальным сервером, то сообщение не даст никаких вариантов. Значит, ускорить работу интернета у вас уже не получится.
Итак, DNS мы получили, теперь его необходимо прописать в том подключении, через которое компьютер выходит в интернет. Покажу, как это делается на примере Windows 7.
Чтобы прописать новые DNS, нажимаем «Пуск» и переходим в «Панель управления». Открываем раздел «Сеть и интернет».

Затем переходим в «Центр управления сетями и общим доступом».

Нажимаем сбоку «Изменение параметров адаптера».

Нажимаем правой кнопкой на подключение, через которое вы выходите в интернет и выбираем пункт «Свойства».

Переходим во вкладку «Сеть», двойным щелчком мышки открываем «Протокол Интернета версии 4», ставим точку на «Использовать следующие адреса DNS» и заполняем строку «Предпочитаемый DNS» адресом, который нам дал NameBench, как самый оптимальный. «Альтернативный DNS-сервер» можно заполнить вторым адресом DNS, который выдал NameBench (если как на картинке выше, то это будут 80.252.130.253 – предпочитаемый и 192.168.0. 1 – альтернативный).

Жмём «Ок» во всех окнах, чтобы сохранить и закрыть. И казалось бы всё. Однако нет. DNS адреса сохраняются в кеше компьютера, поэтому, чтобы ускорить работу интернета сиюминутно, необходимо его очистить. Для этого нажимаем «Пуск» и выбираем «Выполнить» (или клавиши win+R). В открывшемся окошке вводим ipconfig /flushdns и нажимаем «Ok». Всё, теперь можно оценить, как удалось ускорить работу интернета.

Напомню, что интернет у вас не станет летать дико-быстро, если он плёлся всю жизнь медленно. Однако если вы найдёте более оптимальный DNS-сервер с помощью этой программы, то работать станет немного комфортнее.
Изменение настроек DNS
Недостаточно уметь проверять используемые сетевые настройки, необходимо знать, как их изменять. Процедура простая и осуществляется через «ЦУС и ОД» (Центр управления сетями и общим доступом).
Шаги:
- Открыть меню «ЦУС и ОД». Удобнее всего это сделать, клацнув иконку сети в трее;
- В отобразившемся меню кликнуть «ЦУС и ОД»;
- Далее в окне «ЦУС и ОД» клацнуть «Подключение по локальной сети»;
- В закладке «Общие» кликнуть «Свойства»;
-
Выделить используемый протокол;
- Клацнуть «Свойства»;
- Ввести параметры, которые были определены после исполнения предыдущего параграфа этого руководства;
- Перезапустить ПК;
- Готово.
Как переключите свой DNS Resolver
Лучший способ переключения DNS – настройка вашего маршрутизатора, так что вам нужно изменить его только в одном месте. После того, как вы измените его на своем маршрутизаторе, все клиенты в вашей сети (при условии, что вы используете DHCP для автоматического назначения IP-адресов клиентским устройствам) должны автоматически подключаться к новым DNS-серверам.
Обратитесь к справочному руководству вашего роутера за подробной информацией о том, как и где изменить записи вашего DNS-сервера.
Прежде чем вносить какие-либо изменения, вам следует проконсультироваться с поставщиком услуг Интернета и производителем маршрутизатора для получения конкретных инструкций для вашей ситуации. Вы также должны записать текущие настройки или сделать снимок экрана на странице настроек, прежде чем вносить какие-либо изменения, в случае, если изменение не сработает.
Быстрые ДНС-серверы
Само понятие «ДНС» возникло на заре создания глобальной сети «Интернет». Серверы необходимы, чтобы транслировать цифровое значение адреса в буквенный. Так удобнее для восприятия конечного пользователя. Со временем технологии развились, появились другие провайдеры с локальными адресами ДНС.


Каждый поставщик публичных глобальных DNS-серверов предлагает пару: первый – основной, а второй — альтернативный DNS, или резервный.
Использование внешнего ДНС гарантирует «юзеру» бесперебойный доступ к «мировой паутине». Это объясняется тем, что крупные поставщики услуг имеют резервную систему ДНС. То есть, гарантируют конечному потребителю доступность интернета.
Условно они разделяются на «быстрые» и «конфиденциальные». Первые не шифруют данные, а вторые также предлагают дополнительные услуги. Рассмотрим самые быстрые DNS-серверы, доступные любому пользователю. Четыре популярных представителя данного класса:
- Google Public DNS. Поисковый гигант уже давно предоставляет следующие адреса: 8.8.8.8, 8.8.4.4. Однако тут есть скрытый момент. Компания собирает данные о каждом пользователе, использующем их ДНС-серверы.
- Еще один представитель – OpenDNS. Доступный список DNS-серверов: 208.67.222.222, 208.67.220.220. Компания является дочерней по отношению к Cisco. По сравнению с «Гугл» или «Яндекс», поставщик предлагает несколько вариантов: платные и бесплатные. Клиент самостоятельно выбирает подходящий для него.
- Level3DNS — мировой интернет-провайдер. Поставщик предоставляет адреса: 4.2.2.1, 4.2.2.2. Запросы клиентов, проходящие через ДНС-компании, регистрируются так же, как и в Google.
- Norton ConnectSafe — это программное обеспечение, поставляемое крупнейшим разработчиком софтверных решений – Norton. Приложение бесплатное. Оно предоставляет пользователю защиту от сайтов, содержащих вредоносный код.
Выбор в России самого быстрого DNS-server из вышеуказанного списка невозможен, так как все поставщики предоставляют услуги на максимальной скорости. Каждый пользователь делает выбор подходящего DNS-сервера под требуемые задачи.
Как DNS влияет на скорость Интернет?
От скорости работы серверов DNS зависит скорость взаимодействия с новыми сайтами в сети Интернет. Сайты, которые были однажды посещены, заносятся в DNS кеш и открываются в дальнейшем значительно быстрее.
Чтобы очистить кеш DNS нажмите: Win+R, затем в строке «Выполнить» наберите команду .
DNS-сервер (англ. Domain Name System — система доменных имён) — это база данных сайтов и их адресная книга в сети Интернет, которая храниться на специальных компьютерах-серверах. При взаимодействии компьютера пользователя и DNS-сервера происходит обмен данными.
Пользовательский компьютер передаёт запрос адреса, своё место положения и др. DNS-сервер — сообщает (или не выдаёт в случае блокировки сайта, или если DNS-сервер перегружен, не отвечает) информацию о искомом адресе сайта в World Wide Web.
Получив данные об искомом сайте, ПК пользователя (браузер) начинает загрузку содержимого и взаимодействует с клиентской стороной пользовательского интерфейса (фронтендом) сайта, сервиса.
Принцип работы DNS-сервера несколько схож с работой файла hosts в OS Windows. Они выполняют похожие функции.
Зачем нужно прописывать DNS-серверы
Представьте, что вы только что зарегистрировали домен. Чтобы остальным серверам стала доступна информация о существовании вашего домена, необходимо прописать ресурсные записи. Первым делом нужно произвести настройку и прописать для домена DNS-серверы.
Серверы такого формата обновляются до 24 часов, в этот период сайт может не работать. Поэтому необходимо подождать сутки после того, как вы их прописали.
Зачастую такие серверы прописывают парами. У каждого домена существует один первичный и до 12 вторичных серверов. Это нужно для обеспечения надежности работы сайта. Если один из них полетит, то домен и ресурс будут функционировать.
Выберите лучший DNS с приложением
В предыдущем разделе у нас был лучший DNS, но нелегко выбрать один или другой, если мы не перейдем к деталям его преимущества или меры безопасности , Если нам нужны только скорость и время отклика, мы должны использовать программы, чтобы знать, какой DNS использовать в нашем соединении

В предыдущей ссылке у нас есть полное пошаговое руководство, которое объясняет, как использовать DNS Jumper, DNS Benchmark, NameBench и DNS Perf найти самый быстрый DNS, который мы можем использовать в нашем случае. Конечно, выбор лучшего — это не просто скорость, и мы должны добавить к уравнению другие вопросы, такие как знание, ведет ли ответственная компания записи наших соединений или посещенных адресов, в дополнение к тому, используют ли они технологии, такие как DNSSEC или DNSCrypt, для максимального безопасность наших связей.
Типы DNS-серверов
Познакомимся поближе с особенностями каждого типа.
Корневые
Обслуживаются специальной Интернет-корпорацией (ICANN) и на данный момент их 13, но есть много копий по всему миру. Например, в России есть копии в Москве, Екатеринбурге и Новосибирске.
Местоположение

Основная задача — поддерживать каталоги для существующих доменных зон. Простыми словами, они знают адреса TLD-серверов, отвечающих за конкретную зону — «.com», «.ua», «.ru», «.kz» и.т.д. То есть, если нужно найти IP домена «edu.org», он вернёт IP адрес TLD-сервера, отвечающего за зону «.org».
TLD-сервер
Сервер домена верхнего уровня (Top Level Domain) хранит каталог с адресами авторитативных серверов своей зоны. Их работа поддерживается управлением по присвоению адресов (IANA), которая является частью Интернет-коропрации ICANN.
TLD-сервер знает на каком авторитативном сервере хранится информация о любом домене из его зоны.
Авторитативные
Хранят всю информацию о конкретном домене. Это не только IP адрес, но и другие записи. Каждая запись имеет тип, который обозначается заглавными буквами:
- A — адрес хоста (IP address);
- AAAA — IPv6 адрес (IPv6 address);
- MX — имена почтовых серверов (Mail eXchange);
- NS — сервер домена (Name Server);
- TXT — текстовые записи (Text), SPF.
Там же хранится информация об организации, которая осуществила регистрацию домена. Эти данные в свободном доступе и их можно получить через онлайн-сервисы. Например:

Структура
Стоит понимать, что DNS-серверов в мире очень много и нет единственно правильного. В основном, при подключении к интернету используется система доменных имен от провайдера, которая не всегда верная.
DNS-сервер, так же как и любое устройство в сети, имеет свой сетевой адрес. Сперва идет обращение на систему доменных имен, затем система преобразует домен в IP-адрес, обращаясь к нужному сетевому ресурсу.
Иерархия или вложенность DNS-серверов присутствует тоже. Они наследуют информацию друг от друга и проверяют ее на своем уровне иерархии. Например:
- Запрос дошел до сервера провайдера, но здесь упоминания об IP-адресе нет;
- Он посылает сигнал на уровень выше, к серверу доменных имен на уровне страны;
- Если такового IP-адреса и там не нашлось, запрос поступает на корневой и обрабатывается там.
Частые ошибки и их решение
Бывают ситуации, когда вы поменяли адрес DNS сервера Ростелеком для роутера, но не можете подключиться. Как правило, проблемы возникают из-за действия антивирусной программы или неправильной настройки маршрутизатора.
Еще одна вероятная проблема — трудности с сетевой картой.
Если IP адрес и имя сервера Ростелеком не распознаются, перезапустите маршрутизатор. Для этого жмите на кнопку Power для отключения, а через некоторое время снова включите устройство.
Если это не помогло, сделайте следующие шаги:
- Проверьте правильность введенных данных. Возможно, при указании DNS вы допустили ошибку в одной цифре.
- Обновите драйвера на сетевом адаптере. Для этого проверьте обновления с помощью встроенных возможностей или дополнительного софта.
- Временно отключите антивирусную программу или брандмауэр. Если после этого виртуальный сервер на роутере заработал, внесите устройство в перечень исключений.
- Попробуйте поставить отметку для автоматического подключения DNS или, наоборот, установите эти параметры вручную.
- Обратитесь в техподдержку провайдера Ростелеком. Уточните, чем могут быть вызваны сбои в работе оборудования. Как правило, представители компании дают дельные советы.
Как работают DNS-серверы (для любознательных)
Итак, вы вводите название сайта в адресную строку и нажимаете Enter. В те самые секунды, перед тем как сайт отобразится на вашем экране, DNS-серверы работают, не щадя себя. Посмотрим, что делают DNS-серверы. Следите за стрелочками.
DNS переводит имя домена в IP-адрес: как это работает
-
1.
Когда вы вводите в строке браузера доменное имя, например, FAQ-REG.RU, браузер ищет на вашем локальном компьютере файл hosts. В нём задаётся соответствие домена IP-адресу. Допустим, в этом файлe есть запись для введённого домена. Что это значит? Что сайт откроется сразу (стрелка 9). Если же записи нет, браузер сформирует DNS-запрос к интернет-провайдеру (стрелка 1), чтобы тот нашёл IP-адрес домена. -
2.
У каждого интернет-провайдера есть локальные (кеширующие) DNS-серверы. После получения запроса провайдер ищет в своём кеше запись о соответствии требуемого домена IP-адресу. Если такая запись есть, браузер получит IP-адрес (стрелка 8). По этому адресу браузер обратится к хостингу, на котором расположен сайт, и пользователю откроется нужная страница (стрелка 9). Если запись отсутствует, провайдер перенаправит DNS-запрос на корневые DNS-серверы (стрелка 2). -
3.
Корневые DNS-серверы хранят информацию только о DNS-серверах, ответственных за доменные зоны. Корневой DNS-сервер не может предоставить провайдеру информацию об IP-адресе домена FAQ-REG.RU. Зато он отправит IP-адрес DNS-сервера доменной зоны, в данном случае зоны .RU (стрелка 3). -
4.
Теперь у интернет-провайдера есть IP-адрес DNS сервера доменной зоны .RU. Поэтому он обращается к этому DNS-серверу и запрашивает IP-адрес домена (стрелка 4). -
5.
DNS-серверы зоны .RU хранят только информацию о DNS-серверах всех доменов в этой зоне, а не их IP-адреса. Поэтому DNS-серверы зоны подскажут Интернет-провайдеру IP-адрес DNS-сервера домена FAQ-REG.RU (стрелка 5). -
6.
Интернет-провайдер получил IP-адрес DNS-сервера домена FAQ-REG.RU. Он обращается к DNS-серверу домена (например, к ns1.hosting.reg.ru) с запросом IP-адреса домена (стрелка 6). -
7.
После получения запроса DNS-сервер сначала проверяет, есть ли у него информация о домене FAQ-REG.RU и искомый IP-адрес для него. В случае успеха DNS-сервер отправит IP-адрес домена интернет-провайдеру (стрелка 7). -
8.
Интернет-провайдер получает IP-адрес домена и сохраняет его у себя в кеше. После этого он отправит браузеру результат DNS-запроса — IP-адрес домена FAQ-REG.RU (стрелка 8). -
9.
Браузер обращается к хостингу по полученному IP-адресу (стрелка 9). Теперь пользователю открывается запрашиваемый сайт FAQ-REG.RU.
Как найти лучший DNS-сервер

1Gai.Ru / shutterstock.com
DNS похож на телефонную книгу в Интернете , сопоставляя имена веб-сайтов, такие как например наш 1Gai.Ru, с конкретным компьютером (или компьютерами), на котором размещен сайт. Когда вы заходите на сайт, ваш компьютер ищет IP адреса, которые соответствуют заданному в браузерной строке названию сайту. И выбор DNS-серверов может повлиять на скорость загрузки сайта.
Сетевые настройки для вашего компьютера, маршрутизатора или точки доступа позволяют указать, какие DNS-серверы — первичный и вторичный — предпочтительно использовать. По умолчанию они, скорее всего, установлены вашим интернет-провайдером, но тем не менее вы можете самостоятельно все перенастроить, используя более быстрые сервера.
Несколько утилит могут помочь вам найти лучший DNS-сервер, запустив тесты скорости. Данные приложения/программы тестируют скорость вашего интернет-соединения, и в зависимости от вашего местоположения подбирают для вас оптимальные сервера для лучшей скорости соединения в Сети.
Например GRC DNS Benchmark — отличный инструмент для пользователей Windows и Linux , а Namebench — это быстрый и простой инструмент, который работает и на Mac.
Справка:
Еще один способ найти быстрый DNS-сервер — это попробовать его из нашего списка бесплатных и общедоступных DNS-серверов, которые мы размещаем в конце статьи.
Многие сервера из нашего списка также предлагают дополнительную защиту вашей конфиденциальности, различные уровни фильтрации и многое другое.
Вот как использовать бесплатную утилиту namebench с открытым исходным кодом (она должна работать аналогично программе GRC DNS Benchmark):
1. Загрузите и установите утилиту namebench.
2. При первом запуске вам будет предложено ввести ваш текущий сервер имен. Если он не введен автоматически, вам придется найти его самостоятельно.
Справка:
Если вы не меняли DNS-серверы, которые использует ваш компьютер, тогда адрес должен быть таким же, . Если вы знаете шлюз по умолчанию, пропустите этот шаг.
В Windows откройте командную строку и введите команду: ipconfig / all . Найдите строку DNS-серверы. Рядом находится адрес DNS-сервера.
На Mac откройте окно терминала, выбрав «Приложения» > «Утилиты» > «Терминал» , затем введите команду: cat /etc/resolv.conf
3. В namebench введите имя вашего текущего DNS-сервера для преобразование доменных имен, который вы должны были получить, проделав вышеуказанные действия. Затем выберите Start Benchmark.
4. Подождите, пока откроется новая страница браузера с результатами тестирования. Это может занять несколько минут или больше.
Вы увидите рекомендуемые первичный, вторичный и третичный DNS-серверы, которые могут помочь вам получить более высокую скорость интернет-соединения, чем та, которую вы получаете с текущими DNS-серверами, которые по умолчанию были прописаны на вашем компьютере, планшете, телефоне, маршрутизаторе или роутере.
Вы также увидите список протестированных DNS-серверов и время, необходимое для загрузки веб-страниц. Запишите номера рекомендуемых серверов.
5. Выйдите из утилиты namebench и закройте страницу, открывшуюся в браузере.
Настройка Яндекс DNS на компьютере
Можно настроить Яндекс DNS только на конкретном компьютере, чтобы другие компьютеры в этой сети (если есть другие компьютеры) не использовали интернет фильтр Яндекс DNS.
Войдите в «Центр управления сетями и общим доступом», в окне «Центр управления сетями и общим доступом» выберите настройку «Изменение параметров адаптера». Далее в окне «Сетевые подключения» выберите адаптер, через который на вашем компьютере осуществляется интернет-соединение (Ethernet или беспроводная сеть).
Если компьютер подключен по Wi-Fi выберите «Беспроводная сеть» (или «Беспроводное сетевое соединение»). Если компьютер подключен по проводу, выберите «Ethernet» (или «Подключение по локальной сети»). В разных версиях Windows названия настроек немного отличаются.
Вам также может быть интересно:
- Как заблокировать любой сайт на компьютере
- Браузер сам открывается с рекламой: как исправить
Нажмите на название адаптера правой кнопкой мыши, а в контекстном меню выберите пункт «Свойства».
В окне «Свойства адаптера», во вкладке «Сеть», выделите пункт «IP версии 4 (TCP/IPv4)» («Протокол интернета версии 4 (TCP/IPv4)»), а затем нажмите на кнопку «Свойства».

В окне «Свойства протокола», во вкладке «Общие», активируйте пункт «Использовать следующие адреса DNS-серверов», а затем в поле «Предпочитаемый DNS-сервер», и в поле «Альтернативный DNS-сервер», введите IP адреса соответствующего режима (базового, безопасного или семейного). Далее нажмите на кнопку «ОК».
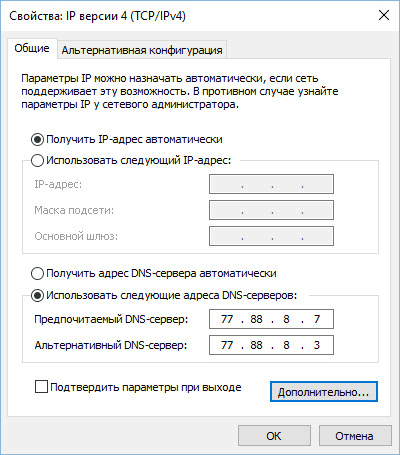
DNS фильтр Яндекса подключен на данном компьютере. Теперь при переходе на опасный или нежелательный сайт (при соответствующем режиме фильтрации), вместо этого сайта откроется окно с сообщением о блокировке данного сайта.

Технические подробности
Яндекс.DNS — это бесплатный рекурсивный DNS-сервис. Сервера Яндекс.DNS находятся в России, странах СНГ и Западной Европе. Запросы пользователя обрабатывает ближайший дата-центр, что обеспечивает высокую скорость соединения.
| Базовый | Безопасный | Семейный | ||
| IPv4 | Preferred DNS | 77.88.8.8 | 77.88.8.88 | 77.88.8.7 |
| Alternate DNS | 77.88.8.1 | 77.88.8.2 | 77.88.8.3 | |
| IPv6 | Preferred DNS | 2a02:6b8::feed:0ff | 2a02:6b8::feed:bad | 2a02:6b8::feed:a11 |
| Alternate DNS | 2a02:6b8:0:1::feed:0ff | 2a02:6b8:0:1::feed:bad | 2a02:6b8:0:1::feed:a11 |
Скорость работы Яндекс.DNS во всех трёх режимах одинакова. В «Базовом» режиме не предусмотрена какая-либо фильтрация трафика. В «Безопасном» режиме обеспечивается защита от заражённых и мошеннических сайтов. «Семейный» режим включает защиту от опасных сайтов и блокировку сайтов для взрослых.
| Базовый | Безопасный | Семейный | |
| Быстрый и надёжный DNS | |||
| Семейный поиск Яндекса |
Защита от заражённых сайтов
Яндекс ежедневно проверяет десятки миллионов страниц на наличие вредоносного кода, выявляя тысячи зараженных сайтов. Для этого применяются сигнатурная технология Sophos и собственный антивирус Яндекса, построенный на анализе поведения исследуемых сайтов. При обнаружении подозрительной активности страница отмечается как опасная, а вредоносный код добавляется в базу вирусных сигнатур. Данные о заражённых сайтах обновляются несколько раз в сутки.
Защита от мошеннических сайтов
Яндекс также выявляет сайты, обладающие признаками мошеннических. К ним относятся, например, страницы, созданные с целью выманить номер телефона пользователя или вынуждающие его отправить сообщение на короткий номер, потеряв деньги. В «Безопасном» и «Семейном» режимах, Яндекс.DNS блокирует такие сайты — при попытке зайти на них, пользователь увидит предупреждение.
Защита от ботнетов
Попавший в ботнет заражённый компьютер обычно управляется централизованно, через специальный C&C-сервер (от англ. command-and-control — «командование и контроль»). Адрес управляющего сервера меняется динамически, чтобы затруднить его обнаружение и блокировку. Поэтому боту на заражённом компьютере известно только доменное имя сервера — IP-адрес он запрашивает с помощью системного DNS. Яндекс.DNS в «Безопасном» и «Семейном» режимах блокирует запросы IP-адресов всех известных C&C-серверов. Из-за этого программа-бот вынуждена бездействовать, а злоумышленник теряет удалённый доступ к компьютеру пользователя. Постоянно обновляемый список ботнетов и управляющих серверов Яндекс получает от системы Virus Tracker.
Блокировка сайтов для взрослых
Алгоритмы Яндекса умеют определять эротический и порнографический контент в проиндексированных страницах. Анализируется как текст и картинки в документе, так и другие факторы — например, ссылочное окружение. Данные о сайтах с такими страницами обновляются 2-3 раза в неделю.
Блокировка рекламы для взрослых
В «Семейном» режиме Яндекс.DNS блокируется реклама эротического и порнографического характера на всех сайтах. Для хоста такой рекламной сети запрещается получение правильного IP-адреса, поэтому сами объявления и баннеры не могут быть загружены.
Яндекс.DNS в роутере
Яндекс.DNS доступен в роутерах Asus, D-Link, TP-Link и ZyXEL. Для популярных моделей этих производителей выпущены специальные версии прошивки с интегрированным Яндекс.DNS.
Особенности Яндекс.DNS в роутере:
- Возможность в один клик выставить режим по умолчанию, в том числе для вновь подключаемых устройств.
- Для каждого устройства можно выбрать свой режим Яндекс.DNS. Устройства идентифицируются по MAC-адресу.
- В «Безопасном» и «Семейном» режимах все запросы к другим DNS-сервисам обрабатывает Яндекс.DNS.
