Как удалить куки в опере
Содержание:
- Почему нужно чистить кеш и куки?
- Как очистить кэш в Опере 12
- Как быстро очистить куки в Google Chrome
- Как почистить куки в Хроме
- Как удалить сookie в Safari
- Какой горячий беспорядок!
- Как почистить куки в Опере?
- При помощи стороннего ПО
- Как почистить кэш в браузере Опера.
- Как очистить файлы куки в Google Chrome
- Способы очистки кэша и файлов cookies в Opera
- 3 способа очистки куков и кэш в браузере Opera
- Удалить куки с одного сайта в Chrome, IE, Firefox, Safari или Opera
Почему нужно чистить кеш и куки?
Чистка cookie предназначена, прежде всего, для сохранения конфиденциальности. В них хранятся персональные данные пользователя и статистика посещенных страниц для каждого конкретного сайта.
Получившие к ним доступ пользователи могут осуществлять навигацию по страницам от имени владельца cookie и получить данные о посещенных страницах. Удаление кук предотвращает такую возможность.
Внимание! Полезные функции кеша имеют и обратную сторону. Пользователь может не обнаружить обновление дизайна страницы, потому что его браузер будет подгружать её из своего кеша
Кроме того, при посещении многочисленных страниц, кеш засоряется данными с сайтов, на которые пользователь никогда не вернется. Да, 0.5- 1 Гб в современных компьютерах это немного, но именно их и не хватает. Поэтому лучше обзавестись привычкой чистить корзину браузера.
Как очистить кэш в Опере 12
Кэш также есть в каждом компьютере. В нем хранится вариант копии всего, чтобы загружено из интернета. При новом подключении из кэша подгружается не вся информация, а только та, которая была изменена и обновлена. Это экономит в незначительной степени трафик и ускоряет работу процессора. Но время от времени нужно подчищать и кэш.
Делается это таким образом:
- повторите пункты 1 и 2, указанные выше;
- найдите в меню графу «Очистить кэш» и пометьте ее галочкой;
- нажмите кнопку «Удалить».
Вот так просто почистить кэш и куки для опера 12.
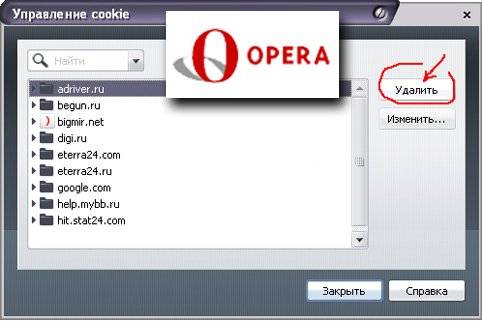
Можно сделать такое подведение итогов: чистить время от времени память компьютера, удалять ненужные больше файлы необходимо. Сделать это можно несколькими способами, удалив полностью всю информацию, или только выборочно.
Если же вы сами не рискуете заходить в настройки браузера, вы можете воспользоваться специальными программами. Успехов!
Как быстро очистить куки в Google Chrome
Меры предосторожности при удалении куки:
- Внимательно читайте всю инструкцию.
- Не спешите удалять cookie в Хроме все разом, нажав на одну кнопку.
- Сначала удалите только тех сайтов, при открытии которых имеете проблемы.
- Ниже все будет описано — смотрите блок, выделенный красным цветом.
В конце статьи — подробное .
Доступ к настройкам cache и cookies в Хроме находятся в одном районе.
Чтобы очистить куки в Chrome, заходим в браузер, в верхнем правом углу панели управления браузера нажимаем на значок «Настройка и управление Google Chrome». На рисунке ниже он выделен красным кружочком:
- В выпадающем меню нажимаем «НАСТРОЙКИ» (на рис. обведен красным овалом).
- В открывшейся вкладке спускаемся до низа страницы и щелкаем по строчке «ПОКАЗАТЬ ДОПОЛНИТЕЛЬНЫЕ НАСТРОЙКИ».
- В строке «ЛИЧНЫЕ ДАННЫЕ» находим «НАСТРОЙКИ КОНТЕНТА» (если еще нужно очистить кэш, то его настройки хранятся в соседнем меню «ОЧИСТИТЬ ИСТОРИЮ»).
- Нажимаем «Настройки контента», а затем «ВСЕ ФАЙЛЫ COOKIE И ДАННЫЕ САЙТОВ». И вот с этого места осторожнее. У вас есть выбор — удалить все куки или только тех сайтов, с которыми возникли проблемы.
- Если вам нужно очистить все, нажимаете «УДАЛИТЬ ВСЕ». Если глючит один сайт, то найдите его в списке, кликните по нему и нажмите на крестик в правом углу выделенного фрагмента. Не нажимайте «Удалить все», если в этом нет необходимости.
После всех манипуляций перегрузите браузер (закройте и откройте снова).
Если проблема осталась:
- Значит, дело не в кукисах и придется искать дальше. В некоторых случаях помогает удаление кэша.
- Доступ к сайтам и проблемы с загрузкой может также блокировать неправильно настроенный антивирус или брандмауэр.
Чем отличаются кэш и куки
Образно говоря:
- Куки — это ваш паспорт в интернете
- Кэш — это последняя сохраненная версия Вас самих на сайте.
ПРИМЕР: Если у вас открыт какой-то сервис, в котором вы авторизовались, например ваш блог на WordPress, и в этот момент вы удалите cookie, то кэш позволит видеть вам страницу почты неизменной (сохраняет образ страницы), но при попытке открыть любое письмо вам предложат авторизоваться снова — это потому, что вы удалили куки своего почтового сервера.
Если бы не было куков, то вам пришлось бы вводить логин-пароль каждый раз, открывая новое письмо. Впрочем, если бы не было cookies, их бы изобрели). Понимая разницу, вы сможете лучше разбираться в логике ошибок и выбирать, что нуждается в коррекции в том или ином случае, не совершая лишних движений.Видеоурок, как очистить куки в Google Chrome
Когда понимаешь смысл действия, бьешь точно в цель!
Как почистить куки в Хроме
Открываем браузер. Кликаем по вкладке настроек. Она находится в правом верхнем углу и имеет вид как показано на картинке ниже, или же в некоторых версиях браузера имеет вид гаечного ключа

В настройках выбираем: ДОПОЛНИТЕЛЬНЫЕ ИНСТРУМЕНТЫ – УДАЛЕНИЕ ДАННЫХ О ПРОСМОТРЕННЫХ СТРАНИЦАХ.

Так же для попадания на эту вкладку, Вы можете воспользоваться сочетанием клавиш Ctrl+Shift+Del. В открывшемся меню

- В разделе «Удалить Указанные ниже элементы» – выбираем за какой промежуток времени нужно почистить куки (если необходимо удалить полностью, то выбираем – ЗА ВСЕ ВРЕМЯ)
- Ставим галочку напротив – «Файлы cookie, а также другие данные сайтов и плагинов»
- Жмем кнопку «ОЧИСТИТЬ ИСТОРИЮ»
Вот и все, после этого файлы cookies будут удалены с Вашего браузера Гугл Хром.
Как удалить сookie в Safari
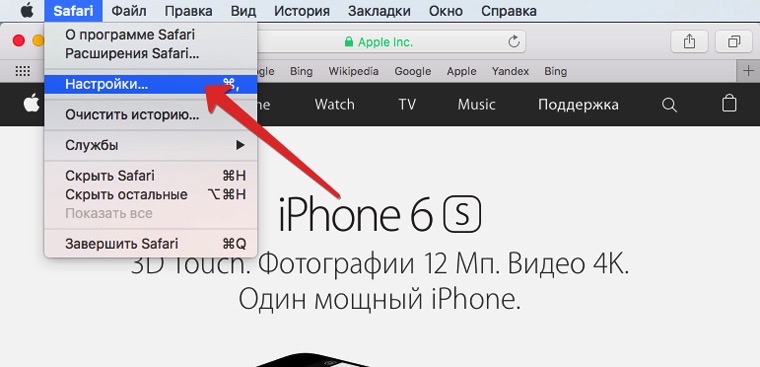
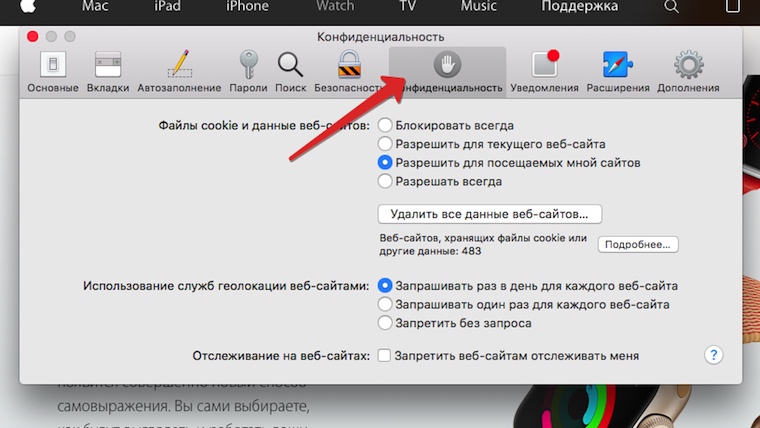
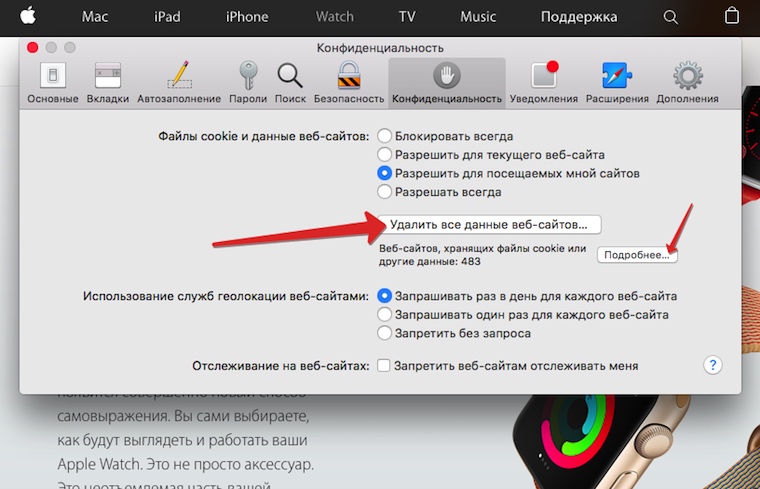
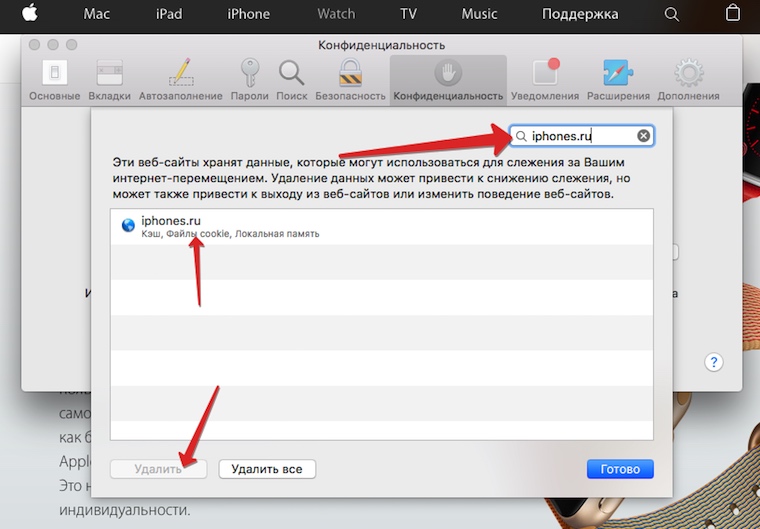
1. В браузере Safari откройте верхнее меню Safari —> Настройки.
2. В открывшемся меню перейдите на вкладку Конфиденциальность.
3. Для удаление файлов сookie можно воспользоваться кнопкой «Удалить все данные веб-сайтов», либо, открыв Подробнее, избавиться от сookie отдельных страниц.
Выбрав Подробнее, введите имя сайта, cookie которого планируете удалить. Подсветите результаты поиска и в нижнем левом углу нажмите Удалить.
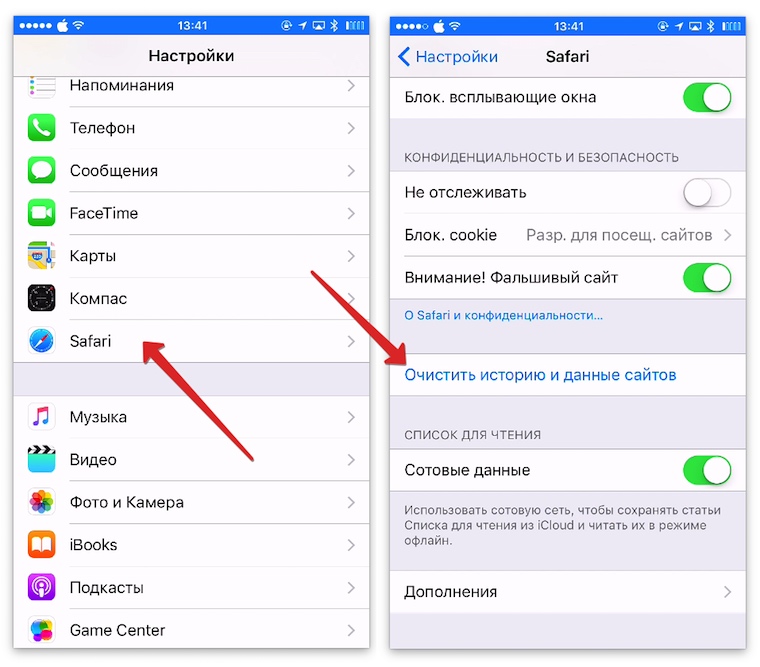
Для удаления сookie на iOS-устройстве достаточно открыть Настройки —> Safari —> Очистить историю и данные сайтов. Для выборочного удаление из того же меню перейдите в Дополнения —> Данные сайтов и удалите ненужные сookie.
Какой горячий беспорядок!
Как GDPR, так и Директива ePrivacy оказали огромное влияние. Сайты не могут просто злоупотреблять своими пользователями (в основном из стран ЕС) тоннами отслеживающих файлов cookie без явного разрешения. Но так ли это на самом деле? Не являются ли некоторые всплывающие окна слишком большими или целенаправленно раздражающими? Вы можете утверждать, что это из-за страха, что несоблюдение может повлечь за собой огромные штрафы — штраф в размере до 4% от глобального дохода или 20 миллионов долларов, в зависимости от того, что выше, невозможен.
Но, казалось бы, есть и другая сторона медали. Большинство слишком больших уведомлений на самом деле пытаются «заставить» наше согласие. И они не исчезнут, если вы не нажмете эту большую и блестящую кнопку «Я принимаю». И вот тогда вам нужно прибегнуть к использованию расширения, такого как «Я не забочусь о печеньках», просто чтобы вы могли иметь приличный опыт в Интернете. Возможно, эти правила не работают в конце концов. Это пища для размышлений.
Как почистить куки в Опере?
Сегодня я расскажу вам о том, как очистить куки в браузере Opera. Поскольку последние версии браузера построены на свободном движке Blink, который в свою очередь был разработан компанией Google, то процедура будет аналогична той, что мы используем в случае с интернет-обозревателем Гугл Хром.
Первый способ — простейший. Запускаем Оперу и нажимаем на сочетание клавиш CTRL+SHIFT+DELETE. Появляется окно такого вида:
В нем ставим галочку рядом с пунктом «Удалить файлы cookie и прочие данные сайта», а чуть выше рядом со словами «Уничтожить указанные элементы за следующий период» выбираем «С самого начала», хотя можете выбрать любой другой период при необходимости. После нажимаете «Очистить историю посещений» и ждете, когда будут удалены нужные данные.
Второй способ необходимо использовать в том случае, если первый по каким-то причинам не работает.
Запускаете Opera и нажимаете на логотип браузера в левой части экрана. Появится меню. В нем выберите пункт «Настройки». Или просто нажмите ALT+P.
Страница с настройками открыта. В левом меню выберите пункт «Безопасность». В верхней части страницы находится подраздел «Конфиденциальность». Нажмите на кнопку «Очистить историю посещений». Ну а дальше появится то самое окно, о котором идет речь выше, с помощью которого вы можете удалить куки.
Есть и третий способ, но он подразумевает наличие сторонних программ, например, CCleaner. Стоит ли ими пользоваться, решать вам, но какой в этом смысл, если куки можно удалить простым способом, что указан выше?
По данным с http://fulltienich.com/kak-ochistit-kuki-v-brauzere-opera/
При помощи стороннего ПО
Существует широкий выбор специализированных утилит, которые выполняют функцию очистки операционной системы. Все они имеют похожий функционал и принцип действия. Один из вариантов, характеризующийся наибольшей простотой и удобством использования — это CCleaner от Piriform.
 Программа CCleaner
Программа CCleaner
Чтобы попробовать данный способ, потребуется:
- Запустить CCleaner на ПК или ноутбуке.
-
Во вкладке «Windows» главного окна программы перейти в меню «Приложения».
-
Здесь поснимать галочки со всех представленных в списке приложений, за исключением браузера Опера.
-
В данном пункте галочки должны находиться напротив таких параметров как Cookie-файлы и Интернет-кэш.
-
Запустить процесс анализа нажатием соответствующей кнопки.
-
Дождаться его полного завершения и нажать на кнопку «Очистка».
В результате этой быстрой и простой процедуры Опера будет полностью очищена от кэша и файлов куки.
Видео — Как удалить куки в Опере
Своевременное удаление куки избавит браузер Опера и компьютер от лишнего груза, а также повысит удобство и безопасность веб-серфинга. Рассмотренные рекомендации позволят выполнить очистку оперативно и эффективно.
Как почистить кэш в браузере Опера.
Кэш, это поистине гениальное, хоть и простое решение. Оно представляет собой хранилище на компьютере пользователя, где размещается часть данных из посещаемых им сайтов. Таким образом, при последующем открытии сайта, часть информации (фото, файлы скриптов и др.) уже не будут скачиваться, а будут подгружаться с компьютера. Это экономит время загрузки страниц и трафик. Но иногда, кэш может приводить к осложнениям в работе, так как сайт мог уже обновить информацию, а пользователь видит старую, которая находится в кэше. Впрочем, это совсем не трудно исправить, кэш нужно удалить. А в сегодняшней статье мы узнаем как почистить кэш в браузере Опера.
Быстрый способ
В браузере Опера имеется несколько способов, которыми можно почистить кэш. Но проще всего это сделать при помощи меню. Для этого из меню «Настройки» следует нажать на пункт «Удалить личные данные».
После этого должно открыться окно, в котором можно удалить кеш из браузера Опера.
В раскрывающемся списке выбираем «Кэш», при этом с остальных пунктов галочки можно убрать, чтобы не удалить нужную информацию, которая к КЭШу не относится. Когда все будет готово, достаточно нажать на кнопку «удалить» и программа выполнит инструкцию.
С помошью программы CCleaner
С помощью этой популярной программы кэш браузера Опера почистить крайне просто. Нужно запустить программу (которая вызывается или в меню пуск, или из меню корзины), после чего выбрать из каких именно браузеров следует удалить кэш.
Удалять кэш в Опере, это далеко не единственная возможность программы, с помощью нее вы можете почистить компьютер от ненужных файлов, так что можно случайно удалить кэш и из других браузеров. После настроек достаточно нажать на кнопку «очистка» и программа удалит весь кэш.
Чистка кэш через проводник
В браузере Опера можно ввести (в адресную строку) команду opera:about. На странице, которая после этого загрузится, помимо всего прочего имеется путь папки, в которой хранится кэш браузера. Таким образом, можно просто открыть папку на компьютере через проводник и удалить из нее все файлы. Тем самым весь кэш Оперы будет полностью удален.
Чистка кэш через боковую панель браузера Опера
У Opera есть довольно удобная боковая панель, через которую можно легко получить доступ к самым востребованным функциям, включая и очистку кеша браузера. Для этого нужно нажать мышью на левую границу окна, после чего откроется панель. В панели выбираем «История», после чего можно выбрать за какой период нужно удалить кеш. После настройки достаточно нажать «Удалить» и весь кеш из браузера будет почищен.
Как очистить файлы куки в Google Chrome
Cookie — это файл с набором определенных данных, записываемый в браузере серверами посещаемых сайтов. Куки, как их принято называть, создаются для сохранения ваших настроек сайта, имени пользователя и пароля аккаунта. Еще куки записывают ваши предпочтения, для того, чтобы показывать Вам рекламу того, что Вас интересовало ранее.
Все это делается для того, чтобы упростить пользование сайтами и для ускорения заполнения бланковых страниц, имеющихся на сайтах. Время от времени куки нужно очищать. На данный момент очень популярным браузером является Google Chrome, поэтому в этой статье вы узнаете, как в Google Chrome почистить куки.
Куки призван облегчать жизнь пользователя, но, к сожалению, эти файлы- помощники также могут приносить кучу существенных неудобств и серьезных проблем, среди которых: повышенная уязвимость конфиденциальности (если кто-то воспользуется Вашим ноутбуком или ПК, то этот человек сможет без проблем зайти в Ваши учетные записи разных сайтов).
Возможно также и отслеживание истории Ваших перемещений по сайтам. Следующим неприятным моментом может оказаться засорение большим количеством куки-файлов Вашего компьютера и уменьшение места на жестком диске.
Все современные браузеры имеют настраиваемый параметр записи куки и Вы можете включить или отключить запись. Но в таком случае некоторые сайты не будут работать без специально сохраненных файлов, а остальными сайтами будет сложнее пользоваться.
Все-таки перейдем к тому, как почистить куки в Google Chrome. Существует несколько способов. Для начала нужно вызвать меню справа вверху браузера нажатием на иконку. Затем открываем “Настройки”.
Потом “История” и нажимаем “Очистить”. В вызванном меню ставим галку напротив “Файлы cookie и данные сайтов” и жмем “Очистка”.
Или же очистить cookies в Google Chrome можно, нажав на ту же кнопку справа вверху, потом “Доп. инструменты”- “Удаление данных о просмотренных страницах”. Еще меню это можно вызвать нажатием специального комбо “Ctrl +Shift +Del”, и далее в вызванном меню снова ставим галочку напротив “файлы cookie и данные сайтов” и жмем кнопку очистки.
Очистить cookies в Гугл Хром можно одновременно с историей просмотров и скачиваний, только следует заметить, что это может занять немного больше времени. Все зависит от количества посещенных вами сайтов.
Чистим отдельные файлы
В случае если вам нужно удалить куки в Google Chrome, записанные для с определенных сайтов, а не все файлы, вам нужно сделать следующее: опять же нажать на иконку панели настроек, нажать “Настройки”, внизу открывшейся страницы нажать “Показать доп. настройки”- “Настройки контента”- “Все файлы cookie” и далее выбирать те файлы, от которых нужно избавиться.
Чтобы удалить один файл – выберите его и нажмите на появившийся знак в виде крестика. Сверху в том же появившемся окне есть возможность выбрать все файлы и удалить их всех за один раз.
Существует альтернативный способ того, как почистить куки в Google Chrome . Для этого следует выполнить такие действия:
- Открыть браузер.
- Нажать на клавиши “Ctrl+H”
- Выбрать “Файлы cookie…”
- Нажать “Очистить”
По данным с http://proremontpc.ru/browsers/kak-pochistit-kuki-v-google-chrome.html
https://youtube.com/watch?v=fsdXGPJI5V4
На данный момент существует несколько способов, позволяющих избавиться от лишней информации в браузерах. Рассмотрим все доступные способы очистки для веб-обозревателя Опера.
Способ 1: Очистка истории
Это самый популярный способ, применимый практически ко всем современных браузерам. Он прост в исполнении, а инструкция к нему выглядит следующим образом:
- Откройте меню Opera. Для этого нажмите на логотип браузера в верхней левой части окна.
- В контекстном меню подведите курсив к пункту «История».
- Из ещё одного выпавшего подменю нужно выбрать пункт «История». Вместо проделывания действий в шаге 2 и 3 можно использовать комбинацию клавиш Ctrl+H. Она универсальная для всех браузеров. Отвечает за вызов окна с историей.

Нажмите на кнопку «Очистить историю» в правом верхнем углу.

В настройках очистки уберите галочки с «История посещений», «История загрузок» и «Данные использования новостей». Делайте это в том случае, если вам нужно удалить только файлы куки и кэш, а историю посещений оставить.
Обязательно проверьте, чтобы галочки стояли напротив пунктов «Файлы cookies» и «Кэшированные изображения и файлы».
Нажмите на кнопку «Очистить историю посещений».

Способ 2: Очистка файлов
Данный метод уже подразумевает удаление файлов, в которых хранятся данные куков и кэша. Действуйте по следующей инструкции:
- Перейдите в меню браузера, нажав на логотип в левой верхней части окна.
- В контекстном меню выберите пункт «О программе».

Обратите внимание на блок «Пути». Здесь должна быть строчка «Кэш», где будет указан путь к файлам с кэшем и cookie.

Перейдите по указанному пути.
Найдите и удалить папки «Cache» и «Media Cache».

Способ 3: Использование стороннего софта
Есть специальный программы, позволяющие очистить мусорные файлы на компьютере, в том числе, содержащие данные куки и кэша браузеров. В качестве примера рассмотрим работу в CCleaner. Она распространяется условно-бесплатно, имеет русскоязычный интерфейс.
Инструкция по очистки файлов в данной программе выглядит следующим образом:
- Откройте программу. Перейдите в раздел «Очистка». Обычно он открыт по умолчанию. Там нужно снять все галочки.

Затем в нём же нужно открыть вкладку «Приложения».
Найдите в списке ниже блок «Opera» и поставьте галочки напротив пунктов «Интернет-кэш» и «Cookie файлы».
Нажмите кнопку «Анализ».

Дождитесь завершения сканирования и нажмите на кнопку «Очистка».

Как видите, нет ничего сложного в том, чтобы удалить файлы куки и кэш в браузере Opera.
3 способа очистки куков и кэш в браузере Opera

Любой браузер нужно периодически чистить от временных файлов. Кроме того, чистка иногда помогает решить конкретные проблемы с недоступностью веб-страниц, или с проигрыванием видео и музыкального контента. Основными шагами по очистке браузера является удаление куков и кэшированных файлов. Давайте разберемся, как почистить куки и кэш в Опере.
Очистка через интерфейс браузера
Самым простым способом удалить куки и кэшированные файлы является очистка стандартными инструментами Оперы через интерфейс браузера.
Для того, чтобы приступить к данному процессу, переходим в главное меню Opera, и из его списка выбираем пункт «Настройки». Альтернативным вариантом доступа к настройкам браузера является нажатие сочетания клавиш Alt+P на клавиатуре компьютера.

Делаем переход в раздел «Безопасность».

В открывшемся окне, находим группу настроек «Конфиденциальность», в котором должна располагаться кнопка «Очистить историю посещений». Кликаем по ней.

В окне предоставляется возможность удаления ряда параметров. Если мы выберем их все, то кроме очистки кэша и удаления куков, также удалим историю посещений веб-страниц, пароли к веб-ресурсам, и много другой полезной информации. Естественно, это делать нам не нужно. Поэтому, оставляем пометки в виде галочек только около параметров «Кэшированные изображения и файлы», и «Файлы cookie и прочие данные сайтов». В окошке периода выбираем значение «с самого начала». Если пользователь не хочет удалять все куки и кэш, а исключительно данные за определенный период, то выбирает значение соответствующего термина. Жмем на кнопку «Очистить историю посещений».

Происходит процесс удаления куков и кэш.
Ручная очистка браузера
Есть ещё возможность ручной очистки Оперы от куков и кэшированных файлов. Но, для этого, нам прежде предстоит узнать, где располагаются на винчестере компьютера куки и кэш. Открываем меню веб-обозревателя, и выбираем пункт «О программе».

В открывшемся окне, можно найти полный путь размещения папки с кэшем. Тут же есть указание пути к директории профиля Оперы, в которой находится файл с куками – Cookies.

Кэш в большинстве случаев, размещается в папке по пути со следующим шаблоном: C:Users(наименование пользовательского профиля)AppDataLocalOpera SoftwareOpera Stable. С помощью любого файлового менеджера, переходим в эту директорию и удаляем все содержимое папки Opera Stable.

Переходим в профиль Оперы, который чаще всего расположен по пути C:Users(наименование пользовательского профиля)AppDataRoamingOpera SoftwareOpera Stable, и удаляем файл Cookies.

Таким образом, куки и кэшированные файлы будут удалены с компьютера.
Очистка куков и кэш в Опере с помощью сторонних программ
Куки и кэш браузера Opera можно очистить при помощи сторонних специализированных утилит для чистки системы. Среди них, простотой обращения выделяется приложение CCleaner.
После запуска CCleaner, если мы хотим почистить только куки и кэш Оперы, снимаем все галочки из списка очищаемых параметров во вкладке «Windows».

После этого, переходим во вкладку «Приложения», и там аналогично снимаем галочки, оставив их только в блоке «Opera» напротив параметров «Интернет-кэш» и «Cookie-файлы». Жмем на кнопку «Анализ».

Выполняется анализ очищаемого содержимого. После завершения анализа, жмем на кнопку «Очистка».

Утилита CCleaner выполняет удаление в Опере куков и кэшированных файлов.
Как видим, существуют три способа очистки куков и кэш в браузере Опера. В большинстве случаев, рекомендуется использовать вариант с удалением содержимого через интерфейс веб-обозревателя. Сторонними утилитами рационально пользоваться лишь только в том случае, если, кроме очистки браузера, вы хотите произвести чистку системы Windows в целом.
Удалить куки с одного сайта в Chrome, IE, Firefox, Safari или Opera
При просмотре веб-страниц большинство сайтов размещают на вашем компьютере файлы cookie для сбора данных о вашей деятельности и других данных о вас. Когда вы больше не хотите, чтобы эти куки на вашем компьютере, очистите кеш. Если вы не хотите удалять всю историю посещенных страниц, узнайте, как удалить файлы cookie для сайта.
Бывают случаи, когда вы больше не хотите, чтобы файлы cookie сохранялись на вашем компьютере. Например:
- Веб-страницы загружаются медленно.
- На веб-сайте отображается ошибка 400 Bad Request.
- Веб-сайт содержит слишком много рекламы, которая хранит куки на вашем устройстве.
- Вы подозреваете, что веб-сайт использует файлы cookie для отслеживания вас в Интернете
- Вы больше не хотите, чтобы веб-браузер автоматически заполнял формы.
При удалении файлов cookie вы больше не будете автоматически входить на веб-сайты, и сайт не будет настроен в соответствии с вашими предпочтениями. Кроме того, если вы используете двухфакторную аутентификацию на сайте, удаление cookie означает, что вам нужно будет снова установить двухфакторную аутентификацию.
Если вы используете один и тот же веб-браузер, например, Google Chrome, но на разных устройствах, удаление файлов cookie из Chrome на вашем ноутбуке не приведет к удалению файлов cookie из Chrome на планшете. Файлы cookie относятся к конкретному устройству.
Кроме того, если вы используете разные веб-браузеры на одном устройстве, например, Firefox и Opera, удаление файлов cookie из Firefox не приводит к удалению файлов cookie, хранящихся в Opera. Файлы cookie не передаются между веб-браузерами, установленными на одном устройстве.
-
Выберите три вертикальные точки в правом верхнем углу, чтобы открыть меню Chrome, и выберите Настройки .
-
Прокрутите страницу вниз и выберите Дополнительно .
-
В разделе Конфиденциальность и безопасность выберите Настройки контента .
-
Выберите Файлы cookie .
-
Выберите Показать все файлы cookie и данные сайта .
-
Найдите сайт.
Чтобы быстро найти сайт, введите название сайта в поле поиска.
-
Выберите Удалить .
-
По завершении закройте вкладку Настройки .
Удалите куки во время просмотра. Нажмите значок блокировки рядом с именем веб-сайта в адресной строке и выберите Файлы cookie . В диалоговом окне Используемые файлы cookie разверните имя сайта, выберите файл cookie, затем выберите Удалить .
Очистить куки для одного сайта в Internet Explorer
Выполните следующие действия, чтобы очистить файлы cookie для отдельного сайта в Internet Explorer:
-
Выберите значок шестеренка и выберите Свойства обозревателя .
-
На вкладке Общие в разделе История просмотров выберите Настройки .
-
В диалоговом окне Настройки данных веб-сайта выберите Просмотр файлов .
-
Прокрутите список файлов cookie, чтобы найти тот, который вы хотите удалить.
-
Выберите файл cookie и нажмите Удалить .
-
В диалоговом окне Предупреждение выберите Да .
Microsoft Edge не может удалить куки для отдельного сайта. Чтобы удалить информацию о сайте в Microsoft Edge, используйте очиститель файлов cookie, такой как CCleaner.
Очистить куки в Firefox
Если вы хотите удалить файлы cookie с отдельного веб-сайта с помощью Firefox, выполните следующие действия:
-
Выберите три горизонтальные линии и выберите Параметры .
-
Выберите Конфиденциальность и безопасность .
-
В разделе История выберите стрелку раскрывающегося списка Firefox и выберите Использовать пользовательские настройки для истории .
-
В разделе Файлы cookie и данные сайта выберите Управление данными .
-
В диалоговом окне Управление файлами cookie и данными сайта выберите сайт.
-
Выберите Удалить выбранное .
-
Выберите Сохранить изменения .
-
В диалоговом окне Удаление файлов cookie и данных сайта выберите ОК .
Очистить кэш для одного сайта в Safari
Управляя файлами cookie в Safari, вы улучшите производительность браузера и его взаимодействие с веб-сайтами.
-
Нажмите значок gear , чтобы открыть меню Safari, и выберите Настройки .
-
Перейдите на вкладку Конфиденциальность и выберите Подробности .
-
Выберите сайт, который разместил куки в вашем браузере.
-
Выберите Удалить .
-
Выберите Готово , когда вы удалили все файлы cookie из Safari.
Очистить куки для сайта в Opera
Чтобы удалить файлы cookie для сайта в веб-браузере Opera, найдите значок блокировки или значок глобуса в адресной строке.
-
Выберите значок блокировки или значок глобус , затем выберите Файлы cookie .
-
Разверните сайт, на котором размещены файлы cookie на вашем компьютере.
-
Выберите папку Cookies , чтобы развернуть ее.
-
Выберите файл cookie, который вы хотите удалить.
-
Выберите Удалить .
-
Выберите Готово , когда закончите удаление файлов cookie для сайта.
