Как безвозвратно удалить историю любого браузера
Содержание:
- Microsoft Edge
- Выборочное удаление истории в отдельных браузерах
- Очистка журнала
- Как очистить историю на компьютере
- Как удалить данные, которые хранятся в других сервисах Google
- Как удалить действия в браузере
- Как отключить сохранение данных о действиях
- Как временно отключить сохранение информации о действиях
- Очистка через CCleaner
- Как очистить историю браузера.
- Удалить историю в Гугл Хром
- Инструкции для отдельных моделей
- Можно ли восстановить историю в Яндекс Браузере
- Как почистить историю браузера Chrome на телефоне
- Дополнительные вопросы
Microsoft Edge
Новейший браузер компании Майкрософт имеет название Microsoft Edge и довольно-таки неплох в работе. В нём очистить посещённые сайты тоже можно. Нажимаем уже знакомое сочетание CTR+H и в выезжающей панели жмём ссылку Очистка всех журналов .
Устанавливаем галки и жмём ещё раз Очистить .
Более универсальный способ удалить историю посещенных интернет-сайтов – это воспользоваться специальными программами. Одна из таких называется CCleaner! Она много чего умеет делать, например, чистить реестр, полностью удалять программы, чистить ненужный «хлам» и тому подобное. Также она работает с браузерами. Это нам и нужно.
На вкладке Очистка есть раздел Microsoft Edge и Internet Explorer, где указаны доступные для удаления элементы. Устанавливаем нужные нам галочки и переходим на соседнюю кнопку Приложения .
Здесь мы можем выбрать для очистки посещенных сайтов остальные популярные браузеры (Хром, Мозила и Опера). Останется нажать кнопку Анализ , чтобы программа показала какие-файлы можно удалить.
Если всё ОКЕЙ, то можно проступать к удалению, нажав Очистка .
Если Вы используете какие-либо другие браузеры, то уверяю Вас, там удалить сайты, которые вы посещали не менее сложно. На этом всё. Желаю удачи!
Доброго времени суток!
Если вам кажется, что за вами следят – это совсем не значит, что у вас паранойя.
Не открою, наверное, многим тайну, но при работе за ПК за нами следят достаточно многие, например, сама ОС Windows, браузеры (которые еще и записывают историю посещенных страничек), провайдеры, поисковые системы и т.д.
И если информация из этих всех следильщиков – скрыта от большинства людей и получить ее трудно, то вот узнать историю в браузере – дело полуминуты!
Наверное, поэтому, многие пользователи частенько интересуются, как удалить историю посещения сайтов из браузера насовсем, так, чтобы ее никто не нашел. Постараюсь в этой статье показать, как это можно выполнить.
Выборочное удаление истории в отдельных браузерах
Когда требуется навести порядок в журнале посещённых веб-страниц по конкретному браузеру, нужно всего-навсего задействовать его настройки. В каждом современном веб-обозревателе есть встроенные просмотрщики и редакторы истории. У них очень простое управление, а что касается очистки — ещё проще.
Давайте разберём пошагово и отдельно по каждому браузеру, что и как делать, чтобы избавиться от сохранённых страниц.
Google Chrome
1. В правом верхнем углу клацните иконку «три точки» (меню).
2. В выпавшем окне перейдите: История → и снова «История» в дополнительном окне.
3. На появившейся страничке слева нажмите «Очистить историю».
4. На вкладке «Основные», в графе «Временной диапазон», укажите период времени, за какой нужно выполнить очистку. Чтобы удалить все записи, нужно задать значение «Всё время». Нажмите «Удалить данные».
Также вы можете перейти на вкладку «Дополнительные» и более детально настроить удаление временных файлов.
Opera
1. Кликом мышки откройте в Опере меню (иконка «O»).
2. В списке откройте: История → История (одноимённый пункт в боковой панели).
3. На вкладке журнала активируйте команду «Очистить историю».
4. Укажите период «с самого начала», обязательно установите галочку в строке «История посещений».
5. Кликните «Очистить».
Firefox
1. В верхнем меню браузера (над адресной строкой) откройте раздел «Журнал» и выберите «Удалить недавнюю историю».
2. В строке «Удалить» выберите «Всё» для полного удаления содержимого журнала истории.
3. Убедитесь в том, что в списке элементов включён пункт «Журнал посещений… ».
4. Нажмите кнопку «Удалить сейчас».
Яндекс
1. Щёлкните кнопку меню (иконка «три полоски»).
2. Далее по аналогии (как в Google Chrome и Opera): История → дополнительный блок «История».
3. В правой части вкладки, вверху, клацните «Очистить… ».
4. Задайте необходимые настройки и запустите удаление журнала.
Internet Explorer
1. В меню IE (значок «шестерёнка» в верхней панели) выберите: Безопасность → Удалить журнал браузера.
2. В перечне элементов отметьте «Журнал» (установите кликом «птичку» в окошке).
3. Кликните «Удалить».
Edge
1. Вверху справа нажмите кнопку «три точки». Выберите в списке последний пункт — «Параметры».
2. В блоке «Очистить данные браузера» щёлкните «Выберите, что нужно очистить».
3. Задайте параметры в настроечной панели. Если требуется более подробный список элементов, задействуйте опцию «Больше».
4. Нажмите «Очистить».
Не забывайте своевременно очищать журналы истории в веб-обозревателях. А лучше возьмите за правило: закончилась интернет-сессия — обязательная очистка перед закрытием. Кстати, для запуска удаления сохранённых URL можно использовать горячие клавиши — Ctrl + Shift + Del. Практически во всех популярных браузерах эта комбинация поддерживается. А если же вы вообще не испытываете особой надобности в истории посещённых сайтов, в некоторых браузерах можно отключить её сохранение вовсе. Например, в Google Chrome для этих целей есть особый режим веб-сёрфинга «Инкогнито».
Безопасной и приватной работы в Сети!
Очистка журнала
В каждом веб-обозревателе есть встроенная функция очистки журнала посещённых сайтов. Порядок её запуска может отличаться в десктопной и мобильной версии. Необязательно удалять все записи. Вы можете стирать только отдельные сайты, нажимая на значок корзины рядом с их адресами.
Google Chrome
Чтобы удалить журнал посещений на компьютере:
- Раскройте главное меню Chrome.
- Наведите курсор на раздел «История». Выберите одноимённый пункт.
- Щёлкните «Очистить».
- Выберите период, за который нужно удалить записи.
- Отметьте данные, которые нужно стереть.
- Подтвердите удаление.
На Android и iOS порядок аналогичный. В меню обозревателя есть раздел, через который вы можете посмотреть и очистить журнал.
Mozilla Firefox
Для удаления в десктопной версии:
- Раскройте главное меню и выберите раздел «Библиотека».
- Перейдите на вкладку «Журнал».
- Нажмите «Удалить» и выберите период времени.
В мобильной версии нажмите на кнопку в виде трёх точек и перейдите в раздел «История» или выберите одноимённую вкладку на главном экране.
Opera
Для удаления данных в десктопной версии Opera:
- Откройте меню, перейдите в «Настройки».
- Выберите вкладку «История» и кликните по пункту «Очистить».
- Укажите период, который нужно стереть.
В мобильном веб-обозревателе Opera откройте меню и выберите раздел «История». Нажмите на кнопку с тремя точками и тапните «Очистить».
Internet Explorer
Чтобы выполнить быструю очистку данных, кликните на шестерёнку и раскройте раздел «Безопасность». Внутри вы увидите пункт «Удалить журнал».
Убедитесь, что опция «Журнал» отмечена, и щёлкните «Удалить».
Microsoft Edge
Найдите на верхней панели значок в виде трёх полосок или звёздочки (зависит от сборки Windows 10) и нажмите на него. Перейдите на вкладку «Журнал».
Удаляйте записи по одной или нажмите «Очистить» и сотрите всю информацию за определённый период.
Safari
Чтобы стереть данные из журнала посещений в Safari на macOS, откройте раздел «История» в строке меню и выберите пункт «Очистить». Выберите период, за который нужно удалить данные.
Для удаления истории на iPhone или iPad, откройте настройки iOS, выберите раздел Safari и нажмите на пункт «Очистить историю и данные сайтов».
Chromium
В десктопной версии Chromium выполняются те же действия, что и в Google Chrome. В главном меню есть раздел «История», после открытия которого можно увидеть список посещённых сайтов. Чтобы стереть отдельные записи, нажимайте на значок корзины рядом с адресом. Для удаления всех записей за определённый период кликните «Очистить».
Яндекс.Браузер
В десктопной версии Яндекс.Браузера:
- Откройте главное меню, раскройте раздел «История» и выберите одноимённый пункт.
- Нажмите «Очистить».
- Укажите период времени.
- Подтвердите очистку.
В мобильной версии вызовите главное меню и откройте «Настройки». В поле «Конфиденциальность» нажмите «Очистить данные». Отметьте пункт «История» и подтвердите очистку.
Амиго
В десктопной версии:
- Откройте главное меню.
- Перейдите в «Историю».
- Щёлкните «Очистить».
- Выберите период, который нужно стереть.
- Подтвердите очистку.
Для удаления записей в мобильном Амиго откройте главное меню, выберите раздел «История». Нажмите на кнопку с тремя точками и выберите пункт «Очистить».
Как очистить историю на компьютере
Google Chrome. Чтобы стереть журнал просмотров в Хроме, нужно нажать на кнопку с тремя точками . Находится она в правом верхнем углу, под кнопкой «Закрыть» (красный крестик).
Выбираем пункт «История» и еще раз «История».
Открывается список страниц Интернета, на которые недавно заходили. Из него можно удалить отдельные адреса. Для этого щелкните по маленькой кнопке со стрелкой рядом с названием страницы и выберите «Удалить из истории».
А если нужно убрать все страницы за какое-то время (например, за сегодня), нажмите на кнопку очистки в самом верху списка.
Появится небольшое окошко. Вверху выберите промежуток времени и отметьте птичками, что именно нужно убрать.
Я рекомендую поставить только три птички, как на картинке.
Yandex. Для очистки журнала посещений нажимаем на маленькую кнопку с горизонтальными линиями в верхнем правом углу и открываем Историю.
Если нужно удалить одну страницу, наводим на нее курсор и нажимаем на маленькую появившеюся стрелочку. Из списка выбираем «Удалить из истории».
А если же нужно стереть больше данных из Яндекса, щелкаем по «Очистить историю» справа над списком сайтов.
В появившемся окошке выбираем промежуток времени и указываем, что именно нужно удалить.
Рекомендую выставить только три галочки как на картинке.
Opera. Меню (самая верхняя кнопка слева) – История
Для удаления определенной страницы в списке наводим на нее курсор и нажимаем на крестик справа.
Если нужно стереть больше записей, щелкаем по «Очистить историю…» справа вверху.
В окошке выбираем период времени и тип данных. Лучше оставить три птички, как на рисунке ниже.
Mozilla Firefox. – Журнал – Удалить историю…
и
В окошке выбираем время и данные, которые нужно стереть. Птички рекомендую оставить всего три, как на картинке:
Для удаления страниц вручную (когда нужно стереть только пару адресов) переходим в полную версию журнала: – Журнал – Показать весь журнал. И там уже удаляем поштучно через правую кнопку мышки.
Internet Explorer. – Безопасность – Удалить журнал браузера…
Рекомендую поставить три птички: Временные файлы Интернета и веб-сайтов, Журнал, Журнал загрузок.
Для очистки по дням: – вкладка «Журнал». Удаляем нужные страницы или дни/недели через правую кнопку мышки.
Важно
Таким образом мы стираем записи в журнале, информацию о скачиваниях и чистим память браузера (страницы, фото, видео). Но все пароли и явки, которые помнит программа, остаются на месте.
Это значит, что если вы, например, входили в свою почту или в Одноклассники/Контакт/Фэйсбук не вводя никаких логинов и паролей, то всё так и останется. И любой человек за этим компьютером сможет сделать то же самое: набрать адрес и открыть вашу страницу. То есть он получит полный доступ — сможет прочитать переписку, что-то удалить, что-то добавить.
Чтобы этого не происходило, нужно стирать куки (cookie) и пароли. А для глобальной очистки еще и всё остальное. Делается это через выставление определенных галочек в окошке удаления.
В инструкции я рекомендовал эти галочки не ставить.
А всё потому, что многие пользователи не помнят, а некоторые и вовсе не знают свои логины пароли. И вот после такой очистки войти на свои страницы и в почту у них не получается. А потом пишут мне: спасите-помогите, что же делать?! Но ничего уже не поделаешь – раньше нужно было думать и подключать к каждой страничке и почте свой номер мобильного.
Как удалить данные, которые хранятся в других сервисах Google
Данные о действиях сохраняются не только на странице «Мои действия». Например, если вы включили историю местоположений, данные из нее доступны в хронологии Google Карт. Почти все такие данные можно удалить.
Как удалить данные о других действиях, сохраненные в аккаунте
- Откройте страницу myactivity.google.com на компьютере.
- В строке поиска действий нажмите на значок «Ещё» Другие действия в Google.
- Вы можете:
- Удалить отдельное действие. Для этого в нужном разделе нажмите Удалить Удалить.
- Удалить действия из отдельного продукта. Для этого в нужном разделе выберите Перейти, Посмотреть или Управление.
Как удалить действия в браузере
Данные о ваших действиях могут быть сохранены в браузере, даже если вы удалили их на странице «Мои действия».
- Вы можете удалить из Chrome историю и другие данные о работе в браузере.
- Если вы пользуетесь другим браузером, поищите инструкции в его справочном центре.
Как отключить сохранение данных о действиях
Вы можете управлять почти всеми настройками сохранения информации о ваших действиях.
- Откройте страницу Аккаунт Google.
- В левой части экрана выберите Данные и конфиденциальность.
- В разделе «Настройки истории» выберите функцию, для которой вы не хотите сохранять данные.
- Отключите параметр «История приложений и веб-поиска» Приостановить ОК.
Примечание. могут не отображаться в списке.
Как временно отключить сохранение информации о действиях
Чтобы история поисковых запросов и посещения сайтов не сохранялась, перейдите в браузере в режим инкогнито.
Примечание. Если в режиме инкогнито вы войдете в аккаунт Google, ваша история поиска может сохраниться.
Удаленные данные не исчезли со страницы «Мои действия»
- Проверьте подключение к интернету. Если вы удалили данные, но по-прежнему видите их на других устройствах, возможно, эти устройства не подключены к интернету. Информация будет удалена, когда подключение восстановится.
- Также рекомендуем очистить кеш и удалить файлы cookie.
Очистка через CCleaner
Если на компьютере установлено несколько обозревателей, и вы хотите почистить их журналы одновременно, используйте бесплатную утилиту CCleaner.
- Запустите Ccleaner.
- На вкладке «Очистка» откройте раздел «Приложения».
- Отметьте пункт «История» во всех установленных браузерах.
- Нажмите «Анализировать».
- Дождитесь окончания сканирования.
- Подтвердите удаление.
Обратите внимание: Internet Explorer находится в разделе «Система», а не приложения, так как является неотъемлемой частью Windows. Будьте осторожны при чистке браузеров через Ccleaner
Отмечайте только те данные, которые можно удалить — список просмотров, загрузки, кэш. Сеанс, автозаполнение форм, сохранённые пароли стирать не рекомендуется, так как это может вызвать неудобство при дальнейшем использовании веб-обозревателя
Будьте осторожны при чистке браузеров через Ccleaner. Отмечайте только те данные, которые можно удалить — список просмотров, загрузки, кэш. Сеанс, автозаполнение форм, сохранённые пароли стирать не рекомендуется, так как это может вызвать неудобство при дальнейшем использовании веб-обозревателя.
Как очистить историю браузера.
История браузера — это как правило специальная страница в браузере, на которой можно увидеть все сайты, которые посетили пользователи (с помощью данного браузера) за определенный промежуток времени. У различных браузеров промежуток может варьироваться. У Google Chrome это 90 дней. На странице «История» не отображаются посещения защищенных веб-страниц и сайтов открытых в режиме Инкогнито.Зачем вообще удалять историю браузера? Конечно для конспирации. Многие не хотят, чтобы кто либо узнал какие сайты он посещает, чем он интересуется. Знатоки знают, что лучше вообще запретить браузеру хранение истории и использовать режим «инкогнито».На сегодняшний день существует много различных браузеров. Все они имеют свои настройки и свои пути удаления истории браузера. Мы с вами рассмотрим удаление истории в самых популярных из них.Начнем с Google Chrome.
Как удалить историю браузера Chrome?
- Открываем браузер Chrome и в правом верхнем углу нажимаем на значок . Он может быть в различных версия в виде шестеренки, трех полосок, трех точек.
- Из открывшегося меню выбираем История > История
- Нажимаем кнопку Очистить историю.
- Откроется диалоговое окно, в котором выбираем период, за который нужно очистить историю, а также отмечаем флажками данные, которые необходимо удалить.
- И наконец жмем кнопку Очистить историю.
Как удалить историю браузера Яндекс?
- Нажмите на значок кнопки > История > История (вид значка может меняться от версии к версии).
- В правом верхнем углу нажмите строку Очистить историю
- Откроется диалоговое окно, где выбираем период времени, за который необходимо удалить историю, а также ставим галочки напротив удаляемых данных.
- Нажмите кнопку Очистить историю.
Как очистить историю в Опере?
- В левом верхнем углу монитора нажмите кнопку Меню > История.
- В правом верхнем углу нажмите кнопку Очистить историю.
- Откроется диалоговое окно, где как и в предыдущих браузерах выбираем период времени и данные для очистки.
- Нажмите кнопку Очистить историю посещений.
Как удалить историю в Firefox?
- Нажмите на кнопку меню в виде значка > Настройки
- Слева выберите вкладку Приватность и потом в правом окне нажмите на ссылку Удалить вашу недавнюю историю.
- Откроется диалоговое окно. Нажмите на кнопку Подробности. Раскроются дополнительные пункты. Выберите нужный период времени и данные для очистки.
- Нажмите кнопку Удалить сейчас
Как очистить историю в Internet Explorer?
- В правом верхнем углу браузера нажмите на кнопку Сервис > Безопасность > Удалить журнал браузера…
- Выберите данные которые необходимо удалить путем установки флажков.
- Нажмите кнопку Удалить
Как удалить историю в Сафари?
- Зайдите в Настройки
- Прокрутите вниз и выберите Safari.
- Выберите пункт Очистить историю и данные сайтов
Для удаления файлов Cookies в третьем пункте нажмите кнопку Удалить cookie и данные.
Практически во всех браузерах для перехода в историю имеется горячая кнопка. Это комбинация клавиш CTRL+H. Может смело ею пользоваться.
Итоги:
Мы рассмотрели 6 наиболее популярных браузеров. Как вы могли удостовериться, очистить историю во всех шести браузерах не так сложно. Это может сделать каждый. Кто то из вас, возможно впервые узнал про историю браузера и теперь вовсе отключил её сохранение. В любом случае, надеюсь данный материал будет полезен новичкам и станет их подручной инструкцией.
Удалить историю в Гугл Хром
Браузер Google Chrome на сегодняшний день наиболее популярен, поэтому давайте начнём с него. Первым делом жмём по кнопке инструментов, она расположена в правой верхнем углу. В открывшемся меню жмём пункты История – История .

Также можно воспользоваться горячей клавишей Ctr+H. В открывшемся коне нам нужно нажать кнопку Очистить историю .

Далее нужно выбрать период, за который удаляется история посещенных сайтов и поставить галочки напротив элементов, которые нужно удалить. Я обычно удаляю «за всё время» и не ставлю галки только на пункты Пароли и Данные для автозаполнения.

Останется ещё раз нажать Очистить историю и все «секретные данные» будут удалены.
Кстати, стоит также сказать, что в браузере Гугл Хром есть замечательная функция под названием «Режим инкогнито». Используя её, вы не оставите в браузере ни единого следа. Запустить данный режим очень просто. Открываем Гугл Хром и жмём на клавиатуре сочетание клавиш Ctr+Shift+N . Открывается новое окно уже в режим Инкогнито:

Инструкции для отдельных моделей
Выберите устройство в списке ниже и выполните предложенные действия. Если вы не нашли нужной модели, воспользуйтесь инструкциями выше, которые подходят для любых устройств Chromebook или Chromebox.
Chromebox Samsung Series 3
Подключите к устройству клавиатуру.
Выключите Chromebox.
На задней панели устройства рядом с портом питания найдите разъем для кенсингтонского замка.
Осторожно сдвиньте переключатель внутри замка в направлении от порта питания с помощью канцелярской скрепки или булавки.
Устройство Chromebox перейдет в режим разработчика.
Включите устройство Chromebox.
На экране появится эмодзи с грустным лицом.
Нажмите Ctrl + D, чтобы начать удаление данных.
Если вы этого не сделаете, через 20 секунд процесс запустится автоматически. Заводские настройки будут восстановлены на устройстве в течение примерно 5 минут
Не выключайте Chromebox во время удаления данных. После завершения очистки на экране снова появится грустный смайлик.
Снова нажмите Ctrl + D или подождите 20 секунд.
Загрузится экран входа.Примечание. Если на устройстве настроена обязательная повторная регистрация, вы увидите сообщение о том, что режим разработчика заблокирован. В этом случае удаление данных пройдет быстрее, а повторная регистрация станет доступна после перезагрузки и перехода в обычный режим.
Выключите Chromebox.
Верните переключатель из шага 3 в исходное положение (в направлении к порту питания).
Включите устройство Chromebox.
Чтобы зарегистрировать управляемое устройство Chromebox в домене организации, воспользуйтесь этими инструкциями.
Если вы используете оборудование Chromebox для видеоконференций, ознакомьтесь с инструкциями по его регистрации.
AOPEN Chromebase
- Подключите к устройству клавиатуру.
- Выключите Chromebase.
- Вставьте булавку или канцелярскую скрепку в отверстие кнопки восстановления.
- С помощью скрепки нажмите кнопку восстановления и не отпускайте ее. Одновременно с этим включите устройство.
- Нажмите Ctrl + D.
- Снова нажмите кнопку восстановления с помощью скрепки.
Устройство перезагрузится, и на экране появится красный восклицательный знак. - Нажмите Ctrl + D.
Chromebase перезапустится и перейдет в режим разработчика. Полное удаление данных на устройстве займет примерно 10 минут.Примечание. Если на устройстве настроена обязательная повторная регистрация, вы увидите сообщение о том, что режим разработчика заблокирован. В этом случае удаление данных пройдет быстрее, а повторная регистрация станет доступна после перезагрузки и перехода в обычный режим. - На экране загрузки нажмите клавишу «Пробел», а затем – Ввод, чтобы перезапустить устройство и вернуться в обычный режим.
- Чтобы зарегистрировать управляемое устройство Chromebase в домене организации, воспользуйтесь этими инструкциями.
LG Chromebase
- Подключите к устройству клавиатуру.
- Выключите Chromebase.
- Вставьте булавку или скрепку в отверстие кнопки восстановления на задней панели устройства.
- С помощью скрепки нажмите кнопку восстановления и не отпускайте ее. Одновременно с этим включите устройство.
- Нажмите Ctrl + D.
- Снова нажмите кнопку восстановления с помощью скрепки.
- Устройство перезагрузится, и на экране появится красный восклицательный знак.
- Нажмите Ctrl + D.
Chromebase перезапустится и перейдет в режим разработчика. Все данные на устройстве будут удалены в течение примерно 10 минут.Примечание. Если на устройстве настроена обязательная повторная регистрация, вы увидите сообщение о том, что режим разработчика заблокирован. В этом случае удаление данных пройдет быстрее, а повторная регистрация станет доступна после перезагрузки и перехода в обычный режим. - Когда удаление завершится и появится экран загрузки, нажмите клавишу «Пробел». Нажмите Ввод. Устройство перезапустится и перейдет в обычный режим.
- Чтобы зарегистрировать управляемое устройство Chromebase в домене организации, воспользуйтесь этими инструкциями.
Acer Chromebase для видеоконференций
- Подключите к устройству клавиатуру.
- Вставьте скрепку или канцелярскую кнопку в отверстие кнопки восстановления. Одновременно с этим включите устройство.
Отверстие находится на задней панели устройства Chromebase. - Нажмите Ctrl + D.
- Снова нажмите кнопку восстановления с помощью скрепки.
Устройство перезагрузится, и на экране появится красный восклицательный знак. - Нажмите Ctrl + D.
Chromebase перезапустится и перейдет в режим разработчика. Все данные на устройстве будут удалены в течение примерно 10 минут. - Когда удаление завершится и появится экран загрузки, нажмите клавишу «Пробел».
- Нажмите Ввод. Устройство перезапустится и перейдет в обычный режим.
- Зарегистрируйте устройство.
Можно ли восстановить историю в Яндекс Браузере
Удалённая история браузера не подлежит восстановлению встроенными средствами программы. В этом случае может помочь разве что откат системы Windows ко времени, когда очистка ещё не была совершена. На мобильных устройствах такой возможности нет, поэтому вернуть удалённую историю браузера не удастся.
Заключение
Очистить историю в Яндексе на ноутбуке, компьютере или смартфоне несложно. Для этого разработчики внедрили в браузер специальный инструмент, позволяющий в один клик удалить список посещённых сайтов и другие пользовательские файлы, которые накапливаются в процессе работы с программой. Кроме того, существуют сторонние расширения, автоматизирующие процесс очистки истории, тем самым улучшая быстродействие веб-обозревателя и самого устройства.
Как почистить историю браузера Chrome на телефоне
Браузер Chrome — самый популярный способ выхода в Интернет не только из-за удобства использования, но и потому что это приложение установлено в операционную систему Android по умолчанию.
Пользователь имеет возможность стереть историю посещений в браузере Google Chrome, удалить ненужные данные.
Обратите внимание на то, что при включенной синхронизации на смартфоне или планшете, данные будут удалены не только с телефона, но и с других синхронизированных устройств. Если синхронизация не используется, то история на телефоне не связана с историей просмотров на других устройствах
Выполните следующие действия:
- В окне приложения Chrome нажмите на значок с тремя вертикальными точками, расположенными в правом верхнем углу экрана.
- В выпадающем меню нажмите на пункт «История».
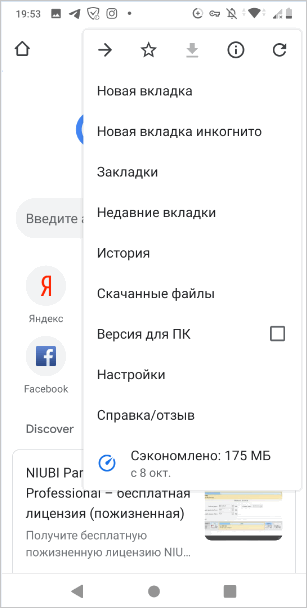
- В окне «История» отображается список посещенных сайтов.
- Для удаления ненужных данных нажмите на «Очистить историю…».
- В окне «Очистить историю», во вкладке «Дополнительные» нужно выбрать временной диапазон, за который необходимо удалить информацию:
- Последний час.
- Последние 24 часа.
- Последние 7 дней.
- Последние 4 недели.
- Все время.
Ознакомьтесь с сопутствующими типами данных, удаляемых с мобильного устройства. Нас интересует пункт «История браузера», который должен быть активным. По умолчанию активирован пункт «Файлы cookie и данные сайтов». Не всегда нужно удалять эти данные, потому что при помощи этой информации происходит автоматический ввод паролей для входа в аккаунты на сайтах, требующих регистрации.
- Нажмите на кнопку «Удалить данные».
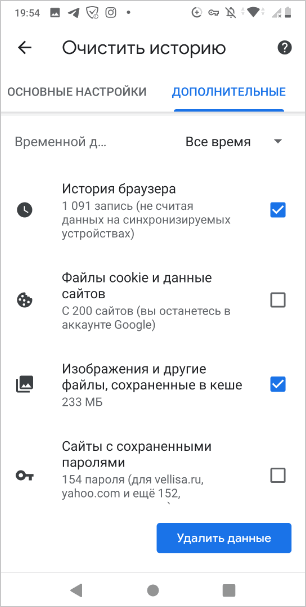
Чтобы удалить отдельные элементы из окна «История» нужно использовать один из двух способов:
- Необходимо нажать на крестик напротив названия страницы посещенного сайта.
- Выделите один или несколько элементов в списке, а затем коснитесь значка корзины.
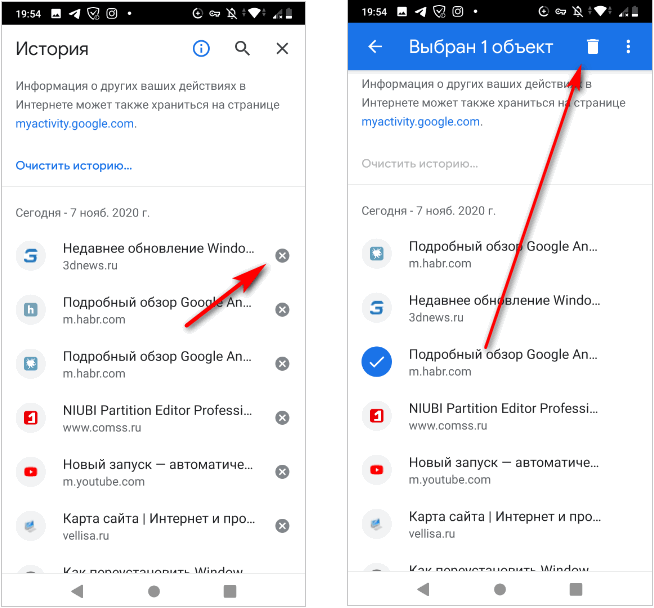
В этом случае, из истории посещений будет удалена информация, касающаяся только некоторых сайтов, выбранных пользователем.
Дополнительные вопросы
№1. Можно ли отказаться от личного кабинета?
Клиенты Сбербанка получают доступ к учетной записи по умолчанию. Это происходит сразу после оформления банковской карты. Однако человек может не пользоваться личным кабинетом. Например, отказаться от получения логина и не проходить регистрацию на сайте банка. Удаление аккаунта происходит только после закрытия банковского счета.
№2. Совпадают ли данные в ЛК с банковской выпиской?
За основу берется один и тот же источник информации. Однако иногда в банковской выписке отличаются даты совершения проведенных операций. В интернет-банке транзакции отображаются практически сразу. Тогда как в банковской выписке это происходит с задержкой в 1-3 дня.
№3. Сколько времени хранятся финансовые документы в Сбербанке?
История платежей хранится в личном кабинете клиента до полного закрытия банковского счета в Сбербанке России. После этого банк еще 5 лет хранит финансовые документы (приказ Росархива от 20.12.2019 №236).
