Что делать, если вы не можете отключить быстрый запуск в windows 10
Содержание:
- Способ 8: Сброс настроек BIOS
- Если причина в накопившемся мусоре и переполненном системном диске
- Как включить или отключить Быстрый запуск
- Установить последние обновления Windows 10
- Недостатки
- Замените используемые приложения альтернативными
- Что такое быстрый запуск Windows
- Отключение безопасной загрузки UEFI в Windows 10
- Как включить быстрый запуск
- Обновление драйверов
- Запуск с внешнего носителя
- Стоит ли включать быструю загрузку
Способ 8: Сброс настроек BIOS
Замедлиться загрузка системы могла после каких-то изменений, внесенных в BIOS, или других ошибок в нем. Если вы уверены в том, что после сброса сможете снова зайти в BIOS и выставить нужные настройки, выполните этот способ. К примеру, после сброса у многих старых БИОС режим подключения жесткого диска к материнской плате возвращается на IDE, хотя пользователь выставлял (или ему выставляли) AHCI. Из-за смены режима подключения диска уже установленная Windows не будет запущена. Новичкам, не понимающим, о чем речь, или не знающим, как менять эти режимы, а также некоторые другие параметры, от которых зависит работоспособность ПК и Виндовс, не рекомендуется прибегать к сбросу. После него компьютер может перестать включаться вообще, выдавая ошибку. Уверены в своих силах — читайте о вариантах сброса настроек BIOS, кликнув по одной из ссылок ниже.
Подробнее:Сбрасываем настройки BIOSЧто такое Load Optimized Defaults в BIOS

Если причина в накопившемся мусоре и переполненном системном диске
Для работы Windows необходимо свободное место на системном диске. Несколько гигабайт пространства должно пустовать, так как окнам может понадобиться это место для создания резервных копий, файла подкачки и ядра системы. Кроме того, весь раздел диска перед загрузкой ОС проходит небольшую диагностику. А когда места нет, процесс затягивается.
Забитый системный диск может тормозить загрузку операционный системы
Для решения проблемы необходимо очистить системный диск от мусора и удалить содержимое временных данных. Сделать это можно поэтапно:
- для освобождения места удаляем все неиспользуемые приложения и игры, что установлены на диске С;
- для очистки временных данных используем вшитые инструменты Windows — утилиту «Очистка диска».
Для удаления программ необходимо воспользоваться интерфейсом «Программы и возможности»:
- Вызываем меню Windows (клавиши Win X) и выбираем одноимённый пункт.В меню Windows открываем компонент «Приложения и возможности»
- В списке программ выбираем лишние и неиспользуемые, дважды щёлкаем «Удалить» и подтверждаем процедуру деинсталляции.В списке программ выбираем лишние программы и удаляем их
Утилита «Очистка диска» — уникальный вшитый инструмент по обнаружению и удалению неиспользуемых системой данных. Только эта программа может безболезненно уничтожить старые обновления, кэш системы, а также старую версию Windows, которая остаётся на компьютере, если установка ОС проходит без форматирования раздела С.
Чтобы запустить утилиту:
- Открываем меню «Пуск», папку «Средства администрирования», пункт «Очистка диска».Открываем меню «Пуск», папку «Средства администрирования», пункт «Очистка диска»
- В фильтре выбора диска оставляем раздел С, нажимаем «OK».
- После анализа программой дискового пространства отмечаем галочками категории файлов, которые будут удалены, нажимаем «OK».Выбираем категории файлов для удаления и нажимаем «OK»
- В зависимости от объёма удаляемых данных, очистка может длиться от нескольких секунд до получаса.
- Перезагружаем ПК, чтобы удостовериться, что время ожидания загрузки системы уменьшилось.
Как включить или отключить Быстрый запуск
Существует несколько способов отключить функцию ускоренной активации персонального устройства – через раздел «Параметры», с помощью Редактора файлового реестра, локальной групповой политики и дополнительного механизма PowerShell. Пользователь может выбрать любой подходящий вариант или использовать поочередно, пока Fast Startup не будет действительно отключен.
С помощью «Параметры»
Раздел «Параметры» – это составной блок операционной системы Виндовс, который позволяет выполнить отдельные настройки в соответствии с требованиями пользователя. Инструкция по отключению функционала быстрого старта ПК:
открыть необходимый подраздел через меню «Пуск» (изображение шестеренки) либо с помощью комбинации горячих клавиш «Win» и «I»;
пройти по блокам в следующем порядке: «Система», «Питание и спящий режим», «Сопутствующие параметры», «Дополнительные параметры питания»;
откроется рабочее окно «Панель управления», кликнуть по строке «Действие кнопок питания»;
- в следующем пункте выбрать строку «Изменение данных, к которым нет доступа»;
- в подразделе «Характеристики выключения устройства/завершения сеанса активности ПК» снять пометку около значения «Включить быстрый запуск».
После этого требуется сохранить внесенные изменения, ПК перезагрузить в принудительном порядке.
Редактор реестра
Редактор файлового реестра позволяет вносить изменения в корневую систему регистрации данных об установленных приложениях, программах, софтах. Чтобы выключить указанный функционал, необходимо выполнить следующее:
открыть рабочее окно Редактора;
в правой части открывшейся панели перейти по пути: hkey_local_machine, system, current control set, session manager, power;
открыть строку с обозначением «Hiberboot Enabled», в строке «Значение» изменить параметры на «0».
Подтвердить настройки, после чего перезагрузить персональное устройство принудительно. Чтобы включить FastBoot заново, выполняют те же шаги, но в последнем пункте изменяют значение на «1».
Локальная групповая политика
Если предыдущие варианты не сработали или не подходят по каким-то причинам, используют дополнительный инструмент редакции информационных данных – обработку через локальную групповую политику. Изменить настройки функционала Фаст Стартап можно, выполняя следующие шаги:
- открыть необходимое окно;
- в левой части инструмента перейти по пунктам: «Конфигурация ПК», «Шаблоны административного типа», «Система», «Выключение» («Завершение»);
- в правой части последнего пункта активировать строку «Требовать разрешения при быстром запуске»;
- выбрать значение «Отключено».
Подтвердить операцию по изменению настроек персонального компьютера (портативного, стационарного) с помощью кнопки «ОК» или «Enter». Чтобы вернуть прежние характеристики, проходят по идентичному пути, но в последнем шаге выбирают значение «Включено» или «Задано».
Внимание! Вносить изменения в блоки Редактора реестра или локальной групповой политики необходимо достаточно осторожно, следуя приведенным инструкциям. Дополнительных навыков и знаний не требуется, но, если возникают сомнения, стоит обратиться к мастеру
PowerShell
Убрать функцию ускоренного запуска ПК можно через инструмент редактирования встроенных данных операционки Виндовс – PowerShell. Необходимые действия:
открыть раздел через профиль Администратора;
в пустое поле новой рабочей панели ввести значение: REG ADD «HKLM\CurrentControlSet\Control\Session Manager\Power» /V HiberbootEnabled /T REG_dWORD /D 0/F;
подтвердить запрос кнопкой «ОК» или «Enter».
После выполнения запроса персональное устройство перезагружают принудительно. Необходимо выключить ПК и затем включить (не кнопка «Перезагрузка»).
Компания Microsoft предусмотрела различные варианты настроек конфигурации персонального устройства. Чтобы отключить процедуру ускоренной активации ПК посредством сохраненных в ядре данных, используют раздел «Параметры», Редактор реестра, локальную групповую политику или инструмент PowerShell. После внесения изменений ПК перезагружают, чтобы проверить новые характеристики.
Установить последние обновления Windows 10
Корпорация Майкрософт постоянно работает над своей операционной системой. С каждым обновлением операционная система Windows 10 становиться лучше и лучше. Поэтому чтобы избежать долгой загрузки компьютера при включении рекомендуется установить последние обновления системы.
- Открываем Пуск > Параметры > Обновление и безопасность > Центр обновления Windows.
- Дальше нажимаем кнопку Проверить наличие обновлений и дожидаемся завершения скачивания и установки последних обновлений.
Чтобы исправить долгую загрузку компьютера при включении Windows 10 можно использовать разные способы увеличения производительности. Пользователям рекомендуется каждый месяц проводить такие манипуляции в операционной системе Windows 10. А также рекомендуем использовать лучшие программы для оптимизации компьютера Windows 10. Такие программы не только удалят хвосты от программ, но и помогут очистить реестр.
Недостатки
Обратная сторона медали — захламление системы кэшем, временными “мусорными” файлами, которые тоже никуда не деваются и, по сути, вы тащите их за собой в каждое следующее включение своего устройства. Лечится это, впрочем, довольно просто: не забывайте периодически делать перезагрузку. Как мы уже писали выше, это помогает очистить систему. Еще один способ выключить устройство полностью — выбрать пункт “Завершение работы” с зажатой клавишей Shift.Другая проблема — некорректная работа драйверов, с которой могут столкнуться владельцы некоторых ноутбуков. Проблема не массовая, но если замечаете спонтанные пробуждения своего устройства или некорректную работу периферийных устройств при загрузке, есть смысл поэкспериментировать с быстрым запускомТакже пользователи, использующие гибридную загрузку, могут столкнуться с еще одной проблемой — невозможностью загрузиться в БИОС(UEFI). Решение проблемы — меню Особые варианты загрузки или Перезагрузка с зажатой клавишей Shift на экране блокировки.Отдельная категория пользователей — владельцы двух операционных систем на одном устройстве. Быстрый запуск с дуал-бутом отчаянно конфликтует.
Замените используемые приложения альтернативными
Многие пользователи устанавливают программы наугад. Это может привести к загрузке потенциально нежелательных программ, которые замедляет работу компьютера.
В число таких «преступников» можно включить программы для чтения PDF, музыкальные и видео плееры, браузеры и программное обеспечение BitTorrent. К счастью, существует множество отличных альтернатив. Ситуацию просто исправить. Во-первых, удалите программное обеспечение и, во-вторых, установите лучшую замену.
Вот несколько альтернатив, которые вы можете рассмотреть.
- Sumatra PDF Reader;
- VLC Video Player;
- Google Chrome, Яндекс.Браузер или Mozilla Firefox;
- QBittorrent.
Замена просмотрщику PDFSumatra PDF
Многие пользователи Интернета считают, что Adobe Acrobat PDF Reader – единственная программа, способная читать файлы PDF. Но это распространенное заблуждение. Поскольку в Adobe Acrobat постоянно находят критические уязвимости, приложение может распространять вредоносное ПО.
Sumatra PDF Reader – лучший альтернативный вариант для просмотра PDF. Эта программа не только обладает открытым исходным кодом, но также умеет читать комиксы (файлы CBZ или CBR), блокирует потенциально опасные скрипты и работает даже на старых системах.
Но все современные браузеры уже научились читать файлы PDF. Возможно, вам даже не понадобится специальный PDF-ридер для этих целей.
Скачать: Sumatra PDF Reader для Windows (бесплатно)
Музыкальный и видео плеер: VLC Player
VLC Player – один из самых лучших когда-либо созданных универсальных медиаплееров.
Вы могли бы утверждать, что существуют и лучшие музыкальные плееры. Но при работе с видео мало кто может превзойти VLC. Кроме того, программа имеет открытый исходный код, поддерживает сочетания клавиш, воспроизводит практически любые видеофайлы и ничего к тому же не стоит.
Скачать: VLC Player для Windows | Mac | Linux | Android | iOS (бесплатно)
Замена браузера: браузер Chrome
Chrome, пожалуй, является самой быстрой альтернативой браузерам Microsoft Edge или Internet Explorer. Он поставляется в стандартных 32-битных и 64-битных вариантах. Google даже выпускает версию Chrome с открытым исходным кодом, которая называется Chromium (как и Яндекс.Браузер).
В целом, Chrome предлагает все то, чего нет у Edge: расширяемость, безопасность и скорость. Если вы часто пользуетесь Интернетом, Chrome должен входить в число первых приложений, требуемых к установке. Тем не менее, браузер Firefox предлагает ту же степень расширяемости, и он уже на 100% обладает открытым исходным кодом.
Ознакомьтесь также с оптимизированным для Windows браузером на основе Firefox: Pale Moon. Приложение работает со многими расширениями Firefox и поставляется в 64-битной версии.
Замена BitTorrent: qBittorrent
Для тех из вас, кто использует ужасный вредоносный клиент BitTorrent, есть лучший вариант. Попробуйте использовать qBittorrent с открытым исходным кодом. В отличие от кроссплатформенного BitTorrent клиента Deluge, он получает регулярные обновления. Вдобавок ко всему, qBittorrent более полнофункциональный и включает в себя дополнения, аналогичные присутствующим у конкурентов. И при этом нет рисков заразиться вредоносным ПО.
Скачать QBittorrent для Windows | Linux | Mac (бесплатно)
Что такое быстрый запуск Windows
ПК с Windows обычно работают в нескольких состояниях питания расширенной конфигурации и интерфейса питания (ACPI). S0 – когда ваш компьютер работает и готов ответить на ваш ввод. Существует несколько состояний сна, включая S1, S2 и S3, а также гибридное состояние сна, в котором гибернация используется в тандеме с состоянием сна.
Спящий режим считается состоянием питания S4. Во время гибернации ваш компьютер будет казаться полностью выключенным, но будет создан файл гибернации, готовый для использования для загрузки туда, где вы были во время последнего сеанса. Некоторое питание всё ещё направляется на периферийные устройства, так что вы можете, скажем, коснуться клавиатуры и загрузить компьютер.
Состояние питания S5 – когда ваш компьютер выключен и полностью перезагружается. Файл гибернации не создаётся и не сохраняется сеанс пользователя. Существует также состояние питания G3, когда ваш компьютер абсолютно не потребляет энергию и полностью выключен.
При включенном быстром запуске выбор завершения работы ПК может выглядеть так, как будто вы полностью выключаете компьютер, но, на самом деле, ваш компьютер переходит в состояние, сочетающее выключение и гибернацию. Файл гибернации действительно используется, хотя он меньше обычного. Почему? Вы вышли из системы до создания файла, что означает, что ваша сессия не записана. Повышение скорости происходит благодаря тому, что ядро Windows сохраняется на жестком диске и загружается при загрузке.
Отключение безопасной загрузки UEFI в Windows 10
Некоторые системы не позволяют изменить параметр безопасной загрузки без установки пароля администратора.
Я расскажу об этом позже.
Шаг 1. Доступ к настройкам UEFI
Вы можете получить доступ к настройкам UEFI, включив систему и нажав клавиши «F2 / F10» или «F12» во время загрузки.
Если это не сработает, не волнуйтесь. Вы также можете перейти к настройкам прошивки из Windows. Вот как.
Найдите UEFI и перейдите в раздел «Изменение расширенных параметров запуска» в меню Windows.
Перейдите в ‘Изменение расширенных параметров запуска’
Теперь нажмите кнопку «Перезагрузить сейчас» в разделе «Особые варианты загрузки».
Нажмите кнопку «Перезагрузить сейчас»
Через несколько секунд вы должны увидеть синий экран с несколькими вариантами на выбор.
Вы должны нажать на опцию «Устранение неполадок».
Теперь в некоторых системах на этом экране отображаются параметры прошивки UEFI.
В некоторых системах может потребоваться выбрать дополнительные параметры.
Если вы видите параметр «Настройки прошивки UEFI», то щелкните по нему.
В противном случае щелкните «Дополнительные параметры».
Когда вы увидите настройки прошивки UEFI, нажмите на них.
Он сообщит, что вам придется перезагрузить компьютер, чтобы изменить какие-либо настройки прошивки UEFI (или, вкратце, настройки UEFI).
Щелкните по кнопке «Перезагрузить».
Теперь ваша система перезагрузится, и когда она снова загрузится, вы окажетесь в интерфейсе настроек BIOS / UEFI.
Шаг 2. Отключите безопасную загрузку в UEFI
К этому времени вы должны быть загружены в утилиту UEFI.
Здесь вы можете изменить различные настройки, но все, что мы хотим сделать прямо сейчас — это отключить здесь параметр безопасной загрузки.
Перейдите на вкладку «Boot».
Здесь вы найдете параметр безопасной загрузки, который включен.
Используйте клавишу со стрелкой, чтобы перейти к опции безопасной загрузки, а затем нажмите клавишу ввода (Enter), чтобы выбрать ее.
Используйте «+» или «-«, чтобы изменить его значение. Подтвердите это при появлении запроса.
Нажмите «F10», чтобы сохранить изменения и выйти из настроек UEFI.
Совет по устранению неполадок: Отключить опцию безопасной загрузки отключена
Если это так, то пока не нужно паниковать. Есть способ обойти это.
Используя клавиши со стрелками, перейдите на вкладку «Security».
Найдите здесь «Установить пароль супервизора».
Установите пароль супервизора, дважды щелкнув его.
Внимание!
Сохраните этот пароль в надежном месте, где вы сможете получить к нему доступ даже годы спустя.
Используйте менеджер паролей, облачный сервис или черновик в своей электронной почте.
В принципе, вы не должны потерять этот пароль.
Вы также можете сбросить пароль супервизора после отключения безопасной загрузки.
После того, как вы установили пароль супервизора, перейдите на вкладку «Boot».
На этот раз вы увидите, что действительно можете получить доступ к опции безопасной загрузки и изменить ее значение.
Нажмите клавишу Enter и измените ее значение на «Disabled».
Нажмите «F10», чтобы сохранить и выйти из настроек UEFI.
Затем вы загрузитесь в Windows в обычном режиме. Вот и все. Вы можете использовать аналогичные шаги, чтобы снова включить безопасную загрузку позже.
Надеюсь, вы найдете этот урок полезным.
Дайте мне знать, если вы запутались, и я постараюсь вам помочь.
До скорых встреч! Заходите!
Как включить быстрый запуск
Если вам, наоборот, требуется включить быстрый запуск Windows 10, вы можете сделать это тем же образом, что и выключение (как описано выше, через панель управления или редактор реестра). Однако, в некоторых случаях может оказаться так, что опция отсутствует или недоступна для изменения.
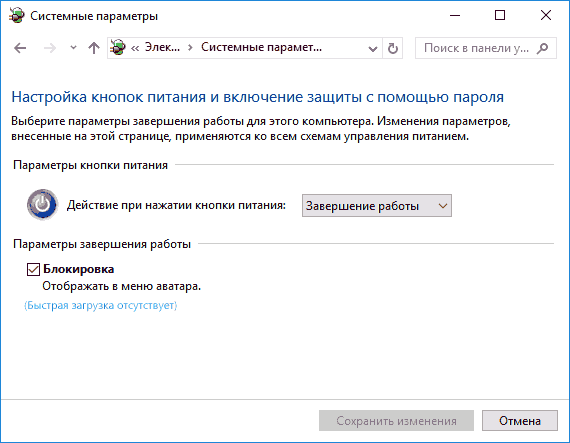
Обычно это означает, что ранее была выключена гибернация Windows 10, а для работы быстрой загрузки, ее требуется включить. Сделать это можно в командной строке, запущенной от имени администратора с помощью команды: powercfg /hibernate on (или powercfg -h on) с последующим нажатием Enter.
После этого вновь зайдите в параметры электропитания, как это было описано ранее, чтобы включить быстрый запуск. Если вы не пользуетесь гибернацией как таковой, но вам требуется быстрая загрузка, в упоминавшейся выше статье про гибернацию Windows 10 описан способ уменьшить файл гибернации hiberfil.sys при таком сценарии использования.
08.02.2018
Что такое быстрая загрузка Windows 10, и операции по её настройке.
Гибридная загрузка, она же гиперзагрузка Windows, включена в настройках системы по умолчанию и нацелена на то, чтобы помочь операционной системе загрузиться побыстрее после именно выключения компьютера. Windows проделывает это благодаря сохранению образа системного ядра и подгрузки драйверов в пресловутый файл hiberfil.sys
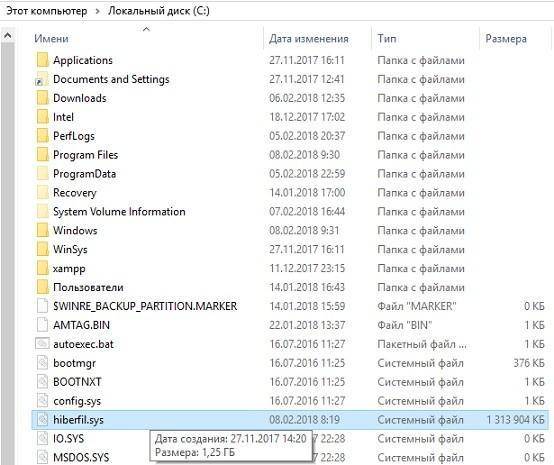
сразу после того, как пользователь завершает работу Windows. После включения компьютера или ноутбука Windows просто выгружает файл в память, вместо того, чтобы загружать систему обычным порядком, инициализируя последовательно все необходимые файлы и процессы, загружая последовательно необходимые службы. Схематично этот процесс можно изобразить так:

Таким образом, к перезагрузке системы функция быстрого запуска отношения не имеет. Так что порой загрузка “на холодную” заметно быстрее, нежели попытка избавиться от медленной работы Windows с помощью перезагрузки. Более того, на компьютерах и ноутбуках с UEFI вы начальное окно POST-диагностики, вполне вероятно, вообще не увидите (при условии, что в BIOS|UEFI включена опция Fast boot). Это в теории…
Здесь, кстати, зарыто некое “пасхальное яйцо”: при попытке принудительно ускорить выключение Windows командой:
shutdown /s /f /t 0
в консоли (напрямую или с помощью специально созданного ярлыка, чтобы завершать работу таким образом постоянно) время выключения с момента введения команды до полного выключения машины порой увеличивается до двукратного. А заявленные преимущества быстрой загрузки могут оказаться “пшиком”. По крайней мере, для вашего компьютера.
Обновление драйверов
Медленный запуск операционной системы нередко связывают с устаревшими драйверами. При этом не нужно судорожно искать дистрибутив на официальном сайте производителя каждого компонента устройства. Достаточно установить апдейт для контроллера AHCI. Выполняется операция через Диспетчер устройств:
Воспользуйтесь поисковой строкой или меню Пуск для запуска Диспетчера.

Раскройте вкладку «Контроллеры IDE».

- Щелкните ПКМ по названию отобразившегося устройства.
- Нажмите кнопку «Обновить драйвер».

Встроенный инструмент самостоятельно начнет поиск обновлений и автоматически установит их при наличии. После завершения операции следует проверить наличие актуальных драйверов и для других видов оборудования. Но, в первую очередь, вы должны убедиться, что компьютер располагает последней версией ПО для контроллера AHCI. Если Диспетчер устройств не найдет обновление – попробуйте скачать и вручную установить программное обеспечение, обратившись к официальному сайту разработчиков.
Запуск с внешнего носителя
Можно даже не устанавливать «винду» на ПК. Достаточно запустить ОС с флешки. Иногда это бывает крайне удобны (когда система не работает). Но для подобной реализации у Вас должен быть загрузочный USB накопитель. Сейчас я расскажу о его создании.
- Берем носитель с объемом не менее 16 Гб и скоростью записи / чтения не менее 10 Мб в секунду.
- Скачиваем с официального сайта образ ОС, который будет скопирован и распакован на флешке.
- Устанавливаем бесплатное приложение WinToUSB. Вообще-то существует несколько программ с аналогичным назначением, но эта самая простая и не требует особой настройки.
- Запускаем софт и кликаем по изображению диска (слева сверху), а затем указываем путь к ранее скачанному образу Windows:
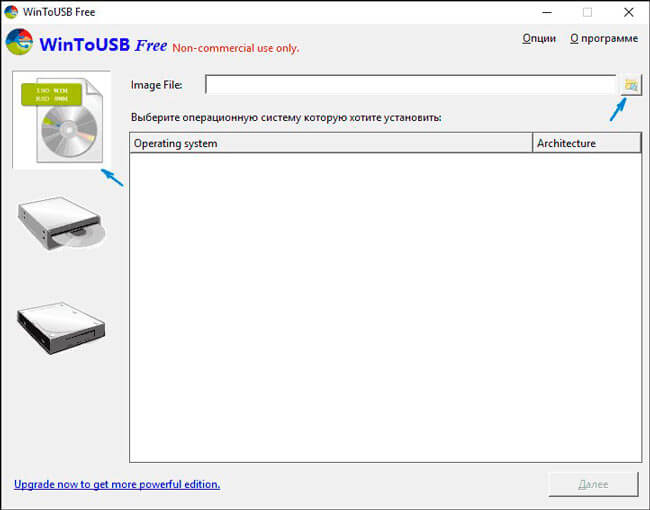
Программа произведет проверку образа и предложит на следующем шаге выбрать накопитель, который будет использован для копирования
Внимание! Все данные, которые содержатся на диске USB будут удалены в результате форматирования.
Затем следует выбрать тип установки. Ну буду вдаваться в описание всех вариантов, просто посоветую установить флажок возле надписи «VHDX».
Если в этом же окне возникает ошибка из-за нехватки свободного места, то следует увеличить размер виртуального раздела.
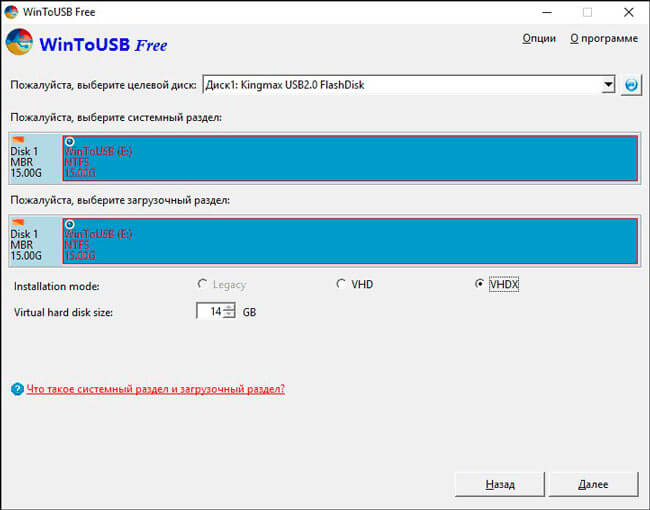
Осталось только дождаться окончания процесса копирования, который может затянуться надолго.
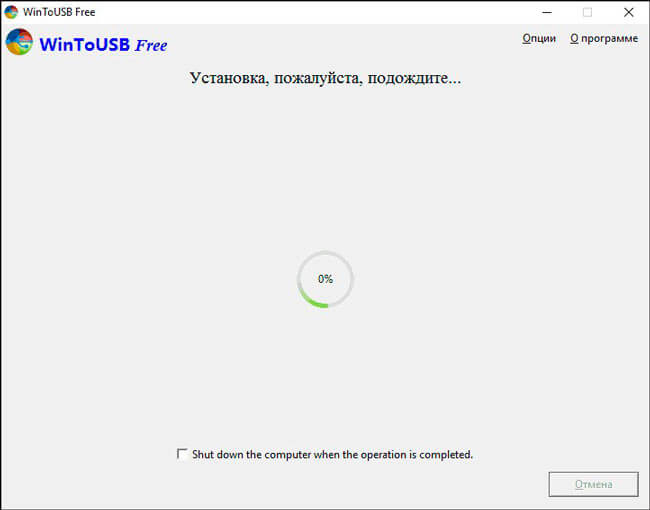
В итоге, Вы получите флешку с установленной ОС. Стоит отметить, что это не просто загрузочный носитель, который служит для восстановления (об этом я писал в предыдущих статьях), а полноценная операционная система, запускаемая не с жесткого диска, а обычного внешнего накопителя.
Небольшой совет! При первом запуске Вы можете не обнаружить в «Проводнике» свои стационарные диски. Не стоит паниковать. Нужно запустить «Управление дисками» с помощью команды diskmgmt.msc, введенной в поле «Выполнить» (Win + R). В открывшемся окне появится перечень локальных дисков, которые можно включить для отображения.
Вот и всё. С этим способом запуска мы разобрались. Если есть вопросы – оставляйте их в комментах. А мы идём дальше.
Стоит ли включать быструю загрузку
Поскольку POST в целом важен для компьютера, резонным будет ответить на вопрос, стоит ли его отключать ради ускорения загрузки компьютера.
В большинстве случаев смысла от постоянной диагностики состояния нет, поскольку люди годами работают на одной и той же конфигурации ПК. По этой причине, если в последнее время комплектующие не изменялись и всё работает без сбоев, «Quick Boot»/«Fast Boot» можно включить. Владельцам новых компьютеров либо отдельных комплектующих (особенно блока питания), а также при периодических сбоях и ошибках делать этого не рекомендуется.
Включение быстрой загрузки в BIOS
Уверенным в своих действиях пользователям включить быстрый старт ПК можно очень быстро, всего лишь изменив значение соответствующего параметра. Рассмотрим, как это можно сделать.
- При включении/перезагрузке ПК зайдите в BIOS.

В Award он будет находиться в другой вкладке БИОС — «Advanced BIOS Features».

В некоторых случаях параметр может располагаться в других вкладках и быть с альтернативным именем:
- «Quick Boot»;
- «SuperBoot»;
- «Quick Booting»;
- «Intel Rapid BIOS Boot»;
- «Quick Power On Self Test».
С UEFI дела обстоят немного по-другому:

MSI: «Settings» >«Advanced» >«Windows OS Configuration» >«Enabled»;

Gigabyte: «BIOS Features» >«Fast Boot» >«Enabled».

У других UEFI, например, ASRock местонахождение параметра будет аналогичным примерам выше.
Нажмите F10 для сохранения настроек и выхода из BIOS. Подтвердите выход выбором значения «Y» («Yes»).
Теперь вы знаете, что из себя представляет параметр «Quick Boot»/«Fast Boot»
Отнеситесь внимательно к его отключению и примите во внимание тот факт, что его в любой момент можно включить точно таким же образом, сменив значение обратно на «Disabled». Сделать это нужно обязательно при обновлении аппаратной составляющей ПК или возникновении необъяснимых ошибок в работе даже проверенной временем конфигурации
