Как включить автоматическое резервное копирование реестра в windows 10
Содержание:
- Почему Microsoft вдруг озаботилась экономией места
- Создание копии через Handy Backup
- Запуск и настройка резервного копирования файлов
- Что не так с объяснениями Microsoft
- Восстановление разделов реестра из резервной копии
- Открываем редактор реестра
- Восстановление реестра Windows 10 из резервной копии
- Ручное резервное копирование файлов реестра
- Загрузка в последнюю удачную конфигурацию
- Создание резервной копии Windows 10
- Как восстановить весь аккаунт, сайт или БД
- Резервное копирование или экспорт выбранной ветви реестра
Почему Microsoft вдруг озаботилась экономией места
Отключение бэкапа реестра – не единичный случай. В 1809 драйверы принтеров и сканеров перенесли в Windows Update с той же целью, сэкономив около 120MB. (К этому решению у меня претензий нет, хотя в каких-то организациях они и могут возникнуть.) Возможно, есть и другие примеры, не анонсированные или просто прошедшие мимо меня.
Вообще, создатели Windows время от времени предпринимают массовые действия по оптимизации ОС, в том числе сокращению занимаемого ей места. Так, на ум приходит времен Windows 8.1.
Я думаю, что в данном случае вся эта экономия связана с расходами в версии 1903 – выделением 7GB зарезервированного пространства для обеспечения беспроблемной установки обновлений и новых версий ОС. Там не все так прямолинейно, и в итоге я рассказал об этом отдельно.
Создание копии через Handy Backup
Handy Backup — программа, разработанная российскими специалистами:
- Запустите программу. После её открытия автоматически начинает работу «Мастер создания новой задачи». Для создания резервной копии выберите соответствующий пункт в диалоговом окне.
- Выберите данные, бэкап которых нужно создать. Чтобы получить резервную копию Windows 10, в окне «Что копировать» разверните пункт Disk Clone и сделайте одно из следующих действия:
- дважды кликните мышью по пункту Disk Image;
- выделите пункт Disk Image и нажмите кнопку «Добавить».
- Укажите раздел диска, с которого будет создаваться копия. Для этого в меню слева раскройте пункт Disk Image и выберите Partitions. В окне справа появятся разделы диска, которые есть у вас на компьютере. Выберите тот, на котором установлена операционная система и нажмите кнопку «ОК».
- После этого программа вернётся в основное окно «Мастера создания новой задачи». Нажмите кнопку «Далее», чтобы подтвердить выбранные для копирования данные.
- Следующий шаг — выбор места хранения созданной копии. Образ бэкапа Windows 10 может быть записан непосредственно на компьютер, на внешний носитель, в облако, на другой компьютер, подключённый к локальной сети. Полный перечень есть в меню слева. Окно справа необходимо для детализации информации. Выберите место, где будет храниться образ вашей ОС (при этом убедитесь, что там достаточно свободного места), и нажмите кнопку «Далее».
- Шаги 4, 5, 6 и 7 можно пропустить. Они необходимы продвинутым пользователям для задания дополнительных параметров.
- На последнем шаге 8 программа даёт возможность придумать имя для проделанной задачи, чтобы в следующий раз не проходить все этапы заново, а создать копию по уже имеющемуся алгоритму. Введите имя задачи в соответствующее поле и нажмите кнопку «Готово».
- После запуска процесса создания резервной копии, дождитесь его окончания. О том, что копирование завершено, можно узнать по сообщению в нижнем окне программы SESSION ENDED и отметке 100% в поле «Выполнено». Закройте программу, нажав на крестик или выбрав пункт «Выход» в меню «Файл».
Программа Handy Backup платная, но она доступна для скачивания и использования в течение 30 дней без покупки регистрационного ключа. За это время пользователь может определиться, подходит ли ему данный программный продукт.
Программа имеет как свои плюсы, так и минусы. Положительные стороны:
- большой выбор мест для хранения созданной копии;
- гибкие пользовательские настройки;
- возможность сжатия и шифрования резервных данных при копировании;
- работа с любыми типами данных и другие.
К недостаткам можно отнести тот факт, что резервное копирование Windows делается вручную, то есть нужно самостоятельно выбирать указываемые для создания образа файлы и папки. Начинающим пользователям это может показаться сложным.
Запуск и настройка резервного копирования файлов
Процедура добавления диска-хранилища запускает автоматическое резервное копирование файлов. При необходимости когда-либо приостановить эту функцию мы сможем это сделать путём установки её переключателя на «Выкл.» Пока же функция нам нужна, и мы кликаем опцию «Другие параметры» для настройки нюансов резервного копирования.

Первым делом определимся с периодикой создания бэкапа наших данных. Это могут быть интервалы от 10 минут до раза в сутки. Мы выберем создание бэкапа каждые 6 часов.

Далее можем выбрать время хранения резервных копий. Это могут быть отрезки времени от месяца до двух лет. И это также же могут быть варианты хранения копий всегда и пока не понадобится свободное место. Мы выберем последний вариант.

И, наконец, суть всего этого действа – сам резервируемый материал. Нам нужно указать папки, содержимое которых мы хотим бэкапить. По умолчанию у нас уже здесь добавлены папки нашего пользовательского профиля, ненужные из них мы можем удалить. А папки нужные, но не добавленные по умолчанию, наоборот, добавить.

Если в какой-то папке есть подпапки с файлами, резервное копирование которых нам не нужно, эти подпапки можем исключить.

В общем, настраиваем бэкап-план так, как нам нужно, и запускаем процесс создания первой резервной копии кнопкой «Архивировать данные сейчас».

Что не так с объяснениями Microsoft
Экономия места на диске – благая цель, конечно. В данном случае экономится около 100-150MB, в зависимости от объема реестра. Звучит неплохо, но мы-то знаем как пользователям проталкиваются ненужные приложения из магазина гораздо большего объема. Обменяли возможность отката в критической ситуации на кучу мусора…
Ценность бэкапа реестра была в работе из коробки. Да, кто-то включит его руками, но у подавляющего большинства пострадавших резервной копии не окажется.
Тот факт, что функцию сохранили, специально добавив возможность включения, говорит о том, что продуктовая группа размышляла над реализацией. Но в итоге сделали ерунду.
- сжимать резервную копию (например, средствами NTFS, как это делается со старыми версиями драйверов), уменьшая размер на диске вдвое
- реализовать дифференцированный подход в зависимости от размера системного раздела, как это сделали с точками восстановления, отключая бэкап только на разделах менее 128GB. (В скобках замечу, что владельцы маленьких дисков лишаются как точек, так и бэкапа реестра).
Сочетание этих двух подходов стало бы разумным компромиссом.
Восстановление разделов реестра из резервной копии
Не покидая среду восстановления, Холмс открыл командную строку. Он быстро набрал в ней notepad и нажал Enter.
В окне блокнота он нажал Ctrl + O, ловко определился с буквой системного диска и перешел в папку Windows\System32\Config. Затем Холмс ввел в поле «Имя файла» звездочку и нажал Enter, чтобы отобразить все файлы в папке.
«Файлы без расширений — это кусты реестра», — пояснил он, — «А в папке RegBack – их резервные копии!»
Холмс поочередно переименовал файлы SYSTEM и SOFTWARE, нажимая клавишу F2 и добавляя расширение .bad. «Думаю, этих двух кустов реестра, отвечающих за систему и программы, нам хватит для восстановления нормальной работы Windows», — прокомментировал детектив.
Затем он сочетаниями клавиш Ctrl + C и Ctrl + V скопировал резервные копии этих файлов из папки RegBack в папку config.

«Вот и все! Давайте попробуем загрузиться, Ватсон!», – уверенно провозгласил Холмс.
Он вышел из среды восстановления и перезапустил систему. Спустя несколько секунд перед нами предстал нормальный экран приветствия, приглашающий ввести пароль учетной записи SuperMegaAdmin.
— Ватсон, надо бы проверить, нормально ли работает профиль этого мега-админа. Сможете сбросить пароль администратора?— Без проблем, Холмс!
Открываем редактор реестра
Способ 1: через окно выполнить
Наверное, это один из самых простых и универсальных способов открыть редактор реестра (работает в Windows XP/7/8/10). Распишу все действия по шагам:
- сначала жмете сочетание кнопок WIN+R (плюс нажимать не нужно);
- в левом углу должно показаться небольшое окно «Выполнить» в котором будет одна строка «Открыть» (пример на скрине ниже);
Окно выполнить
- теперь в строку «Открыть» пишите команду regedit и жмите клавишу Enter;
Открываем редактор реестра через окно выполнить // Windows 10
- если появиться окно с вопросом по поводу разрешений на внос изменений — нажмите «Да»;
Разрешить этому приложению вносить изменения
- Собственно, всё! Редактор реестра должен был открыться. Можно вносить изменения…
Способ 2: через командную строку
- Сначала открываем командную строку — самый простой способ найти ярлык для ее запуска в меню ПУСК (в Windows 10 удобно для этого использовать ПОИСК, см. пример на скрине ниже);
Запуск командной строки в Windows 10
- в командной строке нужно ввести regedit (всё ту же команду) и нажать клавишу Enter. Должен открыться редактор реестра.
Командная строка — команда regedit
Способ 3: через системную папку
В зависимости от вашей версии Windows и ее настроек, файл regedit может находиться в различных папках:
- C:\Windows\SysWOW64 (самый распространенный вариант по умолчанию, в Windows 10);
- C:\ Windows\System32
- C:\ Windows
Дальше всё просто: открываем проводник (либо другой коммандер), переходим в системную папку, находим файл regedit и открываем его как обычную программу. Пример представлен на скрине ниже.
Находим regedit через проводник
Способ 4: через поиск в Windows
В Windows 10 можно нажать на значок с лупой возле меню ПУСК и ввести в поисковую строку regedit — среди найденных результатов увидите ярлык для запуска редактора (см. пример ниже).
Поиск regedit через меню ПУСК
Кроме этого, можно запустить проводник (клавиши Win+E), затем открыть системный диск с Windows (обычно C:\) и в строке поиска также ввести regedit — через некоторое время увидите ссылку на запуск редактора реестра (пример ниже).
Поиск regedit на системном диске в проводнике
Способ 5: с помощью спец. утилит
Утилит для работы с реестром — сотни! В этой статье предлагаю вашему вниманию одну из лучших (на свой скромный взгляд).
Reg Organizer
Очень удобная утилита для наведения порядка в системном реестре. Позволяет удалить мусорные и ошибочные данные из него, дефрагментировать и сжать, сделать снимки (чтобы сравнивать изменения в реестре ДО и ПОСЛЕ установки какой-либо программы) и пр.
Также позволяет редактировать реестр, не открывая встроенный в Windows редактор. Утилита полностью переведена на русский язык, поддерживает Windows 7/8/10 (32/64 bits).
Инструменты — редактор реестра // RegOrganizer
Собственно, далее можно работать с параметрами реестра как в классическом редакторе. Также добавьте сюда то, что в Reg Organizer есть дополнительные инструменты: более удобный поиск, возможность делать снимки, есть избранное и пр.
Редактор реестра в утилите RegOrganizer
Что делать, если реестр заблокирован и не открывается
Во-первых, не паниковать.
Во-вторых, попробуйте открыть реестр через утилиту Reg Organizer (которую я советовал в 5 способе, парой строк выше).
В-третьих, скачайте антивирусную утилиту AVZ к себе на компьютер (она поможет восстановить систему в нормальный рабочий лад).
Далее запустите AVZ и откройте меню «Сервис/Системные ресурсы» — в этом меню будет ссылка на запуск редактора реестра. Попробуйте открыть его (пример показан на скриншоте ниже).
Сервисная утилита AVZ — попытка открыть редактор
Файл — восстановление системы / AVZ
Далее необходимо отметить галочками все те параметры, которые вы хотите восстановить (среди них есть и нужный нам, а именно «Разблокировка реактора реестра», см. на скрине ниже — помечен желтым цветом).
Кстати, AVZ выручает во многих случаях, поэтому рекомендую вам не ограничиваться одним пунктом…
Разблокировка редактора реестра
Собственно, после процедуры восстановления и перезагрузки компьютера, рекомендую вам проверить его на вирусы всё в той же утилите AVZ (причем, даже несмотря на наличие у вас в системе антивируса).
Для антивирусной проверки в AVZ необходимо указать диски, указать методы лечения найденных вирусов, и нажать кнопку ПУСК. Пример представлен на скрине ниже.
Антивирусная проверка системы в AVZ
Собственно, после подобной процедуры восстановления — редактор реестра начинает открываться в нормальном режиме.
PS
Также, как вариант, можно попробовать запустить систему в безопасном режиме и открыть редактор из-под него.
Материалы взяты из следующего источника:
Восстановление реестра Windows 10 из резервной копии
Операционная система Windows 10 имеет встроенную базу данных настроек системы и программ – реестр. Неопытным пользователям не рекомендуется вносить какие-либо изменения в реестр или производить удаление, или добавление параметров – это может привести к сбою системы и необходимости восстановления реестра Windows 10.
К утере работоспособности системы и отказа её загрузки также могут привести многочисленные ошибки реестра и неправильная его работа.
Восстановите данные утерянные в результате повреждения или удаления реестра
Повреждение реестра Windows 10 может стать причиной утери важных данных.
Восстановление реестра Windows, повреждение или перезапись системных файлов, ошибки файловой системы или наличие битых секторов диска – это не далеко полный список причин утери данных.
Восстановление реестра Windows вернет работоспособность операционной системы, но может привести к утере личных файлов. Не всегда имеется возможность восстановить работоспособность Windows без чистой установки операционной системы или сброса компьютера в исходное состояние, что также может повлечь за собой утерю файлов.
Загрузите бесплатно и просканируйте ваше устройство с помощью Hetman Partition Recovery. Ознакомьтесь с возможностями программы и пошаговой инструкцией.
Как создать резервную копию реестра Windows 10
- Откройте строку «Выполнить» (комбинация клавиш Win + R).
-
Введите команду regedit и нажмите Enter.
-
Выберите в открывшемся Редакторе реестра меню Файл / Экспорт.
-
Укажите путь для сохранения файла резервной копии реестра с расширением .reg и нажмите Сохранить.
- Резервная копия реестра сохранена.
Как восстановить реестр из резервной копии
Cпособ I:
- Откройте строку «Выполнить» (комбинация клавиш Win + R).
-
Введите команду regedit и нажмите Enter.
-
Выберите в открывшемся Редакторе реестра меню Файл / Импорт.
-
Укажите путь для к сохранённому раннее файлу резервной копии реестра с расширением .reg и нажмите Открыть.
- Перезагрузите компьютер для завершения процесса восстановления резервной копии реестра.
Способ II:
- Кликните дважды на .reg-файле реестра (файл сохранённой раннее резервной копии реестра).
- Подтвердите необходимость редактирования реестра.
- Перезагрузите компьютер.
Способ III:
- Кликните правой кнопкой мыши на файле резервной копии реестра.
- Выберите пункт Слияние.
- Перезагрузите компьютер.
В случае, если в результате повреждения реестра компьютер не загружается, запустите его в безопасном режиме и восстановите с помощью любого из описанных выше способов.
Как загрузить Windows в безопасном режиме
Как восстановить реестр с помощью Командной строки Windows 10
Восстановление реестра с помощью Командной строки актуально в случае, если компьютер не загружается в результате повреждения реестра.
Для этого:
- Загрузите компьютер с помощью диска восстановления системы.
-
В окне Выбор действия выберите Диагностика / Командная строка.
Примечание. Резервная копия реестра хранится в папке C:\Windows\System32\config\RegBack. Для восстановления реестра из Командной строки необходимо скопировать содержимое этой папки в папку C:\Windows\System32\config (рабочая папка файлов реестра).
-
Скопируйте файлы резервной копии реестра из папки RegBack в папку config с помощью следующих команд Командной строки:
Xcopy c:\windows\system32\config\regback c:\windows\system32\config
Введите поочерёдно каждую из команд в Командную строку, нажимая после каждой из них Enter.
После ввода последней команды exit окно Командной строки закроется. Перезагрузите компьютер.
Программы для восстановления реестра
Для доступа и работы с реестром Windows 10 существует множество программ. С помощью таких программ можно найти и исправить ошибки реестра. Они, как правило, сканируют реестр на наличие неверных путей и типов файлов, неправильных пользовательских элементов управления, устаревших записей, неверных шрифтов, устаревших элементов меню Пуск, неиспользуемых расширений файлов, ошибок запуска программ, и предоставляют список обнаруженных проблем.
С помощью программ для восстановления реестра можно исправить обнаруженные ошибки и, таки образом, восстановить работоспособность операционной системы.
В Windows 10 для этого также есть собственная утилита – Regedit.exe
Чтобы запустить Regedit.exe:
- Откройте строку «Выполнить» (комбинация клавиш Win + R).
-
Введите команду regedit и нажмите Enter.
(1 votes, average: 5.00 out of 5)
Ручное резервное копирование файлов реестра
Сделать копию реестра в Windows 10 вручную можно как посредством редактора реестра методом экспортирования всех его файлов, так и путём переноса отдельных элементов. Экспорт данных выполняется следующим образом:
- В окне «Выполнить» (Win+R) прописываем команду regedit, жмём Enter.
- В редакторе нажимаем «Файл» – «Экспорт…» (или ПКМ на «Компьютер» – «Экспортировать»).
- В открывшемся окне указываем имя файла и жмём кнопку «Сохранить».
Теперь при необходимости восстановления реестра нужно дважды нажать мышью на созданный элемент с расширением «.reg» и применить изменения. При этом созданная копия не годится для использования при полном отказе системы, способ работает только в ОС, которая запускается. Кроме того, все изменения затронут только элементы, сохранённые в reg-файле, тогда как данные, появившиеся уже после экспорта, останутся прежними. Ещё один минус способа – копирование тех параметров, которые использовались в момент процедуры экспорта, возможно с ошибками.
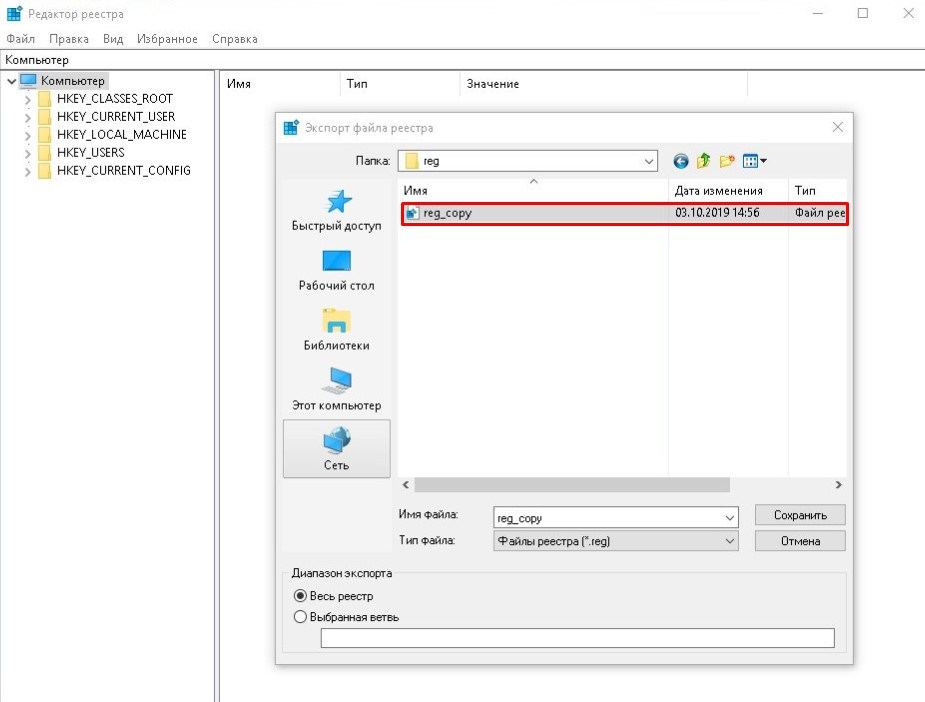
Экспорт копии реестра «вручную»
Альтернативный вариант предполагает копирование файлов из директории config, а также скрытого NTUSER.DAT (чтобы увидеть его, нужно включить в проводнике отображение скрытых элементов), который находится на системном диске в папке с именем пользователя в отдельный каталог или на съёмный накопитель. Этими файлами, когда понадобиться восстановить реестр можно будет заменить имеющиеся элементы, в т. ч. в среде восстановления, если операционка не загружается.
Загрузка в последнюю удачную конфигурацию
Я перезапустил систему, нажал F8 при загрузке и оказался в сервисном меню.

Однако загрузка в последнюю удачную конфигурацию никаких дивидендов не принесла – мы увидели ту же картину.
«Этот способ действительно хорош, когда система не загружается после установки нового драйвера или устройства, либо изменениях в конфигурации служб», — философски заметил Холмс и потянулся за трубкой.
Я бы с удовольствием выслушал его рассказ о последней удачной конфигурации, но сейчас у нас не было времени!
— Теперь попробуем откатиться на точку восстановления системы?— Да, это должно решить такую проблему.
Создание резервной копии Windows 10
Создать резервную копию Windows 10 можно в любой момент и для этого вам даже не надо скачивать сторонние программы или утилиты. Для максимальной эффективности мы рекомендуем сделать резервную копию после установки и настройки системы, когда все приложения и драйверы готовы к работе с чистого листа. В таком случае вам не надо будет заново настраивать Windows после установки, а также вы будете уверены, что бекап на 100% работоспособен и ему ничто не мешает. В случае возникновения неполадок вам надо будет лишь восстановить бекап и компьютер снова готов к работе как новый.
Стоит отметить, что в Windows 10 существует много систем резервного копирования. Есть возможность делать резервную копию файлов. Для этого есть функция История файлов в Windows 10. Можно создавать точки восстановления Windows для резервного копирования настроек и реестра, а можно также создать полную резервную копию Windows 10, которая включает в себя файлы, приложения, реестр, настройки и персонализацию. После восстановления полного бекапа вы получите компьютер, которым он был в момент создания резервной копии. Очень удобно и практично.
Кстати, с помощью этой инструкции вы можете также сделать резервную копию Windows 7 и Windows 8.
Перейдем непосредственно к действиям. Существует много приложений для создания резервных копий Windows 10, но мы рекомендуем воспользоваться встроенными бесплатными механизмами. Они работают прекрасно и на отлично справляются с возложенной на них задачей. В этой статье мы не будем рассматривать сторонние утилиты для создания резервных копией, так как считаем стандартные средства достаточно понятными и простыми, чтобы обычный пользователь быстро разобрался с ними.
Мастер создания резервной копии Windows 10 расположен в классической Панели управления. Нажмите Win + R и введите control.
Если у вас включен режим просмотра Категория, нажмите Система и безопасность.
На следующей странице щелкните Резервное копирование и восстановление. Если же у вас режим просмотра Мелкие значки или Крупные значки, сразу найдите в списке Резервное копирование и восстановление. Хотя этот раздел уходит корнями еще в Windows 7 (о чем прямо свидетельствует его название), он прекрасно работает и в Windows 10.
В левой части экрана найдите ссылку Создание образа системы
Обратите внимание, что эта процедура должна выполняться от имени Администратора, о чем свидетельствует соответствующий значок. Появится новое окно Создание образа системы
В нем вам надо указать, где будет храниться архив, он же резервная копия Windows 10
Появится новое окно Создание образа системы. В нем вам надо указать, где будет храниться архив, он же резервная копия Windows 10
Вы можете хранить бекап на внутреннем жестком диске, внешнем жестком диске, DVD-дисках (если вы вдруг застряли в 2007 году) или в сетевой папке. Выберите На жестком диске и укажите носитель. Если вы создаете резервную копию Windows 10 на флешке, она будет отображаться в выпадающем списке На жестком диске. После этого нажмите Далее.
На следующем окне вам надо указать, какие разделы надо забекапить. Учтите, что вы можете создать резервную копию не только системного диска, а также вспомогательных разделов восстановления (они выделены по умолчанию), но и любых других разделов, доступных на вашем компьютере. Главное, чтобы у вас было достаточно места на конечном накопителе. Нажмите Далее.
На последнем окне система спросит вас подтверждение архивации, а также укажет, где будет расположена полная резервная копия Windows и размер бекапа. Если вас все устраивает, нажмите Архивировать и дождитесь завершения процедуры.
В зависимости от мощности вашего процессора и скорости диска, а также объема данных архивации, процедура может занять от 20 минут или получаса до нескольких часов. Запаситесь терпением и подождите, пока система не завершит резервное копирование. По мере выполнения процедуры система будет уведомлять вас о том, какие части диска она копирует.
Когда резервная копия Windows 10 будет создана, система предложит вам записать диск восстановления системы. Создавать его или нет – решать вам. Он нужен для восстановления Windows, если компьютер не включается. Все возможности этого диска также доступны на обычной загрузочной флешке Windows 10, которую можно создать с помощью Media Creation Tool. Если вы хотите создать диск восстановления, нажмите Да и следуйте инструкциям на экране. В принципе, такой носитель можно создать и оставить «на всякий случай», если вам вдруг понадобится восстановить компьютер, а под рукой не будет другого ПК или загрузочной флешки. Создать диск восстановления Windows 10 вы можете в любой момент.
Процедура на этом завершена.
Как восстановить весь аккаунт, сайт или БД
Во вкладке Резервные копии вы можете восстановить резервную копию:
Для этого напротив домена нажмите Восстановить копию. На открывшейся вкладке подтвердите действие, нажав Ок:
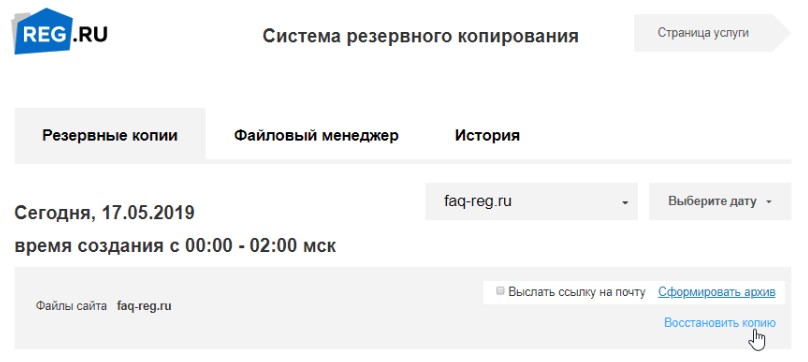
Важно: pезервные копии данных собираются ежедневно и формируются в ночное время. То есть ночью 17.05.2019 создаются резервные копии сайта на 16.05.2019
Перед восстановлением базы данных из резервной копии убедитесь, что нужная база создана в панели управления. Система резервного копирования не сможет восстановить бэкап базы данных, если её нет на хостинге.
Если базы данных нет, создайте её по инструкции: Как создать базу данных. Достаточно создать пустую БД.
Резервное копирование или экспорт выбранной ветви реестра
Иногда вам может потребоваться экспортировать только определенную ветку вместо резервного копирования всего реестра. Чтобы экспортировать выбранную ветку, всегда предпочтительно сохранять ветку в формате файла .reg (Регистрационные записи).
Файлы представляют собой текстовые файлы, содержимое которых можно просмотреть, открыв файл с помощью Блокнота или любого другого текстового редактора.
Чтобы сделать резервную копию выбранной ветви / ключа в реестре, выполните следующие действия:
- Запустите редактор реестра ()
- Перейдите к ключу, который вы хотите экспортировать.
- Щелкните правой кнопкой мыши на ключе и выберите «Экспорт».
- В поле Сохранить в выберите место, куда вы хотите сохранить файл регистрационных записей (.reg)
- В поле Имя файла введите имя файла и нажмите кнопку Сохранить.
Кроме того, вы можете использовать командная строка для экспорта выбранного раздела реестра.
Примеры:
REG EXPORT HKCR\ChromeHTML D:\ChromeHTML.REG REG EXPORT HKCU\Software\Avast D:\Avast.REG REG EXPORT HKLM\Software\Classes D:\Classes.REG
где…
HKCR is short for HKEY_CLASSES_ROOT HKCU is short for HKEY_CURRENT_USER HKLM is short for HKEY_LOCAL_MACHINE HKU is short for HKEY_USERS
Восстановление настроек реестра из файла .reg
Объединить
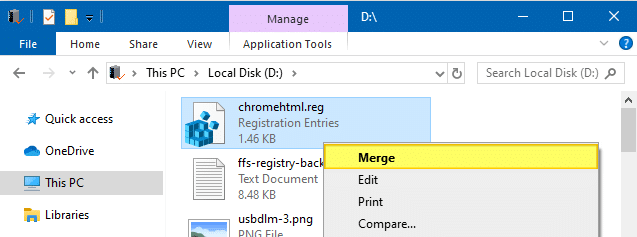
Заметка что восстановление реестра из файла .reg не удаляет существующее содержимое из соответствующей ветви реестра. Например, если в ветви реестра есть дополнительные подразделы и значения, которые не найдены в файле .reg, дополнительные ключи и значения не удаляются.
Если вам нужно удалить существующие значения и подразделы в этом месте, вы можете использовать редактор реестра.
Кроме того, отредактируйте файл .reg и используйте следующий синтаксис для удаления раздела реестра:
Windows Registry Editor Version 5.00
Это удаляет введите указанную выше ветвь (поскольку в начале клавиши находится символ минус)
(Для получения дополнительной информации см. Статью Microsoft Как добавить, изменить или удалить разделы реестра и значения с помощью файла .reg)
СВЯЗАННЫЙ: Как использовать .REG файлы (регистрационные записи) в Windows?
