Как отключить обновления windows 7 полностью или только частично
Содержание:
- Через установку лимитного подключения
- Как отключить обновления в Windows 8.1 (Windows 8).
- Нужны ли обновления Windows 8?
- Отключение Центра обновления Windows 10 (обновлено, так чтобы он не включался автоматически)
- Как отключить автоматическое обновление в ОС Windows 8
- Как удалить сразу несколько обновлений Windows 7 — 3 способ
- Отключаем службу
- Как отключить автоматическое обновление Windows 8: Видео
- Дополнительные способы отключение обновления для ОС Windows 10
- Способ 3. Включение или отключение автоматического обновления с помощью REG файла
- Рекомендации по отключению обновлений Windows 10
- Как отключить обновление Windows 10 в настройках Центра обновлений
Через установку лимитного подключения
Как самостоятельно выключить прием виндовских новинок (используя беспроводное подключение):
через «Параметры» отправиться в «Беспроводную сеть»;
отыскать «Дополнительные параметры»;
в окошке «Лимитное подключение» нажать на «Включить» (для активации опции «подключение с лимитным тарифным планом»).
Важно! Для блокировки приема автообновлений можно использовать лимитное подключение, так «по умолчанию» новинки не скачиваются именно в этом режиме. Правда, такие сетевые настройки не помогут полностью заблокировать все Windows Updates
Некоторые будут скачиваться, отказаться от них не удастся.
Как деактивировать прием новшеств (отредактировав проводную связь):
вызвать окошко «Выполнить»;
пройтись в самый конец: HKEY_LOCAL_MACHINESOFTWAREMicrosoftWindows NTCurrentVersionNetworkListDefaultMediaCost;
элементу под названием «Ethernet» задать цифру 2, то есть изменить статус на «лимитированное»;
предварительно разделу «DefaultMediaCost» поменять «Разрешения» на администраторские.
Как отключить обновления в Windows 8.1 (Windows 8).
В операционной системе Windows 8.1 (Windows 8), при настройках по умолчанию, обновления системы загружаются и устанавливаются автоматически. Один раз в месяц или чаще, в случае возникновения особых обстоятельств, например, для срочной установки заплатки в систему, закрывающую уязвимость.
Обновления операционной системы, в основном, закрывают бреши в области безопасности, выявленные в процессе эксплуатации Windows. Установка обновлений повышает общую безопасность операционной системы. Кроме того, с помощью обновления в ОС устанавливаются исправления для улучшения работы системы.
По некоторым причинам, пользователи отказываются от обновлений Windows, отключая такую возможность на компьютере. В основном, причины для отказа в поиске, получении и установки обновлений Windows следующие:
«>
- после установки обновлений, возможно появление неполадок в работе операционной системы и программ
- при лимитированном тарифе интернета, получение обновлений приводит к расходу значительного количества трафика
- пользователи боятся потерять активацию Windows после установки обновления
- обновления после установки занимают много места на диске
Поэтому у пользователей возникают вопросы: как отключить обновления на Виндовс 8, или как отключить обновления Виндовс 8.1. Решить данную проблему можно самостоятельно, изменив настройки системы.
В этих операционных системах, процесс отключения обновления проходит одинаково. Поэтому я объединил данные операционные системы в одной статье. Из названий ОС понятно, что Windows 8.1 является усовершенствованной версией операционной системы Windows 8 (поддержка данной операционной системы прекращена со стороны корпорации Microsoft).
В статье я расскажу, как отключить обновление Windows 8 в автоматическом режиме, и как отключить обновление Windows 8.1 навсегда, на примере Windows 8.1 Update (в Windows 8 все происходит аналогично), с помощью двух разных способов средствами операционной системы.
Как отключить автоматическое обновление Windows 8.1
В автоматическом режиме операционная система самостоятельно ищет, скачивает и устанавливает обновления на компьютер пользователя.
Для отключения автоматического обновления системы, выполните следующие настройки:
- Войдите в параметры компьютера из меню «Пуск» в Windows1, или из списка приложений в Windows 8.
- В окне «Все элементы панели управления» нажмите на «Центр обновления Windows».
- В окне «Центр обновления Windows» нажмите на ссылку «Настройка параметров».
- В окне «Настройка параметров», в настройке «Важные обновления» выберите опцию «Не проверять наличие обновлений (не рекомендуется)».
- Далее нажмите на кнопку «ОК».
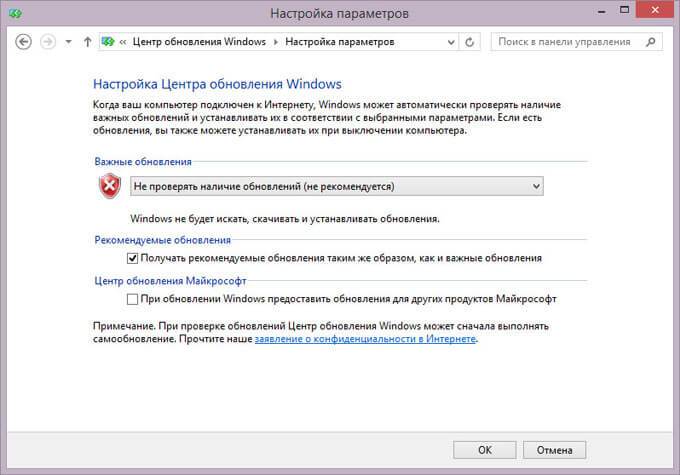
Дополнительно можно снять галки с настроек «Рекомендуемые обновления» и «Центр обновления Майкрософт».
Для загрузки и установки обновлений системы вручную, выберите опцию «Искать обновления, но решение о скачивании и установке принимается мной». В этом случае, вы самостоятельно решите, что из предложенных обновлений необходимо установить на компьютер.
Как отключить обновление Windows 8.1 навсегда
Другим способом обновление Windows 8 отключается путем остановки службы, отвечающей за обновление системы.
Для отключения службы обновления Windows, выполните следующие действия:
- Войдите в «Панель управления», выберите «Администрирование».
- В окне «Администрирование» щелкните два раза левой кнопкой мыши по ярлыку «Службы».
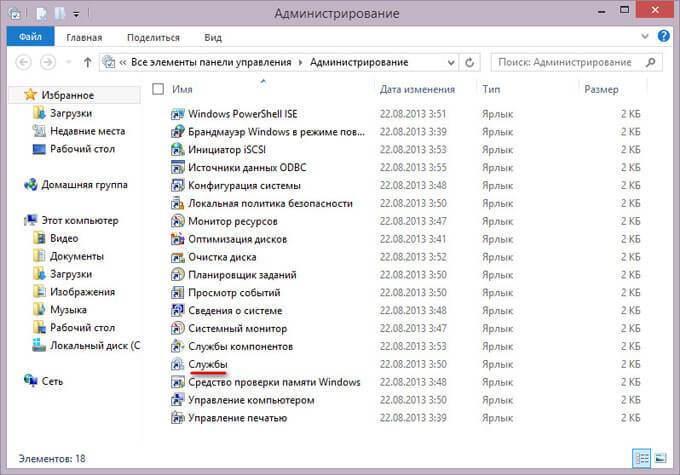
- В окне «Службы» найдите службу Центр обновления Windows.
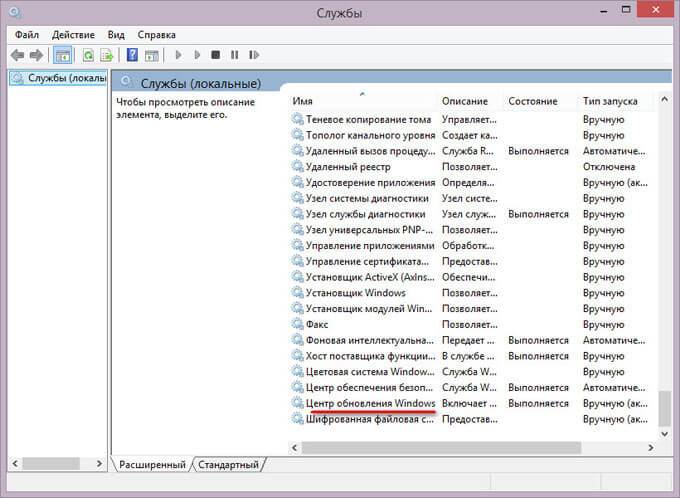
- Щелкните по службе Центр обновления Windows правой кнопкой мыши, в контекстном меню выберите «Свойства».
- В окне «Свойства: Центр обновления Windows (Локальный компьютер)», во вкладке «Общие», в настройке «Тип запуска» выберите опцию «Отключена».
- В настройке «Состояние» нажмите на кнопку «Остановить».
- Затем нажмите поочередно на кнопки «Применить» и «ОК».
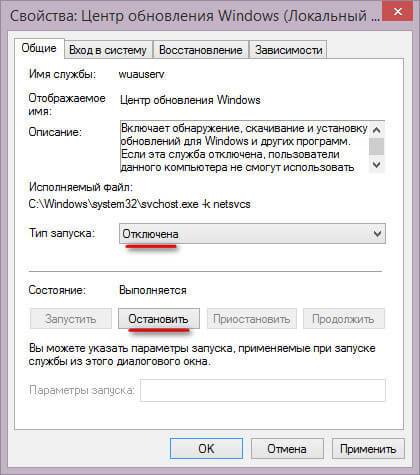
Обратите внимание на то, что при установке приложений производства Майкрософт, служба Центра обновления Windows может быть включена системой. Поэтому, после установки подобных приложений, необходимо снова отключить службу обновления операционной системы
Для включения обновления Windows 8, в окне «Свойства: Центр обновления Windows (Локальный компьютер)» выберите тип запуска: «Автоматически (отложенный запуск)» или «Вручную».
Заключение
В операционной системе Windows 8.1 или Windows 8 пользователь может отключить автоматическое обновление системы, или навсегда отключить установку обновлений для Windows.
Нужны ли обновления Windows 8?
Разработчики Microsoft однозначно ответят вам – «Да». Как и многие пользователи ПК. Ведь не зря же данная опция включена по умолчанию.
С другой стороны она всегда запускается не вовремя и постоянно мешает. В связи с этим возникает желание зайти в центр обновления Windows 8 и выключить его.
Остановить на время или навсегда – это уже второй вопрос. И однозначного ответа на него нет. В пользу первого решения говорит тот факт, что патчи повышают безопасность Виндовс и улучшают производительность ноутбука или компьютера. А в пользу второго – отключение данной службы никак не сказывается на работе ПК. Это докажут тысячи пользователей, которые полностью заблокировали ее и забыли о ней.
Да, первое время, пока ОС сырая, эту службу желательно оставить включенной. Но поскольку Виндовс 8 вышла давно, то сегодня она уже работает стабильно. Поэтому, решение отключить поиск обновлений в Windows 8 никак не скажется на безопасности ноутбука или ПК.
Отключение Центра обновления Windows 10 (обновлено, так чтобы он не включался автоматически)
Как вы могли заметить, обычно центр обновления включается снова, параметры реестра и задания планировщика система также приводит в нужное ей состояние, таким образом, что обновления продолжают скачиваться. Однако, есть способы решить эту проблему, причем это тот редкий случай, когда я рекомендую использовать стороннее средство. Прежде всего, рекомендую попробовать программу, по которой у меня опубликована отдельная инструкция — Как отключить обновления Windows 10 в Windows Update Blocker.
UpdateDisabler — очень эффективный метод полностью отключить обновления
UpdateDisabler — простая утилита, которая позволяет очень просто и полностью отключить обновления Windows 10 и, возможно, на текущий момент времени — это одно из самых действенных решений.
При установке, UpdateDisabler создает и запускает службу, которая не дает Windows 10 снова начать загружать обновления, т.е. желаемый результат достигается не путем изменения параметров реестра или отключения службы «Центр обновления Windows 10», которые затем вновь изменяются самой системой, а постоянно следит за наличием заданий обновления и состоянием центра обновлений и, при необходимости, сразу отключает их.
Процесс отключения обновлений с помощью UpdateDisabler:
- Скачайте архив с сайта https://winaero.com/download.php?view.1932 и распакуйте на компьютер. Не рекомендую в качестве места хранения рабочий стол или папки документов, далее нам потребуется вводить путь к файлу программы.
- Запустите командную строку от имени администратора (для этого можно начать набирать «Командная строка» в поиске на панели задач, затем нажать правой кнопкой мыши по найденному результату и выбрать пункт «Запуск от имени администратора») и введите команду, состоящую из пути к файлу UpdaterDisabler.exe и параметра -install, как на примере ниже:
C:\Windows\UpdaterDisabler\UpdaterDisabler.exe -install
- Служба отключения обновлений Windows 10 будет установлена и запущена, обновления скачиваться не будут (в том числе и вручную через параметры), также не будет выполняться и их поиск. Не удаляйте файл программы, оставьте его в том же расположении, откуда производилась установка.
- При необходимости снова включить обновления, используйте тот же метод, но в качестве параметра укажите -remove.
На данный момент времени утилита работает исправно, а операционная система не включает автоматические обновления снова.
Изменение параметров запуска службы Центр обновления Windows
Этот способ подходит не только для Windows 10 Профессиональная и Корпоративная, но и для домашней версии (если у вас Pro, рекомендую вариант с помощью редактора локальной групповой политики, который описан далее). Заключается он в отключении службы центра обновления. Однако, начиная с версии 1709 этот способ перестал работать в описываемом виде (служба включается со временем сама).
После отключения указанной службы, ОС не сможет автоматически загружать обновления и устанавливать их до тех пор, пока вы снова не включите ее. С недавних пор Центр обновления Windows 10 стал сам включаться, но это можно обойти и отключить его навсегда. Для отключения проделайте следующие шаги.
- Нажмите клавиши Win+R (Win — клавиша с эмблемой ОС), введите services.msc в окно «Выполнить» и нажмите Enter. Откроется окно «Службы».
- Найдите в списке службу «Центр обновления Windows» (Windows Update), дважды кликните по ней.
- Нажмите «Остановить». Также установите в поле «Тип запуска» значение «Отключена», примените настройки.
- Если так и оставить, то через некоторое время Центр обновления снова включится. Чтобы этого не произошло, в этом же окне, после применения параметров, перейдите на вкладку «Вход в систему», выберите пункт «С учетной записью» и нажмите «Обзор».
- В следующем окне нажмите «Дополнительно», затем — «Поиск» и в списке выберите пользователя без прав администратора, например, встроенного пользователя Гость.
- В окне уберите пароль и подтверждение пароля для пользователя (у него нет пароля) и примените настройки.
Теперь автоматическое обновление системы происходить не будет: при необходимости, вы можете аналогичным образом вновь запустить службу Центра обновления и сменить пользователя, от которого производится запуск на «С системной учетной записью». Если что-то осталось не понятным, ниже — видео с этим способом.
Также на сайте доступна инструкция с дополнительными способами (хотя приведенного выше должно быть достаточно): Как отключить Центр обновления Windows 10.
Как отключить автоматическое обновление в ОС Windows 8
Компания Майкрософт регулярно выпускает обновления для своих ОС. Они призваны устранить причины возникновения каких-либо ошибок, внести новые полезные функции, убрать опасные уязвимости, через которые вирусы могут повредить компьютер. Однако многие пользователи интересуются, как можно отключить обновление системы Windows 8.
Апдейты часто оказываются полезными. Они устанавливают на ПК самые свежие версии драйверов, защищают от повреждений и продлевают срок службы системы. Но иногда они становятся причиной сбоев. Это происходит, потому что пользователям не удалось настроить обновления Windows.
- Зачем это нужно
- Панель управления
- Отключение службы
- Обновление до 8.1
Зачем это нужно
Во-вторых, системе необходимо загружать патчи с сервера Microsoft. А это нагрузка на траффик. Если вам не хватает скорости интернета, или вы платите за каждый мегабайт, отключение – отличный выход.
В-третьих, обновления должны устанавливаться. Время от времени ваш персональный компьютер будет подтормаживать и очень долго выключаться. Иногда пользователям нужно быстро выключить ПК, что-то поменять (например, установить новый диск или планку оперативной памяти), а затем его включить обратно. В такие моменты очень неприятно ждать 10-15 минут, пока установятся накопленные апдейты.
Далее в статье представлено руководство для тех пользователей, которым не удалось настроить обновления Windows.
Панель управления
Если вы не знаете, как отключить автоматическое обновление Windows 8, следуйте представленной пошаговой инструкции:
- Проведите курсором вдоль правой кромки монитора, чтобы вызвать сайд-меню.
- В строке поиска необходимо ввести «Панель управления» и нажать Энтер.
- Перейдите в раздел, который называется «Система и безопасность».
- Откройте сервис «Центр обновления Windows».
- В левой части открывшегося окна располагается навигационное меню. Найдите в нем гиперссылку «Настройка параметров».
- В графе «Важные обновления» требуется выбрать значение «Не проверять». Если вы хотите, чтобы устанавливались только нужные патчи, выберите значение «Искать, но решения о загрузке принимаются мной».
- Сохраните внесенные изменения и закройте окно.
Отключение службы
Если вам не удалось настроить обновления Windows вышеописанным способом, можно подойти к вопросу более радикально. За апдейты отвечает специальная служба операционной системы. Ее можно отключить, полностью обезопасив себя от навязчивых патчей.
- Вызовите «Панель управления», как описано в предыдущей части руководства.
- Откройте раздел «Администрирование».
- Далее необходимо перейти в категорию «Службы и приложения», «Службы».
- В списке системных служб найдите «Центр обновления Виндовс».
- Дважды щелкните по выбранному объекту, чтобы открыть меню настроек.
- Перейдите во вкладку «Общие».
- Параметру «Тип запуска» присвойте значение «Отключена».
- Кликните по кнопке «Остановить», чтобы отменить работу службы.
Обновление до 8.1
Также ОС периодически предлагает установить новую версию Виндовс – 8.1. Если она вас не устраивает, и вы хотите оставить классическую «восьмерку», данную функцию требуется выключить. Если вам не удалось настроить обновления Windows до 8.1, следуйте данной инструкции:
- Вызовите диалоговое окно «Выполнить». Для этого одновременно нажмите клавиши «Win» и «R».
- текстовом поле открывшегося окна нужно ввести «gpedit.msc» и нажать Энтер, либо кнопку «Ok».
- Откроется редактор групповых политик. В нем нужно выбрать директорию «Конфигурация компьютера» — «Административные шаблоны» — «компоненты» — «магазин».
- Выделите запись «Выключить предложение обновляться до последней версии» .
- Установите отметку напротив пункта «Включено» , чтобы отменить последующие предложения.
Как удалить сразу несколько обновлений Windows 7 — 3 способ
В некоторых ситуациях, требуется удалить все обновления Windows 7 сразу, или несколько обновлений за один раз. Решить данную проблему можно с помощью выполнения команды пакетного «.bat» файла.
Вам также может быть интересно:
- Как отключить обновления в Windows 7 — 3 способа
- Поддержка Windows 7 окончена: что делать
В этой статье используются два варианта: один файл удаляет только некоторые накопительные обновления, которые пользователь внесет в файл с расширением «.bat», другой пакетный файл удаляет все установленные обновления, которые можно удалить из операционной системы.
Для удаления нескольких обновлений Windows 7 за один раз, необходимо самостоятельно создать файл с расширением «.bat».
Выполните несколько последовательных шагов:
- Откройте программу Блокнот.
- Введите несколько команд подобного вида (каждая команда с новой строки):
wusa /uninstall /quiet /norestart /kb:XXXXXXX (XXXXXXX — номер обновления)
В каждой команде имеются следующие элементы:
- wusa — запуск автономного установщика обновлений Windows;
- uninstall — аргумент для удаления;
- quiet — автоматическое подтверждения действия;
- norestart — выполнение операции без перезагрузки компьютера;
- kb:XXXXXXX — номер обновления, которое необходимо удалить.
- В программе блокнот войдите в меню «Файл», выберите «Сохранить как…».
- В поле «Тип файла:» выберите «Все файлы», а в поле «Имя файла» введите устраивающее вас название, к которому добавьте расширение «.bat». У вас должно получится примерно так: «uninstall_update.bat».
- Выберите директорию на компьютере, куда нужно сохранить пакетный файл, а затем нажмите на кнопку «Сохранить».
- Для запуска выполнения операции два раза щелкните левой кнопкой мыши по пакетному файлу.
- После удаления обновлений перезагрузите ПК.
Для того, чтобы контролировать процесс выполнения и узнать о завершении процесса удаления, имеет смысл запустить пакетный файл в командной строке.
- Запустите командную строку от имени администратора.
- В окне командной строки введите полный путь до места расположения «.bat» файла, нажмите на клавишу «Enter».
В данном случае, пакетный файл находится на Рабочем столе.
Для удаления всех обновлений Windows 7, которые возможно удалить, нужно использовать готовый пакетный файл.
Создайте пакетный «BAT» файл со следующим содержимым:
@echo off
color 0A
mode con: cols=41 lines=20
setlocal enabledelayedexpansion
cd /d "%~dp0"
reg query "HKEY_USERS\S-1-5-19\Environment" /v TEMP 2>&1 | findstr /I /C:REG_EXPAND_SZ 2>&1 > NUL && (call :UNINSTUPD) || (call :NOADMIN)
>nul pause& exit /b
:UNINSTUPD
echo.
echo Please wait
echo.
echo По окончании компьютер будет перезагружен
echo.
echo Удаленные обновления %DATE%>>"%~dp0UninstallUpdatesLog.txt"
>nul reg add HKCU\SOFTWARE\Microsoft\Windows\CurrentVersion\RunOnce /v "UninstallUpdatesLog" /d "%~dp0UninstallUpdatesLog.txt" /f
for /f %%a in ('wmic qfe get hotfixid^| more +1') do (
for /f "tokens=* delims=KB" %%b in ("%%a") do (
echo Удаляется KB:%%b
start /wait wusa.exe /uninstall /KB:%%b /quiet /norestart
echo !time:~0,-3! KB:%%b>> "%~dp0UninstallUpdatesLog.txt"
)
)
shutdown /r /t 0
exit /b
:NOADMIN
echo.
echo.
echo Запустите скрипт от имени администратора
>nul pause
exit /b
Выполните следующие действия:
- Запустите файл на компьютере для выполнения удаления всех пакетных обновлений.
- После завершения операции, компьютер автоматически перезагрузится.
Оптимизация Windows 7: ускорение работы компьютера
Готовый пакетный файл можно скачать здесь. Распакуйте архив, поместите пакетный файл с расширением «.bat» в нужное место на ПК, а затем запустите выполнение от имени администратора.
Отключаем службу
Управление службами в «семерке» происходит посредством:
- прямого редактирования ключей реестра, что очень неудобно;
- посторонних программ для настройки ОС (пропустим этот вариант);
- оснастки консоли MMC;
- конфигурации системы;
- командной строки;
- редактора групповых политик (присутствует в Windows 7 Максимальная, Корпоративная).
Удаление сервиса из автозапуска
Отключение обновлений быстрее всего осуществляется через системный конфигуратор.
- Выполняем «msconfig» в окне командного интерпретатора, который откроется после зажатия клавиш Win+R или клика по кнопке «Выполнить» в пуске.
- Идём во вкладку «Службы».
- Находим «Центр обновления Windows» (может быть Windows Update) и убираем стоящий возле неё флажок.
- Сохраняем новые настройки.
Воспользуемся оснасткой консоли MMC
Одноимённая оснастка системной консоли предоставляет доступ к управлению всеми сервисами на ПК. Запускается она так.
- Открываем контекстное меню каталога «Мой компьютер».
- Вызываем команду «Управление».
- Пролистываем список сервисов в самый конец и открываем «Свойства» службы центр обновления Windows.
- В выпадающем списке «Тип запуска» выбираем «Отключена» вместо «Автоматически», дабы распрощаться с автоматическим обновлением навсегда. Если нужно отключить сервис сейчас, обязательно кликаем «Остановить». Сохраняем новые параметры кнопкой «Применить» и закрываем все окна.
Редактор групповой политики
Настроить любой системный параметр поможет ещё одна оснастка консоли MMC, именуемая редактором групповой локальной политики.
- Запускается инструмент путём запуска команды «gpedit.msc» через окно «Выполнить».
- В подразделе «Конфигурация ПК» разворачиваем ветку «Административные шаблоны».
- Открываем «Компоненты Windows» и ищем центр обновления.
- В правой части окна находим параметр, название коего начинается с «Настройка автообновления».
- Вызываем его настройки.
- Перемещаем чекбокс в положение «Отключить» и кликаем «ОК» для закрытия окна с сохранением изменений.
Как отключить автоматическое обновление Windows 8: Видео
Отключение через панель управления
Для начала нам потребуется запустить панель управления. Сделаем это наиболее простым и быстрым способом: нажмем одновременно клавиши (Windows)+. Появится меню, в котором нужно выбрать «Панель управления».

Теперь перейдите в раздел «Система и безопасность». После этого откройте рубрику «Центр обновления Windows».


В левом меню выберите пункт «Настройка параметров».

В разделе «Важные обновления» следует установить значение «Не проверять наличие обновлений (не рекомендуется)». Ниже, в разделе «Рекомендуемые обновления» нужно поставить галочку в строке «Получать таким же способом, как и важные…». После этого нажимаете «Ок» и все готово – автоматическая проверка и установка update-пакетов отключена.

Отключение через параметры системы
Если вышеописанный способ вам чем-то не нравится или по каким-то причинам вы не можете его использовать, то не расстраивайтесь – есть альтернативный метод, как убрать автоматическое обновление Windows 8. Для начала нужно открыть параметры: наведите курсор мышки в правый верхний угол. Появится боковое меню, в котором необходимо выбрать «Параметры».

После этого появится еще одно меню. Здесь нам нужно нажать кнопку «Изменение параметров компьютера».

Теперь переходим в рубрику «Обновление и восстановление».

Здесь переходим в раздел «Центр обновления Windows». Далее выбираем пункт «Выберите тип установки…».

Дальше все делается, как и в предыдущем способе. То есть в строке «Важные обновления» установите значение «Не проверять наличие … (не рекомендуется)». Ниже поставьте галочку в строке «Получать таким же способом…». После этого кликаем на «Применить» и закрываем все окна.

Теперь вы знаете, как отменить обновление Windows 8. Но это еще не все.
Делается это достаточно просто.
Дополнительные способы отключение обновления для ОС Windows 10
Если вы используете интернет на своем ПК по средствам Wi-Fi, то для отключения обновлений можно использовать следующий способ. Данный способ будет осуществим в любой редакции десятки.
Заходим в меню «пуск«, находим раздел «параметры” и выбираем пункт «сеть и интернет«. В настройках сети Wi-Fi необходимо выбрать «дополнительные параметры«. Здесь вам необходимо задать лимитное подключение. Для этого необходимо переключить ползунок.
Для того, чтобы отключить обновление в десятке с редакцией профессиональная или корпоративная, можно воспользоваться реестром. В домашней версии ОС Windows 10 данный способ работать не будет.
Нажимаем уже знакомую вам комбинацию клавиш «win+r« и прописываем команду «regedit«, нажимаем «ок«. В меню слева вам необходим раздел «Windows«, для этого необходимо пройти такой путь: «Компьютер/hkey_local_machine/software/policies/microsoft/windows«.Кликаем правой кнопкой мыши по данному разделу, наводим в открывшемся меню на пункт «создать« и выбираем «раздел«.
Раздел необходимо назвать «WindowsUpdate«. После этого, в этом разделе вам необходимо создать по аналогии еще один раздел и назвать его «AU«. Теперь кликаем по этому разделу правой кнопкой мыши, наводим на пункт «создать” и выбираем «параметр DWORD (32-бита)«. Данному параметру необходимо присвоить имя «NoAutoUpdate«.
По созданному параметру дважды щелкаем левой кнопкой мыши, активируем поле «Значение« и пишем единицу, после нажимаем «ОК«.
Точно такие же изменение в реестре можно сделать с помощью reg-файла, который можете скачать по этой ссылке. Для этого распаковываем скаченный архивчик и запускаем файл «otkl-obnov.reg«. Возможно, после запуска в всплывающем окне вам необходимо будет нажать «да”. Но, это в случае включенного UAC. Далее нажимаем «ОК«.
После этого переходим в центр обновления и нажимаем на кнопку «проверка наличия обновления«. Для того, чтобы все изменения вступили в силу, перезагружаем компьютер.
А еще вы можете посмотреть мое видео о том как навсегда отключить обновления в Windows 10:
На этом все. Теперь вы знаете, как отключить автоматическое обновление в операционных системах Windows 7, 8 и 10. Но, читайте внимательно, какой метод актуален для каждой из систем.
Не забывайте подписываться на обновления и мой ютуб канал.
Способ 3. Включение или отключение автоматического обновления с помощью REG файла
Этот способ будет работать только в версиях Windows 10 Pro и Enterprise.
- Скачайте Reg файл ниже, в зависимости от того, что хотите сделать.
- Сохраните файл .reg на рабочий стол.
- Дважды нажмите по загруженному .reg файлу.
- При появлении запроса нажмите Выполнить, Да (UAC), Да и OK, чтобы подтвердить слияние.
- Нажмите «Проверить наличие обновлений» в Центре обновления Windows, а затем перезагрузите компьютер после завершения применения.
- Если хотите, теперь вы можете удалить загруженный файл .reg.
- Иногда может потребоваться некоторое время, чтобы он не включился, чтобы автоматически не загружать и устанавливать обновления.
Рекомендации по отключению обновлений Windows 10
Такое огромное количество вариаций отключения обновлений – следствие борьбы пользователей с политикой Майкрософт, которая касается накопительных обновлений. Разработчику нужно поддерживать продукт всегда на плаву, привнося в ОС элементы, влияющие на комфорт и безопасность.
Однако, из-за распространенности Виндовс 10 на многомиллионных машинах, не для всех удается добиться желаемого комфорта и стабильности системы при выкатывании очередного обновления. Именно в таком ключе и пригодятся знания того, как отключить обновление Windows 10.
В статье были рассмотрены способы отключения обновлений при помощи встроенных программ и стороннего ПО. Будьте внимательны, если вы используете сторонние приложения, то ставите под угрозу безопасность компьютера. Да, через приложения проще и быстрее справится с задачей, но в них могут быть вшиты вирусы.
Об авторе
Павел Угрюмов
Основатель и главный редактор компьютерного журнала PClegko. Маркетолог, предприниматель и и путешественник. Проект интернет-журнал PClegko — моё хобби. Но я планирую вырастить его в мировой проект. Каждая ваша оценка статьи и оставленный комментарий очень важны для меня. Если проект вам нравится, то буду рад если вы меня поддержите:) В ссылке находится мой основной проект. Буду рад, если загляните!
Как отключить обновление Windows 10 в настройках Центра обновлений
Политика операционной системы такова: чем быстрее вы установите обновления, тем лучше для Майкрософта. Естественно, это рекомендация, а не правило, но простой регулировки сроков откладывания обновлений у Windows 10 в главной шестерёнке с кучей настроек под названием «Параметры» нет. Максимально возможный тайминг приостановки апдейтов – 35 дней. Если этот срок пройдет, следующую такую приостановку можно будет сделать после совершения апдейта.
Настройка обновлений Windows 10 проводится так:
Жмите Win+I и клацните «Обновление и безопасность».
Остановитесь на первом разделе «Цент обновления Windows» и немного скрольте вниз. Кликните «Дополнительные параметры».
Скрольте вниз до пункта «приостановить обновления» Windows Их можно остановить максимум на 35 дней.
Скрольте вниз и выставите необходимое значение приостановки апдейта компонентов (отсрок глобальных обнов максимум один год) и систем безопасности (максимум на 30 суток).
Когда срок подойдет к концу, в центре обновления Виндовс появится соответствующая информация.
Вы можете получать только главные обновления Windows 10, выставив приостановку всех остальных на 35 суток, а функций системы на целый год. Латание брешей в безопасности ОС ограничивать временными рамками не следует.
Благо, Майкрософт разработали гибкую операционку, разрешающую отключить обновления Windows 10 навсегда.
