12 способов навсегда отключить принудительные обновления в windows 10
Содержание:
- Применение вспомогательного софта
- Как отключить обновление Windows 10 навсегда
- Настройка Центра обновлений Windows ( #6 )
- Как отключить автоматическое обновление на Windows 10
- Почему не стоит запрещать обновление
- Как отключить обновление Windows 10 в настройках Центра обновлений
- Как включить автоматическое обновление
- Через реестр
- Как отключить автоматические обновления Windows 10 через редактор локальной групповой политики
- Включение лимитного подключения в Windows 10 (4 способ)
- Как отключить обновление Windows 10 через редактор реестра
- Устанавливаем только важные обновления
- Отключение автообновлений с помощью сторонних программ
- Как отключить обновления Windows 10?
- Деактивация автообновления системы
- Удаление установленных обновлений
- Запрет пиринговой раздачи обновлений
Применение вспомогательного софта
В редких случаях ни один из стандартных методов не помогает отключить регулярное обновление системы. Тогда единственный шанс устранить проблему заключается в том, чтобы воспользоваться сторонними программами. Лучше всего использовать утилиты типа DWS (Destroy Windows Spying). Это бесплатное ПО, не требующее установки. Приложение имеет достаточно широкий функционал и позволяет бороться не только с обновлениями, но и с ненужным стандартным программным обеспечением.

Отключить автоматические обновления на Виндовс 10 немного сложнее, чем на других версиях ОС. Однако сделать это необходимо, ведь постоянная перезагрузка компьютера может изрядно надоедать. Существует три способа, позволяющие быстро избавиться от проблемы, тогда как в крайнем случае можно прибегнуть к помощи вспомогательного софта.
Как отключить обновление Windows 10 навсегда
Любой из перечисленных выше способов (кроме установки лимитированного отключения) запрещает автоматическое обновление навсегда, до той поры, пока пользователь сам не захочет установить патчи.
Программы для отключения обновлений Windows 10
Существует множество приложений, через которые можно запретить загрузку обновлений в автоматическом режиме. Но лучше их не использовать, так как они могут содержать вредоносный код. Кроме одной – Show or hide updates – это официальная утилита от Microsoft.
Загружать ее следует исключительно с официального сайта Microsoft. После скачивания, установки и запуска потребуется нажать Hide updates и выбрать патчи, которые не нужно устанавливать (например, все присутствующие). Если захочется установить апдейты, то в программе потребуется нажать Show hidden updates и выбрать из списка нужные патчи.
Если все-таки не хочется разбираться в тонкостях настройки системы, можно загрузить приложение Win Updates Disable. Скачивать ее необходимо только с официального сайта проекта или с проверенных источников. После установки и запуска приложения понадобится на вкладке «Отключить» активировать чекбокс «Отключить обновления…», после чего применить конфигурацию.
Отключение автоматической загрузки драйверов устройств
Виндовс 10 в автоматическом режиме обновляет драйвера, что иногда может привести к нежелательному результату для пользователя. Чтобы запретить системе устанавливать новые версии драйверов, нужно воспользоваться уже упомянутой выше утилитой Show or hide updates.
В ней нужно нажать Hide updates и из списка выбрать устройства, обновление драйверов которых производить не следует. Когда галочки в соответствующих чекбоксах поставлены, понадобится нажать «Далее».
Настройка Центра обновлений Windows ( #6 )
Нижеследующая процедура позволит настроить обновление под наши задачи, способ не подходит если мы хотим полностью отключить updates. Но ограничить автоматическую деятельность операционной системы по установке обновлений, это поможет, к сожалению только на небольшой промежуток времени.
Например, вы уезжаете отдыхать и вам нужна стабильная работа компьютера далеко от дома. Критичные изменения операционной системе, как мы все знаем могут повлиять на устойчивую работу операционки, чтобы не испытывать лишних проблем с компьютером, рекомендуем дополнительно выполнить инструкцию из данного способа.
ПараметрыWin + IОбновление и безопасность Дополнительные параметры
Дополнительные параметры
Информация! Каждый релиз операционной системы Microsoft вносит небольшие изменение в пунктах настройки, поэтому не удивляйтесь если определенных параметров на вашей версии ОС не будет. Я постарался описать вариацию настроек, опираясь на все существующие релизы операционной системы.
Блокируем установку исправлений для сторонних продуктов
Снимаем галочку с пункта «При обновлении Windows предоставить обновления для других продуктов Майкрософт». Чтобы не получать обновления разных продуктов, например, Office, Xbox, Skype и т.д.
Приостановить обновления, настраиваем раздел
Ранее в релизах была возможность поставить галочку «Отложить обновления», сейчас в последнем релизе она переименована в «Приостановить обновления», активация данного пункта позволит приостановить обновления максимум на 35 дней. По истечении срока, нужно будет запустить проверку и установку updates, и только тогда можно будет активировать данный пункт еще раз на 35 дней.
Выбираем когда устанавливать обновление
В последнем релизе ОС, появилась возможность выбрать, когда устанавливать обновления.
Выбираем пункт «Current Branch for Business», изменения для бизнеса приходят позже чем на домашние компьютеры с более тщательной проверкой на ошибки.
Дополнительно переносим установку обновлений компонентов на максимальный срок 365 дней. И исправления усовершенствования системы безопасности на максимальный срок 30 дней.
Настройка через GPO
Последний пункт этого способа, можно сделать через локальный редактор групповых политик.
В окне «Выполнить» пишем команду gpedit.msc, в открывшемся окне «Редактор локальной групповой политики» переходим к разделу «Конфигурация компьютера» — «Административные шаблоны» — «Компоненты Windows» — «Центр обновления Windows» — «Отложить обновления Windows». Выбираем свойство пункта «Выберите, когда следует получать обновления компонентов Windows 10».
Выбираем свойство пункта «Выберите, когда следует получать обновления компонентов Windows 10».
 ВключеноCurrent Branch for Business365 дней
ВключеноCurrent Branch for Business365 дней
Блокируем P2P раздачу апдейтов
В десятке добавлена технология Windows Update Delivery Optimization (WUDO), работает по принципу P2P-протокола BitTorrent — после загрузки файлов обновлений, компьютер позволяет скачивать их другим пользователям сети интернет, что разгружает сервера Microsoft и делает процесс обновления децентрализованным.
Чтобы случайно не потратить лишний интернет трафик, перейдите в пункт «Выберите, как и когда получать обновления» Параметр «Обновление из нескольких мест» должен быть выключен.
Параметр «Обновление из нескольких мест» должен быть выключен.
Запрещаем перезагружать компьютера
Вернемся назад на основную страницу «Центра обновления Windows», перейдем в раздел «Параметры перезапуска». Активируем пункт «Показать больше уведомлений», тем самым запрещаем операционной системе автоматическую перезагрузку компьютера после установки обновлений.
Активируем пункт «Показать больше уведомлений», тем самым запрещаем операционной системе автоматическую перезагрузку компьютера после установки обновлений.
Как отключить автоматическое обновление на Windows 10
Содержание нашего обзора:
- Что такое обновления
- Польза и вред обновлений
- Параметры центра обновлений
- Выключение автоматической загрузки драйверов
- Лимитное подключение по Wi-Fi
- Оптимизация доставки
- Отключаем через службу Windows Update
- Групповая политика
- Работа с реестром
- Microsoft store
- Утилита Show or hide updates
- Выключаем уведомления обновлений системы
- Дополнительные программы
Что такое обновления и зачем они нужны
Обновления виндоус — это дополнения к работающей операционной системе (усовершенствования от разработчиков). Усиление систем безопасности, исправление ошибок, добавление нового функционала, повышение производительности, стабильности и надежности системы, и еще много других параметров.
Почему не стоит запрещать обновление
Перед тем как перейти к способам, использование которых приведёт к деактивации автообновления, вам необходимо узнать о последствиях. Основной минус данных изменений — вы перестанете получать последние версии системы. Конечно, у вас останется возможность запускать процедуру обновления вручную в наиболее подходящее время, но если вы не будете это постоянно делать, то так и останетесь с устаревшей Windows.
 Система получает доступ к новым возможностям и повышает уровень защиты
Система получает доступ к новым возможностям и повышает уровень защиты
Обновления выпускают для двух целей: чтобы исправить замеченные ошибки или добавить новые функции. Соответственно, пользователь, не установивший последнюю версию операционной системы, не только остаётся без нововведений, но и подвергает себя опасности, так как об имеющихся ошибках узнает не только компания Microsoft, стремящаяся их исправить, но и злоумышленники. Поэтому людям, хранящим важные данные в компьютере и желающим работать с последними новинками, не рекомендуется отказываться от обновлений.
Как отключить обновление Windows 10 в настройках Центра обновлений
Политика операционной системы такова: чем быстрее вы установите обновления, тем лучше для Майкрософта. Естественно, это рекомендация, а не правило, но простой регулировки сроков откладывания обновлений у Windows 10 в главной шестерёнке с кучей настроек под названием «Параметры» нет. Максимально возможный тайминг приостановки апдейтов – 35 дней. Если этот срок пройдет, следующую такую приостановку можно будет сделать после совершения апдейта.
Настройка обновлений Windows 10 проводится так:
Жмите Win+I и клацните «Обновление и безопасность».
Остановитесь на первом разделе «Цент обновления Windows» и немного скрольте вниз. Кликните «Дополнительные параметры».
Скрольте вниз до пункта «приостановить обновления» Windows Их можно остановить максимум на 35 дней.
Скрольте вниз и выставите необходимое значение приостановки апдейта компонентов (отсрок глобальных обнов максимум один год) и систем безопасности (максимум на 30 суток).
Когда срок подойдет к концу, в центре обновления Виндовс появится соответствующая информация.
Вы можете получать только главные обновления Windows 10, выставив приостановку всех остальных на 35 суток, а функций системы на целый год. Латание брешей в безопасности ОС ограничивать временными рамками не следует.
Благо, Майкрософт разработали гибкую операционку, разрешающую отключить обновления Windows 10 навсегда.
Как включить автоматическое обновление
Про то, как возобновить работу службы автоматического апдейта, мы уже упоминали выше.
При работе с политиками Windows последовательность действий такая же, как и при их выключении, только на этот раз нам нужен пункт «Включено».
Теперь поговорим об управлении обновлениями и возможными проблемами с ним.
Настройка автоматического обновления
Вполне вероятно, что вас устраивают автоматические обновления системы, просто вы хотели бы контролировать их график. Тогда стоит выполнить следующие действия:
-
В Поиске ищем «Параметры».
-
Переходим в «Обновление и безопасность».
Здесь нам доступна информация о ближайших обновлениях и настройка времени для обязательной перезагрузки (либо выбираем дату и время, либо соглашаемся на перезагрузку сейчас).
-
По нажатию на «Дополнительные параметры» мы получим возможность выбрать подходящий нам способ установки обновлений из двух имеющихся: автоматически или после уведомления о перезагрузке.
Также, как видим, мы можем выбрать «Отложить обновления» — в этом случае загрузка и установка обновлений отключатся на некоторое время.
-
Ну и для просмотра установленных на ваш компьютер обновлений можно перейти в «Программы и компоненты» и там найти пункт «Установленные обновления». Здесь же пользователю доступно удаление желаемого обновления.
Не открывается Центр обновления Windows 10
Такая ситуация может возникнуть из-за сбоя в работе всей системы. Возникшую проблему можно решить универсальным способом — через инструмент «Устранение неполадок» Windows.
-
В Поиске вводим название инструмента и нажимаем на одноимённый результат.
-
Здесь выбираем пункт «Система и безопасность», а в нём — первый подпункт.
-
Перед нами окно Центра обновлений Windows. Теперь проверяем, чтобы под ссылкой «Дополнительно» стояла галочка (как на картинке ниже), и нажимаем Далее, потом ещё раз Далее.
-
Теперь ждём. Что сейчас происходит: инструмент исправления ошибок останавливает службу обновлений; переименовывает папку, в которой хранится кеш обновлений; запускает заново службу. По окончании этих действий на экран будет выведен результат как на картинке ниже.
- Закрываем инструмент исправления и предпринимаем новую попытку установки обновлений.
Итак, для управления автоматическим обновлением системы простому пользователю доступны как стандартные средства Windows, так и сторонние утилиты, которые просты и понятны в управлении. Нельзя однозначно сказать, пользу или вред приносит апдейт системы — для каждого это субъективно. Но, тем не менее никогда не будет лишним настроить автоматическое обновление под особенности вашего компьютера. Главное — действовать по инструкции и не забывать, что с системными файлами и службами вы работаете всегда на свой страх и риск.
Через реестр
Полностью отключить автоматическое обновление Windows 10 можно через главные настройки системы.
Открываем окно выполнения директив (WIN+R) и используем директиву regedit.

Последовательно кликаем Компьютер\HKEY_LOCAL_MACHINE\SOFTWARE\Policies\Microsoft\Windows\Windows Update и делаем еще один параметр DWORD 32 бита.

Вводим название DisableOSUpgrade, значение 1.

Затем последовательно:
- HKEY_LOCAL_MACHINE\SOFTWARE\Policies\Microsoft\WindowsStore – DisableOSUpgrade (1)
- HKEY_LOCAL_MACHINE\SOFTWARE\Microsoft\Windows\CurrentVersion\WindowsUpdate\OSUpgrade – AllowOSUpgrade (0), ReservationsAllowed (0)
- HKEY_LOCAL_MACHINE\SYSTEM\Setup\UpgradeNotification – UpgradeAvailable (0)
Таким образом произойдет отключение автообновления в Windows 10 полностью, и функционирует данное решение на любой версии: Home, Pro или Корпоративная, но в некоторых редакциях может не сработать. В другой статье вы узнаете, как установить Виндовс 10 на ПК.
Как отключить автоматические обновления Windows 10 через редактор локальной групповой политики
Чтобы воспользоваться редактором групповой политики необходимо установленная версия Windows 10 Pro и Enterprise, но это самый надежный способ для отключения обновлений.
- Запускаем редактор локальной групповой политики (нажать Win+R, ввести gpedit.msc)
- Перейдите к разделу «Конфигурация компьютера» — «Административные шаблоны» — «Компоненты Windows» — «Центр обновления Windows». Ищем пункт «Настройка автоматического обновления» и открываем его.
- Установите «Отключено» в окне настроек для того, чтобы Windows 10 никогда не проверяла и не устанавливала обновления.
Далее закрываем редактор, войдите в параметры своей системы и выполните проверку на наличие новых обновлений(так как изменения не всегда срабатываю сразу. Ручной проверкой обновления найдутся, но далее автоматически поиск и установка не будут выполняться).
Такое же действие можно совершить и в редакторе реестра (для Домашней версии не работает), в разделе HKEY_LOCAL_MACHINE\ SOFTWARE\ Policies\ Microsoft\ Windows\ WindowsUpdate\ AU создаем параметр DWORD с именем NoAutoUpdate и значением 1.
Включение лимитного подключения в Windows 10 (4 способ)
Данный способ позволяет настроить лимитное подключение в операционной системе Windows, в случае, если доступ к сети осуществляется по Wi-Fi.
Выполните следующие последовательные действия:
- Войдите в параметры системы.
- Из окна «Параметры» перейдите в «Сеть и Интернет».
- Войдите в настройку «Wi-Fi», нажмите на ссылку «Управление известными сетями».
- Выберите свою сеть Wi-Fi, нажмите на кнопку «Свойства».
- В параметре «Задать как лимитное подключение» переставьте ползунок в положение «Включено».
После этого, операционная система Windows 10 будет ограничивать поиск и получение обновлений. При этом способе, некоторые обновления будут устанавливаться в операционную систему. Крупные обновления, такие как обновления версии ОС будут отключены.
Как отключить обновление Windows 10 через редактор реестра
Как отключить обновление Windows 10, коль исталлирована версия ОС «Домашняя». В редакторе реестра есть все параметры, что присутствуют в редакторе политики. Однако, в несколько другом и не сильно удобном виде.
Следует помнить, что бездумное изменение хотя бы одного параметра в реестре, может иметь критические последствия для Виндовс. Из-за этого рекомендуется перед внутренними правками сделать бекап всего реестра.
Как отключить автоматическое обновление Windows 10 в реестре:
Жмите Win+R и пропишите команду regedit.
Скопируйте эту ветку прямо в верхнее поле этой внутрисистемной программы для быстрого перехода HKEY_LOCAL_MACHINE\SOFTWARE\Policies\Microsoft\Windows
Не забудьте сделать бэкап (Файл – Экспорт – Весь реестр – Сохранить).
Возвратитесь к ветви, нажмите ПКМ по разделу Windows и жмите «Создать» – «Раздел».
Назовите его.
ПКМ по пустой области и тапните «Создать» – «DWORD (32 бита)».
Именуйте его «NoAutoUpdate».
Откройте дабл-тапом его и смените ноль на единицу.
Затем выделите Windows мышкой (переключитесь с папки AU).
По аналогии с предыдущим создайте ветку с именем WindowsUpdate, а в нем еще папку с неймом AU.
В этой ветви сделайте аналогичный параметр, но с именем «AUOptions».
В качестве значения выставите 2. Оно значит, что система будет уведомлять вас о загрузке или установке любых обновлений (чтобы это не стало вдруг для вас неожиданностью, если блокировка по каким то причинам слетит).
Кликайте «ОК» и выходите из редактора.
Проделанные действия:
- В первом параметре деактивируют автоматические апдейты системы, но их можно будет запустить вручную через соответствующую опцию в «Параметры».
- Во втором параметре запрещают Windows 10 скачивать апдейты автоматически, если перестал работать первый параметр. Ручное обновление все также доступно.
Вернуть изначальные настройки можно, удалив созданные разделы или импортировав сохраненный бэкап реестра.
При внесении изменений через редакторы политики и реестра деактивация серчинга апдейтов может полностью игнорироваться. Разработчики внесли изменения в программный код и центр апдейтов может становится неподконтрольным через эти системные утилиты. Естественно, такой вывод был сделан исходя из наблюдений. Microsoft никаких карт не раскрывает.
Устанавливаем только важные обновления
Необязательно устанавливать абсолютно все обновления, которые нам предлагает Microsoft. Можно выбрать только важные или только нужные его части. Все это настраивается: мы можем «сказать» системе что нам подойдет, а что останется за бортом. Таким образом вы уменьшите шанс возникновения каких-либо проблем после неудачного обновления и одновременно устраните все критические уязвимости, которые могли бы пропустить на ПК вредоносный софт. Чтобы это сделать, следуйте нашей инструкции.
- Переходим в центр обновления Windows Для этого можно просто вписать слово «центр» в поиск «Десятки».
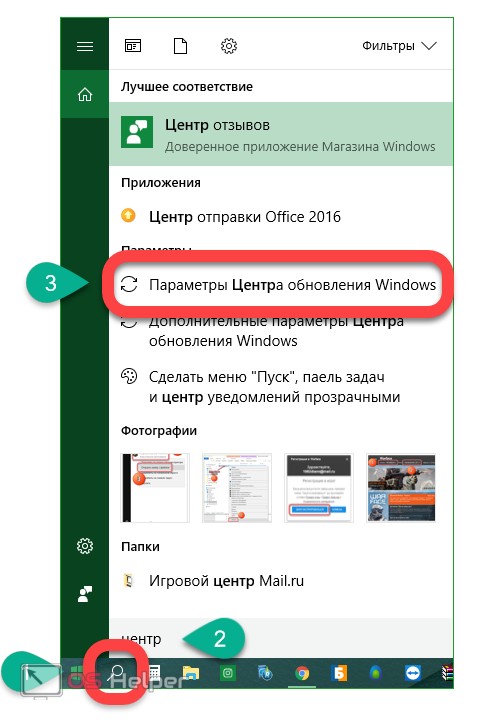
- Выбираем кнопку«Дополнительные параметры».
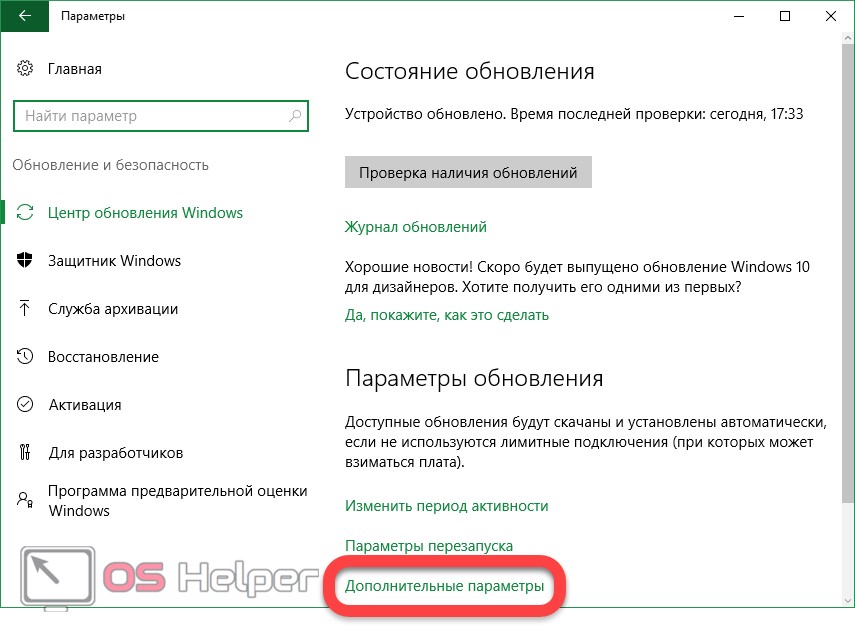
- Снимаем флажок напротив обозначенного на скриншоте пункта.
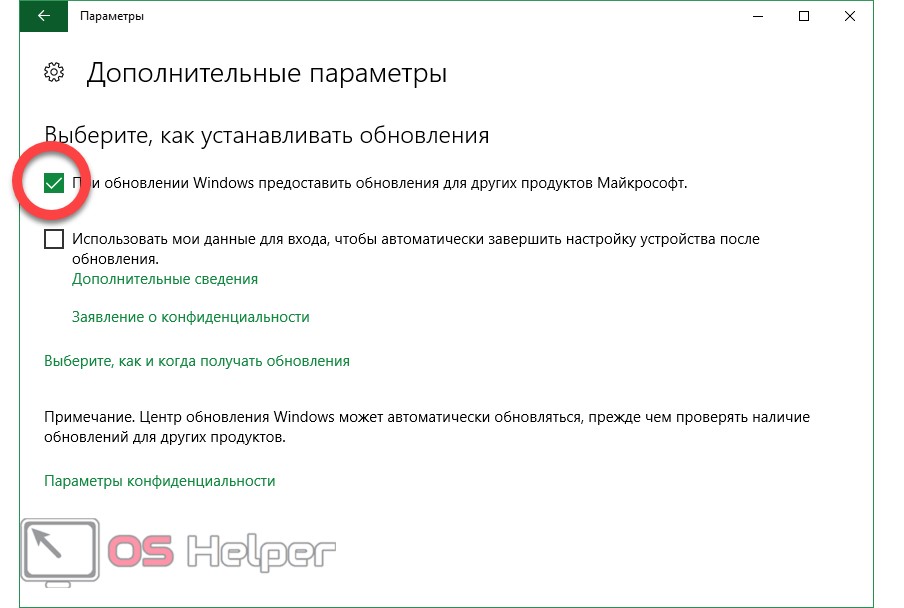
Готово. После этого ваш ПК будет получать исключительно важные обновления, касающиеся непосредственно его быстродействия, стабильности и безопасности.
Отключение автообновлений с помощью сторонних программ
Для блокирования функции Auto Update можно использовать не только системные программы, службы и официальный софт от Microsoft, но и утилиты от сторонних разработчиков. Среди них есть доступные в использовании программы, с которыми может работать любой пользователь. Они легко находятся в сети, так что с их загрузкой проблем не будет.
Destroy windows spying
Программа позволяет добавлять IP-адреса в файл Hosts, а также изменять параметры межсетевого экрана, чтобы полностью заблокировать отправку каких-либо данных. Программа имеет простой интерфейс и позволяет добавить IP в перечень заблокированных. Но следует быть аккуратным при ее использовании, чтобы не добавить в список нужный вам адрес.
Конечно, программа не позволяет выполнитьотключение Центра обновления, но она не менее эффективно решает задачу. Чтобы заблокировать нужные нам IP-адреса, необходимо нажать кнопку DestroyWindows 10 Spying в основном окне, после чего программа выполнит необходимые действия. Для завершения операции перезагружаем ОС.
O&O shutup10
Программа для отключения обновлений windows 10 с красноречивым названием, к достоинствам которой стоит отнести портативность и простую работу. Приложение позволяет отключить многие функции Windows, наличие которых кажется пользователям подозрительным. Сюда входят отправка пользовательских данных и биометрических показателей разработчику, уведомления, телеметрия, другие пункты. Разумеется, посредством программы можно заблокировать и работу Центра автообновлений. Для этого необходимо переключить соответствующий тумблер в главном окне приложения.
Win updates disabler
Элементарная утилита с интерфейсом на русском языке для отключения автообновлений. Главное окно приложения содержит 3 вкладки. Нас интересует первая, которая называется «Отключить». Здесь первым пунктом стоит опция «Отключить обновление Windows». Ставим возле нее птичку, применяем параметры.
Windows UpdateBlocker
Программа имеет простой интерфейс и позволяет навсегда избавиться от автозагрузки патчей, которые пользователь вовсе не жаждет инсталлировать. Для вывода из строя соответствующей службы запускаем приложение и помечаем в главном окне программы пункт, отключающий AutoUpdate. Ставим также птичку в квадратике рядом с надписью «Защитить параметры», что позволит избежать повторного запуска службы после перезагрузки.
Stopupdates10
Приложение, не имеющие на борту ни одной лишней функции. С ее помощью можно выключать автообновления и блокировать соответствующие уведомления. Для решения поставленной задачи достаточно нажать соответствующую кнопку в главном окне. Произведенные изменения мгновенно вступают в силу.
Updatedisabler
Удобный в использовании инструмент, который позволяет навсегда забыть о проблеме автоматической загрузки патчей. Приложение функционирует в фоновом режиме и запускается из командной строки. Для его использования загружаем и распаковываем архив с программой. Получаем exe-шник, для установки которого следует прописать в Cmd путь к папке, где находится файл. К примеру, D:\UpdaterDisabler. Находясь в папке, пропишем updaterdisabler.exe –install. После этого в перечне служб появится Update Disabler Service. При ее запуске ОС не будет производить установку патчей.
Как отключить обновления Windows 10?
Рассмотрим доступные варианты.
Остановить работу Центра обновления
Один из самых простых способов — отключить Центр обновления через диспетчер служб. От пользователя требуется:
Зайти в панель управления, выбрать раздел «Администрирование». В открывшемся окне кликнуть правой кнопкой мыши на значок с подписью «Службы» и выбрать «Запуск от имени администратора»
Найти в диспетчере «Центр обновления Windows» и, нажав на него правой кнопкой, перейти в «Свойства».
В меню «Тип запуска» выбрать вариант «Отключена», нажать «Остановить» и «Применить».
Запретить запуск проверки обновления
Для поиска обновлений в Интернете система использует специальное приложение, которое называется UsoClient. При обнаружении новых файлов эта программа отвечает за автоматический процесс их загрузки и установки. Пользователь может запретить запуск приложения. Для этого необходимо:
Найти в меню «Пуск» элемент «Командная строка», кликнуть по ней правой кнопкой мыши и выбрать вариант «Запуск от имени администратора».
Ввести команду «takeown /f c:\windows\system32\usoclient.exe /a» и нажать Enter.
Открыть на компьютере папку C:\Windows\system32\ и найти в ней файл UsoClient.exe. Кликнуть на приложение правой кнопкой, перейти в «Свойства».
Выбрать вкладку «Безопасность», нажать кнопку «Изменить». В открывшемся окне снять все галочки в столбце «Разрешить».
Перезагрузить компьютер.
Редактор групповой политики
Нужно сразу отметить, что данный способ недоступен пользователям с Windows 10 Home edition. В остальных версиях редактор групповой политики, помимо всего, позволяет навсегда отключить обновления операционной системы. Для этого понадобится:
Открыть меню «Поиск» (рядом с «Пуском»), ввести в строку «Изменение групповой политики» и нажать на значок одноименной утилиты.
В окне диспетчера проследовать по разделам: «Конфигурация компьютера» — «Административные шаблоны» — «Компоненты Windows».
Найти подраздел «Центр обновления Windows» и задать в настройках три параметра.
- Указать размещение службы обновлений Майкрософт в интрасети:
- изменить состояние на «Включено»;
- указать «localhost» в качестве адресов службы обновлений и сервера статистики.
Не подключаться к расположениям Центра обновления Windows в Интернете: параметр состояние поменять на «Включено».
Настройка автоматического обновления: здесь выбрать «Отключено».
Эти действия позволяют обмануть операционную систему, принуждая ее искать новые файлы не в Интернете, а на локальном компьютере.
Плагин Kill-Update
В Интернете можно найти десятки специальных программ, созданных с целью отключить автоматические обновления Виндовс 10. Однако их разработчики могут оказаться злоумышленниками и вместе с полезным приложением распространять вредоносное ПО. Kill-Update является безопасным плагином, так как его код выложен в открытом доступе. Скачать приложение можно на сайте github.com.
Плагин следует запустить от имени администратора. После этого на панели значков (рядом с часами в правом нижнем углу экрана) появится иконка в виде замка. Чтобы активировать Kill-Update и запретить Windows 10 обновляться, необходимо нажать на нее правой кнопкой и поставить галочки напротив пунктов «Load at startup» и «Locked».
Средство устранения неполадок
Речь идет о специальной утилите от Microsoft. Средство устранения неполадок предназначено для запрета обновлений отдельных компонентов операционной системы. Программа дает возможность выборочно отказаться от установки нежелательных файлов. Чтобы использовать ее на своем компьютере, нужно:
Запустить средство устранения неполадок и нажать «Hide updates».
Выбрать обновления, скачивание которых необходимо запретить навсегда.
Деактивация автообновления системы
Существует несколько способов, позволяющих отключить автообновление системы. Самый простой — через отключение службы. Если он сработает некорректно, обновления всё равно продолжат скачиваться и устанавливаться самостоятельно, то ниже представлены дополнительные способы.
Через завершение службы
- Разверните окно «Выполнить», нажав комбинацию клавиш Win + R, и введите команду «service.msc».
- Найдите службу «Центр обновления Windows» и два раза кликните по ней, чтобы открыть соответствующие настройки.
- Остановите службу и в типе запуска поставьте значение «Отключена», чтобы при повторном входе в систему она не включилась сама. Если «Центр обновления» деактивирован, то и обновления установить он не сможет.
Видео: отключение автообновления через завершение службы
Через «Редактор локальной групповой политики»
Этим способом смогут воспользоваться только пользователи Windows 10 «Профессиональная» и выше, потому что только в данных пакетах присутствует «Редактор локальной групповой политики».
- Откройте окно «Выполнить», нажав комбинацию клавиш Win + R, и введите команду «gpedit.msc».
- Пройдите путь: «Конфигурация компьютера» — «Административные шаблоны» — «Компоненты Windows» — «Центр обновления Windows».
- В папке «Центр обновления Windows» найдите строку «Настройка автоматического обновления» и дважды нажмите на неё.
- Установите параметр «Отключено», примите изменения и закройте все окна.
- Выполните ручной поиск обновлений через «Центр обновления». Это действие необходимо для того, чтобы в будущем автоматическая проверка и установка не осуществлялась системой.
Видео: деактивация автообновлений через «Редактор локальной групповой политики»
Через редактирование реестра
Этот способ подойдёт для всех версий Windows, кроме сборки «Домашняя»:
- Нажмите комбинацию клавиш Win + R и введите в окне «Выполнить» команду «regedit».
- В окне «Редактора реестра» пройдите путь: «HKEY_LOCAL_MACHINE» — «SOFTWARE» — «Policies» — «Microsoft» — «Windows» — «WindowsUpdate» — «AU». Если папки «AU» нет, то создайте её вручную. В ней создайте элемент формата DWORD с названием «NoAutoUpdate» и цифрой 1 в поле «Значение». Теперь автоматическое обновление деактивировано. Для вступления изменений в силу может потребоваться перезагрузка компьютера.
Через включение режима лимитного интернета
Этот способ работает во всех версиях Windows 10, но деактивация автоматического обновления с помощью него приведёт к тому, что некоторые важные и небольшие обновления всё-таки будут скачиваться автоматически.
- Разверните параметры компьютера.
- Перейдите к разделу «Сеть и Интернет».
- Перейдите к подразделу «Wi-Fi» и откройте «Дополнительные параметры».
- Активируйте функцию «Задать как лимитное подключение». Теперь Windows будет учитывать, что вы пользуетесь интернетом с оплатой за каждый мегабайт, и постарается не тратить его на обновления, но некоторые из них всё-таки будет скачивать.
Через стороннюю программу
Если стандартные методы, описанные выше, не помогли решить вашу проблему, то можно воспользоваться одной из сторонних программ, предназначенных для выключения автообновления. Например, Win Updates Disabler. На сайте разработчика этой программы можно найти её портативную версию, не требующую установки. Запустив Win Updates Disabler, отметьте галочкой параметр «Disable Windows Updates» и кликните по кнопке «Apply Now».
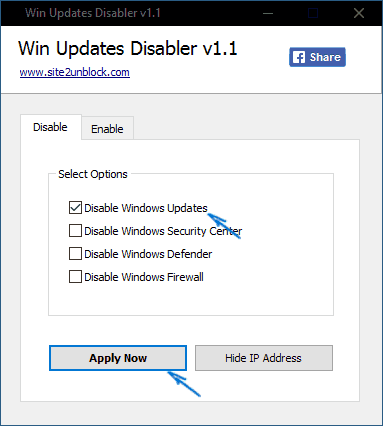 Поставьте галочку напротив «Disable Windows Updates» и нажмите кнопку «Apply Now»
Поставьте галочку напротив «Disable Windows Updates» и нажмите кнопку «Apply Now»
После деактивации автообновлений перезагрузите компьютер.
Удаление установленных обновлений
В случае, если отключить обновления Windows 10 вовремя не удалось, а примененные апдейты нарушают нормальную работу системы, их нужно удалить.
Сделать это можно несколькими способами.
В Центре обновлений
Чтобы найти и удалить некорректные апгрейды ОС пользователь:
- Заходит в параметрах системы в Центр обновлений.
- Переходит к «Журналу».
- Выполняет команду «Удалить обновления» и выбирает из списка нужные элементы.
- Подтверждает операцию.
- При необходимости перезагружает компьютер.

Аналогичную операцию можно выполнить через панель управления. Для того нужно войти в пункт «Программы и компоненты» и выбрать «Просмотр установленных обновлений». После этого будет выполнен переход в Центр. Дальнейшие действия выполняются по уже описанной инструкции.
Из командной строки
Просмотреть установленные в компьютере обновления Виндовс и удалить их можно и из командной строки. Для просмотра:
- Запускают командную строку (cmd.exe) от имен Администратора.
- Выполняют команду wmic qfe list brief /format:table.
Это позволяет увидеть список работающих апдейтов в табличном формате. Информация о них отображается в виде KB и порядковый номер.
Чтобы удалить любой из модулей выполняют команду wusa /uninstall /kb:порядковый_номер.
В окне запроса подтверждают действия. При необходимости после завершения процесса производят перезагрузку.
Запрет пиринговой раздачи обновлений
Windows 10 использует p2p систему загрузки обновлений. Это означает, что вы скачиваете обновления не только с серверов Microsoft, но и с помощью сети других пользователей. Это означает большую нагрузку на вашу сеть, так как с вашего компьютера будут раздаваться файлы обновлений. Отключить это можно следующим образом:
- Откройте раздел настроек вашего компьютера любым удобным для вас способом.
- И вновь выберите настройки обновлений и безопасности вашей системы, нажав на соответствующий пункт. Затем откройте дополнительные параметры этого меню.
- Далее перейдите в настройку желаемых способов получения обновления.
- Вы сразу увидите пункт о пиринговой загрузке обновления (по частям). Чтобы отключить, передвиньте ползунок влево.
Этих действий будет достаточно, чтобы другие пользователи не получали обновления Windows 10, используя ваш интернет-трафик.

