Как удалить и отключить onedrive из windows 10 полностью
Содержание:
- Как отключить OneDrive в профессиональной, корпоративной, образовательной версиях Windows 10
- Как провести полную деинсталляцию облачного хранилища OneDrive
- Как удалить OneDrive
- Используем утилиту Revo Uninstaller
- Деинсталляция компонентов службы
- Как это сделать в Windows 10
- Отключение OneDrive в домашней версии Виндовс 10 (Windows 10 Home)
- Как полностью удалить OneDrive с компьютера
- Каким образом можно выключить onedrive с помощью редактора реестра
- Удаление приложения
- Полный запрет на использование службы в системном реестре
- Как сделать файлы OneDrive доступными локально
- Как отключить OneDrive в Windows 10
- Отключение OneDrive для редакций Windows 10 Pro и Enterprise через редактор групповых политик
- OneDrive в Windows 10
- Как исключить OneDrive из системы
Как отключить OneDrive в профессиональной, корпоративной, образовательной версиях Windows 10
Тем юзерам, которые не планируют в ближайшем будущем пользоваться встроенным хранилищем OneDrive, рекомендуется отключить данный сервис. Независимо от версии операционной системы, будь то профессиональная, корпоративная или образовательная, способы отключения программы будут одинаковыми.
Обратите внимание! Отключение сервиса OneDrive на компьютере к потере данных не приведёт. Все облачные файлы останутся доступными на официальном сайте приложения
Как отключить автозапуск и скрыть иконку
Стандартно облако OneDrive при включении компьютера запускается автоматически с виндовс. Поэтому перед тем как приступить к отключению приложения, нужно деактивировать его автозапуск. С этой целью нужно выполнить следующие действия:
- На панели задач отыскать ярлык нужного приложения и щёлкнуть по нему.
- Через открывшееся контекстное меню перейти в «Параметры».
- В появившемся окне в «Параметрах» убрать галочку со строки «Автоматический запуск».
- Удалить связь с облаком.
- Подтвердить все действия, кликнув на «Ок».
Обратите внимание! Проделанные действия отключат автозапуск встроенного облака, а также синхронизацию с другими программами и серверами. При этом иконка приложения в проводнике останется
Для скрытия ярлыка выполняются следующие действия:
- С помощью горячих кнопок «Win + R» открыть диалоговое окно «Выполнить».
- В строке ввести «regedit».
- Нажать на «Ок».
- В редакторе реестра перейти по адресу: HKEY_ CLASSES_ ROOT\CLS\{D56-33-4307-953-2D1FE6}.
- Далее нужно найти параметр «System. IsPinnedToNameSpaceTree» и кликнуть по нему левой клавишей мыши.
- В появившемся окне вписать значение «0».
- Сохранить внесённые коррективы. Ярлык «Ондрайв» будет скрыт.
OneDrive: как отключить в Windows 10 с помощью редактора реестра
Редактор реестра — это профильная стандартная служба виндовс, используемая для внесения изменений в систему или существующие программы. С ее помощью можно выключить и «Ондрайв»:
- Во-первых, нужно открыть «Редактор реестра». Делается это с помощью окна «Выполнить», где нужно указать команду «regedit» и кликнуть на клавишу «Enter» для запуска поиска. Далее в новом окне дать своё согласие на внесение изменений на данный компьютер.
- В открывшемся «Редакторе реестра» пройти путь: HKEY_ LOCAL_ MACHINE\SOFT\Poies\Microsoft\Windows\.
- В левой колонке найти папку «Windows», развернуть её.
- В предложенном перечне найти папку с названием «OneDrive». Если такой папки нет, создать. Для этого нужно открыть контекстное меню «Windows», далее выбрать опцию «Создать» — «Раздел», указать имя «OneDrive». После кликнуть по пустому полю и создать «Параметр DWORD» с названием «DisableFileSync NGSC».
- Левой клавишей дважды кликнуть по новому параметру.
- В новом окне очистить значение и указать новое — «1».
- Выйти из системы. После этого облако будет отключено.
Важно! Работая с редактором реестра, необходимо чётко и внимательно следовать предписанной инструкции. В противном случае возможен сбой работы системы или её отдельных компонентов
Как отключить OneDrive Windows 10 через меню конфигураций приложения
Все основные параметры облачного хранилища OneDrive располагаются в его меню. Поэтому осуществить выключение программы можно и через меню конфигураций:
- В панели задач нужно найти стрелку, указывающую на верх, и щёлкнуть по ней.
- В появившемся окошке найти значок облака и открыть его контекстное меню.
- Войти в «Параметры».
- В окошке развернуть пункт «Учётная запись».
- Удалить связь с облаком и подтвердить действие.
- Повторно вызвать меню и нажать «Выход».
- Перезапустить операционную систему.
Проделанные действия отключат хранилище.
Обратите внимание! Если «Ондрайв» потребуется снова, его можно будет запустить повторно
Выключение OneDrive через групповую политику
«Редактор групповой политики» — это ещё один инструмент для отключения не пригодившееся облако. Здесь действовать нужно по нижеописанной схеме:
- В строке «Выполнить» ввести «gpedit. msc» и запустить поиск, нажав на кнопку «Enter» или «Ок».
- В новом окошке «Редактора групповой политики» пройти путь: «Конфигурация компьютера» — «Шаблоны» — «Компоненты» — «OneDrive».
- Открыть файл «Запретить использование OneDrive для хранения файлов», который расположен в правой графе с названием «Состояние».
- Установить галочку рядом со словом «Включено» и нажать на «Применить».
После этого облако OneDrive будет выключено.
Как провести полную деинсталляцию облачного хранилища OneDrive
Пробовать осуществить данный способ я не рекомендую по одной простой причине: его полное восстановление в дальнейшем со стабильной и правильной работой — практически невозвратимый процесс. Но для тех, кто всё — таки решился произвести полное его удаление, напишу такую краткую инструкцию:
Запускаем командную строку от имени администратора:

Прописываем в ней такую команду:

Для 64 — разрядных ОС прописываем:
Для 32 — разрядных:
Перезагрузите компьютер, и вы убедитесь в том, что OneDrive будет удалён с вашего устройства полностью. Очень надеюсь, что у вас всё получилось и сработало как нужно. Хочу отметить, что в ходе некоторых обновления вашей операционной системы, иногда возможно восстановление работы ВанДрайв.
Как удалить OneDrive
Основной вопрос – «А стоит ли удалять?». Даже если вы пользуетесь данным облачным сервисом, отключение его работы предотвратит потерю ресурсов, а вот удалению может создать лишние вопросы в случае, когда возникнет потребность в «OneDrive».
Но, если вы всё же окончательно решились на удаление, то предпримите следующие действия (предварительно создайте точку восстановления):
Откройте командную строку с правами администратора, нажав «WIN+S», используя запрос «cmd.exe»;
Если вы не отключили «OneDrive» способами, описанными выше, то сначала выполните команду «taskkill /f /im OneDrive.exe»;
Далее, в зависимости от разрядности операционной системы выполните команду
Для 32-бит – «C:\Windows\System32\OneDriveSetup.exe /uninstall»
Для 64-бит – «C:\Windows\SysWOW64\OneDriveSetup.exe /uninstall»
Тем самым вы удалите «OneDrive», но его значок останется в «Проводнике», несмотря на фактическое отсутствие программного обеспечения.
Для удаления значка потребуется внести некоторые правки в реестр:
Нажмите «WIN+R» и выполните «regedit»;
- В редакторе реестра откройте «HKEY_CLASSES_ROOT\ CLSID\{018D5C66-4533-4307-9B53-224DE2ED1FE6}
- Измените значение параметра «System.IsPinnedToNameSpaceTree» с «1» на «0»; (10)
Тоже самое действие с аналогичным параметром проведите и в папке HKEY_CLASSES_ROOT\ Wow6432Node\ CLSID\ {018D5C66-4533-4307-9B53-224DE2ED1FE6}.
Закройте окно редактора реестра и перезагрузите компьютер.
Используем утилиту Revo Uninstaller
Еще один способ и в основном подходит для тех, у кого установлены необходимые обновления и служба синхронизации доступна для удаления из раздела «программы и компоненты». Однако если у вас ее там нет, вы все же можете попробовать использовать данную программу.
Главным преимуществом подобного деинсталлятора является, то, что он может не только удалить нужное приложение, но и способен почистить за ним все хвосты. Благодаря этому не придется самостоятельно лезть в реестр, находить и очищать его от остатков программы. Особенно это актуально для начинающих пользователей. К тому же она отлично работает на Windows 10.
Нужно лишь:
- Скачать утилиту, желательно PRO версию и установить ее.
- После запуска в главном окне находим Microsoft OneDrive, щелкаем правой мышкой и выбираем «удалить».
- Сначала запустится встроенный деинсталлятор, подтверждаем действия.
- После этого утилита предложит провести глубокое сканирование для очистки следов, производим продвинутый уровень сканирования и удаляем найденные остатки приложения.
- Закрываем программу и перезапускаем компьютер.
Такой вот нехитрый, но эффективный способ.
Также бывают случаи, когда данная служба не удаляется, в основном это происходит из-за отсутствия прав администратора или каких-то внутренних ошибок системы.
Деинсталляция компонентов службы
Наконец, можно произвести деинсталляцию этого компонента. Обычно файл представлен в виде исполняемого объекта EXE и имеет название OneDriveSetup. Его и нужно деинсталлировать.

Однако большинство специалистов рекомендуют производить удаление через командную строку, для которой используется стандартная команда /uninstall (перед ней через пробел нужно ввести полный путь к вышеуказанному файлу, используя атрибут %SystemRoot%).
Примечание: в системах на 32 бита искомый объект находится в каталоге System32, а в 64-битных модификациях – в директории SysWOW64. После завершения деинсталляции, даже если значок хранилища в файловом менеджере останется, удалить папку OneDrive Windows 10 можно будет непосредственно в «Проводнике».
Как это сделать в Windows 10
Если вы больше не хотите нагружать компьютер лишними задачами вроде синхронизации с серверами OneDrive, нужно позаботиться об отключении приложения, которое запускается по умолчанию при каждом включении ПК.
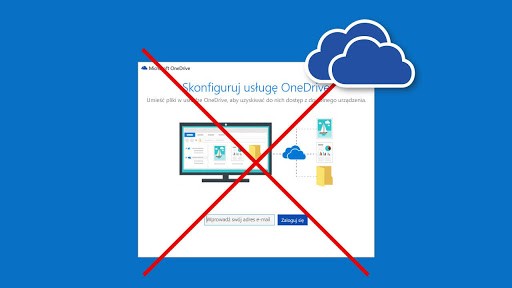
Сделать это можно за пару шагов, обратившись к инструкции:
- Найдите значок OneDrive в Панели задач (он представлен в виде логотипа с облаком). Если иконку не удается обнаружить – раскройте дополнительные значки кликом по кнопке со стрелкой, направленной вверх.
- Щелкните ПКМ по иконке «облака».
- Перейдите в «Параметры».
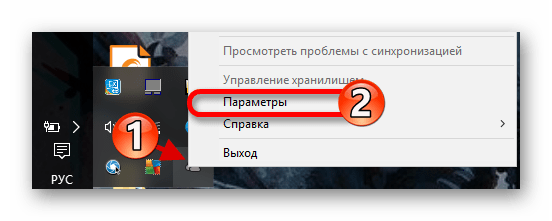
- Уберите галочку с пункта автозапуска.
- Сохраните изменения.
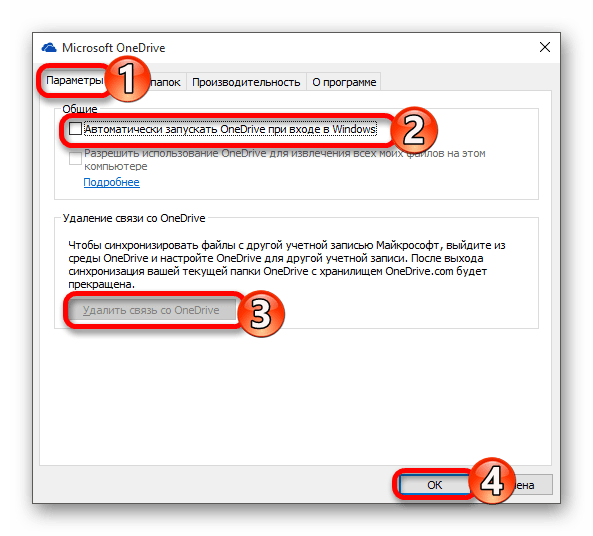
Это был первый шаг на пути отключения сервиса, который позволит не закрывать приложение всякий раз после запуска операционной системы. Теперь нужно выйти из самой программы. Для этого еще раз щелкните по значку с облаком и нажмите на кнопку «Выход».
Приведенная выше инструкция поможет отключить OneDrive, но в то же время его значок будет продолжать отображаться в Панели задач, а одноименная папка сервиса останется в Проводнике. Чтобы убрать лишние упоминания облачного хранилища, нужно обратиться к еще одной инструкции, алгоритм выполнения которой напрямую зависит от вида ОС (Windows 10 Home или Pro).
Home-версия
В домашней версии Windows можно отключить синхронизацию и тем самым избавиться от OneDrive при помощи Редактора реестра. Отключение состоит из двух этапов:
- исключение папки «облака» из Проводника;
- деактивация синхронизации с серверами Microsoft.
Далее пошагово рассмотрим процесс, как удалить папку OneDrive из Проводника и деактивировать настройки синхронизации:
- Откройте окно «Выполнить». Для этого нужно зажать клавиши «Win» и «R».
- Введите запрос «regedit» и нажмите на кнопку «ОК». Так будет запущен Редактор реестра.

- Для удаления папки OneDrive перейдите в директорию, расположенную по пути «HKEY_CLASSES_ROOT\CLSID\{018D5C66-4533-4307-9B53-224DE2ED1FE6}».
- Дважды щелкните ЛКМ, чтобы открыть файл «System.IsPinnedToNameSpaceTree».
- Установите «0» в качестве значения параметра и сохраните новые настройки.
- Для отключения синхронизации перейдите по пути «HKEY_LOCAL_MACHINE\SOFTWARE\Policies\Microsoft\Windows\OneDrive».

- Если вы не обнаружите последний раздел, его понадобится создать вручную через меню, которое вызывается кликом ПКМ.
- В указанной папке создайте параметр «DWORD» (32-bit) под именем «DisableFileSyncNGSC».

- Откройте настройки параметра.
- Установите значение «1» и сохраните настройки.
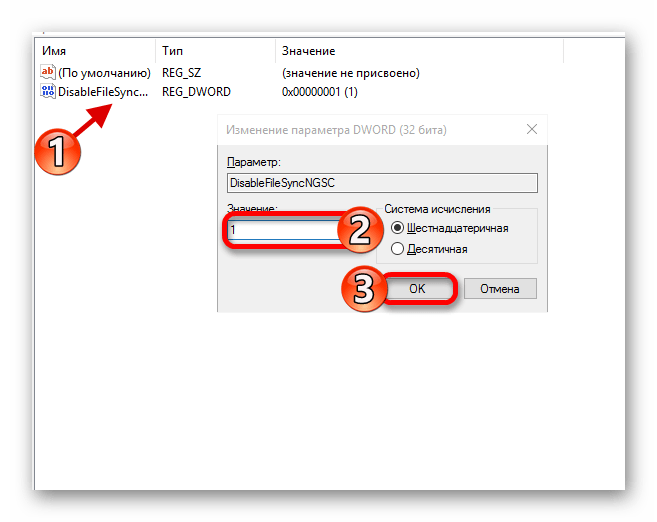
Теперь ничего не будет напоминать о работе облачного хранилища. В то же время OneDrive останется на компьютере, но перестанет сказываться на ресурсах ПК.
Windows Pro
Остановить работу облачного хранилища на профессиональной версии операционной системы можно через Редактор групповой политики. Чтобы закрыть OneDrive и очистить любое упоминание о нем, нужно сделать следующее:
- Открыть исполняемое окно «Выполнить».
- Ввести и обработать запрос «gpedit.msc».

Перейти по пути «Конфигурация компьютера\Административные шаблоны\Компоненты Windows\OneDrive».
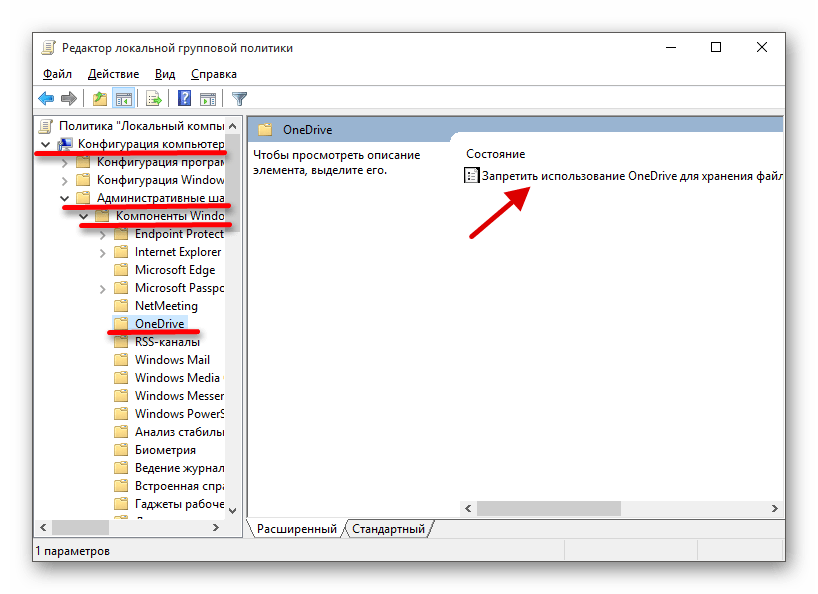
- Двойным щелчком ЛКМ открыть настройки политики «Запретить использование OneDrive для хранения файлов».
- Активировать пункт «Включено» и нажать на кнопку «Применить», чтобы новые параметры вступили в силу.

Также для деактивации приложения можно обратиться к консоли PowerShell. Правда, ввод и обработка команды «Get-AppxPackage-name* OneDrive | Remove-AppxPackage…» приведет не к отключению, а к полному удалению программы. Поэтому обдумайте свое решение, прежде чем осуществлять деинсталляцию.
Отключение OneDrive в домашней версии Виндовс 10 (Windows 10 Home)
В домашней версии, в отличии от профессиональной, для полного отключения хранилища вам понадобится выполнить на несколько шагов больше. Для этого:
- В правом нижнем углу монитора найдите значок облачного хранилища от Windows (как правило, он находится в области уведомлений).
- Кликните по нему правой кнопкой мыши, в выплывающем списке выберете пункт «Параметры»:

В новом, недавно появившемся окне найдите пункт «Общие» и надпись: «Автоматически запускать OneDrive при входе в Windows». Снимите напротив данной надписи галочку:

Кроме этого действия так же можете воспользоваться пунктом «Удалить связь, расположенным немного ниже». Благодаря этому, вы навсегда сможете убрать синхронизацию всех ваших файлов и папок со встроенным облачным хранилищем (следует знать, что эта кнопка может быть отключена, если ранее вы ничего не синхронизировали).
Левой клавишей мыши нажмите на «ОК», чтобы сохранить изменения.
Как полностью удалить OneDrive с компьютера
Обновление 2017: Начиная с Windows 10 версии 1703 (Creators Update), для удаления OneDrive больше не требуется совершать все манипуляции, которые были необходимы в предыдущих версиях. Теперь удалить OneDrive можно двумя простыми способами:
- Зайти в Параметры (клавиши Win+I) — Приложения — Приложения и возможности. Выбрать Microsoft OneDrive и нажать «Удалить».
- Зайти в Панель управления — Программы и компоненты, выбрать OneDrive и нажать кнопку «Удалить» (см. также: Как удалить программы Windows 10).
Странным образом, при удалении OneDrive указанными способами, в панели быстрого запуска проводника остается пункт OneDrive. Как убрать его — подробно в инструкции Как удалить OneDrive из проводника Windows 10.
Ну и наконец последний способ, который позволяет полностью удалить OneDrive из Windows 10, а не просто отключить его, как это было показано в предыдущих способах. Причина, по которой я не рекомендую данный способ использовать — не вполне ясно, как его после этого снова установить и заставить работать в прежнем виде.
Сам же способ выглядит следующим образом. В командной строке, запущенной от имени администратора, выполняем: taskkill /f /im OneDrive.exe
После этой команды, удаляем OneDrive также через командную строку:
- C:WindowsSystem32OneDriveSetup.exe /uninstall (для 32-разрядных систем)
- C:WindowsSysWOW64OneDriveSetup.exe /uninstall (для 64-разрядных систем)
На этом всё. Надеюсь, у вас все сработало как нужно. Отмечу, что в теории возможно, что при каких-либо обновлениях Windows 10, OneDrive снова будет включен (как это иногда случается в этой системе).
- https://geekon.media/udalyaem-onedrive-iz-windows-10/
- https://support.office.com/ru-ru/article/отключение-или-удаление-onedrive-f32a17ce-3336-40fe-9c38-6efb09f944b0
- https://remontka.pro/delete-onedrive-windows-10/
Каким образом можно выключить onedrive с помощью редактора реестра
Этот способ достаточно сложный за счет того, что при неправильных действиях могут сильно пострадать настройки windows.
Как отключить OneDrive Windows 10 навсегда:
- Одновременно нажать: Win и R, после чего дать команду: regedit. Выбрать ветку: HKEY LOCAL MACHINE → SOFTWARE → Policies → Microsoft → Windows →
- Иногда случается, что Skydrive не имеется, тогда надо кликнуть на «создать папку».
- Затем надо изменить параметры последней папки на DWORD (32 бита).
Ему нужно дать имя DisableFileSync и поставить «1».
Далее, как часто необходимо, нужно осуществить перезагрузку ПК, чтобы результаты могли функционировать.
Удаление приложения
Если вы попробуете удалить OneDrive стандартным способом — через системный инструмент «Удаление программ» — у вас ничего не получится. В списке установленных приложений данного объекта просто нет. Однако в Windows 10 существует альтернативный способ, который позволяет полностью удалить приложение с вашего компьютера. Для этого вам придется воспользоваться командной строкой:
- Вызовите меню «Поиск» с помощью значка в виде увеличительного стекла, который находится на панели быстрого доступа.
- В строку поиска введите «cmd» или «командная строка». Enter нажимать не следует.
- Правой кнопкой мыши щелкните по иконке представленной программы и в раскрывающемся списке нажмите «Запуск от имени администратора».
- Откроется консоль Windows 10. Сюда нужно вставить команду taskkill /f /im OneDrive.exe и нажать Enter . С помощью нее вы полностью остановите работу программы. Теперь утилиту можно удалить.
- Теперь введите или скопируйте другую строку: C:System32OneDriveSetup.exe /uninstall для 32-битных операционных систем или C:SysWOW64OneDriveSetup.exe /uninstall для 64-битных.
- Чтобы узнать разрядность своей ОС, необходимо одновременно нажать клавиши Win и Pause . В графе «Тип системы» будет указана необходимая информация.
- Нажмите Enter , чтобы немедленно удалить OneDrive с вашего ПК.
Минус данного метода состоит в том, что установить клиент обратно получается далеко не всегда. Возможно, вам потребуется переустановка Windows 10, если вы захотите снова начать пользоваться облачным сервисом от Майкрософт.
Полный запрет на использование службы в системном реестре
Рассмотрим самый кардинальный вариант действий в отношении OneDrive. Как удалить Windows 10-службу так, чтобы она не доставляла неудобств даже при своем присутствии в системе? Действовать нужно через системный реестр, который запускается с помощью команды regedit в том же меню выполнения программ.
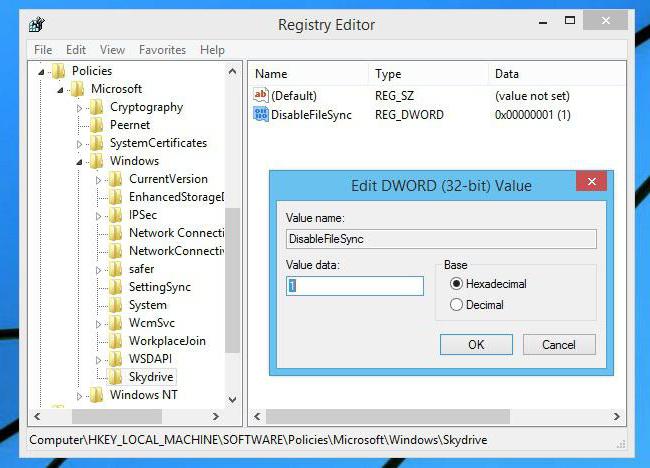
В редакторе используется ветка HKLM, в которой через несколько ветвей дерева каталогов нужно добраться до директории политик Policies (в принципе, такие действия идентичны вышеописанным, но результат будет применен для всей системы в целом).
Обычно параметра, соответствующего полному отключению службы, здесь нет, поэтому в каталоге, используя ПКМ, в правой части экрана нужно создать параметр DWORD и присвоить ему имя DisableFileSync, затем двойным кликом открыть для редактирования (можно использовать контекстное меню ПКМ) и установить значение, равное единице. По окончании этих действий необходимо произвести полную перезагрузку компьютерного терминала.
Как сделать файлы OneDrive доступными локально
Если вы хотите быть уверены, что всегда можете получить доступ к файлам OneDrive на локальном компьютере, даже когда вы не в сети, вам необходимо убедиться, что локальная копия всегда доступна.
Выполните следующие действия, чтобы внести необходимые изменения:
- Откройте проводник .
- Щелкните OneDrive в левом столбце.
- Перейдите к нужному файлу или папке.
- Щелкните правой кнопкой мыши файл / папку.
- Щелкните Всегда сохранять на этом устройстве .
Значок изменится на белую галочку в зеленом кружке, и выбранные файлы будут синхронизированы с вашим ПК. Это может занять несколько минут, в зависимости от размера файлов. После завершения процесса любые изменения, внесенные в файлы на других компьютерах, будут автоматически отражены в локальной копии.
Как отключить OneDrive в Windows 10
Выключить OneDrive на время с легкостью может любой пользователь Windows, для этого достаточно в центре уведомления нажать правой кнопкой мыши на иконку приложения, после чего выбрать пункт «Выход». При этом операционная система продолжит всячески взаимодействовать с облачным сервисом, стремясь загружать данные на сервера Microsoft. Чтобы полностью отключить Windows 10 от взаимодействия с OneDrive, необходимо выполнить одну из инструкций, описанных ниже.
Отключение OneDrive в домашней версии Windows 10
В различных версиях операционных систем имеются разные пути решения проблемы с автоматической загрузкой со стороны OneDrive информации пользователя на сервера Microsoft. Чтобы в домашней версии избавиться от данной проблемы, в правом нижнем углу, где находится значок облачного сервиса, необходимо нажать на него правой кнопкой и выбрать пункт «Параметры». В открывшемся окне перейдите на вкладку «Параметры» и уберите галочку с графы «Автоматически запускать OneDrive при входе в Windows».
Пояснение: Этим шагом можно отключить автоматический старт облачного сервиса после перезагрузки, но при этом его старт все еще может быть выполнен сторонними приложениями.
Следующим действием потребуется зайти в реестр. Для этого нажмите на клавиатуре сочетание Windows+R, чтобы запустить строку «Выполнить». Далее пропишите в ней команду regedit и нажмите «ОК», после чего откроется реестр.
В древовидном списке реестра в левой части окна перейдите по следующему адресу:
HKEY_CLASSES_ROOT\CLSID\{018D5C66-4533-4307-9B53-224DE2ED1FE6}\
Выбрав соответствующую папку, нажмите в ней дважды левой кнопкой мыши по параметру с именем «System.IsPinnedToNameSpaceTree», после чего в открывшемся окне измените значение с «1» на «0».
Пользователям, у которых установлена 64-битная версия Windows 10, придется так же перевести с «1» на «0» значение параметра «System.IsPinnedToNameSpaceTree», но расположенного по адресу:
HKEY_CLASSES_ROOT\Wow6432Node\CLSID\{018D5C66-4533-4307-9B53-224DE2ED1FE6\
После выполнения описанных выше процедур, процесс синхронизации между файлами пользователя на компьютере и облачным хранилищем OneDrive будет полностью остановлен.
Отключение OneDrive в профессиональной, корпоративной, образовательной версии Windows 10
Выключить OneDrive в версиях, отличных от домашней, еще проще, поскольку процесс деактивации облачного хранилища происходит через «Редактор локальной групповой политики». Запустить его на домашнем варианте операционной системы не получится.
Чтобы воспользоваться им в профессиональной сборке Windows 10, необходимо нажать сочетание клавиш Windows+R и прописать команду gpedit.msc. После того как «Редактор локальной групповой политики» откроется, перейдите в нем по следующим вкладкам:
Конфигурация компьютера/ Административные шаблоны/ Компоненты Windows/ OneDrive
Добравшись до вкладки OneDrive, нажмите дважды левой кнопкой на параметр в графе «Состояние», и в открывшемся окне выберите пункт «Включено».
После этого служба запрета использования OneDrive для хранения данных будет активирована.
Отключение OneDrive в любых версиях Windows 10 через файл реестра
Редактировать реестр можно не только в ручном режиме, но и с помощью специально созданных файлов с расширением .reg. С их использованием имеется возможность полностью выключить OneDrive на компьютере под управлением любой версии Windows, а после включить его при необходимости.
Чтобы создать исполняющий файл, нажмите на кнопку «Пуск» и перейдите во «Все приложения»-«Стандартные Windows» и далее кликните правой кнопкой мыши на программе «Блокнот» и выберите пункт «Запуск от имени администратора».
Далее необходимо ввести в блокнот следующий скрипт для отключения OneDrive на Windows 10:
Windows Registry Editor Version 5.00 "DisableFileSyncNGSC"=dword:00000001
После того как скрипт введен в блокнот, выберите «Файл» — «Сохранить как» и дайте новому файлу любое название, но важно, чтобы он был сохранен в расширении .reg. Если вы сохранили его в txt, это всегда можно поправить, изменив расширение файла
После того как исполняющий файл реестра готов, достаточно его запустить двойным щелчком мыши, и OneDrive будет полностью отключен.
Для включения облачного хранилища потребуется создать аналогичный файл, но со следующим содержанием:
Windows Registry Editor Version 5.00
Не забывайте после активации скрипта перезагружать компьютер, чтобы изменения вступили в силу.
Отключение OneDrive для редакций Windows 10 Pro и Enterprise через редактор групповых политик
Если вы используете редакцию системы Professional или Enterprise, самым удобным способом отключить облачное хранилище будет использовать редактор групповых политик gpedit.msc
- Чтобы вызвать утилиту, воспользуйтесь сочетанием Win+R и введите команду gpedit.msc Редактор групповых политик крайне схож с редактором реестра, у вас не должно быть проблем при его использовании.
- В левой части окна найдите каталог Конфигурация компьютера -> Административные шаблоны -> Компоненты Windows -> OneDrive
- Выберите параметр Запретить использование OneDrive для хранения файлов, щелкните правой кнопкой мышки -> Изменить и выберите пункт Включено.

Данный метод полностью отключит процесс OneDrive и уберёт все его следы из Проводника. Вам не нужно удалять OneDrive через панель управления, как в случая с редакцией Home Edition. Для того, чтобы в любой момент откатить сделанные изменения, просто измените пункт Включено на Не задано.
OneDrive в Windows 10
В этой операционной системе уже есть интегрированный OneDrive (ранее известной как SkyDrive),
В Windows 10 можно сохранять файлы и документы в OneDrive прямо из проводника Windows или других программ. Но если у вас активирована учетная запись.
Из-за такой интеграции вам уже не нужно отдельно устанавливать программу OneDrive.
Достаточно использовать OneDrive как сетевой диск на вашем компьютере.
Если же вы не хотите использовать эту службу и хотите отключить OneDrive в Windows 10, можно поступить одним из следующих образов.
Отключите OneDrive до запуска системы в Windows 10
1
При запуске ПК OneDrive автоматически запускается, находясь в системном трее.
2Щелкните правой кнопкой мыши на OneDrive в трее и выберите «Параметры».
3Откроются Настройки OneDrive. Нужно снять флажок «Запустить OneDrive автоматически при входе в Windows».
4Нажимаем «ОК» и перезагружаем компьютер.
OneDrive теперь не будет автоматически запускаться на ПК.
Отключение в Диспетчере задач
Вы можете воспользоваться Диспетчером задач для отключения OneDrive.
1Нажмите клавиши Ctrl + Shift + Esc чтобы открыть. Можно также вызвать его нажатием Ctrl + Alt + Del и выбрать Диспетчер задач или щелкнув правой кнопкой мышки на панели задач.
2Перейдите на вкладку «Автозагрузка» и выберите пункт «Microsoft OneDrive», указанный в списке, и нажмите кнопку «Отключить».
3Перезагружаем компьютер и OneDrive больше не будет запускаться.
С помощью редактора групповой политики
Также полностью избавиться от OneDrive можно отключив все функции программы с помощью редактора групповой политики.
1Для этого нам нужно нажать клавиши WIN + R, чтобы открыть диалоговое окно. Там вводим
и нажимаем Enter. Он откроет редактор групповой политики.
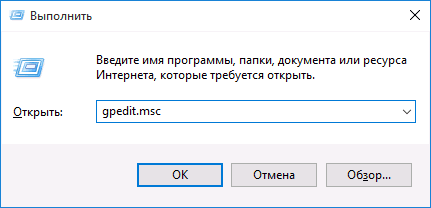
Пишем в поле gpedi.msc
2Теперь перейдите к Административные шаблоны -> Компоненты Windows -> OneDrive.
3В правой панели два раза щелкните на параметре «Предотвратить использование OneDrive для хранения файлов». Устанавливаем «Включено».
Перезагрузите компьютер.
Чтобы вернуть OneDrive обратно, дважды щелкните параметр «Предотвратить использование OneDrive для хранения файлов» и установите для него «Не настроено».
Редактор реестра
В версии Windows 10 Home Edition, вы не сможете запустить команду gpedit.msc, так как там нет редактора групповых политик. Делаем по-другому.
1Нажмите клавиши WIN + R для открытия диалогового окна . Вводим
и нажимаем Enter. Откроется редактор реестра.
2Теперь перейдите к ключу: HKEY_LOCAL_MACHINE\SOFTWARE\Policies\Microsoft\Windows
3Создаем новый ключ под строчкой Windows и указываем его имя как OneDrive
4В правой панели создаем параметр DWORD DisableFileSyncNGSC и устанавливаем значение 1.
Закройте реестр и перезагрузите компьютер. OneDrive будет отключена после перезагрузки.
Для включения OneDrive просто удалите DWORD DisableFileSyncNGSC.
Как исключить OneDrive из системы
В частности, в некоторых случаях программу можно восстановить только после обновления сборки ОС или потребуется переустановка «десятки».
Более того, удаление OneDrive может привести к повреждению других элементов системы.
Итак, для начала активируйте главное меню системы и в списке опций выберите пункт «Командная строка (администратор)».
Затем введите команду taskkill /f /im OneDrive.exe. После этого следует набрать команду, которая извлечет программу из системы. Если у Вас 32-битная версия, введите следующую строку: %SystemRoot%\System32\OneDriveSe. Для 64-битной системы набирайте %SystemRoot%\SysWOW64\OneDriveSe.
После ввода данных команд не появится никаких предупреждений, запросов, сообщений или окон. Процесс удаления проходит быстро, тихо и незаметно. Все, что останется от облачного хранилища Windows – это соответствующая папка с определенными файлами. Вот только запуск приложения уже обернется неудачей.
Впрочем, если Вы передумаете, то вернуть программу в «исходное положение» будет совсем не сложно. Для этого активируйте «Проводник» и наберите команду, которую использовали во время деинсталляции. В диалоговом окне среди всех файлов найдите OneDriveSetup.exe и запустите его.
