Какие ненужные службы можно отключить в windows 10
Содержание:
- Удаление приложения в Параметрах системы
- Отключаем ненужные службы с помощью командной строки
- Шаг 7: анализ полезных команд PowerShell
- Что такое Windows PowerShell?
- Отключить Cortana с помощью редактора реестра
- Как полностью отключить брандмауэр с помощью командной строки
- Запуск PowerShell через командную строку
- Как отключить Windows PowerShell 2.0 В Windows 10.
- Дополнительные программы для решения проблемы
- Как остановить утилиту?
- Как добавить программу в исключения брандмауэра Windows 10
- Отключить PowerShell в Windows 10
- Что такое Windows PowerShell
- Удаление встроенных приложений Windows 10
- Пользуясь центром поддержки можно убрать водяной знак
- PowerShell
- Powershell — Удалить приложение
- Список оборудования
- Учебник Powershell — Неустановка приложения
Удаление приложения в Параметрах системы
Первый метод реализуется через параметры системы.
- Нажимаем правой кнопкой мыши по значку меню Пуск (либо используем сочетание клавиш Win+X) и выбираем пункт “Параметры”. Также можно воспользоваться горячими клавишами Win+I.
- Откроется окно с параметрами, в котором кликаем по разделу “Приложения”.
- В новом окне в перечне слева щелкаем по подразделу “Приложения и возможности”, после чего в правой части окна отобразится список установленных на компьютере программ. Все, что остается сделать – это выбрать ненужную и нажать на кнопку “Удалить”.
- После подтверждения действия нажатием на еще одну появившуюся кнопку “Удалить”, приложение будет удалено из системы.
Однако, для многих встроенных в “десятку” приложений подобная кнопка будет неактивна, а это значит, что так просто их удалить нельзя.

В таких случаях придется воспользоваться другим способом.
Кстати, вероятно, для некоторых пользователей привычнее и удобнее будет удалять программы через Панель управления, в разделе “Программы и компоненты”.

Здесь все представлено в более привычном виде, к которому мы уже привыкли, работая в более ранних версиях ОС.
Отключаем ненужные службы с помощью командной строки
Каждую из служб, которые перечислены в первом примере, можно достаточно легко и быстро отключить через консоль. Для отключения нам нужна консоль, запущенная в режиме Администратора. В Windows 10 запустить консоль в режиме Администратора можно различными способами. Наиболее удобным способом является клик по меню «Пуск» правой кнопкой мыши и выбор необходимого нам пункта.

В запущенной консоли попробуем остановить уже знакомый нам сервис «Удаленный реестр». Для этого в консоли наберем команду и выполним ее.

Если вам заново будет нужно запустить «Удаленный реестр», то это можно сделать командой

Английское имя для ввода в командной строке можно узнать в диспетчере задач на вкладке «Службы»

Рассмотренный пример лучше всего подойдет системным администраторам и опытным пользователям. Также хочется отметить, что рассмотренный пример без проблем можно использовать на предыдущих операционных системах Windows 7 и 8.
Шаг 7: анализ полезных команд PowerShell
К настоящему времени вы уже знаете достаточно много, чтобы суметь нанести урон компьютеру, так что будьте осторожны. Посмотрим, например, часто запрашиваемые команды PowerShell.
Эти команды работают только в Windows 10 и только при запуске PowerShell от лица администратора. Они предназначены для переустановки предустановленных приложений Windows 10 и могут пригодиться тем, кто сначала удалил эти программы, а затем решил вернуть их. Команды выглядит следующим образом:
Get-AppXPackage | Foreach {Add-AppxPackage -DisableDevelopmentMode -Register “$($_.InstallLocation)\AppXManifest.xml”}
Если запустить эту команду, игнорируйте обозначенные красным цветом предупреждения, и когда команда выполнена, перезагрузите компьютер; все предустановленные программы в Windows 10 появятся на своих местах.
Вот как работает данная команда. Get-AppXPackage проверяет все пакеты приложений в профиле пользователя. Даже если вы удалили приложение, оно остается в списке профиля пользователя.
Командлета Get-AppXPackage возвращает объект TypeName Microsoft.Windows.Appx.PackageManager.Commands.AppxPackage, который включает в себя полное имя пакета приложения и местонахождения соответствующего файла манифеста XML. Если запустить командлету get-appxpackage, вы увидите длинный список пакетов приложений. Скриншот показывает описание приложения Xbox.

Командлета Foreach посредством цикла проходит через каждый объект в AppXPackage, отправляя их командлету Add-AppxPackage. Согласно get-help для Add-AppxPackage, тут есть два ключевых переключателя:
- Переключатель -Register используется для регистрации существующих установок пакетов приложений, можно задать параметры DisableDevelopmentMode и Register
- Переключатель -DisableDevelopmentMode говорит Windows заново зарегистрировать существующий пакет приложения, который был отключён, не зарегистрирован или повреждён.
Строка «$($_.InstallLocation)\AppXManifest.xml» описывает, где расположен файл manifest.xml. Если посмотреть на файлы AppXManifest.xml, вы увидите сложный список идентификаторов приложений, исполняемых файлов и большое количество визуальных элементов, связанных с приложением.
После перезагрузки все добавленные пакеты приложений скачиваются и устанавливаются из магазина Windows Store.
- 5
- 4
- 3
- 2
- 1
(4 голоса, в среднем: 3 из 5)
Что такое Windows PowerShell?
Прежде чем мы углубимся в PowerShell, давайте сначала ответим на другой вопрос: «Что такое оболочка?»
Оболочка — это компьютерная программа, которая принимает команды с клавиатуры, интерпретирует их и передает их операционной системе для выполнения. По сути, он действует как интерфейс между вами и операционной системой. Он может быть основан на графическом интерфейсе пользователя (GUI ) или может быть построен поверх CLI (интерфейса командной строки).
Хотя оболочка существует с момента выпуска операционной системы Multics в 1969 году, Windows представила ее версию, Shell, в ноябре 1985 года. Это была базовая оболочка, которая была полезна для управления файлами и называлась MS-DOS Executive. Затем последовала разработка этой базовой оболочки, но всегда требовалось что-то более мощное.
Ранее в истории Windows пользователи прибегали к использованию различных инструментов для системного администрирования и автоматизации. В 2006 году в качестве решения было представлено серьезное усовершенствование концепции оболочки: Windows PowerShell.
Windows PowerShell позволяет выполнять различные операции, от автоматизации повторяющихся задач, сетевого администрирования и т. Д. До задач, требующих большего внимания и творчества (например, публикация контента веб-сайтов, проектирование и т. Д.).
Это не только экономит ваше время, но также дает вам больший контроль над операционной системой и ее процессами.
Что такое командлет PowerShell?
Теперь, когда вы знакомы с PowerShell, давайте рассмотрим один из наиболее важных аспектов PowerShell: командлет .
Командлеты (произносится как command-let) — это легкие и эффективные команды Windows PowerShell. Они существуют как строительные блоки, которые вы можете использовать для выполнения определенных действий, таких как копирование и перемещение файлов, или как часть более крупного и более сложного сценария PowerShell.
Get-Help Командлет, например, является наиболее полезным Командлет как это позволяет увидеть , что делает конкретный Командлет, посмотрите на его параметры, и показать различные способы , в которых используется командлет.
Подобно Get-Help , Get-Command — это еще один командлет, который можно использовать для устранения различных проблем из оболочки. В частности, он показывает все команды, установленные в вашей системе. Отображаемые команды включают командлеты, функции, псевдонимы, фильтры, сценарии и приложения. При использовании с параметрами он покажет вам все конкретные команды, связанные с этим параметром.
Например, следующая команда захватит команды всех типов, доступных на вашем локальном компьютере, и отобразит их:
С другой стороны, Get-Command с параметром ListImported будет получать команды только из текущих сеансов.
Отключить Cortana с помощью редактора реестра
Если вы используете Windows 10 Home, вы должны использовать редактор реестра, чтобы отключить Cortana, потому что редактор локальной групповой политики доступен только в Windows 10 Pro.
Чтобы открыть редактор реестра, нажмите клавишу Windows + R, чтобы открыть диалоговое окно «Выполнить». Введите: regedit в поле Открыть и нажмите Enter или нажмите OK .
Редактор реестра — это мощный инструмент, который может сделать вашу систему нестабильной или даже непригодной к использованию в случае неправильного использования. Это простое изменение, и если вы будете следовать нашим инструкциям, у вас не должно возникнуть никаких проблем. Но перед внесением изменений обязательно сделайте резервную копию реестра и компьютера.
Вы должны также сделать пункт восстановления системы, прежде чем продолжить, поэтому, если что-то пойдет не так, вы всегда можете откатиться.

Если появится диалоговое окно « Контроль учетных записей », нажмите « Да», чтобы продолжить.
Это диалоговое окно может не отображаться в зависимости от настроек контроля учетных записей. Однако мы не рекомендуем полностью отключать UAC.

Перейдите к следующему ключу в дереве слева.
HKEY_LOCAL_MACHINE \ SOFTWARE \ Policies \ Microsoft \ Windows \ Windows Search
Если вы не видите ключ (папку) поиска Windows в папке Windows, щелкните правой кнопкой мыши папку Windows и выберите « Создать»> «Ключ» . Назовите новый ключ Windows Search .

Щелкните правой кнопкой мыши ключ поиска Windows на левой панели и выберите «Создать»> «Значение DWORD (32-разрядное)» .

Назовите значение AllowCortana .

Дважды щелкните значение, чтобы изменить его, в диалоговом окне « Изменить значение DWORD (32-разрядное) ». Значение должно быть (ноль) по умолчанию. Если нет, измените значение данных на и нажмите ОК .
Перейдите в File> Exit или нажмите X в верхнем правом углу диалогового окна, чтобы закрыть редактор реестра.

Вы должны выйти и снова войти, чтобы изменения вступили в силу. Или вы можете перезагрузить компьютер.

Теперь вы увидите стандартный поиск Windows на панели задач вместо Cortana.

Чтобы включить Cortana и добавить значок обратно на панель задач, откройте редактор реестра и либо удалите добавленное вами значение AllowCortana, либо измените его значение на 1 (один).
Как полностью отключить брандмауэр с помощью командной строки
Отключить брандмауэр в Windows 10 на продолжительный промежуток времени можно через одну короткую команду – при её использовании не придётся думать о том, как открыть брандмауэр:
- Запустите «Поиск» через системный трей, пропишите запрос » и войдите в предложенное средство, используя права администратора.
- Скопируйте и вставьте строку netsh advfirewall set allprofiles state off, запустите выполнение нажатием на Enter. Брандмауэр отключится сразу для возможных вариаций подключений.
- Дождитесь появления сообщения с текстом «ОК» и системного уведомления об успешном завершении работы. Закройте окно.
Чтобы включить брандмауэр, замените последнее слово «off» в команде на «on» – действия выполняются моментально. Для запуска файрволла перезапускать CMD не нужно, запросы можно прописывать последовательно. Этот способ можно считать самым быстрым среди доступных.
Запуск PowerShell через командную строку
Да, для любителей нестандартных путей, тоже способ есть)) Много способов запуска командной строки описаны здесь. Здесь же я опишу способ, который подходит для современных операционных систем. Нажимаем правой клавишей мыши по углу пуск или жмем Win+X, а в открывшемся меню выбираем подходящую командную строку. Если вам необходим PowerShell с правами администратора, то выбираем и командную строку с правами администратора.
В открывшееся окно вводим powershell и жмём Enter. После этого командная строка будет работать полностью как Windows PowerShell.
3. Запуск Windows PowerShell через окно проводника Windows.
Открываем проводник и переходим в одну из папок:
a) 64bit PowerShell если стоит 64 битная система или 32bit PowerShell, если стоит 32 битная система C:\Windows\System32\WindowsPowerShell\v1.0
b) 32bit PowerShell на 64 битных системах находится в папке: C:\Windows\syswow64\Windowspowershell\v1.0
Можно просто вставить ссылку в адресную строку.
Как отключить Windows PowerShell 2.0 В Windows 10.
Публикация: 30 Май 2018 Обновлено: 9 Июль 2020
На данный момент текущая версия Windows PowerShell – 5. PowerShell по умолчанию предустановлен в Windows 10 и заменяет командную строку в меню пользователя Win X.
PowerShell 5 – стабильная версия, работающая в вашей системе, однако старая версия PowerShell 2.0 по-прежнему включена, и представляет угрозу безопасности вашей системе, которая может использоваться для запуска вредоносных скриптов. Даже если вы получаете последние обновления безопасности для Windows 10, это не значит, что PowerShell 2.0 удален для всех пользователей. Он может быть все еще включен в вашей системе.
Вот как вы можете проверить, какую версию вы используете и как отключить Windows PowerShell 2.0.
Дополнительные программы для решения проблемы
Рассматриваемая проблема настолько распространена, что для её решения уже разработано несколько эффективных утилит – об основных из них пойдёт речь далее.
KMSAuto
KMSAuto – рабочий активатор продуктов Microsoft. Использование этой утилиты приведёт к активации системы – ОС будет считать, что код введён, и перестанет выводить уведомления об активации Windows 10 (Universal Watermark Disabler, например, такими возможностями не располагает):
- Перейдите по этой ссылке – начнётся загрузка программы. Откройте скачанный архив любым архиватором, извлеките содержимое в удобное место (архиватор нужно использовать потому, что стандартный системный «Проводник» не позволяет извлекать данные из запароленных архивов). Пароль – 1234.
- Закройте все остальные программы, запустите файл KMSAuto Net.
- Нажмите на кнопку «Активация», выберите опцию «Активация Windows». Позвольте программе выполнить необходимые операции – перезагрузка будет выполнена автоматически.
Процедуру необходимо повторять раз в месяц – утилита выведет всплывающий запрос с предложением создать соответствующую задачу с автоматическим выполнением. Информация о текущем статусе ОС выводится в области, отведённой под лог.
WCP Watermark Editor
В отличие от KMSAuto, My WCP Watermark Editor убирает все сообщения, не активируя OS. Скачайте WCP Editor по этой ссылке (официального сайта не существует). Запустите её. Активируйте пункт «Remove all…», нажмите на «Apply».

Перезапускать OS не нужно.
Re-Loader Activator
Этот активатор во многом похож на KMSAuto. Его преимущество заключается в возможности использования различных методов работы – OEM, KMS, AntiWPA. Чтобы активировать Windows, выполните такие действия:
- Официального сайта, опять же, не существует – скачайте по этой ссылке. Распакуйте архив в любое удобное место. Пароль – windows. Запустите файл —LReoaderByR@1n.
- Активируйте вариант «Win», нажмите на кнопку «Активация».
- Если процедура прервалась, и система не стала активированной, перейдите в «Настройки» и выберите другой «Метод Windows».
Microsoft активно борется с подобными средствами, в связи с чем их работоспособность в конкретный момент времени гарантировать невозможно. Также будьте готовы к тому, что установив на ПК антивирусное ПО может «определить» в этих программах вирус – это связано с тем, что такие утилиты направлены на изменение параметров ОС.
Universal Watermark Disabler
Universal Watermark Disabler – одно из самых популярных средств решения поставленной задачи:
- Загрузите исполняемый файл по этой ссылке. Как и в предыдущих случаях, распакуйте и запустите единственный файл «uwd».
- Нажмите на «Install».Никаких дополнительных действий выполнять не нужно, табличка с уведомлением исчезнет сразу. На приложения, не претендующие на активацию OS, антивирус «ругаться» не будет.
AutoActivationOff.reg
AutoActivationOff.reg – специальный файл, который автоматически проводит действия, выполненные в пункте о реестре. Чтобы не прописывать код самостоятельно, скачайте файл по этой ссылке. Раскройте меню у полученного объекта, нажмите на «Слияние» и согласитесь на добавление сведений в реестр. Думать о том, как убрать плашку, больше не придётся.

Вставлять полный код не будем – готовым файлом пользоваться гораздо удобнее. На этом рассмотрение методов избавления от водяного знака заканчиваем – один из описанных методов точно поможет добиться желаемого результата. Не пользуйтесь активаторами, если не хотите активировать систему – всё же законной такую лицензию назвать нельзя.
Как остановить утилиту?
Некоторые пользователи не в восторге от использования утилиты, так как она может находить ошибки в компонентах многих программ и затруднять работу с компьютером. Такие проблемы чаще всего встречаются у пользователей операционных систем Windows 8 и 10 версии. В этом случае необходимо получить дополнительные сведения о Windows PowerShell – как отключить эту утилиту. Есть несколько способов:
- Отключить ее на время. Для этого запустите PowerShell и введите команду: . В этом примере 1000 – количество секунд, в течение которых не будет работать утилита, поставить можно любое значение.
- Отключение временное или постоянное для Windows 8 и 10. Зайдите в раздел «Панель управления», затем выберите «Программы и компоненты», далее найдите пункт «Включение и отключение компонентов Windows». В списке найдите Windows Powershell и уберите маркер рядом с этой строчкой.
- Запустите «Командную строку» от имени администратора. Введите в ней . После этого утилита будет остановлена до следующей перезагрузки операционной системы.
Лучше всего потратить время на настройку компонентов операционной системы, если вы решили не пользоваться утилитой некоторое время.
Как добавить программу в исключения брандмауэра Windows 10
Если brandmauer не даёт определённой программе пользоваться сетью, то её можно просто поместить в перечень игнорируемых – отключать фаервол насовсем не придётся. Действия выполняются через настройки брандмауэра Windows 10:
- Откройте настройки Firewall в «Панели управления» (порядок разбирался ранее). Кликните по строке «Разрешение взаимодействия…», которая должна находиться слева.
- Кликните на «Разрешить другое приложение», откройте «Обзор», найдите исполняемый EXE-файл программы (обычно софт устанавливается в папку Program Files на диске C), нажмите на «Добавить».
- Активируйте сети, доступ к которым хотите предоставить выбранной программе.
Существует альтернативный метод, с помощью которого убирать из поля зрения файрволла можно не только ПО, но и порты (что может заинтересовать продвинутых пользователей).
Настройка будет выполняться по указаниям специального «мастера», не позволяющего пропускать важные шаги:
- В блоке «Брандмауэр Windows» откройте последнюю строку «Дополнительные параметры».
- В области слева перейдите в блок работы с входящими подключениями, сформируйте собственное правило.
- В открывшемся мастере выберите вариант «Для программы», нажмите на «Далее».
- Активируйте пункт «Путь программы», нажмите на «Обзор», найдите исполняемый файл. Кликните по «Далее».
- Выберите пункт «Разрешить подключение».
- Укажите профили, к которым будет применяться правило (доменный, частный или публичный).
- Задайте название для правила, добавьте описание (при необходимости), примените изменения.
- Аналогичным образом обработайте исходящее подключение.
Любые изменения можно быстро откатить, воспользовавшись опцией «Восстановить политику…». Второй метод предпочтительно использовать для портов. Работа с игнор-листом – отличный метод избавления от проблем, вызванных активностью фаервола (максимально безопасный и эффективный).
Отключить PowerShell в Windows 10
Прежде чем продолжить, рекомендуется создать точку восстановления системы. Теперь следуйте приведенным ниже советам, чтобы отключить Windows PowerShell в Windows 10:
1] Отключить PowerShell в Windows 10 с помощью политики безопасности
Локальная политика безопасности предлагает пользователям способ заблокировать доступ PowerShell в Windows 10. Для этого следуйте приведенным ниже инструкциям:

- Нажмите «Пуск», введите «Локальная политика безопасности» и выберите результат в списке меню.
- Перейдите на левую панель и разверните Политики ограниченного использования программ.
- Щелкните правой кнопкой мыши Дополнительные правила и выберите Новое правило хеширования вариант.
- Если вы не найдете способ расширить Политики ограниченного использования программ затем щелкните правой кнопкой мыши Политики ограниченного использования программ и выберите Новые политики ограниченного использования программ.
Если у вас не запускается редактор локальной групповой политики, то прочитайте эту статью

В окне New Has Rule нажмите на Просматривать вариант. Теперь откройте проводник с помощью клавиш Windows + E, введите следующий путь в адресной строке и нажмите Enter:
%SystemRoot%\system32\WindowsPowerShell\v1.0
Это позволит найти 32-разрядную версию PowerShell. Выберите powershell.exe из списка, а затем щелкните Открыть > Применить> ОК.
Отключить PowerShellISE
Если вы хотите отключить PowerShellISE на своем компьютере с Windows 10, выберите из списка powershell_ise.exe (вместо powershell.exe).
В окне локальной политики безопасности щелкните правой кнопкой мыши значок Дополнительные правила в разделе «Политики ограниченного использования программ» и нажмите кнопку Новое правило хеширования, а затем выберите Просматривать.
Снова откройте проводник и скопируйте и вставьте путь, указанный ниже, в адресную строку. Затем нажмите клавишу Enter, чтобы выбрать 64-разрядную версию PowerShell.
%SystemRoot%\SysWOW64\WindowsPowerShell\v1.0
На следующей странице прокрутите вниз и выберите параметр powershell.exe, а затем щелкните значок Открыть.
Примечание: Вам нужно выбрать опцию powershell_ise.exe, если вы хотите отключить PowerShellISE.
Затем нажмите Подать заявление а затем выберите Ok кнопка.
После выполнения вышеуказанных шагов перезагрузите компьютер, чтобы сохранить изменения. Это отключит доступ к Powershell на вашем ПК.
2] Отключить PowerShell в Windows 10 с помощью групповой политики
Редактор локальной групповой политики — это мощный инструмент, доступный в Windows 10 Pro или Enterprise, который упрощает несколько задач на ПК.
Пользователи с версией Windows 10 Pro или Enterprise могут использовать инструмент групповой политики для блокировки PowerShell. Выполните следующие шаги, чтобы отключить PowerShell с помощью групповой политики:
- Прежде всего, нажмите кнопки Windows + R сочетание клавиш, чтобы открыть диалоговое окно «Выполнить».
- Введите gpedit.msc и нажмите Enter.
- В окне редактора локальной групповой политики перейдите по указанному ниже пути:
Конфигурация пользователя > Административные шаблоны > Система

Перейдите на правую панель и дважды щелкните значок Не запускать указанные приложения Windows политика.

- На следующей странице нажмите на Включено, как показано на изображении выше. Затем перейдите в Опции разделов и нажмите на Показать.
- Теперь вам нужно открыть новую ячейку, тип powershell.exe, и щелкните Ok. Это отключит доступ к PowerShell.
- Вы также можете отключить интерфейс PowerShell ISE. Для этого откройте новую ячейку, введите powershell_ise.exe и нажмите кнопку ОК.
- Однако, если вам нужно отключить PowerShell 7, введите pwsh.exe в новой ячейке, а затем щелкните Ok.
- Наконец, нажмите Применить > ОК чтобы сохранить изменения.
После завершения вышеуказанного процесса вы больше не сможете получить доступ к Powershell.
Отключить PowerShell 7 в Windows 10
Если на вашем устройстве установлен PowerShell 7, вы можете отключить его, удалив его с компьютера. Вот шаги, которые вам необходимо выполнить:
- Щелкните правой кнопкой мыши кнопку Пуск
- Выберите «Параметры».
- В приложении «Настройки» выберите категорию «Приложения».
- Затем выберите Приложения и функции вариант на левой панели.
- Теперь перейдите на правую панель, прокрутите вниз и выберите приложение PowerShell.
- Нажмите кнопку «Удалить».
- Если Windows попросит вас подтвердить, нажмите кнопку Удалить еще раз.
Таким образом, вы можете отключить доступ пользователя к PowerShell версии 7.
Что такое Windows PowerShell
Как следует из названия, Windows PowerShell – это оболочка командной строки. Она была разработана специально для использования системными администраторами и может использоваться для выполнения всех команд cmd.exe.
PowerShell позволяет вам взаимодействовать с операционной системой, используя преимущества инструментов, доступных из командной строки, и используя возможности программирования сценариев для автоматизации рутинной работы.
Давайте подробно рассмотрим, какие функции и преимущества предлагает эта оболочка от Microsoft:
- Интеграция с Microsoft .NET Framework. NET Framework – это среда управляемого выполнения для Windows, предоставляющая широкий спектр сервисов для запуска приложений. Команды сценариев PowerShell имеют доступ к ресурсам .NET Framework.
- Объектно-ориентированный. В отличие от большинства оболочек, которые принимают и возвращают чистый текст, все команды PowerShell, генерирующие выходные данные, возвращают объекты .NET Framework, устраняя необходимость разбора текста в случае, если выходные данные команды нужны для последующей команды.
- Command-Let. Windows PowerShell представляет концепцию command-let или cmdlet, инструмента командной строки с единственной функцией, встроенной в оболочку. Доступно более ста системных командлетов. Кроме того, вы можете писать собственные командлеты и делиться ими с другими пользователями. Каждый командлет может использоваться отдельно или в сочетании с другими для выполнения сложных задач.
- Предназначен для системных администраторов. PowerShell включает функции, предназначенные для системных администраторов, такие как возможность работы на удаленных компьютерах, доступ к реестру Windows и запуск или остановка служб.
Удаление встроенных приложений Windows 10
Запустите утилиту и укажите те приложения, которые вы хотите удалить, и нажмите на кнопку Remove в правом верхнем углу экрана:

При выборе Current User встроенные приложения будут удалены только для текущей учетной записи, а при указании All Users – для всех пользователей (требуется учетная запись Администратора):

Если вы не настроили функцию создания точек восстановления, то на экране появится окно с предупреждением:

Для ее настройки откройте правой кнопкой мыши меню Пуск → Панель управления → Система и безопасность:

Откройте меню Безопасность и обслуживание:

Выберете опцию Восстановление:


Во вкладке Защита системы выберете диск, на котором установлена операционная система, и нажмите на кнопку Настроить:


Вернитесь в программу O&O AppBuster и снова попробуйте удалить встроенные приложения. Вам автоматически предложат создать точку восстановления. Нажмите Yes для выполнения этого действия:

В случае успешного удаления приложений на экране появится короткое сообщение:

Учтите, что системные приложения со статусом Unremovable, недоступны для удаления в O&O AppBuster.
Пользуясь центром поддержки можно убрать водяной знак
OSрасполагает средством управления оповещениями, позволяющим можно быстро удалять назойливое сообщение. Впоследних сборках онносит обновлённое название (функциональность неизменилась):
- Запустите «Поиск всистемном трее, введите запрос «Центр безопасности, откройте первый результат.
- Переместитесь вовторой раздел бокового меню.
- Снимите галочку состроки «Активация Windows. Если пункт недоступен, значит виспользуемой сборке данный метод применить неполучится

Уведомление исчезнет, нопроблема сактивацией решена небудет— Windows останется нелицензионной инеполноценной.
PowerShell
Записи с меткой «PowerShell» В статье рассказано как отключить контроль учетных записей Windows 10 стандартными средствами ОС, с помощью реестра, командной строки и PowerShell.  Восстановление работоспособности системы Windows 10 В статье рассказано как выполнить восстановление системы Windows 10 с помощью самой ОС, диска восстановления, через образ системы; делаем контрольные точки….
Восстановление работоспособности системы Windows 10 В статье рассказано как выполнить восстановление системы Windows 10 с помощью самой ОС, диска восстановления, через образ системы; делаем контрольные точки…. 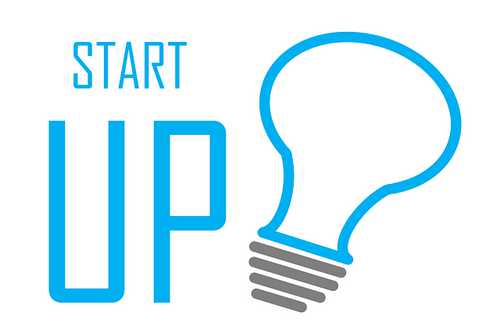 Не работает кнопка Пуск в Windows 10: как исправить Что делать, если на вашем компьютере или ноутбуке не работает Пуск в Windows 10. Несколько способов решения этой проблемы предложено в данной публикации….
Не работает кнопка Пуск в Windows 10: как исправить Что делать, если на вашем компьютере или ноутбуке не работает Пуск в Windows 10. Несколько способов решения этой проблемы предложено в данной публикации….  Что делать если не запускается Microsoft Edge в Windows 10 В статье описаны 5 способов решения проблемы, если не запускается Microsoft Edge в Windows 10, в том числе через PowerShell….
Что делать если не запускается Microsoft Edge в Windows 10 В статье описаны 5 способов решения проблемы, если не запускается Microsoft Edge в Windows 10, в том числе через PowerShell….  Как создавать точки восстановления в Windows 10 и 8 В статье описана работа с точками восстановления системы Windows: как создать, как удалить точку восстановления разными способами, в том числе в PowerShell….
Как создавать точки восстановления в Windows 10 и 8 В статье описана работа с точками восстановления системы Windows: как создать, как удалить точку восстановления разными способами, в том числе в PowerShell….  Какие ненужные службы можно отключить в Windows 10 В новой операционной системе Windows 10 компания Microsoft пошла навстречу пользователям ПК, сделав систему не сильно требовательной к ресурсам компьютера. Но даже на Win…
Какие ненужные службы можно отключить в Windows 10 В новой операционной системе Windows 10 компания Microsoft пошла навстречу пользователям ПК, сделав систему не сильно требовательной к ресурсам компьютера. Но даже на Win…  Windows 10 диспетчер устройств 8 способов запуска, коротко про XP 7 8 версии Диспетчер устройств Windows используется для управления всеми подключенными к компьютеру устройствами и их драйверами. К ним относятся как внутр…
Windows 10 диспетчер устройств 8 способов запуска, коротко про XP 7 8 версии Диспетчер устройств Windows используется для управления всеми подключенными к компьютеру устройствами и их драйверами. К ним относятся как внутр…  Как выполнить переустановку Магазина в Windows 10 при помощи PowerShell Сложно найти человека, который не ждал бы новую Windows 10. Интерес вызывали не только визуальные, но и функциональные изменения. По задумке разработ…
Как выполнить переустановку Магазина в Windows 10 при помощи PowerShell Сложно найти человека, который не ждал бы новую Windows 10. Интерес вызывали не только визуальные, но и функциональные изменения. По задумке разработ…
Powershell — Удалить приложение
Хотите узнать, как удалить приложение с помощью Powershell? В этом учебнике мы покажем вам, как использовать Powershell для удаления программного обеспечения с компьютера под управлением Windows.
• Windows 2012 R2
• Windows 2016
• Windows 2019
• Windows 10
• Windows 7
Список оборудования
В следующем разделе представлен список оборудования, используемого для создания этого учебника.
Как Amazon Associate, я зарабатываю от квалификационных покупок.
На этой странице мы предлагаем быстрый доступ к списку учебников, связанных с PowerShell.
Учебник Powershell — Неустановка приложения
Как Администратор, запустите новый запрос командной строки POWERSHELL.

Перечислите установленные приложения.
Copy to Clipboard
$INSTALLED = Get-ItemProperty HKLM:\Software\Microsoft\Windows\CurrentVersion\Uninstall\* | Select-Object DisplayName, UninstallString
$INSTALLED += Get-ItemProperty HKLM:\Software\Wow6432Node\Microsoft\Windows\CurrentVersion\Uninstall\* | Select-Object DisplayName, UninstallString
$INSTALLED | ?{ $_.DisplayName -ne $null } | sort-object -Property DisplayName -Unique | Format-Table -AutoSize
Вот вывод команды.
Copy to Clipboard
DisplayName UninstallString
———— —————
7-Zip 19.00 (x64 edition) MsiExec.exe /I{23170F69-40C1-2702-1900-000001000000}
Amazon SSM Agent MsiExec.exe /I{4936D33F-27E7-4E19-AB10-BA0A81EE3CE3}
AWS PV Drivers MsiExec.exe /I{90C09D7C-18EB-4853-9F4F-D3040CC23924}
AWS Tools for Windows MsiExec.exe /I{0AD5C1F2-7228-4004-B09C-288CC9F2CB15}
aws-cfn-bootstrap MsiExec.exe /X{6B6DFDD0-7564-428B-AC1B-06EC1B5A82F5}
Google Chrome «C:\Program Files\Google\Chrome\Application\91.0.4472.77\Installer\setup.exe» —uni…
Microsoft Edge MsiExec.exe /X{1D5AB7A0-DAE1-3550-9762-87EA7D52FC49}
Microsoft Edge Update
Microsoft Visual Studio Code «C:\Program Files\Microsoft VS Code\unins000.exe»
Mozilla Firefox 88.0 (x64 en-US) «C:\Program Files\Mozilla Firefox\uninstall\helper.exe»
Mozilla Maintenance Service «C:\Program Files (x86)\Mozilla Maintenance Service\uninstall.exe»
Notepad++ (64-bit x64) C:\Program Files\Notepad++\uninstall.exe
Поиск конкретного программного обеспечения.
Copy to Clipboard
$SEARCH = ‘7-Zip’
$RESULT =$INSTALLED | ?{ $_.DisplayName -ne $null } | Where-Object {$_.DisplayName -match $search }
$RESULT
Вот вывод команды.
Copy to Clipboard
DisplayName UninstallString
———— —————
7-Zip 19.00 (x64 edition) MsiExec.exe /I{23170F69-40C1-2702-1900-000001000000}
Удалить приложение.
Copy to Clipboard
if ($RESULT.uninstallstring -like «msiexec*») {
$ARGS=(($RESULT.UninstallString -split ‘ ‘) -replace ‘/I’,’/X ‘) + ‘ /q’
Start-Process msiexec.exe -ArgumentList $ARGS -Wait
} else {
Start-Process $RESULT.UninstallString -Wait
}
Некоторые приложения будут полностью удалены только после перезагрузки.
Поздравляю! Вы можете удалить приложения с помощью Powershell.
2021-06-10T00:25:33-03:00
