Как можно переназначить клавиши на клавиатуре с ос windows 10
Содержание:
- Установка на клавишу: запуск калькулятора, открытие «моего компьютера», избранного и пр.
- Что делать если язык не переключается
- Ссылки
- Исключения
- Как изменить сочетание клавиш на клавиатуре: Windows-инструменты
- Менеджеры горячих клавиш
- Ссылки
- Особенности клавиатур на ноутбуках
- Что делать, если клавиши переназначились произвольно
- MKey
- Kidlogger Free | Бесплатно | Win, Mac, Android & iOS
- Всплывающее меню и папка
- Настраиваем горячие клавиши с помощью сторонней утилиты
- Переназначение неработающих кнопок
Установка на клавишу: запуск калькулятора, открытие «моего компьютера», избранного и пр.
Согласитесь, отремонтировать клавиатуру, переназначив клавиши, это не плохо. Но было бы вообще отлично, если бы на редко-используемые клавиши можно было повесить другие опции: скажем, чтобы по щелчку по ним открывались нужные приложения: калькулятор, «мой компьютер» и т.д.
Чтобы это сделать, понадобится одна небольшая утилита — SharpKeys.
SharpKeys
SharpKeys — это многофункциональная утилита для быстрого и легкого изменения в реестре значений кнопок клавиатуры. Т.е. вы легко можете изменить назначение одной клавиши на другую: например, нажали на цифру «1», а вместо нее будет нажиматься цифра «2». Очень удобно в тех случаях, когда какая-то кнопка не работает, а в планах менять клавиатуру пока нет. Так же в утилите есть одна удобная опция: на клавиши можно повесить дополнительные опции, например, открывать избранное или калькулятор. Очень удобно!
Утилита не нуждается в установки, кроме того, один раз запустив и внеся изменения — ее можно более не запускать, все будет работать.
После запуска утилиты, вы увидите окно в нижней части которого будет несколько кнопок — жмите на « Add «. Далее в левой колонке выберите кнопку, которой вы хотите дать другую задачу (я, например, выбрал цифру «0»). В правой колонке выберите задачу для этой кнопки — например, другую какую-либо кнопку, или задачу (я указал «App: Calculator» — т.е. запуск калькулятора). После этого нажмите «OK».
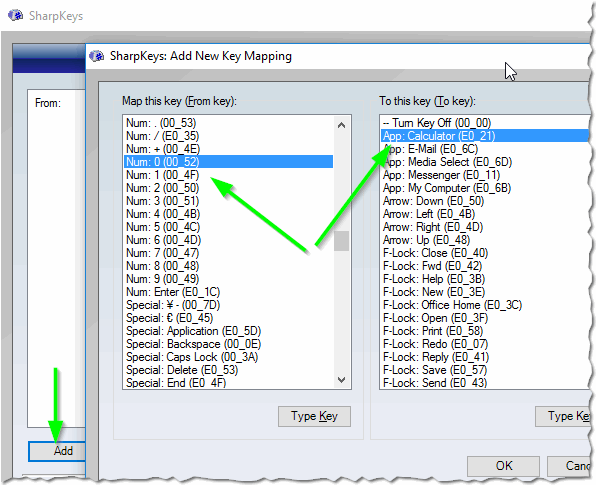
Далее вы может добавить задачу для другой кнопки (на скриншоте ниже я добавил задание для цифры «1» — открывать мой компьютер).
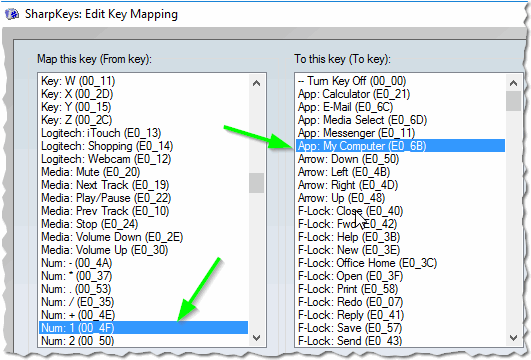
Когда переназначите все клавиши и расставите для них задачи — просто нажмите кнопку « Write to registry » и перезагрузите компьютер (возможно хватит просто выйти из Windows, а затем снова войти).
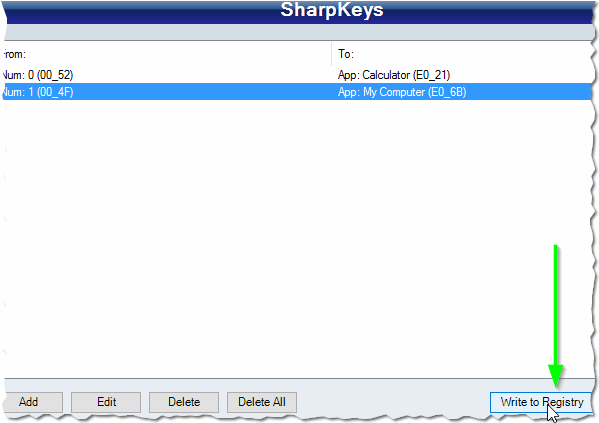
После перезагрузки — если вы нажмете на кнопку, которой вы дали новую задачу, увидите, как она будет исполнена! Собственно, этого и добивались…
По большому счету, утилита SharpKeys более универсальна, нежели MapKeyboard. С другой стороны, большинству пользователей дополнительные опции SharpKeys не всегда и нужны. В общем, выбирайте сами, какой пользоваться — принцип работы у них идентичный ( разве что SharpKeys не перезагружает автоматически компьютер — лишь предупреждает ).
Многие пользователи считают, что клавиши клавиатуры на их персональных компьютерах строго фиксированы и могут удивиться, узнав, что это совсем не так.
Поскольку клавиатура является одним из наиболее используемых инструментов ПК, переназначение ее клавиш может повысить производительность пользователя и удовольствие от ее применения.

Что делать если язык не переключается
Как правило, проблем с переключением языка ввода в Windows не бывает. Если же такое случилось, вот стандартный план действий:
- Используйте все вышеописанные методики – хоть одна, да должна помочь;
- измените сочетания клавиш для переключения языка – в инсайдерских сборках Windows 10 часто не работает ни одно, за исключением клавиши ~;
- не помешает «переткнуть» мышь и клавиатуру;
- если есть возможность, необходимо подключить к компьютеру заведомо исправную клавиатуру – от механических неисправностей не застрахован никто.
Если и это не помогает, пора перезагрузить устройство. В случае, если после этого проблема сохранилась, нужно проверять работоспособность утилиты, отвечающей за переключения клавиатуры. Для этого нажимаем клавиши Win и R.

В появившееся поле вставляем строку ctfmon.exe, скопировав ее из этого текста, после чего нажимаем ОК.

Проверяем, работает ли переключение языка. Если «да», то пора переходить к более решительным действиям. Такой симптом показывает, что системная утилита по каким-то причинам исчезла из автозагрузки. Чтобы вернуть беглянку, снова нажимаем на Win&R, после чего в появившуюся строку запуска вводим текст regedit, скопировав его отсюда.

Эти действия выполняем очень осторожно! Если не уверены в своих действиях, лучше дать разобраться с этой проблемой профильному специалисту. В открывшемся редакторе нужно перейти по пути:
В открывшемся редакторе нужно перейти по пути:
HKEY_LOCAL_MACHINE/Software/Microsoft/Windows/CurrentVersion/Run

На любой свободной части в правой стороне кликаем правой клавишей мыши и выбираем «Создать-Строковый параметр».

В ТОЧНОСТИ копируем текст отсюда (вместе с кавычками и прочим):
”ctfmon”=”CTFMON.EXE”
После чего создаем параметр, вставив эту строку в соответствующее поле.

После этого остается лишь перезагрузить систему и радоваться нормальной работе переключения раскладки.
Ссылки
Скачать программу Key Manager вы можете на официальном сайте, да она не бесплатная, но есть тестовый период 30 дней, в течение которого вы сможете определиться стоит ли ее приобретать. Лично для себя я решил, что стоит.
Для тех, кому не нужны расширенные функции по записи макросов, запуску приложений и вставке текста, есть программа Key Remapper, которая стоит в два раза дешевле и позволяет переназначать любые клавиши и комбинации, чего в принципе достаточно для большинства задач и игр. Попробуйте, там тоже есть тестовый период
Клавиатура A4Tech Bloody B418 Black USB Клавиатура A4Tech Bloody B254 Клавиатура A4Tech Bloody B418 Black USB
Исключения
При добавлении действия можно задать где будет использоваться выбранная клавиша или сочетание. По умолчанию они применяются везде, но это можно изменить с помощью кнопки «Добавить исключение».

В новом диалоговом окне предлагается ввести название исключения и определить где оно будет использовано. Например, только в определенной игре, чтобы сочетания клавиш не влияли на другие приложения.

Либо сочетания должны работать во всех приложениях, кроме определенных, в которых эта комбинация уже используется.

Таким образом, с помощью режима паузы, переключения профилей и задания исключений можно добиться, чтобы сочетания клавиш в разных приложениях не конфликтовали друг с другом.
Как изменить сочетание клавиш на клавиатуре: Windows-инструменты
Для начала рассмотрим самый простой вариант, связанный с языковыми раскладками. По умолчанию во всех последних Windows-системах для смены языка используется переключение на основе левой кнопки Alt в сочетании с Shift. Но многие пользователи предпочитают производить смену языка и раскладки при помощи комбинации Ctrl/Shift, считая ее более удобной.
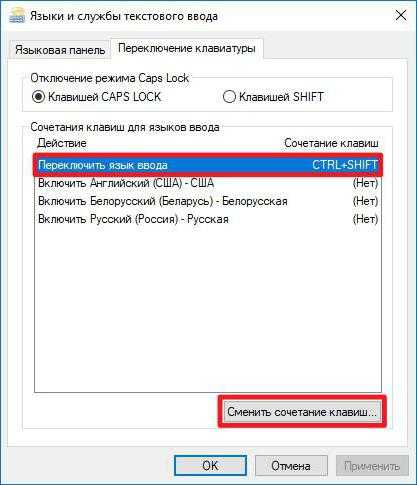
Для смены переключения необходимо использовать стандартную «Панель управления», в которой выбирается раздел языка (Windows 10) или языков и региональных стандартов (Windows 7, например). Далее осуществляется переход к дополнительным параметрам и выбирается изменение сочетания клавиш языковой панели с нажатием соответствующей кнопки в новом окне, после чего просто указывается комбинация Ctrl/Shift из списка.
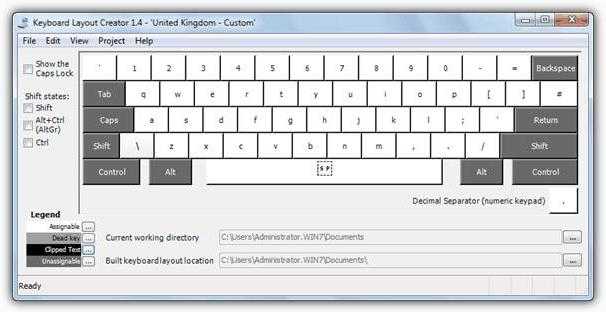
В принципе, переназначить клавиши в смысле изменения символа или действия можно при помощи небольшой программы для управления клавиатурой и мышью MS Keyboard Layout Creator, которую можно загрузить непосредственно с сайта Microsoft. После старта приложения достаточно выбрать список всех действий, а при необходимости для каждой отдельно взятой кнопки изменить их вплоть до полного отключения клавиш. Тут же можно поменять назначение операционных клавиш вроде Shift, Alt и т.д.
Менеджеры горячих клавиш
Самым простым и доступным способом изменение горячих клавиш на Windows 10 — это использовать специальные утилиты для этого. Мы рассмотрим две самые популярные из них.
Key Remapper
Великолепная программа с богатым функционалом, позволяющая переназначить практически любую кнопку на клавиатуре, мышке используя даже колёсико прокрутки. Возможности утилиты:
- Переопределение практически любой клавиши клавиатуры и мыши, а также перехват действия колёсика мышки.
- Переопределение существующих клавиш на те, которых физически не достаёт.
- Изменение расположения кнопок.
- Эмуляция клавиатурных сокращений, нажатия мыши.
- Ограничение действия программы конкретным приложением.
- Возможность назначить несколько профилей клавиш.

MKey
Первоначальное предназначение этой утилиты — использовать дополнительные клавиши на мультимедийных клавиатурах. Это те клавиатуры, на которых, помимо буквенных и цифровых кнопок, присутствует множество дополнительных, для запуска некоторых приложений и функций. В первую очередь можно использовать их, но, если у вас обычная клавиатура, без этих всех кнопок, программу можно использовать и для переназначения обычных клавиш.
Возможности:
Управление мультимедиа
- Поддержка практически всех самых популярных аудио- и видеопроигрывателей: запуск, воспроизведения, остановка.
- Регулировка громкости, перемотка музыкального или видеофайла.
- Управление приводом для лазерных дисков: открытие, закрытие, запуск воспроизведения диска.
Управление системой
- Возможность запустить любое приложение, установленное на компьютере.
- Запуск любых папок проводника.
- Все функции с файлами и папками: вставка, копирование, перемещение.
- Управление открытыми окнами: свернуть, развернуть, закрыть, передвинуть, заблокировать.
- Управление питанием: выключить, перевести в спящий режим, перезагрузить, заблокировать; установка таймера.
- Изменение фона рабочего стола.
- Смена языка и раскладки клавиатуры.
- Управление сетевыми соединениями.
Работа с приложениями
- Управление любым установленным браузером.
- Управление документами: открыть, сохранить, создать новый, распечатать, отменить и повторить действие.
- Управление электронной почтой: ответить, переслать, отправить.
- Эмуляция практически любой клавиши в окнах программ.

Дополнительные функции
- Тончайшая настройка, великолепные возможности кастомизации.
- Уведомления в системном трее.
- Вставка текста, даты и времени по заданному шаблону.
- Возможность создать скриншот.
- 10 буферов обмена, расширенная возможность управления их содержимым.
- Несколько профилей параметров, настройка каждого из них.
- Создание собственной комбинации в каждом отдельно взятом приложении.
- Эмуляция абсолютно любой кнопки клавиатуры или мыши.
- Запись макросов.
- Дополнительные внешние плагины.
- Минимальное использование ресурсов.
- Не нужно перезагружать устройство для того, чтобы изменения вступили в силу.
Ссылки
Скачать программу Key Manager вы можете на официальном сайте, да она не бесплатная, но есть тестовый период 30 дней, в течение которого вы сможете определиться стоит ли ее приобретать. Лично для себя я решил, что стоит.
Для тех, кому не нужны расширенные функции по записи макросов, запуску приложений и вставке текста, есть программа Key Remapper, которая стоит в два раза дешевле и позволяет переназначать любые клавиши и комбинации, чего в принципе достаточно для большинства задач и игр. Попробуйте, там тоже есть тестовый период
Клавиатура A4Tech Bloody B418 Black USB Клавиатура A4Tech Bloody B254 Клавиатура A4Tech Bloody B418 Black USB
Особенности клавиатур на ноутбуках
Клавиатура ноутбука не должна занимать много места, поэтому на ней многие функции завуалированы. Чтобы их найти, есть клавиша <Fn>. Она есть не у всех типов клавиатуры, хотя на современных ноутбуках имеется практически всегда. Она обычно находится в левом нижнем углу клавиатуры, но может быть и в другом месте, стандартов тут не существует. Надпись на клавише <Fn> обычно выделена цветом (чаще всего синим) или обведена рамкой. И клавиши, которые работают совместно с <Fn>, могут иметь тот же цвет или будут обведены рамкой.
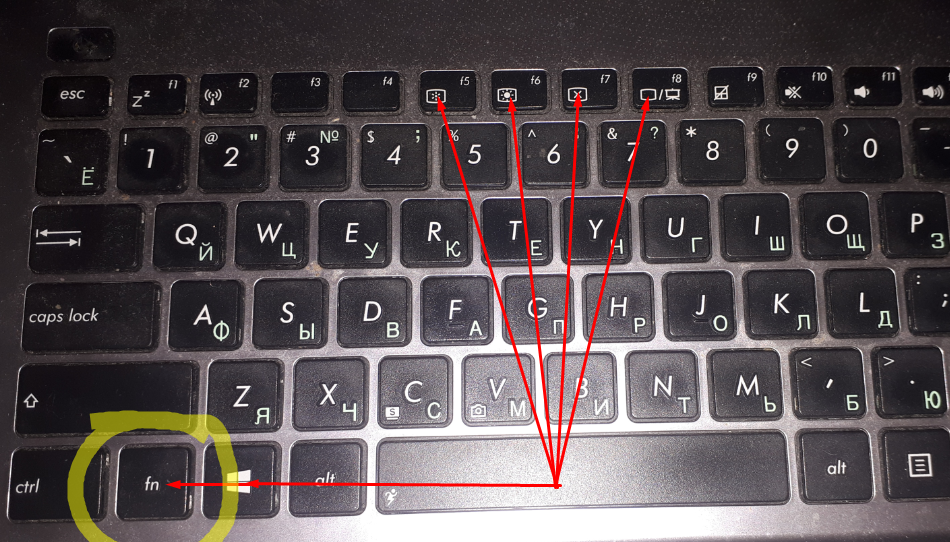 Особенности клавиатур на ноутбуках.
Особенности клавиатур на ноутбуках.
Надписи или символы, активизируются при сочетании <Fn> + (клавиша), т.е. при нажатой и удерживаемой клавише <Fn> нажимаем ту клавишу, где изображена необходимая нам функция. Сочетание этой клавиши с функциональными клавишами (F1-12} (клавишами верхнего ряда клавиатуры) изменяет основные действия этих клавиш. Так, сочетание ее с клавишей:
| Наименование клавиши | Функции, включаемые при комбинации с Fn |
|---|---|
| Fn+F1 | переводит ноутбук в спящий режим |
| Fn+F2 | включает и выключает адаптер беспроводной сети (Wi-Fi) |
| Fn+F3 | открывает почтовую программу |
| Fn+F5 | уменьшает яркость монитора |
| Fn+F6 | увеличивает яркость монитора |
| Fn+F7 | включает и отключает монитор |
| Fn+F10 | включает и отключает встроенные динамики |
| Fn+F11 | понижает громкость динамиков |
| Fn+F12 | повышает громкость динамиков |
| Действия при сочетании с функциональными клавишами могут различаться у разных моделей ноутбуков! Смотрите на обозначения значков нижнего регистра на клавишах F1-F12 |
увеличение яркости экрана производится клавишей, где есть «большое солнце» или может быть значок «солнце» в сочетании со значком «увеличить», это стрелка вправо на панели управления курсором
уменьшение – наоборот, той, где «маленькое солнце» или может быть значок «солнце» в сочетании со значком «уменьшить», стрелка влево на панели управления курсором
клавиши со значками «громкоговоритель» в сочетании с этими стрелками приведет к увеличению/уменьшению громкости
перечеркнутая мышь – выключение/включение панели TouchPad, есть не на всех моделях клавиатуры ноутбуков;
перечеркнутый громкоговоритель – выключение/включение звука и т.д., смотрите обозначения в нижнем регистре клавиш.
Приглядитесь внимательно, к клавиатуре своего ноутбука, разверните прилагаемую к нему инструкцию, потратьте какое-то небольшое время на освоение этих премудростей и они станут для вас привычным делом.
Действия при сочетании функциональных клавиш с клавишей Fn могут различаться у разных моделей ноутбуков, поэтому уточните их в руководстве пользователя, либо пользуйтесь значками на клавишах рядом или ниже основного ее значения.
Клавиатуры ноутбуков таких популярных марок как Аsus, HP, Lenovo, Aser, Dell и прочих, мало чем отличаются от стандартных клавиатур. И функции клавиш на них типичные и описанные выше действия подходят в работе с ними. Но если для вас важны в работе различия в клавиатурах самых популярных моделей ноутбуков, то подробнее об этом написано в заметке про управление компьютером посредством клавиатуры.
В заключении я хочу познакомить вас с тем, как почистить клавиатуру ноутбука. Иногда это бывает очень необходимо. Разлили чай или кофе, или просто от времени клавиши стали грязными (особенно хорошо это видно на светлых клавиатурах)
Видеоролик «Как почистить клавиатуру ноутбука».
Что делать, если клавиши переназначились произвольно
Клавиши не могут переназначиться самостоятельно, так как сам по себе компьютер ничего делать не может. Для сбоя в работе клавиатуры есть несколько причин. В первую очередь проверьте компьютер на вирусы и только после этого пробуйте нижеописанные методы.
Устаревшие драйверы клавиатуры
Может возникнуть ситуация, когда система на компьютере обновлена, а драйверы клавиатуры — нет. В этом случае ожидаем конфликт между системой и оборудованием.
Залипание клавиш
Если сбои в работе клавиатуры появились после того, как за компьютером посидел ребёнок или по нему пробежался домашний питомец, скорее всего, было включено залипание какой-либо клавиши. Например, зажатая клавиша Windows в сочетании с верхним рядом букв управляет окнами системы, и при простом наборе текста можно получить абсолютно нежелаемые результаты. Чтобы это исправить:
Видео: как отключить залипание клавиш в Windows 7
Сбой раскладки языка
Для русскоязычных пользователей в системе Windows доступны два вида раскладки родного языка: стандартная и так называемая «машинописная» (аналог клавиш печатной машинки).
Если некоторые буквы, цифры или символы оказались не на своих местах, произошла произвольная смена раскладки. Чтобы это исправить, выполните следующие действия:
Настроить клавиатуру под собственные потребности можно с помощью системных настроек или сторонних утилит
Но работая с системными файлами, важно действовать внимательно и осторожно. Если что-то в ходе или после настройки пошло не так, как вы ожидали, всегда есть возможность сделать откат системы или обратиться за помощью к специалисту
MKey
Наконец еще одно небольшое приложение (на сей раз русскоязычное), позволяющее произвести переназначение любой кнопки и даже сменить стандартные сочетания или установить собственные комбинации.

Как обычно, сначала добавляется исходная клавиша, затем используется строка эмуляции нажатия, из списка выбирается литера или действие другой клавиши, а изменения сохраняются путем нажатия на кнопку с изображением дискеты. Кстати сказать, данная программы выгодно отличается от двух предыдущих тем, что позволяет производить не только переназначение клавиш, но и может использоваться при настройке разного рода манипуляторов, геймпадов или действий с программными плеерами.
Kidlogger Free | Бесплатно | Win, Mac, Android & iOS
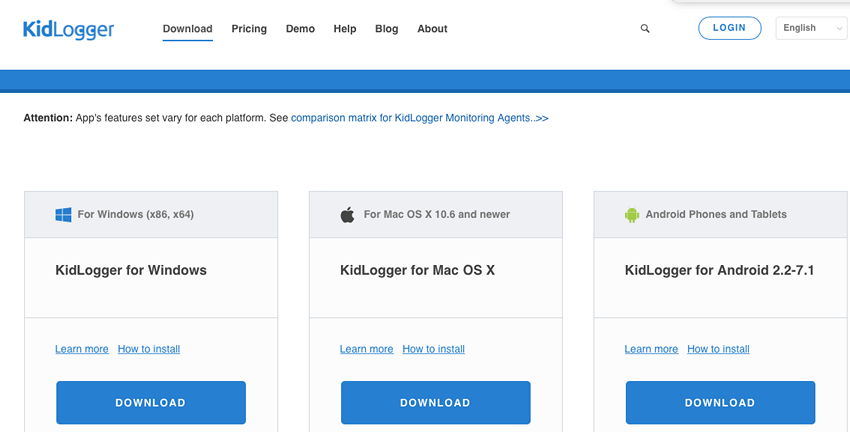
Функция родительского контроля позволяет защитить детей в киберпространстве. Вы можете узнать, с кем беседуют ваши дети по телефону или в сети, а руководитель компании с помощью такого ПО отслеживает активность сотрудников и тем самым дисциплинирует их. Это как личный автоматизированный дневник.
- Отслеживается местонахождение ноутбука или телефона посредством GPS
- Запись нажатий клавиш
- Сохранение скриншотов
- Отслеживание веб-истории
- Запись разговоров (для Windows)
- Тайм-трекинг
- Мониторинг чатов (Windows и MAC)
- Отслеживание местонахождения телефона (Android, iOS, BlackBerry, MAC OS X), координаты по GPS или WiFi
- SMS (Android, Nokia, BlackBerry). Отслеживаются все входящие/исходящие SMS-сообщения с номерами и именами.
Всплывающее меню и папка
С помощью второго значка на панели инструментов можно создать так называемую папку с настройками.

После чего откроется первый раздел окна добавления нового действия, в котором я для примера выбрал клавишу «Numpad 2» (хотя тут можно было не задавать горячую клавишу).

После чего в основном окне программы появляется папка, в которую можно перетащить требуемые действия.

С помощью папок можно удобно группировать действия по функциональному признаку, сворачивать и разворачивать их, чтобы добавить новые действия. Помимо этого, если вы назначили на папку горячую клавишу, при ее нажатии будет появляться всплывающую меню, где мышкой можно будет активировать любое действие.

Настраиваем горячие клавиши с помощью сторонней утилиты
Компания Microsoft практически лишила пользователей своей ОС возможности гибко настраивать горячие клавиши под себя, но зато об этом позаботились сторонние разработчики. Программ для добавления и назначения собственных сочетаний горячих клавиш множество. Одним из наиболее популярных бесплатных приложений является утилита «Mkey», которая кроме изменения стандартных комбинаций клавиш позволяет настраивать и дополнительные клавиши, имеющиеся на мультимедийных клавиатурах. Разберем настройку горячих клавиш в Windows 10 на ее примере.
Нажимаем кнопку для скачивания утилиты «Mkey»
- Скачается архив. После его распаковки и инсталляции программы (на сайте разработчика можно посмотреть видеоинструкцию по установке) запускаем ее.
- Первым делом нам нужно нажать кнопку «Добавить» в левом нижнем углу окна.
Добавляем новую настройку
- В появившемся окне необходимо нажать клавишу или сочетание клавиш (можно использовать клавиши-модификаторы «Ctrl», «Shift», «Alt» и «Windows»), на которые мы хотим назначить действие.
Нажимаем клавишу или комбинацию, для которой собираемся задать действие
- Для примера попробуем назначить свою комбинацию клавиш для запуска «Диспетчера задач». Нажимаем нужные клавиши, например, сочетание «Windows» слева + «F2». Теперь вводим название для новой настройки в программе «MKey» и нажимаем кнопку «ОК».
Вводим название для клавиши или комбинации
- В левой части окна программы появится новая настройка. Далее нас интересует средняя колонка с настройками. Выбираем в ней категорию действий, например, «Запуск программ» и указываем, что при нажатии данной комбинации клавиш нам нужно запустить «Диспетчер задач». Для сохранения настроек нажимаем кнопку с дискетой в правом нижнем углу.
Настраиваем запуск «Диспетчера задач» и сохраняем настройку
- Проверяем работу новой комбинации клавиш. Теперь кроме стандартной комбинации для вызова «Диспетчера задач» — «Ctrl» + «Shift» + «Esc» нам доступна еще одна. В разделе «Запуск программ» также можно назначать на выбранную комбинацию клавиш открытие любого указанного вручную приложения или файла, а также стандартных приложений Windows: «Командной строки», «Редактора реестра» и т.д., некоторых апплетов «Панели управления» и др.
- Утилита «Mkey» имеет широкие возможности по настройке самых разных горячих клавиш. Например, в разделе «Мультимедиа» можно назначать клавиши для управления громкостью звука и воспроизведением аудио и видео во всех популярных плеерах.
Здесь можно настроить горячие клавиши для медиаплееров
Программа умеет также эмулировать нажатие клавиш. Эти настройки можно задать в разделе «Клавиатура», «Клавиши», где можно включить опцию «Эмулировать нажатие» и указать клавишу или комбинацию для эмуляции
Обратите внимание, что комбинации клавиш с клавишей-модификатором «Windows» эмулировать возможности нет
Настраиваем эмуляцию нужных клавиш
- При подключении соответствующего плагина (это можно сделать на вкладке «Настройки») «Mkey» позволяет назначать действия не только на клавиши клавиатуры, но и на кнопки мышки, причем использовать их в сочетании с модификаторами на клавиатуре.
- Возможностей у этой небольшой утилиты так много, что рассказать обо всех в рамках этой статьи не удастся. Вы можете ознакомиться с дополнительными функциями программы, нажав кнопку со знаком вопроса в правом нижнем углу окна.
- Если потребуется удалить сделанную настройку, выберите ее название в списке слева и нажмите кнопку «Удалить».
Удаляем выбранную настройку
- Кнопка «Настроить» на панели внизу позволяет переименовать настройку или изменить комбинацию клавиш.
Как вы могли убедиться, несмотря на то что штатных средств для переназначения горячих клавиш в Windows 10 явно недостаточно, на помощь могут прийти сторонние утилиты. Однако даже они не позволят вам переопределить все комбинации клавиш, поскольку некоторые настройки заблокированы разработчиками ОС.
Переназначение неработающих кнопок
Эта задача требует более глубокой настройки, нежели предыдущие. Для ее выполнения необходимо создавать новые разделы в реестре системы и задавать им определенные параметры. Не будем усложнять себе жизнь, а воспользуемся утилитой MapKeyboard, которая сделает все за нас. Она не нуждается в установке, то есть вам следует её скачать по этой ссылке, и запустить от имени администратора.
Прежде, чем приступать к переназначению, решите, какие функциональные клавиши заменят те, которые отпали или не работают. Логично, что ими должны быть редко используемые, например, Scroll Lock, Insert, Pause (Break), End, Home, Page Up и Down, а также блок цифр справа вместе с кнопкой Num Lock.
Переходим к действию:
- Интерфейс приложения представлен в виде виртуальной клавиатуры.
Первой на ней нажмите ту кнопку, которая заменит отсутствующую. Внизу есть поле «Remap selected key to» (в переводе с англ. — переназначить выбранную клавишу на…). Нажмите по ней, чтобы увидеть список клавиш и выберите из него ту, что заменит выбранная на предыдущем шаге. - Таким же путем, при необходимости, замените другие неработающие кнопки.
- Когда закончите, в правом нижнем углу клавиатуры нажмите кнопку «Save Layout».
- Всплывет окошко, требующее перезагрузки системы для вступления изменений в силу. Нажмите «Да».
Если вы решите вернуть раскладку в прежнее состояние, в той же утилите произведите такую процедуру:
- Нажмите внизу виртуальной клавиатуры кнопку «Reset keyboard layout».
- Всплывет диалоговое окно, где нужно согласиться на возвращение раскладки в былое состояние.
- Затем появится еще одно окошко, предупреждающее о необходимости перезапуска системы, чтобы подействовали изменения. Соглашаемся и перезагружаем компьютер. Когда компьютер включится заново, раскладка клавиатуры будет прежней.
