Монтирование iso-образа на пк с windows 10
Содержание:
- Что за формат
- Как пользоваться Virtual CloneDrive для монтажа образов диска на Windows 10
- Alcohol 120%
- Как смонтировать образ диска
- Как открыть файл ISO в UltraISO
- Программное обеспечение для работы с ISO-образами
- Монтирование образов в программе deamon tools
- Как смонтировать образ диска
- Что такое iso образ диска
- Программы для создания образа диска
- На компьютере
- Winrar
Что за формат
Формат “mdx” можно использовать в двух случаях»:
- используется как образ диска, содержащий информацию (аудио, видео, игры и т д);
- в редких случаях это индекс базы данных.
Перейдем к первому случаю.
MDX – это объединение ранее использовавшихся файлов mdf и mds. Первый содержал файлы, а второй – информацию о диске. Эти репозитории использовались для распространения информации на дисках, USB-накопителях или через Интернет.
Возможности приложения MDX различны, но основное направление – это архивирование информации с компакт-дисков или DVD-дисков.
Проблемы с открытием могут возникнуть из-за некорректного создания или неполной загрузки из Интернета.
Как пользоваться Virtual CloneDrive для монтажа образов диска на Windows 10
Монтировать образ ISO в Windows 10 можно также и с помощью другой популярной программы – Virtual CloneDrive. По сравнению с Daemon Tools Lite эта утилита обладает не таким большим количеством настроек, но это не мешает ей пользоваться популярностью у людей. Для удобства можно выбрать перевод интерфейса и указать в качестве языка русский. Этого будет достаточно для работы.
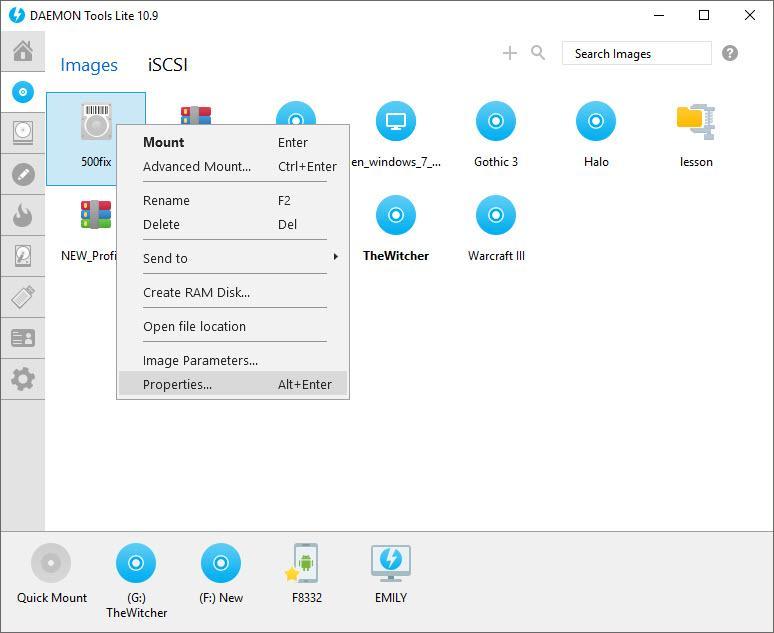
Открыть образ можно с помощью Daemon Tools Lite
Таким образом, можно сказать, что выполнить процедуру «Mount ISO» в Windows 10 можно без использования всяких сторонних программ. Специально для этого разработчики еще в восьмерку встроили стандартные средства взаимодействия с образами дисков и виртуальными дисководами. Запускать монтирование можно и через специальные приложения, обладающие более широкими возможностями в обработке дисков или флешек. Скачать их можно онлайн с официальных сайтов разработчиков.
Alcohol 120%
Alcohol 120% — популярная утилита для создания образов и виртуальных приводов. Всего приложение позволяет создавать до 31 виртуального привода на компьютере. Созданный образ с данными можно записать на съемный носитель информации. Поддерживается возможность очистки CD-RW, BD-RE и DVD-RW.
Программа совместима с операционной системой Windows (32/64 бит). Для комфортной работы с утилитой требуется Windows XP и новее. На официальном сайте разработчиков доступна полностью русская версия приложения. Модель распространения Alcohol 120 — условно-бесплатная.
Чтобы получить полную версию утилиты, необходимо купить лицензию. Стоимость ключа активации составляет 43 доллара. Лицензия покупается навсегда, благодаря чему пользователи получают все обновления пожизненно. Чтобы ознакомиться с функциями программы, пользователи могут скачать бесплатную Trial-версию утилиты. Срок использования пробной версии — 15 дней.
С помощью программы Alcohol 120 можно создать образ операционной системы Windows. Выполнить это действие можно двумя способами. Первый способ подразумевает создание образа из диска. Для этого нужно запустить приложение и выбрать инструмент «Создание образов» на панели инструментов.
После этого откроется мастер создания образов. В этом окне нужно выполнить следующие действия:
- Выбрать DVD/CD накопитель, на котором расположены установочные файлы ОС Windows.
- В разделе «Параметры чтения» следует указать название для образа, выбрать папку для сохранения исходного файла, установить нужный формат.
- В завершении пользователи могут выбрать тип данных. По умолчанию стоит параметр «Пользовательский». В списке доступны следующие варианты: Play Station 2, StarForce, SecuROM и т.д.
- Чтобы запустить процесс создания образа необходимо нажать кнопку «Старт».
Второй способ — это создание образа из файлов или папок, которые хранятся на компьютере. Для этого необходимо запустить инструмент «Мастеринг образов». В открывшемся окне следует выполнить следующие действия:
- На первом этапе нужно добавить файлы или папки из которых будет создаваться образ.
- Следующий этап — выбор папки для сохранения образа; установка имения для исходного файла и формата.
- Для запуска процесса создания образа необходимо нажать кнопку «Старт».
Преимущества программы Alcohol 120%:
- создание образов из диска, папок и файлов;
- функция очистки CD-RW, DVD-RW, BD-RE;
- возможность поиска образов на компьютере;
- простой и удобный интерфейс на русском языке.
Недостатки:
не поддерживается возможность создания образов SD-карт.
Как смонтировать образ диска
Некоторые возможности работы с образами дисков заложены внутри операционной системы Windows, однако вы не сможете смонтировать его. Для этого нужны специальные программы, которых на данный момент большое множество. Сами образы предназначены для записи на диск или флешку. Обычно образы дисков создают из папок для удобства пользователя, чтобы вы сразу могли создать загрузочную флешку или загрузочный диск. Именно с помощью них вы легко обновите операционную систему, загрузите старые игры, установите некоторые программы, которые требуют диска. В данной статье вы узнаете, как легко смонтировать уже имеющийся у вас образ диска.
1
Как смонтировать образ диска — чем монтировать
Самые популярные программы для работы с образами дисков имеют такие названия:
- DaemonTools. Наиболее распространенный софт, так как имеет несколько вариантов, таких как Lite, Pro, Ultra. Среди них любой пользователь сможет выбрать утилиту себе по душе, конечно же, обычные пользователи используют простую версию Lite.
- UltraISO. Простая в управлении программа, которая доступна для скачивания на официальном сайте разработчика.
- Alcohol 120. Данная программа имеет более богатый интерфейс и большой набор опций.
В данной статье будет использована программа DaemonTools, так как она одновременно простая и многофункциональная.
2
Как смонтировать образ диска в DaemonTools
Для начала, вам нужно скачать и установить программу DaemonTools на свой компьютер. Сохраните её по одной из ссылок
Программа платная, но на нее может действовать бесплатный триальный период. Выберите версию Lite.
Как только вы загрузите программу, установите ее на свой компьютер. Процесс установки не отличается от других программ: вам нужно выбрать директорию расположения будущего софта и согласиться с лицензионным соглашением.
Теперь откройте программу. В зависимости от вашего компьютера, сделать это можно разными способами: по ярлыку на рабочем столе, прямо в папке программы, через Пуск.
Откройте меню Пуск и в поисковой строке начните писать название программы.
Нажмите на нее, как только увидите в списке выше.
Когда DaemonTools откроется, нажмите на самое нижнее поле «Быстрое монтирование».
Найдите директорию расположения вашего образа диска, нажмите на него один раз и кликните «Открыть».
Если файл занимает много места, то монтирование может занять несколько минут. В большинстве случаев, процесс заканчивается через считанные секунды.
Теперь вы увидите то же самое, как если бы вставили диск в свой компьютер. Выберите пункт «Открыть папку для просмотра файлов», чтобы увидеть содержимое образа.
Теперь вам доступно всё, что находится внутри него.
Теперь, когда ваш образ смонтирован, вы можете открывать его в считанные секунды. Нажмите дважды по файлу образа.
Зайдите во вкладку образы, а затем вы увидите свой образ в самом низу окна. Он уже смонтирован и готов к работе. Так будет до тех пор, пока вы не удалите образ.
SovetClub.ru
Как открыть файл ISO в UltraISO
UltraISO — программа для работы с образами дисков на компьютере. В программе можно открыть, создать, редактировать, сохранить образ диска, записать на CD/DVD диск, создать загрузочную флешку.
Программа UltraISO добавляет свой виртуальный привод на компьютер, для открытия и запуска образа диска в формате ISO. При установке программы на компьютер нужно выбрать опцию «Установить ISO CD/DVD эмулятор (ISODrive)».
На компьютере появится виртуальный CD-диск. Если вы пропустили опцию создания виртуального привода при установке программы, добавить нужное количество виртуальных дисководов можно из настроек UltraISO, в том числе для переносной версии UltraISO Portable.
Вам также может быть интересно:
- Как создать виртуальный привод в UltraISO
- Создание загрузочной флешки в UltraISO
Сейчас посмотрим, как открыть файл ISO с помощью UltraISO.
Для открытия файла образа диска в окне программы выполните следующие действия:
- В окне программы UltraISO войдите в меню «Файл», в контекстном меню нажмите на «Открыть».
- В окне Проводника выберите образ диска в формате ISO.
- В окне UltraISO в верхней правой области отобразится содержимое файла.

Теперь файлы из образа диска доступны для выполнения необходимых операций: копирование, изменение, запись на CD или DVD диск, создание загрузочной флешки и т. п.
- Войдите в меню «Инструменты», нажмите на «Монтировать в виртуальный привод…».
- В окне «Виртуальный привод» нажмите на кнопку «Монтировать».

2 способ смонтировать образ диска в UltraISO, пройдите последовательные шаги:
- Кликните по виртуальному дисководу правой кнопкой мыши.
- В контекстном меню сначала выберите «UltraISO», а затем «Монтировать».
- В окне «Открыть ISO файл» выберите образ диска, нажмите на кнопку «Открыть».
Для открытия папки образа в Проводнике, щелкните правой кнопкой мыши по виртуальному приводу, в контекстном меню выберите «Открыть». Для автозапуска образа на ПК, щелкните правой кнопкой мыши по виртуальному дисководу, в контекстном меню выберите «UltraISO», а затем «Автозагрузка».
Извлечь ISO файл из эмулятора виртуального дисковода в UltraISO можно следующим способом:
- Щелкните правой кнопкой мыши по виртуальному диску.
- В открывшемся меню выберите «UltraISO», а потом «Извлечь».
- Перезапустите окно Проводника.
Программное обеспечение для работы с ISO-образами
Итак, переходим к основной части нашей статьи – поиску ответа на вопрос, как открыть файл образа диска. Для начала, рекомендуется использовать для открытия файлов образов бесплатный софт. Ведь зачем платить деньги за функционал, который есть и в бесплатных средствах? Тем более, что на рынке бесплатных продуктов есть целый ряд качественных проектов, которые в состоянии составить конкуренцию даже платным аналогам.
CDBurnerXP
Данная утилита заслуживает, пожалуй, отдельной статьи. Данную утилиту можно порекомендовать не только начинающим компьютерщикам. Даже более опытные специалисты ИТ зачастую пользуются ей. Работает с CD, DVD, HD-DVD и Blu-Ray дисками. При своей бесплатности имеет закрытый исходный код. В ее основе лежит StarBurn SDK.
Daemon Tools Lite

Daemon Tools — с давних пор одна из наиболее популярных утилит для работой с ISO форматом
Вторая утилита нашего обзора – Daemoon Tools, если быть точнее, бесплатная ее версия, Lite. К минусам решения можно отнести лишь несколько необычный интерфейс, поэтому утилита рекомендована для использования более опытным пользователям компьютера.
CloneCD
Третья программа открывающая файлы ISO, и не только. Начиная с 5 версии, присутствует возможность работы с DVD. Образы дисков записывает в файлы с собственным расширением CCD, которое, впрочем, понимается многими программами для эмуляции и записи дисков.
DeepBurner Free
Завершает наш обзор программа, созданная Astonsoft Ltd., и распространяющаяся в двух версиях: бесплатной (Free), и платной (Pro). Для закрытия вопроса «как открыть файл формата ISO” вполне подойдет бесплатная версия. Ее вполне хватит для того, чтобы открыть файл ISO, либо создать собственный образ диска (в том числе и загрузочный).
В конце нашего небольшого обзора хочется отметить, что рассмотренный формат будет использоваться еще весьма долго, т.к. ISO универсален. Сейчас в онлайн-магазинах можно приобрести цифровые дистрибутивы программ и операционных систем, которые для установки необходимо записать на болванку, либо создать загрузочную флешку для последующей установки ОС. Поэтому, смело можете устанавливать любую из рассмотренных программ, и вы всегда будете знать, как открыть исо файл.
Монтирование образов в программе deamon tools
Deamon Tools – это лидер на рынке программного обеспечения для создания образа диска. Первая версия Deamon Tools появилась в 2000 году, и, несмотря на то, что ее аналоги были выпущены на рынок софта ранее, она сразу же стремительно набрала популярность из-за дружелюбного пользовательского интерфейса и бесплатной редакции Lite, которой с лихвой хватало для домашнего непрофессионального применения.
Daemon Tools работает практически со всеми форматами образов дисков. Работа программы незаметна даже для маломощных устройств, поскольку она использует минимум системных ресурсов. Бесплатная версия Lite содержит ограничения — в частности, это возможность одновременно смонтировать только 4 виртуальных привода. Тогда как в платной версии Pro Advanced на компьютере может быть смонтировано 32 привода.
Относительно недавно Daemon Tools кардинально изменился, и на смену классическому интерфейсу пришла серость и убогость, зато с предельно понятным описанием функций и четкой внутренней организацией разделов. Функционал программы пополнился, но не все доступно в версии Lite.
Daemon Tools Lite 10 доступен для бесплатного скачивания .
Важный момент при установке – выбор опции бесплатной лицензии.
В числе новшеств версии Daemon Tools – опция сканирования компьютера на предмет обнаружения образов дисков и отображение их во внутренней библиотеке. Что же, воспользуемся этой возможностью.
После сканирования в окне программы будут виднеться все возможные виртуальные CD/DVD- и жесткие диски. Выберите нужный тип, откройте контекстное меню и выполните команду «Монтировать».
Готово.
Как и прежде, образы дисков в интерфейс Daemon Tools можно добавлять по одному кнопкой быстрого монтирования.
Чтобы размонтировать виртуальный привод, на значке его подключения внизу окна программы вызовите контекстное меню и выберите соответствующую команду.
Как смонтировать образ диска
Некоторые возможности работы с образами дисков заложены внутри операционной системы Windows, однако вы не сможете смонтировать его. Для этого нужны специальные программы, которых на данный момент большое множество. Сами образы предназначены для записи на диск или флешку. Обычно образы дисков создают из папок для удобства пользователя, чтобы вы сразу могли создать загрузочную флешку или загрузочный диск. Именно с помощью них вы легко обновите операционную систему, загрузите старые игры, установите некоторые программы, которые требуют диска. В данной статье вы узнаете, как легко смонтировать уже имеющийся у вас образ диска.
1
Как смонтировать образ диска — чем монтировать
Самые популярные программы для работы с образами дисков имеют такие названия:
- DaemonTools. Наиболее распространенный софт, так как имеет несколько вариантов, таких как Lite, Pro, Ultra. Среди них любой пользователь сможет выбрать утилиту себе по душе, конечно же, обычные пользователи используют простую версию Lite.
- UltraISO. Простая в управлении программа, которая доступна для скачивания на официальном сайте разработчика.
- Alcohol 120. Данная программа имеет более богатый интерфейс и большой набор опций.
В данной статье будет использована программа DaemonTools, так как она одновременно простая и многофункциональная.
2
Как смонтировать образ диска в DaemonTools
Для начала, вам нужно скачать и установить программу DaemonTools на свой компьютер. Сохраните её по одной из ссылок
Программа платная, но на нее может действовать бесплатный триальный период. Выберите версию Lite.
Как только вы загрузите программу, установите ее на свой компьютер. Процесс установки не отличается от других программ: вам нужно выбрать директорию расположения будущего софта и согласиться с лицензионным соглашением.
Теперь откройте программу. В зависимости от вашего компьютера, сделать это можно разными способами: по ярлыку на рабочем столе, прямо в папке программы, через Пуск.
Откройте меню Пуск и в поисковой строке начните писать название программы.
Нажмите на нее, как только увидите в списке выше.
Когда DaemonTools откроется, нажмите на самое нижнее поле «Быстрое монтирование».
Найдите директорию расположения вашего образа диска, нажмите на него один раз и кликните «Открыть».
Если файл занимает много места, то монтирование может занять несколько минут. В большинстве случаев, процесс заканчивается через считанные секунды.
Теперь вы увидите то же самое, как если бы вставили диск в свой компьютер. Выберите пункт «Открыть папку для просмотра файлов», чтобы увидеть содержимое образа.
Теперь вам доступно всё, что находится внутри него.
Теперь, когда ваш образ смонтирован, вы можете открывать его в считанные секунды. Нажмите дважды по файлу образа.
Зайдите во вкладку образы, а затем вы увидите свой образ в самом низу окна. Он уже смонтирован и готов к работе. Так будет до тех пор, пока вы не удалите образ.
SovetClub.ru
Что такое iso образ диска
Если говорить простыми словами — это его электронная копия, которая располагается на вашем винчестере, как обычный файл. Кроме непосредственно формата, ISO может быть сделан и во множестве других различных форматах, например таких как: «.MDF», «.NRG», «.IMG» и т.д. В образе хранятся все данные с копируемого диска или те, которые вы добавили туда сами.
С помощью специального софта можно создавать, как просто копии различных дисков, так и свои уникальные образы. Так, например, именно в формате ISO делается большинство разнообразных сборок операционных систем или игр. Такую копию в последующем можно записать и на сам внешний диск, будь то CD/DVD или Blu-Ray. Многие программы, описанные в этой статье, позволяют создавать копии даже защищенных дисков.
Программы для создания образа диска
Монтирование образов в программе Deamon Tools
Deamon Tools – это лидер на рынке программного обеспечения для создания образа диска. Первая версия Deamon Tools появилась в 2000 году, и, несмотря на то, что ее аналоги были выпущены на рынок софта ранее, она сразу же стремительно набрала популярность из-за дружелюбного пользовательского интерфейса и бесплатной редакции Lite, которой с лихвой хватало для домашнего непрофессионального применения. Daemon Tools работает практически со всеми форматами образов дисков. Работа программы незаметна даже для маломощных устройств, поскольку она использует минимум системных ресурсов. Бесплатная версия Lite содержит ограничения — в частности, это возможность одновременно смонтировать только 4 виртуальных привода. Тогда как в платной версии Pro Advanced на компьютере может быть смонтировано 32 привода.
Относительно недавно Daemon Tools кардинально изменился, и на смену классическому интерфейсу пришла серость и убогость, зато с предельно понятным описанием функций и четкой внутренней организацией разделов. Функционал программы пополнился, но не все доступно в версии Lite. Голая демонстрация отдельных функций без возможности их использования – это маркетинговый ход, чтобы побудить пользователей приобрести платную версию.
Daemon Tools Lite 10 доступен для бесплатного скачивания .
Важный момент при установке – выбор опции бесплатной лицензии.
В числе новшеств версии Daemon Tools – опция сканирования компьютера на предмет обнаружения образов дисков и отображение их во внутренней библиотеке. Что же, воспользуемся этой возможностью.
После сканирования в окне программы будут виднеться все возможные виртуальные CD/DVD- и жесткие диски. Выберите нужный тип, откройте контекстное меню и выполните команду «Монтировать».
Готово.
Как и прежде, образы дисков в интерфейс Daemon Tools можно добавлять по одному кнопкой быстрого монтирования.
Чтобы размонтировать виртуальный привод, на значке его подключения внизу окна программы вызовите контекстное меню и выберите соответствующую команду.
Как смонтировать образ в программе UltraISO
UltraISO – это мега-программа, рассчитанная на профессиональное применение. В числе ее возможностей такие как: создание образов CD/DVD-дисков, их запись на болванку и редактирование без распаковки, оптимизация структуры с целью экономии занимаемого места, конвертирование из одного формата в другой и т.п. Эта программа также надежный и проверенный инструмент для создания загрузочных флешек.
После запуска UltraISO вы увидите небольшое окошко, рассказывающее нам об ограничениях триал-версии и стимулирующее к покупке платной версии. Жмем кнопку «Пробный период».
В окне программы раскрываем меню «Файл» и жмем кнопку «Открыть».
Добавляем файл образа.
Раскрываем меню «Инструменты» и в числе присутствующих команд выбираем «Монтировать в виртуальный привод».
Появится небольшое окошко, где необходимо выбрать кнопку монтирования. Кнопку рядом — «Размонтировать» — нужно использовать, соответственно, для извлечения образа CD/DVD-диска из виртуального привода.
Как записать образ на диск в Alcohol 52%
Alcohol 52% Free Edition – это бесплатная урезанная версия известной программы для эмуляции CD/DVD Alcohol 120%. В отличие от последней платный Alcohol 52% позволяет монтировать одновременно ограниченное количество виртуальных приводов – до 6 штук. В бесплатной версии Alcohol 52% Free Edition это число и вовсе сведено к минимуму – только 2 параллельно работающих виртуальных привода. Также бесплатная версия не предусматривает запись дисков на болванки.
Во время написания данной статьи скачать инсталлятор программы загрузчиком браузера не удалось, но проблема успешно была решена с помощью менеджера закачек Download Master.
Хитростям разработчиков, желающих, чтобы у них приобрели платные версии программных продуктов, нет границ. В случае с триал-версией Alcohol 52% будем не просто смотреть на демонстрационное окошко с предложением купить полную версию программы, но придется даже подождать несколько секунд, пока станет активной кнопка запуска программы «Ок».
В окне программы Alcohol 52% раскройте меню «Файл» и выберите «Открыть».
Добавьте необходимый файл в окно программы, вызовите на нем контекстное меню и выберите команду «Смонтировать на устройство».
Для извлечения образа из виртуального привода снова откройте контекстное меню и выберите, соответственно, команду «Демонтировать…».
На компьютере
Без программ (Windows 8, 10)
Начиная с версии Windows 8, в проводнике операционной системы появилась функция, которая позволяет при двойном щелчке мышки по ISO файлу, автоматически монтировать его содержимое в панель «Устройства» в папке компьютера.
Выглядит это следующим образом: в панели устройств появляется новый виртуальный привод, который открывается аналогично стандартному.
После просмотра содержимого не забудьте извлечь образ. Для этого щелкните по нему правой кнопкой мыши, в контекстном меню выберите команду «Извлечь».
Если по умолчанию ISO файл открывается в сторонней программе, щелкните по нему правой кнопкой мыши, в контекстном меню выберите пункт «Открыть с помощью» – «Проводник».
В специальной программе
Еще для работы с данными такого типа можно использовать одну из специальных программ. С ее помощью можно выполнить эмуляцию образа в окно компьютера или открыть объект в дереве каталога.
Сначала мы рассмотрим отдельные программы: Daemon Tools Lite, Ultra ISO и PowerISO. Затем я покажу, как открыть файл ISO при помощи архиватора 7-Zip и WinRAR.
Daemon Tools Lite
Daemon Tools Lite — это специальное приложение, предназначенное для монтирования и эмуляции образов. Помимо стандартных расширений, поддерживает и множество дополнительных: MDX, MDS, VHD и других.
Перейдя на сайт разработчика, для загрузки будут доступны две версии — бесплатная и платная. Разница между ними только в наличии рекламы и оперативной технической поддержке.
После успешной установки значок ISO файла примет следующий вид:
Достаточно дважды щелкнуть по нему, и он автоматически смонтируется в виртуальный привод в папке «Компьютер».
Чтобы извлечь смонтированный образ, щелкните по виртуальному приводу правой кнопкой мыши, в контекстном меню выберите опцию «Извлечь».
Ultra ISO
Ultra ISO – платное приложение. Помимо чтения и эмуляции, программа позволяет редактировать образ, создавать виртуальные приводы и выполнять множество других подобных операций.
Незарегистрированная версия имеет ограничения, но тем не менее позволяет просматривать содержимое и выполнять монтирование на компьютер.
По завершению инсталляции ISO файлы примут следующий вид:
Дважды щелкнув по объекту, откроется главное меню программы с содержимым образа.
Данные можно как просматривать внутри программы, так и извлекать в отдельную папку.
Если данные внутри образа зависят друг от друга (программа или игра), советую извлечь всё, чтобы не было ошибок при запуске.
Для эмуляции в папку «Компьютер» нужно создать новый виртуальный привод. Для этого откройте меню «Настройки», перейдите на вкладку «Виртуальный привод», в поле «Количество устройств» установите 1 и нажмите ОК.
Щелкните правой кнопкой мыши по образу, в контекстном меню выберите Ultra ISO – Монтировать в привод.
Перейдите в папку «Компьютер». Смонтированный образ будет на вкладке «Устройства».
PowerISO
Софт предназначен для комплексной работы с образами. В программе можно создавать, редактировать, монтировать и выполнять другие виды работ.
Приложение платное. Не зарегистрированная версия накладывает ограничения на редактирование, но позволяет просматривать и монтировать содержимое.
После установки вы сможете стандартно открывать ISO файлы в главном окне программы.
Данные можно просматривать внутри нее. Или извлечь в папку на компьютере.
Для монтирования содержимого на ПК, щелкните правой кнопкой мыши по образу, в контекстном меню выберите PowerISO – Монтировать образ на привод.
При помощи архиватора
7-Zip
1. Щелкните правой кнопкой мыши по объекту и выберите пункт «Открыть с помощью».
2. Раскройте вкладку «Другие варианты», укажите «7-Zip File Manager».
3. Через окно 7-Zip можно открывать и просматривать содержимое образа. А можно его извлечь на ПК. Для этого щелкните по кнопке «Извлечь» и укажите папку.
WinRAR
1. Щелкните правой кнопкой мыши по объекту. Выбираете пункт «Открыть с помощью» или «Открыть в WinRAR».
2. Для загрузки образа в главное окно программы перейдите в меню Файл – Открыть архив.
3. Распаковать содержимое можно щелкнув по пункту «Извлечь».
Winrar
WinRAR является самым распространённым архиватором на сегодняшний день. Программа крайне проста в использовании и обладает максимально понятным интерфейсом.
Чтобы открыть ISO через WinRAR, устанавливаем архиватор, после чего:
Открыть ISO в WinRAR можно и непосредственно из окна архиватора. Для этого необходимо просто открыть данную утилиту, раскрыть вкладку «Файл» в верхнем меню, нажать на «Открыть архив» и выбрать ISO на ПК. Далее выполняем действия, описанные в пункте 2 вышеизложенной инструкции.
Рассмотрим альтернативный архиватор, не менее распространённый среди пользователей PC.
7-zip – абсолютно бесплатный архиватор, ни в чём не уступающий ранее описанному WinRAR. Скачиваем утилиту с официального сайта и устанавливаем на компьютер или ноутбук.
Обратите внимание на то, какая версия OS установлена – x32 Bit или x64 Bit. Исходя из этой информации скачивать и запускать нужно подходящую версию 7-zip
Для раскрытия ISO через 7-zip:
Как и в предыдущем случае, произвести все действия можно и через интерфейс самого приложения. Для этого:
Вот, собственно, и всё. Мы закончили рассмотрение того, как открыть ISO файл на Windows 10 всего в несколько кликов.
