Запись img образа на флешку в windows
Содержание:
- Загрузочная флешка Windows 8 или 8.1
- Как создать загрузочную флешку с Windows 1o
- Создание образа флешки в PassMark ImageUSB
- Как записать ISO-образа на флешку
- Используем встроенные инструменты
- Создание загрузочной флешки Windows 10 на Андроиде
- Выбор подходящего носителя
- Создание образа флешки в PassMark ImageUSB
- Как создать установочный носитель с Linux, имея только Windows
- Дисковая утилита
- Запись флешки Windows 10 с помощью сторонних приложений
- Запись установочного образа Windows 10
- В качестве резюме…
- Как создать ISO-образ?
- Создание загрузочной флешки OS X с помощью DiskMaker X
- Создание загрузочной USB-флешки в среде Линукс
- Образ флешки с помощью UltraISO
- Пожертвования
Загрузочная флешка Windows 8 или 8.1
Если у вас есть лицензионный ключ Windows 8 или 8.1, то можно загрузить образ операционной системы с сайта Microsoft и сразу же создать установочную флешку. Вначале необходимо скачать соответствующий инструмент со страницы обновления Windows. Естественно, для этого вам понадобится лицензионный ключ. Запустите инструмент, введите ключ, и выберите создание установочного USB-носителя.
Обратите внимание, что Windows 8 и Windows 8.1 имеют разные ключи. Поэтому, если вы хотите создать установочную флешку Windows 8.1, имея ключ для Windows 8, придется пройти окольными путями
Проще всего вначале установить Windows 8, а затем бесплатно обновить ее до Windows 8.1. В этом нет ничего сложного.
Как создать загрузочную флешку с Windows 1o
Способ 1: через средство от Microsoft
Минус : нужен быстрый и хороший интернет-канал до серверов Microsoft.
Microsoft Media Creation Tool
Краткое описание : спец. утилита от Microsoft, позволяющая скачивать образ ISO с офиц. сервера компании и создавать с помощью него загрузочные носители (флешки, внешние диски и пр.). Средство предназначено только для ОС Windows 10.
После скачивания и запуска программы, вам сначала предложат принять лицензионное соглашение (его здесь не привожу). Если принимаете, далее нужно сделать следующее:

Что вы хотите сделать

Выбор языка, архитектуры и выпуска
Создание образа флешки в PassMark ImageUSB
Еще одно простая бесплатная программа, не требующая установки на компьютер и позволяющая легко создать полный образ USB накопителя (в формате .bin) и при необходимости снова записать его на флешку — imageUSB by PassMark Software.

Для создания образа флешки в программе выполните следующие шаги:
- Выберите нужный накопитель.
- Выберите пункт Create image from USB drive
- Выберите место сохранения образа флешки
- Нажмите кнопку Create (Создать).
В дальнейшем, для записи ранее созданного образа на флешку, используйте пункт Write image to USB drive. При этом для записи образов на флешку программа поддерживает не только формат .bin, но и обычные образы ISO.
Как записать ISO-образа на флешку
ISO-образаUSB флешкуBOOTISO-образWinRARISO-образ
Способ первый:
В этом способе самое важное что бы в ISO-образе должен быть файл bootmgr (без какого либо расширения). Для этого достаточно открыть ISO-образ любым архиватором (к примеру WinRAR)
Для этого используем контекстное меню правой кнопкой мыши (если нет ассоциации файла к этому расширению) и выбираnm пунк «Открыть с помощью» далее «Выбрать другое приложение«, либо выбираем из существующего списка либо нажав кнопку «Обзор» (альтернатива — Ещё приложение > Найти другое приложение на этом компьютере, всё зависио от ОС Windows) и выбрав путь к ПО (в нашем случае WinRAR) нажать кнопку «Открыть«(см. рисунки Windows 10).
Видим что такой файл существует.
Скачиваем наипростейшею утилиту USBboot Installer++ для записи ISO-образа на USB накопитель и открываем. В открывшемся окне нажимаем кнопку «Yes» и выбрав ISO-образ и жмём «Открыть«
При этом не забыв вставить USB накопитель в соответствующий слот и нажать кнопку «Установка«. После чего начнётся форматирование в определённом формате, а после чего начнется копирование файлов на USB накопитель.
После завершения вам об этом утилита не сообщит, а просто закроется процесс копирования файлов, а утилита останется открытой. Нажимам кнопку «QemuTester» и видим что у нас флешка работает.
Способ второй:
В этом способе так же должен присутствовать файл bootmgr в ISO-образе, без него как мы поняли функция BOOT не будет работать. Открываем программу UltraISO, в меню выбираем Файл > Открыть. и выбрав наш ISO файл нажимаем «Открыть«.В первой верхней части у нас появились файлы и папки с названием образа. Идём в меню Самозагрузка > Записать образ Жесткого диска.
В появившемся окне выбираем нашу флешку, ставим метод записи USB-HDD+ и жмём кнопку «Записать«
Нас предупреждает о том что все данные на USB носителе будут стёрты, так что если есть важная информация копируем её на компьютер и соглашаемся соответствующей кнопкой.Процесс записи не такой быстрый, так что можете спокойно попить чаю.
Запись завершена, флешка готова. К сожалению у UltraISO нет тестирования как у утилиту в первом способе, так что бы проверить её нам нужно будет перезагрузить компьютер или утилитой USBboot Installer++.
Способ третий:
В этом способе будем использовать утилиту WinSetupFromUSB и не будем смотреть есть ли файл bootmgr в ISO-образе.Скачиваем WinSetupFromUSB (рисунки могут отличатся, в зависимости от версии).Распаковываем архив в удобное для вас место.
Идём в распакованную папку и запускаем WinSetupFromUSB в зависимости от разрядности ОС и в открывшемся окне выбираем нашу флешку и нажимаем RMPrepUSB.
Ставим флажки как указано на рисунке и жмём «Подготовить диск«.
После чего откроется командная строка и начнётся подготовка вашей флешки, после завершения командная строка закроется сама.
В этом же окне RMPrepUSB нажимаем «Установить Grub4DOS«.
Появится окно с информацией об установке install grub4dostoMBR.
Соглашаемся кнопкой «ДА«.
Загрузочная флешка почти готова. Теперь копируем наш ISO файл в корень флеш-носителя и создаём текстовый документ (пока что с любым названием), открываем его и вставляем следующий текст
title Start WXPOEM RUmap —unmap=0:0xffmap —unhookroot (hd0,0)map /WXPOEM_RU.iso (0xff)map —hookroot (0xff)configfile /grub4dos.lst || chainloader (0xff)map —unmap=0:0xff
Где вам всего лишь надо знать «title Start WXPOEM RU» — это название загружаемого образа (высвечивается в загрузочном меню, title не стирать). «map /WXPOEM_RU.iso (0xff)» путь к ISO-образу, т.е. вам достаточно всего лишь поменять название ISO файла.Теперь текстовый документ переименовываем с названием menu и меняем расширение txt на lst, должно получится menu.lst.
Возвращаемся к WinSetupFromUSB, ставим галочку Test in QEMU и жмём кнопку GO.
Тестируем нашу загрузочную флешку. Появится окно с тестовой загрузкой и с одной лишь надписью «Start WXPOEM RU«
Нажимаем «Enter«. Как видим что всё получилось.
Используем встроенные инструменты
Область для загрузки можно создать без дополнительных программ, с помощью встроенного в ОС инструмента «DISKPART».
1. В меню пуск напечатайте «Командная строка» и запустите приложение от имени администратора.

Далее нужно вводить специальные команды через клавишу «Enter»
- «DISKPART» — запуск инструмента.
- «list disk» — отображение подключенных дисков.
- «select disk №» — выбор диска, где № это номер носителя, в моём случае это 1.
- «clean» — полная очистка носителя.
- «create partition primary» — создание нового раздела.
- «format fs=fat32 quick» — быстрое форматирование устройства.
- «active» — сделает раздел активным.
- «assign» — присвоит уникальную букву.

2. Все готово, закройте окно.
3. Откройте ISO образ:
- В Windows 10 открывается через проводник.
- В более ранних редакциях образ можно открыть бесплатным приложением 7 Zip.
4. Скопируйте все файлы с образа на флешку и можете испробовать её в действии.

Создание загрузочной флешки Windows 10 на Андроиде
Если речь идет о Windows 10, первым делом вам нужно скачать сам образ операционной системы. Это можно сделать путём посещения официального сайта Microsoft, либо прочими способами. В частности, можно скачать образ с какого-нибудь торрент-трекера — на Android существует несколько предназначенных для этого клиентов. Обзавестись вам нужно и USB-флешкой. Хотя бы 8-гигабайтной, чтобы образ точно поместился
И на накопителе не должно быть ничего важного, ведь он будет отформатирован
- Запустите ISO 2 USB. Программа тут же попросит у вас разрешение на доступ к файловой системе. Предоставьте его нажатием на соответствующую кнопку.
- Подсоедините к своему смартфону USB-флешку. Сделать это можно посредством OTG-кабеля. На одном его конце находится полноразмерный USB-вход, а на другом — выход micro-USB или USB Type-C. Впрочем, бывают флешки с двумя коннекторами — для них переходник не нужен.
- Если флешка распознана, в приложении отобразится окно, в котором содержится запрос на предоставление доступа к внешнему накопителю. Нажмите «OK». Повторите это в тут же появившемся втором окне, практически аналогичном.
- Теперь вы видите основное окно программы. Здесь первым делом нужно нажать самую верхнюю кнопку «PICK». После этого нажмите на наименование вашего USB-накопителя.
- Жмите на следующую кнопку «PICK». Она отвечает за выбор образа.
- Вы попадёте в файловый менеджер. Здесь необходимо найти скачанный вами образ. И убедитесь в том, что он весит не более четырёх гигабайт! Увы, но у этой программы есть такое неприятное ограничение. Когда вы найдёте ISO-образ, поставьте около него галочку и нажмите кнопку «OK».
- Теперь остаётся лишь поставить галочку около пункта «Format USB Driver», после чего можно жать кнопку «START».
- Приложение предупредит вас о том, что с флешки будут удалены абсолютно все данные. Согласитесь с этим, нажав кнопку «OK».
Вот и всё, процесс пошёл! Следить за его ходом вы можете прямо в основном окне приложения. И лучше его не сворачивать — это прервёт запись, и в дальнейшем она может не возобновиться. Скорость создания загрузочной флешки зависит от того, поддерживают ли стандарт USB 3.0 сам накопитель, OTG-кабель и разъём смартфона. В нашем случае запись заняла около пяти минут.

К сожалению, ISO 2 USB идеально работает отнюдь не на всех смартфонах. Где-то может понадобиться вторая попытка записи, где-то вообще каждый раз происходит зависание… Также предупредим вас о том, что запустить флешку на компьютере с уже загруженной операционной системой невозможно — Windows всеми силами заставляет вас её форматировать. Но если загрузиться именно с накопителя, то всё будет в порядке. Впрочем, это невозможно сделать на компьютерах, жесткий диск которых размечен в MBR-формате. Загрузка произойдет только при GPT-разметке. Это ещё одно ограничение, и оно справедливо в отношении загрузочных флешек, созданных и при помощи других мобильных приложений. С этим ничего не поделать.
Выбор подходящего носителя
Я рекомендую использовать внешний USB-винчестер – объемы таких жестких дисков достаточны для хранения образов, а подключать их удобно и просто.
Возможны и другие варианты, но не советую сохранять архив на диск, который является системным, более того, винда в некоторых случаях может и не предоставить такой возможности вообще.
Объем DVD-диска для таких нужд маловат, а разделять полный образ на десяток кусков, каждый из которых записан на отдельный DVD-диск, – явно не лучшее решение.
Сохранение на флэшку тоже возможно, но запись в таком случае может растянуться на слишком длительное время. Кстати на блоге есть статья про создание загрузочной флешки.
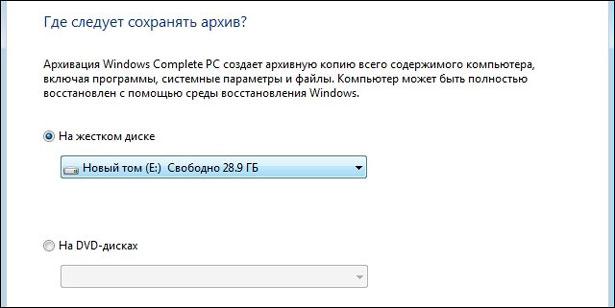
В общем, выбираете то, что больше подходит для вашего случая, подключаете все необходимые устройства и нажимаете «Далее».
В следующем окне проверяете, действительно ли все правильно назначено – диски для архивирования и расположение резервной копии (окно так и называется: «Подтверждение параметров архивации») – и нажимаете кнопку «Архивировать».
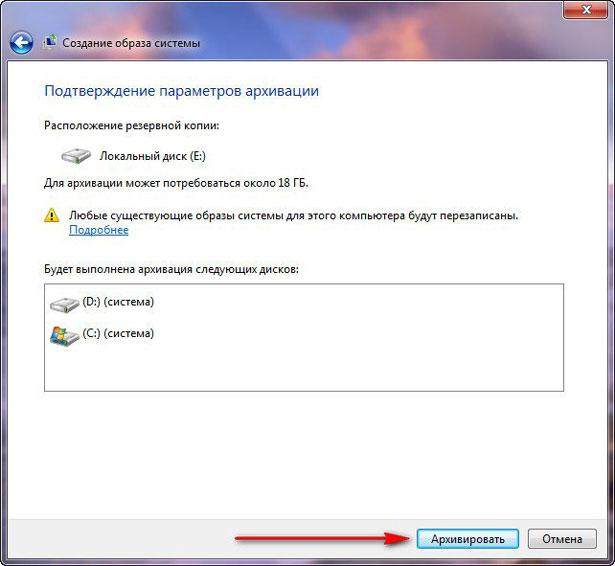
До завершения процесса необходимо оставить компьютер в покое – не выключать, не запускать никаких программ, не прерывать процесс архивации.
В дополнение к сохраненному образу можно сделать загрузочный диск, выбрав пункт «Создать диск восстановления системы». Он может понадобиться, если у вас нет установочного диска, в котором содержится дистрибутив винды и все необходимые утилиты. Обращаться туда же – к «Панели управления», затем в «Архивацию и восстановление».
Создание образа флешки в PassMark ImageUSB
Еще одно простая бесплатная программа, не требующая установки на компьютер и позволяющая легко создать полный образ USB накопителя (в формате .bin) и при необходимости снова записать его на флешку — imageUSB by PassMark Software.

Для создания образа флешки в программе выполните следующие шаги:
- Выберите нужный накопитель.
- Выберите пункт Create image from USB drive
- Выберите место сохранения образа флешки
- Нажмите кнопку Create (Создать).
В дальнейшем, для записи ранее созданного образа на флешку, используйте пункт Write image to USB drive. При этом для записи образов на флешку программа поддерживает не только формат .bin, но и обычные образы ISO.
Как создать установочный носитель с Linux, имея только Windows
Для тех, кто хочет сделать загрузочную флешку с Ubuntu из-под Windows рекомендуется использовать Universal USB Installer. Он позволяет работать практически с любым дистрибутивом Linux. Альтернативным вариантом является UNetbootin.
тобы создать загрузочную флешку Linux, скачайте из интернета образ выбранного дистрибутива в формате ISO. Запустите одну из упомянутых выше программ, укажите ей место расположения файла .ISO, а затем выберите привод USB, который необходимо сделать загрузочным. Все остальное будет сделано без вашего непосредственного участия.
Под Linux можно использовать программы с аналогичными функциями. Например, Ubuntu имеет Startup Disk Creator, который умеет создавать флешки с этой операционной системой. Также существует UNetbootin, работающий на Linux. Поэтому можно воспользоваться этой утилитой.
Дисковая утилита
Вставьте флешку или карту в Mac. Откройте Дисковую Утилиту. В панели со списком устройств выберите нужный том на устройстве. В моём случае это том на флешке JetFlash Transcend 16GB Media с именем ”Install macOS Sierra”. Это загрузочный носитель для установки macOS Sierra.

Сделайте правый клик и выберите “Образ из…”. Вот как это выглядит в моем случае:

И в следующем окне, выберите имя для образа устройства, место для сохранения и нажмите Сохранить, ничего не меняя больше:

Введите пароль. Начнется процесс создания и образ устройств будет создан.





Получите файл, равный по размеру объему всей суммарной информации на диске. В моем случае — 5,09 Гб. Вот сведения о нём по команде file:

Для того, чтобы потом восстановить его обратно, или на другое устройство, сделайте следующее: вставьте целевое устройство, выберите его панели Дисковой Утилиты, правый клик и нажмите “Восстановить…”. Выберите образ диска, который будет восстановлен на целевое устройство.



Начните процесс восстановления, нажав кнопку “Восстановить”.


Готово!
Запись флешки Windows 10 с помощью сторонних приложений
В «комбайне» Media Creation Tool ломать голову над UEFI не приходилось: всё лишнее убрано, записать Windows 10 на флешку сможет даже малый ребёнок, и такая флешка определится любым гаджетом или ПК, «прошитым» под UEFI. В сторонних приложениях — Rufus, UltraISO (старайтесь применять последние версии) — поддержка UEFI включается опционально.
Запись Windows 10 на флешку с помощью Rufus
Программа Rufus выведет настройку BIOS/UEFI на передний план. Её не надо искать в дополнительных настройках. Сделайте следующее:

Теперь вы можете зайти в UEFI, перезапустив ваш планшет или компьютер, и приступить к установке Windows.
Видео: запись Windows 10 на флешку в Rufus
Создание мультизагрузочной флешки Windows 7/8/10 в приложении UltraISO
Для «многосистемных» флешек Windows нужны соответствующие образы, занимающие не один десяток гигабайт. Вы вряд ли сможете записать такую флешку, если она не дотягивает хотя бы до 16 ГБ.
В качестве примера — запись с помощью приложения UltraISO и сборка Windows 7/8/10 от некоего Startsoft. Сделайте следующее:

По окончании записи вы можете использовать флешку для (пере)установки Windows. Программа установки предложит выбрать любую версию Windows, включая 10.
Разумеется, можно создавать и флешки с одной версией Windows. И не только в программе UltraISO. Всё решает файл образа (одиночная или мультисборка Windows, «упакованная» в ISO-файл).
Видео: запись Windows 7/8/10 на флешку с помощью UltraISO
Запись Windows 10 на флешку с помощью WinSetupFromUSB
Программа WinSetupFromUSB распространяется через сайт winsetupfromusb. Сделайте следующее:
- Скачайте, распакуйте и запустите приложение. Оно не требует установки.
- Выберите флешку для копирования Windows. В настройках форматирования можно указывать как файловую систему FAT32, так и NTFS. Не перепутайте нужную флешку с другими, если они подключены
- Выберите файл ISO, в котором хранится ваша копия Windows. Выберите образ системы Windows, а не содержимое диска в образе
- Нажмите кнопку запуска записи образа Windows на флешку. Нажатие «GO» запустит запись
- Программа WinSetupFromUSB, как и любое современное приложение, предупреждает об очистке имеющихся данных с носителя. Подтвердите запрос. Очистка флешки делается для надёжности
- Второй запрос об удалении данных и разделов также необходимо подтвердить. Подтвердите запрос об удалении данных и разделов
- Запустите создание копии образа Windows. По окончании процесса программа уведомит об успешной записи копии Windows на носитель. Нажмите «OK»
После записи копии Windows незанятое место можно использовать, создав отдельную папку и закачав в неё драйверы и прикладные программы, которыми вы пользовались (если хватит места), не нарушая структуру дистрибутива Windows на флешке. Не рекомендуется хранить на ней ценные файлы в единственном экземпляре — обязательно храните резервные их копии на других носителях.
Запись установочного образа Windows 10
Справедливости ради стоит отметить, что Microsoft постаралась избавить пользователя Windows 10 от проблем с записью образа на флешку и загружать его самостоятельно, предоставив все хлопоты специальному инструменту Media Creation Tool, который вы можете скачать с официальной страницы загрузки этой ОС.
После ее запуска вам предложат выбрать нужный образ и тип установки — нам нужен вариант «Создать установочный носитель (USB …)». После этого образ автоматически скачается на ваш ПК и развернется на выбранном накопителе. Эта флешка содержит самую свежую версию ОС, и она будет загрузочная.
Но если вам нужно установить конкретный ISO-образ системы, то данный вариант не подойдет. В этом случае самое время воспользоваться программой UltraISO. Установите ее на свой ПК и выберите вариант «Пробный период».
Как в ultraiso создать загрузочную флешку? После этого перейдите к папке, где у вас находится образ системы и выберите его в программе. Его содержимое отобразится в правой верхней области программы. Скачать официальный образ системы Windows 7 вы можете с сайта Microsoft, но для этого понадобится лицензионный ключ. Либо вы можете воспользоваться проверенным средством Windows ISO Downloader и скачать с его помощью любой нужный официальный образ Windows.
Программа не требует установки и позволяет скачать также образы офисных пакетов. После запуска нужно лишь выбрать номер ОС и указать в падающем списке свежую версию.
Вернемся к собственно вопросу, как сделать загрузочную флешку через ultraiso. Теперь, когда программа UltraISO уже получила информацию о записываемом образе, нужно указать, на какой носитель его нужно развернуть. Это будет не просто распаковка, а запись с созданием загрузочной области на самой флешке.
Зайдите в верхнем меню на «Самозагрузка» и выберите «Записать образ жесткого диска». Напомним, что обычный образ системы требует флешку до 4 Гбайт, а мультизагрузочный вариант потребуют более емкие носители — до 8 Гбайт.
Укажите флешку для записи образа. Отметим, что для создания именно загрузочного USB-носителя, он должен быть отформатирован в FAT32. Это можно сделать заранее в Windows, либо непосредственно в меню программы, нажав на кнопку «Форматировать». После этого нажмите на кнопку «Записать». Запустится процесс создания загрузочной флешки, который продлится примерно 15 минут, в зависимости от скоростных характеристик вашего USB-накопителя.
Можно ли для этих целей использовать флешку с интерфейсом USB 3.0? Да, безусловно можно и даже нужно. Это позволит существенно ускорить установку систему с носителя. Выше мы рассказали, как сделать мультизагрузочную флешку ultraiso.
Но в любом случае, после создания такого носителя стоит проверить его на работоспособность, а именно — попробовать загрузиться с нее на компьютере или ноутбуке. Для этого при старте ПК нужно нажать на клавишу F12 (у разных производителей это меню может вызываться разными клавишами), чтобы выбрать загрузочный носитель.
Как мы отмечали выше, данный практикум по записи ISO образа на флешку можно использовать для любой ОС, в том числе Linuх. Например, скачать свежий образ такой системы вы можете с официального сайта.
- Как остаться верным Windows 7: создаем идеальный установочный образ системы
- Как установить Ubuntu на флешку
Фото: компании-производители, Андрей Киреев
В качестве резюме…
Дисковой Утилитой гораздо проще, быстрее и экономичнее создать образ, и позже, развернуть его на устройство. Размер образа на выходе будет равен объему полезной информации на исходном устройстве. Вы получите файл с расширением .dmg, понятным системе без лишних слов.
Командой dd можно создать точную посекторную копию устройства (тома, файла). Размер файла равен ёмкости устройства. Файлу нужно самому присвоить понятное имя и не забыть что потом с ним делать. Процедура сравнительно более продолжительна по времени, чем процедура с Дисковой утилитой. Можно сжать образ на лету командой gzip.
Как создать ISO-образ?
Чтобы создать ISO-образ флешки, CD и DVD накопителей, а также других устройств, используются такое ПО как Alcohol 120%, Nero, UltraISO. Но универсальной утилитой для совершения подобных операций считается UltraISO, так как это приложение обладает особенностями, отсутствующими у конкурентов.
Почему чаще всего рекомендуется использовать *.iso формат? Дело в том, что данные в ISO записываются совершенно открыто, то есть – создается специальный архив, в котором сохраняется вся необходимая информация. И, при необходимости, для копирования отдельного файла не нужно искать эмулятор или записывать *.iso на флеш-носитель или компакт-диск: такой формат легко открывается обычным архиватором, что особо актуально при необходимости быстрого доступа к данным.
Создание загрузочной флешки OS X с помощью DiskMaker X
Все этапы по созданию флешки c macOS (OS X) одинаковы, и ничем не отличаются друг от друга, разница состоит лишь в версиях программ с помощью которых она делается. На примере, мы создадим загрузочную USB флешку для Yosemite.
Шаг 1 Скачиваем в официального сайта версию DiskMaker X 6, монтируем скачанный файл и перемещаем приложение в папку «Программы»
Шаг 2 Запускаем скопированную программу и нажимаем Открыть . Если Вы загрузили не последнюю версию программы, то перед вами появится окно с загрузкой последней версией. Нажимаем Not now, thanks , так как мы создаем флешку с OS X Yosemite, а в каждой версии программы DiskMaker X, можно выбрать только с трех последних macOS, а после Yosemite уже вышло 5
Шаг 3 Появится окно с выбором операционной системы, которую мы можем загрузить на флешку. В зависимости от версии программы DiskMaker X, выбор систем может меняться. В нашей версии это Yosemite (10.10), El Capitan (10.11) и Sierra (10.12). Выбираем Yosemite (10.10)
Шаг 4 Укажите, где находиться сам образ системы, если Вы скачали ее из Mac App Store, то она будет у вас находиться в папке «Программы» и DiskMaker X сам его найдет и вам нужно будет только нажать Use this copy
а если же OS X скачанная с Интернет, то нужно указать место, где она лежит, нажав на кнопку Select an OS X Instalation App... или Select an macOS Instalation App... (для новых версий) Не забудьте перед выбором смонтировать файл .dmg и скопировать из него файл с macOS (OS X), так как если Вы попытаетесь выбрать образ системы в формате .dmg, то у вас программа его просто не выберет
Шаг 5 Если у вас флешка объемом 8 Гб, выбираем An 8 GB USB thumb drive , иначе Another kind of disk
Шаг 6 Выбираем непосредственно флешку, на которую собираемся проводить запись и нажимаем кнопку Choose this disk
Шаг 7 Соглашаемся, что наш диск будет полностью стерт
Шаг 8 Далее нажимаем клавишу Continue и вводим наш пароль администратора компьютера
Шаг 9 После этого начнется процесс создания загрузочной флешки, который займет от 10 до 20 минут, после чего Вы будете уведомлены сообщением
Поздравляем. Загрузочная флешка Mac OS X готова!
Создание загрузочной USB-флешки в среде Линукс
Существует несколько способов создания загрузочной флешки. Один из наиболее распространенных методов подразумевает использование терминала. Для осуществления поставленной задачи потребуется стандартная утилита копирования «dd». Более подробно об этой команде написано в другой статье www.vseprolinux.ru/dd-linux
Второй способ подразумевает установить операционную систему непосредственно на USB-накопитель.
Способ 1
Рассмотрим основные шаги, которые нужно сделать при создании загрузочной флешки:
Первоначально требуется скачать необходимый образ операционной системы в формате iso и разместить его в удобной папке, например в distrib.
Наиболее популярные образы:
- ubuntu
- debian
- Centos
- Mint
- Astra Linux и другие.
Далее флешку подключаем к персональному компьютеру, система определяет имя накопителя. Чаще всего оно имеет вид «/dev/sdb2», но нередко бывает и другим. Чтобы удостовериться в получаемых данных, потребуется изучить все подключенные устройства путем использования команды «fdisk» с аргументом «-l».
На экране вашего монитора будет показана информация о системе, в которой работает накопитель (чаще всего ntfs или уже для новых флешек exfat) и размер вашей USB-флешки.
Далее необходимо запустить копирование образа на флешку, при помощи команды «dd».
Здесь:
- /home/ya/distrib/ubuntu.iso — полный путь где лежит образ.
- /dev/sdb1 — адрес флешки.
На заключительном этапе необходимо просто-напросто дождаться создания загрузочной флешки. Теперь она готова к использованию.
Смотрим видео как создать загрузочную флешку в среде Линукс средствами графической оболочки.
Способ 2 — установка на флешку
Выполнить такую процедуру, не так уж и сложно, как может показаться на первый взгляд. В ОС «Линукс» можно делать практически все, что требуется пользователю. Не возникнет проблем и с установкой системы на флеш-карту.
Рассмотрим установку ОС Линукс на примере убунту.
Первоначально необходимо выполнить все то, что требовалось при классической установке. Как только вы дойдете до рубрики, где можно посмотреть размер диска, необходимо выбрать способ разметки «другой вариант».

Далее на экране вашего монитора, в окне, где указана разметка диска, будет представлено два диска, которые подключены к системе. Один из них будет винчестером, а второй – вашей флеш-картой. Определить предназначение несложно. Размер существенно различается.
Если сравнить с классической установкой, процесс создания загрузочной флешки Ubuntu не требует использования раздела swap. Он здесь противопоказан, так как подразумевается частое перезаписывание данных. Таким образом, вы существенно продлите срок эксплуатации USB-накопителя.
Нет необходимости делить основные разделы, как при использовании обычного метода установки. Достаточно создания корневого раздела, имеющего систему файлов ext2. Стоит отдать предпочтение именно этой файловой системе, она существенно уменьшит количество записываемой информации на диск.
В дальнейшем процесс установки организован таким же образом, как обычно. Загрузочная флешка будет создаваться успешно, но по завершению всех процессов потребуется внести некоторые коррективы. Настройки вводятся с одной главной задачей – уменьшение количества записей на диск в последующем.
Стоит заметить, что для всевозможных разделов рекомендуется добавлять специализированные функции, именуемые как «noatime» и «nodiratime». Нелишним будет и подключение папок, содержащих файлы скрытого/временного вида, к оперативному типу памяти. Для осуществления данных целей потребуется открыть файл «/etc/fstab», добавить к нему определённые строчки.
После этого во всех разделах, которые имеются на используемой вами флешке, указываются описанные нами ранее опции. К примеру, первоначально было «/dev/sdb0 / ext4 errors=remount-ro 0 1», а в последующем станет – «/dev/sdb0 / ext4 errors=remount-ro, noatime, nodiratime 0 1». Когда не планируется установка дополнительных программ, корень папки переформируется на режим «доступно только для прочтения».
Описанные выше способы являются наиболее простыми, позволяющими создать загрузочную флеш-накопитель в максимально сжатые сроки. С помощью наших рекомендаций вы без особого труда сделаете загрузочную флеш-карту, сможете разместить полноценную операционную систему Линукс на накопителе информации буквально в считанные минуты.
Образ флешки с помощью UltraISO
UltraISO — очень популярная в наших широтах программа для работы с образами дисоков, их создания и записи. Помимо прочего, с помощью UltraISO вы можете сделать и образ флешки, причем для этого предлагается два способа. В первом способе будем создавать образ ISO из загрузочной флешки.
- В UltraISO с подключенной флешкой перетащите весь USB накопитель на окно со списком файлов (пустым сразу после запуска).
- Подтвердите копирование всех файлов.
- В меню программы откройте пункт «Самозагрузка» и нажмите «Извлечь загрузочные данные с дискеты / жесткого диска» и сохраните файл загрузки на компьютер.
- Потом в том же разделе меню выберите «Загрузить файл загрузки» и загрузите ранее извлеченные файл загрузки.
- С помощью меню «файл» — «Сохранить как» сохраните готовый ISO образ загрузочной флешки.
Второй способ, с помощью которого можно создать полный образ USB флешки, но уже в формате ima, представляющем собой побайтовую копию всего накопителя (т.е. образ даже пустой флешки на 16 Гб будет занимать все эти 16 Гб) несколько проще.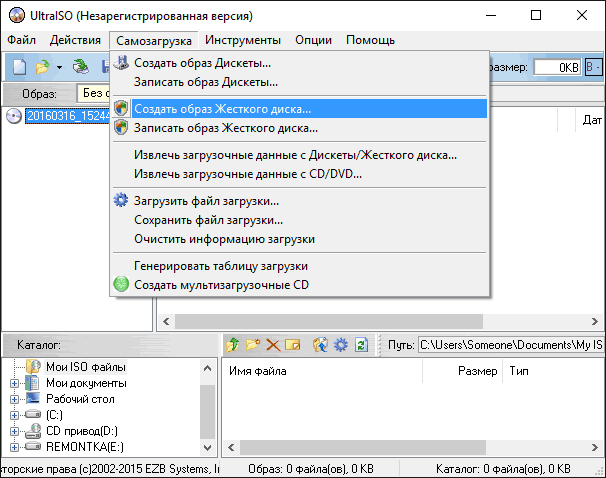 В меню «Самозгарузка» выберите пункт «Создать образ жесткого диска» и следуйте указаниям (потребуется просто выбрать флешку, с которой снимается образ и указать место его сохранения). В дальнейшем, чтобы записать созданный таким образом образ флешки, используйте пункт «Записать образ жесткого диска» в UltraISO. См. Создание загрузочной флешки с помощью UltraISO.
В меню «Самозгарузка» выберите пункт «Создать образ жесткого диска» и следуйте указаниям (потребуется просто выбрать флешку, с которой снимается образ и указать место его сохранения). В дальнейшем, чтобы записать созданный таким образом образ флешки, используйте пункт «Записать образ жесткого диска» в UltraISO. См. Создание загрузочной флешки с помощью UltraISO.
Пожертвования
Поскольку постоянно задаются вопросы о пожертвованиях, поясняю, что на странице нет кнопки пожертвовать.
Причина отсутствия возможности пожертвовать заключается в том, что, по моему мнению, пожертвования не помогают в разработке программного обеспечения, а только вызывают чувство вины у пользователей, которые не пожертвовали.
Если вы все же настаиваете, то всегда можете сделать пожертвование в Free Software Foundation, так как именно благодаря FSF является возможным создание Rufus.
В любом случае, я хочу вам сказать спасибо за вашу постоянную поддержку и энтузиазм, связанные с этой небольшой программой: для меня это очень важно!
Пожалуйста, продолжайте пользоваться Rufus безвозмездно, без каких-либо пожертвований – вы ничего не должны!
