Три способа переслать файл большого размера
Содержание:
- Как отправить большие видеофайлы с iPhone или iPad
- Загрузка на файлообменник
- Используем облачное хранилище
- Еще варианты передать файл большого размера
- Сервис DropMeFiles, чтобы переслать большой файл (до 50 Гб)
- Нюансы
- DropMeFiles
- Отправка файлов через службу облачных хранилищ
- А как распаковать такие архивы?
- Как передать файл большого размера в uTorrent
- Способ 1: Стандартные средства
- Как переслать файлы до 2 ГБ
- Dropbox Transfer (Web): делитесь файлами Dropbox подобно электронной почте
- ☛ Использование штатных средств веб-версии
- Как передать файл через интернет. Передача больших файлов.
- Передача файлов через интерфейс браузера
- Как переслать файл большого размера (до 8 Гб) с помощью Майл ру?
- Разделение архивов
- Используем облачное хранилище
- А как распаковать такие архивы?
- В заключение
Как отправить большие видеофайлы с iPhone или iPad
Если вы хотите передать большое видео с вашего iPhone, то не получится использовать привычный и удобный WhatsApp. Вложения в этом мессенджере ограничены размером в 16 МБ. Чуть предпочтительнее будет сервис iMessage, допустимый размер файлов в котором достигает 100 МБ.
Какие же еще есть варианты у владельцев iOS-устройств?
Mail Drop
Для отправки видео при помощи Mail Drop служба iCloud должна быть активирована по пути Настройки → ‹Ваше имя› → iCloud. Кроме того, удостоверьтесь в наличии свободного места в хранилище по пути: Настройки → ‹Ваше имя› → iCloud → Управление хранилищем.
Как отправить большое видео при помощи Mail Drop на iPhone или iPad
1. Откройте приложение «Фото» и выберите фото или видео, отправка которых требуется.
2. Нажмите значок «Поделиться» и выберите Почта.
3. Откроется приложение Почта с черновиком письма, содержащим вложение.
4. Нажмите Отправить.
5. Нажмите Использовать Mail Drop во всплывающем окне.
AirDrop
При необходимости отправить файл на другое устройство от Apple, расположенное поблизости, есть простой способ – использовать AirDrop (подробная инструкция). Эта технология не предусматривает ограничений на размер файла, да и никаких дополнительных приложений устанавливать не придется. AirDrop является частью операционной системы от Apple. И такой способ передачи файлов между устройствами является простым и удобным.
Как включить AirDrop и отправить файл
Для включения функции AirDrop в iOS перейдите по пути Настройки → Основные → AirDrop и выберите пункт «Только контактам» или «Для всех».
Затем откройте приложение «Фото» и выберите фото или видео, отправка которых требуется. Остается просто нажать значок «Поделиться» и выбрать AirDrop в качестве способа передачи (подробная инструкция).
При необходимости отправить большой видеофайл на устройство, не принадлежащее к экосистеме Apple или расположенное вдали, стоит обратиться к решениям в виде уже упомянутых облачных хранилищ других брендов. Все они имеют приложения в App Store.
Загрузка на файлообменник
Существует ряд файлообменных сервисов, позволяющих загружать на них фотографии и видео большого размера — от 2 до 10 Гб. Многие из них являются бесплатными и даже не требуют предварительной регистрации. Вам нужно лишь загрузить файл, нажав кнопку «Добавить файл». После этого вы получите ссылку на него. Но как послать видео по почте, загруженное на подобный ресурс? Просто в письме указываете ссылку на него, а получивший сможет перейти по ней и посмотреть ваш ролик.
Этот вариант хорош тем, что видео даже не придется скачивать. Оно просто откроется в браузере, и все. При этом качество ничуть не пострадает.
Используем облачное хранилище
2.1 Онлайн-клиент электронной почты от Google или Яндекс
Это, пожалуй, самый простой способ из рассматриваемых сегодня. Если вы пользуетесь почтой от Google или Яндекс, то просто зайдите в свою почту и создайте новой письмо.
В само письмо вложить файл больше 25 Мб не получится — ограничение почтового сервиса.
Это не страшно — сервис сам предложит загрузить файл в облачное хранилище и автоматически поместит ссылку на него в письмо. Так получатель сможет загрузить файл на свой компьютер с вашего облачного хранилища.
2.2 Передаем ссылку на файл в облаке
А что делать, если у вас нет аккаунтов на этих двух почтовых сервисах? Или вы хотите использовать для отправки письма локальный клиент электронной почты или другую программу обмена данными? Алгоритм похож и весьма прост. Необходимо загрузить файл в любое доступное облачное хранилище, получить публичную ссылку на него, а потом передать ссылку получателю любым удобным способом (хоть в письме, хоть через ICQ или Skype). Вот как это реализовано, например, в OneDrive.
Загружаем файл в хранилище и нажимаем на нем правую клавишу мыши. В меню выбираем опцию «Поделиться».
Теперь просто посылаем по электронной почте ссылку на файл средствами самого OneDrive. Разумеется, вы также можете отослать ссылку любым другим почтовым клиентом, тем же Outlook или Thunderbird.
Получателю файла даже необязательно входить в службу OneDrive! Те же функции вам предоставит любое облачное хранилище. Например, популярный DropBox или Яндекс.Диск.
Еще варианты передать файл большого размера
Что еще хочется сказать. Сегодня для передачи файлов больших размеров существует много и других способов.
К примеру, различные программки для общения или как их еще называют мессенджеры — WatsApp, Аська, Скайп (что такое мессенджер). Также некоторые используют для этих целей файлообменники и т.д. Но все эти способы имеют ряд недостатков.
Программки для общения просто не созданы для передачи больших объемов информации, этой функцией в них удобно пользоваться как раз при отправке мелких файлов и документов. Файлообменники серьезно ограничивают скорость скачивания файлов, можно несколько часов качать один гигабайт.
Сервис DropMeFiles, чтобы переслать большой файл (до 50 Гб)
DropMeFiles – бесплатный сервис мгновенного обмена файлами:
Плюсы сервиса dropmefiles:
- Бесплатный
- Без регистрации
- Можно переслать один файл или несколько файлов. Их объем должен быть до 50 Гигабайт
Минусы сервиса dropmefiles:
Ограничение на срок хранения файлов – от 7 до 14 дней
Но сервис DropMeFiles создан, чтобы обмениваться файлами, а НЕ для их хранения. Тем более, что за 7 или за 14 дней можно не только отправить, но и получить файлы большого размера.
Рис. 3 (Кликните для увеличения). DropMeFiles – бесплатный сервис мгновенного обмена файлами.
Далее рассмотрим процесс отправки на примере одного единственного файла, хотя можно сразу отправить несколько файлов. Если с одним файлом все пройдет хорошо, то можно будет для ускорения процесса отправлять сразу несколько файлов.
Нюансы
1. Если нужно переслать более трех файлов в одном письме, лучше их заархивировать.
Например, я хочу выслать десять фотографий. Чтобы не добавлять каждую по отдельности, лучше положить их в новую папку на компьютере, заархивировать ее и при отправке письма добавить этот архив.
В итоге отправится один объект, а не десять. Получателю будет проще его скачать и разархивировать, чем смотреть (скачивать) каждый снимок отдельно.
2. Перед пересылкой фото следует сжимать — уменьшать размер.
Сделать это можно в любой программе для редактирования изображений. Например, в стандартной Paint (есть в Пуске). Подробнее об этом читайте в уроке Сжатие фото.
DropMeFiles
DropMeFiles — один из самых простых сервисов для онлайн-обмена большими файлами. Ограничение: 50 Гб (это может быть несколько файлов, а не один), а срок хранения загруженных данных — до 14 дней (по умолчанию — 7).
Способ использования очень прост: заходим на сайт https://dropmefiles.com/ и перетаскиваем на окно браузера файлы (либо нажимаем по «DropMeFiles» и выбираем файлы на компьютере, телефоне или другом устройстве), которые нужно передать, ждём их загрузки на сервис DropMeFiles.
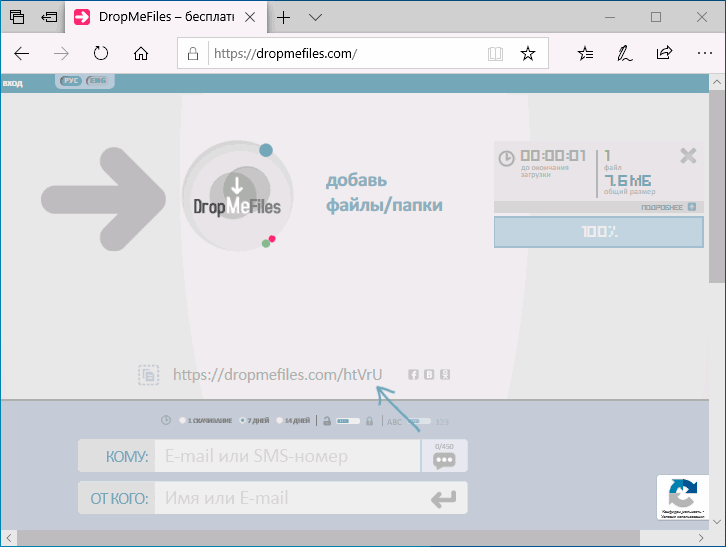
В результате генерируется ссылка для их загрузки, которую вы можете передать адресату сами или ввести его адрес почты или номер телефона. Также вы можете ограничить загрузку файла одним скачиванием или добавить пароль на скачивание (переключатели внизу окна). Разобраться, уверен, сможет каждый.
Отправка файлов через службу облачных хранилищ
Простейшим вариантом отправки слишком больших файлов является использование облачного хранилища и службы обмена файлами. Существует несколько безопасных и надежных сервисов, включая Dropbox и Google Drive, Яндекс Диск.
 Отправить файл большого размера можно с помощью Яндекс Диска
Отправить файл большого размера можно с помощью Яндекс Диска
Две крупнейшие веб-службы электронной почты, Gmail и Outlook.com, интегрировали свои сервисы обмена файлами (Google Диск и SkyDrive соответственно) в свои продукты. Вы можете попробовать отправить крупный файл, загрузив в облако.
Рассмотрим этот способ на примере gmail и Google Диск.
-
Шаг 1. Зайдите на сайт облачного хранилища Google. Если у вас нет аккаунта, зарегистрируйтесь, это не займет много времени. Более того этот сервис позволит вам сэкономить время в будущем.
-
Шаг 2. Загрузите файл на сервис, перетянув его с рабочего стола на активную область хранилища. Когда файл загрузится, вы можете покинуть этот сайт и отправиться на gmail.com. Начните писать сообщение. На нижней панели окна вы увидите логотип Google Диск. Нажмите на него, чтобы прикрепить файл.
- Шаг 3. Выберите и прикрепите файл. Отправьте сообщение как обычно. Файл отправится без проблем. Стоит лишь отметить, что система может попросить вас изменить настройки доступа, подтвердите согласие на доступ, чтобы получатель сможет открыть ваш файл.
Многие почтовые сервисы имеют свои облачные хранилища, но Google Диск по-прежнему остается одним из самых популярных и многофункциональных. Есть еще один способ, позволяющий отправить крупный файл по почте.
 Настройка доступа к фото
Настройка доступа к фото
Это основные и самые простые способы отправки крупных файлов посредством постовых сервисов. Надеемся, наши рекомендации были полезны и вы справились с задачей, которая стояла перед вами.
А как распаковать такие архивы?
Распаковка происходит обычным классическим способом, просто есть одно НО. Вам нужно распаковать только самый первый архив. Остальные подтянутся автоматически. В итоге у вас будет абсолютно цельный файл. Удобно, неправда ли?

В общем думаю, что суть вы уловили: передаете данные на облако, берете ссылку и рассылаете любым удобным для вас способом.
Ну а я на сегодня, пожалуй, свою статью буду заканчивать. Надеюсь, что она была для вас полезной. Если это так, то обязательно подпишитесь на обновления моего блога, чтобы всегда быть самым первым в курсе всего самого интересного. И конечно же не забывайте заходить почаще на мой блог. У меня для вас всегда найдется что-нибудь новенькое. Удачи вам. Пока-пока!
Как передать файл большого размера в uTorrent
С помощью программы — торрент клиента uTorrent (или другого подобного приложения) можно передать файл большого размера непосредственно между компьютерами без использования посредника: торрент трекера.
Посредством технологии, работающей по протоколу BitTorrent, файл с одного компьютера отправляется на другой компьютер, без посредников.
Необходимые условия для отправки файла этим способом:
- на обоих компьютерах должна быть установлена программа для работы с торрентами;
- передача файла происходит только в то время, когда компьютер отдающего файл включен и подключен к интернету.
Процесс передачи файла проходит в несколько этапов:
- Создание торрент файла с расширением «.torrent».
- Создание раздачи.
- Передача адресату торрент файла или магнет-ссылки любым удобным способом.
- Загрузка большого файла на другом компьютере.

Прочитайте здесь подробную статью об этом способе отправки файлов большого размера на другой компьютер.
Способ 1: Стандартные средства
При помощи электронной почты можно не только отправлять письма с различным текстовым или графическим содержанием, но и целые файлы, размеры которых, к сожалению, могут быть сильно ограничены используемым сервисом. Несмотря на это, данный вариант все равно является основным способом пересылки, в том числе больших документов, так как практически каждый известный почтовый сервис предоставляет услуги облака для хранения информации с возможностью быстрого доступа из окна создания новых сообщений.
Подробнее: Способы отправки файлов по электронной почте

Обратите внимание, что сами по себе облачных хранилища чаще всего могут быть расширены за отдельную плату. По возможности именно этому варианту стоит уделить большее внимание из-за минимального количества манипуляцией, особенно если вы часто пересылаете большие файлы
Как переслать файлы до 2 ГБ
Если вам нужно переправить файлы через интернет, которые занимают менее 2 ГБ места, то можно воспользоваться любым облачным сервисом. Благо сегодня огромное множество сервисов предоставляют бесплатное облачное пространство для хранения ваших данных в интернете. Для примера приведу вам такие облака, как Dropbox, Яндекс Диск, Гугл диск, Облако mail, Onedrive и другие.
Облако mail
Сказать по правде, в 75% случаев я пользуюсь хранилищем от Mail.ru, а остальные 25% я отдаю яндекс диску. Почему я выбрал mail? Ну во-первых, кто бы что не говорил, а этот почтовик мне нравится больше других и я считаю его удобнее Gmail или Яндекса, а во-вторых, когда он только появился, я попал под акцию и получил 1 терабайт пространства навсегда (сейчас дают 25 ГБ).
Поэтому, если вы не возражаете, то и в качестве примера я буду использовать мэиловское хранилище.
- Войдите в облако mail и зайдите в свою учетную запись. Если ее нет, то зарегистрируйте почту mail.ru.
- Когда вы откроете ваше хранилище, то создайте какую-нибудь папку внутри, либо же можете ничего не делать, а использовать корневую папку. А теперь загрузите тот файл, который вы хотите передать. Для этого вам нужно нажать на кнопку «+Загрузить» , либо же перетащить фaйл из проводника прямо в облако (не забываем про зажатую кнопку мыши).
- Когда наш файл загрузится, то наведите на него курсором, чтобы он раскрылся. Там, в правом нижнем углу, вы увидите значок звена цепи. Это означает «Ссылка». Так вот на него вам и надо будет нажать.
- Вам откроется окошко, в котором вы увидите ссылку. Вот именно она и будет вести к этому файлу. Поэтому всё, что от вас теперь требуется, это скопировать ссылку и вставить ее в обычное электронное письмо. В итоге само письмо занимать ничего не будет, а в нем будет ссылка на скачивание большого фaйла.
И кстати, таким же образом, можно делать ссылку не просто на каждый файл, а на всю папку в облаке. Таким образом вам никаких архивов создавать не надо будет, а человек сможет скачать либо файлы выборочно, либо всю папку целиком. В этом случае они автоматически заархивируются.
Яндекс диск
Яндекс диск — не менее популярный обласный сервис, благодаря которому вы сможете переслать большой файл через интернет. Но, в отличие от маиловского облака бесплатно вам дается всего 10 ГБ. Но я думаю, что и этого вполне должно хватить.
- Заходим на яндекс диск и создаем новую папку, если вы не хотите кидать всё в корень.
- Теперь, заходим во вновь созданную папку и нажимаем на кнопку «Загрузить», после чего выбираем больщой файл. Но опять же, помните, что он не должен занимать более 2 ГБ.
- Когда файл загрузился, нажимаем на него. У вас вверху должна появиться кнопка «Поделиться». Кликните на нее.
- В выпадающем меню будет много различных вариантов, но нас интересует только ссылка. Поэтому, жмем на пункт «Копировать ссылку». И вот эту самую ссылку, вы и сможете вставлять куда угодно. Хотите, отправьте сообщением через социальные сети или мессенджеры, а можете отправить письмом по почте. В любом случае, когда пользователь по ней перейдет, он попадет на файл, который сможет скачать, причем с очень хорошей скоростью.
Гугл диск
Ну и третий облачный сервис, который я хотел бы разобрать — это гугл диск. У нас он пользуется наименьшей популярностью, но в остальном миое это чуть ли не главное хранилище. Кстати, если вы создаете онлайн документы и таблицы Word и Ecxel, то они располагаются именно на гугл диске.
По-хорошему, он ничем не отличается от вышеуказанных сервисов, за исключением того, что для хранения вам предоставляется 15 ГБ пространства бесплатно.
Плюсами данного способа является то, что вы можете пользоваться файлами с компьютера, планшета и даже смартфона.
Dropbox Transfer (Web): делитесь файлами Dropbox подобно электронной почте
Знаменитый сервис Dropbox позволяет обмениваться большими файлами и даже целыми папками, но это требует настройки разрешений, проверки емкости хранилища у получателя и настройки временных рамок на получение файлов. Dropbox Transfer является новым комбинированным решением компании, чем-то между облачным хранилищем и электронной почтой.
С Dropbox Transfer вы можете обмениваться файлами до 100 МБ даже через базовую учетную запись. Пользователи с лицензией Plus могут отправлять файлы объемом 2 ГБ, а пользователи с Pro – 100 ГБ. Сервис работает подобно электронной почте, поскольку ваш исходный файл не изменяется в хранилище Dropbox, а получателю доставляется копия этого файла. При внесении изменений в отправленный файл оригинал останется неизменным.
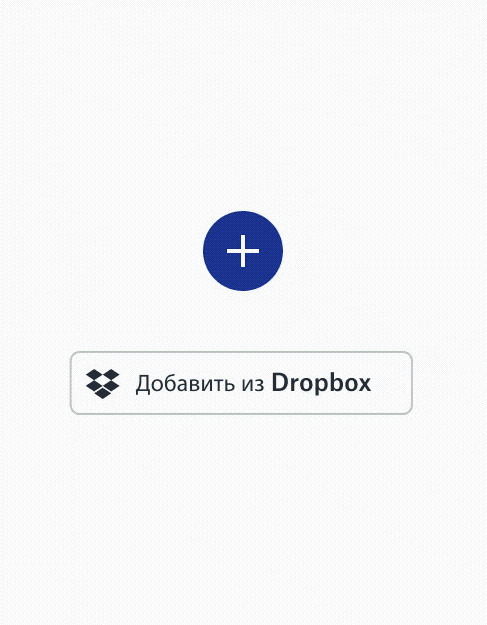
Возможность передачи файла тоже автоматически закрывается через 7 дней, чтобы обеспечить конфиденциальность информации. Вы можете как добавлять файлы из существующего хранилища Dropbox, так и загружать новые с помощью вашего компьютера. Dropbox Transfer имеет функцию автоматического отслеживания. Каждый раз при загрузке кем-то вашего файла вы получите уведомление.
☛ Использование штатных средств веб-версии
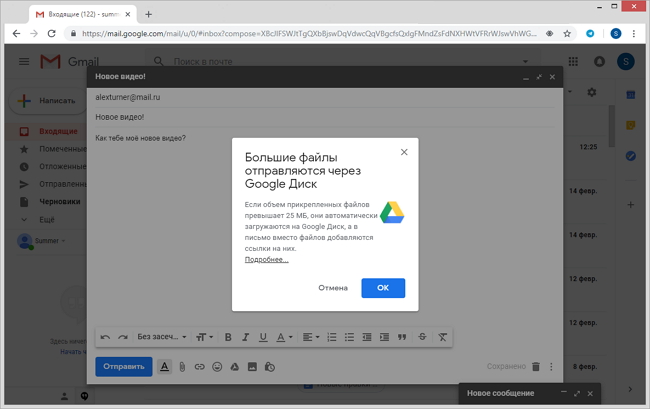
Сервис gmail автоматически загружает объёмные файлы на гугл-диск
Чтобы не ожидать загрузки файла, можно предварительно поместить его в любое «облачное» хранилище, например, Dropbox, открыть к нему доступ, и добавить ссылку на скачивание самостоятельно. Для этого можно воспользоваться расширением Dropbox for Gmail, которое устанавливается из G Suite Marketplace при вызове пунктов: «Настройки» > «Установить расширения».
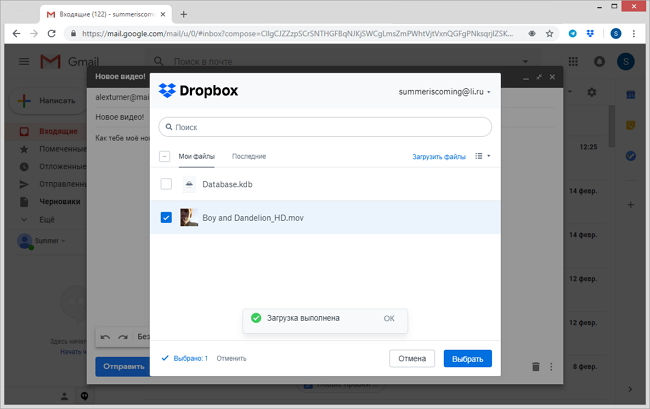
Используя расширение от Dropbox, вы сможете быстрее загружать ролики в облако
Ограничения на его использование стандартные, как и для десктопной версии: максимальный разовый объем — 350 Гб, а доступное пользователю дисковое пространство — 2Гб (для бесплатного аккаунта). Аналогично можно вставить ссылки и при отправлении сообщений из других сервисов — отличия лишь в интерфейсе управления.
Как передать файл через интернет. Передача больших файлов.
Довольно часто бывает нужно передать другому человеку какой-либо файл. И возникает вопрос: как передать файл через интернет? Казалось бы, довольно простая задача, и не должно возникать никаких сложностей. Однако не все знают, как это можно проделать максимально просто и без лишних усилий. Особенно, если речь идет о большом файле, таком как фильм, образ диска, большое количество фотографий или же просто большое количество мелких файлов. Здесь описаны несколько способов, с помощью которых можно передать любой, ну или почти любой файл своим друзьям, коллегам максимально просто. И, по возможности, максимально быстро. Вначале о способах, когда передача файла идет напрямую, без предварительной его загрузки на какой-нибудь сервис.
Передача файлов через интерфейс браузера
Чтобы использовать этот вариант, переходим на сайт (уже не работает, — ссылку убрал) и нажимаем на зеленую кнопку:
Будет предложено выбрать файл на своем компьютере для передачи, и после этого появится возможность установки пароля (если необходимо дополнительно защитить конфиденциальную информацию). А также можно отметить: будет ли ссылка на выбранный файл использоваться повторно (если нужно передать файл нескольким адресатам). Нажимаем Share Files для открытия доступу к файлу:
После этого получаем ссылку, которую можно отравить получателю. Чтобы скопировать ссылку, нажимаем на значок рядом с ней, как показано ниже на снимке и затем ее можно вставить в текст электронного письма, передать в сообщении через скайп, аську и т.п. При этом, пока получатель принимает данный файл, это окно браузера закрывать нельзя, иначе передача прервется:
В рассмотренном случае отправляю скопированную ссылку: https://Sendoid.com/v0jlu адресату, который после перехода по ней сможет принять передаваемый файл:
После окончания закачки, используя кнопку Save Selected, может выбрать место на своем компьютере, где хочет сохранить данный файл:
Готово! Очень удобно! Ничего дополнительно устанавливать не требуется! Но, как я уже упомянул выше, есть ограничение: можно передавать и принимать файлы размером не более 600 Мб — 1 гб в зависимости от параметров Интернета между отправителем и получателем.
Как переслать файл большого размера (до 8 Гб) с помощью Майл ру?
При написании письма можно прикрепить к письму до 100 файлов, размер каждого из которых до 2 ГБ. О том, как прикреплять файл к письму,
Для пересылки файлов при использовании почты Майл ру мало, можно воспользоваться Облаком Майл ру.
Разработчики Майл ру о больших файлах, которые пользователи прикрепляют к своим письмам, пишут следующее:
Когда вы прикрепляете к письму несколько файлов, Почта подсчитывает их вес. Часть файлов объемом до 25 МБ прикрепляется к самому письму — они хранятся в Почте, пока хранится письмо. Остальные файлы, которые не вошли в этот лимит, загружаются на облако, отмечаются значком и приходят в виде ссылки. Они имеют ограниченный срок хранения — 180 дней.
Спустя 180 дней файл навсегда удалится с наших серверов. К сожалению, восстановить его не получится даже с помощью службы поддержки.
Если вы хотите, чтобы тяжёлые файлы не удалялись спустя 180 дней, загрузите их в ваше Облако и отправьте ссылку на файл. В Облаке файлы хранятся, пока вы не удалите их сами.
Статья закончилась, но можно еще прочитать:
1. Бесплатные почтовые сервисы, какие бывают и зачем они нужны
2. Что такое фотохостинги или как загрузить картинку и получить ссылку
3. Как несколько файлов сделать одним, чтобы прикрепить на сервисе или отправить один файл
4. Как восстановить письмо из Корзины на телефоне Андроид или Как найти пропавшее письмо
5. Почему не стоит хранить важные файлы в электронной почте
Опубликовано 13 января 2013 года Последнее обновление 27 июня 2020 года
Распечатать статью
Получайте актуальные статьи по компьютерной грамотности прямо на ваш почтовый ящик. Уже более 3.000 подписчиков
.
Важно: необходимо подтвердить свою подписку! В своей почте откройте письмо для активации и кликните по указанной там ссылке. Если письма нет, проверьте папку Спам
Разделение архивов
Если
Вы пытаетесь отправить один большой архивный файл, который содержит много файлов и
папки, вы всегда можете разбить этот файл на более мелкие архивы, которые каждая
под лимитом размера почтового сервиса.
Например,
возьмите ZIP-файл размером чуть менее 60 Мб. Вы не сможете отправить этот файл
используя Gmail или любую другую облачную почтовую службу.
Правильно
щелкните файл и извлеките все файлы внутри него в отдельные файлы
и папки, выбрав Извлечь все,
Следующий,
создать новый файл архива, щелкнув правой кнопкой мыши внутри папки, выбрав новый
а также Сжатая (застегнутая) папка,
Следующий,
скопируйте все отдельные файлы и папки, которые вы только что извлекли из негабаритных
архивный файл. Затем щелкните правой кнопкой мыши новый пустой архивный файл и выберите Вставить,
Повторение
этот процесс для столько файлов и отдельных папок, сколько вы можете до размера
нового архивного файла, который вы создали, находится под ограничением размера.
Повторение
процесс выше, чтобы создать еще один пустой архив и продолжить копирование
файлы и папки до тех пор, пока каждый из этих файлов не будет ограничен. Создать как
много архивных файлов, необходимых для повторного сжатия всех файлов и
папки из оригинального, негабаритного файла архива.
В заключение,
Вы можете отправлять каждый из этих файлов как отдельные электронные письма, пока не закончите
отправив их всех.
Используем облачное хранилище
2.1 Онлайн-клиент электронной почты от Google или Яндекс
Это, пожалуй, самый простой способ из рассматриваемых сегодня. Если вы пользуетесь почтой от Google или Яндекс, то просто зайдите в свою почту и создайте новой письмо.

В само письмо вложить файл больше 25 Мб не получится — ограничение почтового сервиса.

Это не страшно — сервис сам предложит загрузить файл в облачное хранилище и автоматически поместит ссылку на него в письмо. Так получатель сможет загрузить файл на свой компьютер с вашего облачного хранилища.
2.2 Передаем ссылку на файл в облаке
А что делать, если у вас нет аккаунтов на этих двух почтовых сервисах? Или вы хотите использовать для отправки письма локальный клиент электронной почты или другую программу обмена данными? Алгоритм похож и весьма прост. Необходимо загрузить файл в любое доступное облачное хранилище, получить публичную ссылку на него, а потом передать ссылку получателю любым удобным способом (хоть в письме, хоть через ICQ или Skype). Вот как это реализовано, например, в OneDrive.
Загружаем файл в хранилище и нажимаем на нем правую клавишу мыши. В меню выбираем опцию «Поделиться».

Теперь просто посылаем по электронной почте ссылку на файл средствами самого OneDrive. Разумеется, вы также можете отослать ссылку любым другим почтовым клиентом, тем же Outlook или Thunderbird.

Получателю файла даже необязательно входить в службу OneDrive! Те же функции вам предоставит любое облачное хранилище. Например, популярный DropBox или Яндекс.Диск.
А как распаковать такие архивы?
Распаковка происходит обычным классическим способом, просто есть одно НО. Вам нужно распаковать только самый первый архив. Остальные подтянутся автоматически. В итоге у вас будет абсолютно цельный файл. Удобно, неправда ли?
В общем думаю, что суть вы уловили: передаете данные на облако, берете ссылку и рассылаете любым удобным для вас способом.
Ну а я на сегодня, пожалуй, свою статью буду заканчивать. Надеюсь, что она была для вас полезной. Если это так, то обязательно подпишитесь на обновления моего блога, чтобы всегда быть самым первым в курсе всего самого интересного. И конечно же не забывайте заходить почаще на мой блог. У меня для вас всегда найдется что-нибудь новенькое. Удачи вам. Пока-пока!
Можно ли с помощью Интернета передавать друг другу файлы большого объема? Легко. Мы покажем способы, которые позволяют отправить большой файл по электронной почте парой кликов мышью; познакомим вас с ресурсами для передачи архивов и документов практически любого размера; расскажем об особенностях облачных хранилищ информации, без которых современному пользователю просто не обойтись. Также порекомендуем список бесплатных сервисов передачи данных, которые пригодятся вам при обмене документацией.
Вопросом, как пересылать архивы, папки, видео и документы большого размера по электронной почте, задаются многие пользователи сети. Ведь почтовые приложения и сайты отказываются пропускать увесистые вложения, ссылаясь на программные ограничения:
- Mail.ru — 2 ГБ;
- Gmail — 25 МБ;
- Яндекс.Почта — 25 МБ.
Между тем отправить папку с файлами (фотографиями, видео, документами большого объема, архивными материалами) не сложнее, чем обычное письмо. В этом помогают облачные сервисы, а именно:
- Dropbox;
- Яндекс.Диск;
- Google Drive;
- Облако Mail.Ru и другие.
Они работают по принципу сетевого хранилища. Можно просто сохранять в них объемные данные и пересылать в письмах ссылки на эти данные.
Какого размера файлы в можно загружать в облако? В среднем до 2-5-10 Гб, а иногда даже 100 Гб и больше — это зависит от объема доступного вам пространства.
Удобство таких сервисов, как Яндекс.Диск, Google Drive, Облако Mail.Ru заключается в том, что они уже интегрированы в почтовую программу, что позволяет использовать единую учетную запись для отправки почты и габаритных файлов через облако. Последнее находится на выделенных удаленных серверах и работает в режиме 24/7, обеспечивая беспрепятственный доступ к вашей информации при подключении к Интернету.
В заключение
Как вы понимаете, это далеко не все возможные способы наладить комфортную передачу данных большого объема. Остановитесь на варианте, который вам наиболее близок в плане использования. Возможно ответ на вопрос о том, как разбить файл на части, и ваше консервативное «мне этого достаточно», остановит вас на почтовом варианте доставке. Тем не менее, есть смысл качественно изменить отношение к современным методам обмена информацией. Поскольку целесообразность и эффективность на сегодняшний день в тренде. Всего вам доброго и безграничных возможностей, умноженных на неуемную скорость соединения.

