Отображение размера папок в проводнике
Содержание:
- Преимущества и особенности diskusage
- О файле подкачки и куда пропадает место
- Как удалить диск из пула
- WinDirStat
- Анализ занятого места на жестком диске
- Как узнать, чем забит жесткий диск [Анализ!]
- Работа с файлами в WinDirStat
- Как узнать объем диска и свободное пространство на удаленном компьютере | блог о программировании
- Как в терминале узнать свободное место на диске
- SpaceSniffer
- 3-й способ. Графические утилиты.
- Как показать занятое место на диске в WizTree
- Оснастка «Управление дисками» в Windows
- Windows 10, как просмотреть какие папки занимают больше места на диске.
- Есть бесплатная версия программы Disk Savvy
- PowerShell
Преимущества и особенности diskusage
Отмечу несколько нюансов diskusage в сравнении с , которая давно исключена из поставки Windows, хотя до сих пор прекрасно работает и входит в мой арсенал.
Определение размера системных файлов и зарезервированного пространства
Ключ /systemAndReserve. Логично было бы добавлять этот параметр к первоначальному сканированию системного диска, но пока ключ не срабатывает в сочетании с некоторыми другими. Если смотреть отдельно, то быстрее всего результат получается, если натравить утилиту на пустую папку.
diskusage C:\new /systemAndReserve /humanReadable
SizeOnDisk Files Directory path
0 ( 0.0 KB) 0 C:\new
20 293 710 083 ( 18.9 GB) 47
168 317 841 408(156.8 GB)/254 588 350 464(156.8 GB) 66.1% of disk in use
Сведения отображаются в конце вывода. Утилита показывает 18.9GB. Это сильно расходится со сводкой в Параметрах, но картина проясняется при изучении подробностей.
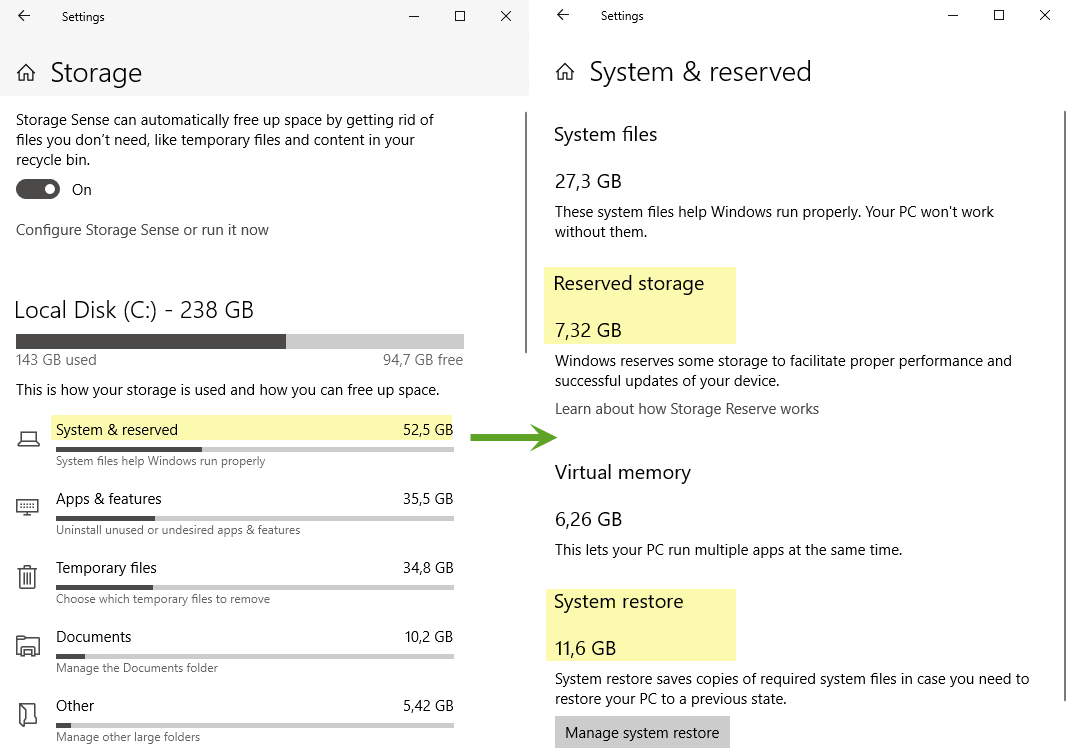
Переход по символическим ссылкам и соединениям
Утилита подсчитывает размер папок, в которые ведут . Это – поведение по умолчанию, а выключается оно ключом /skipReparse. На мой взгляд, стоило сделать наоборот. У меня при первом тестовом запуске diskusage полезла , что сделало анализ бесполезным 🙂
Не самая ценная фича для анализа отдельно взятого диска, но сценарии под нее найдутся, наверное.
Подсчет размера только одной жесткой ссылки
Утилита dfp ведет себя так же. Однако diskusage умеет считать и размер всех жестких ссылок с ключом /allLinks. Большой практической ценности это не несет, но для исследований бывает полезно. Ниже я разверну этот тезис на примере.
Фильтры по именам и размерам
Ключи /nameFilter для имен и /minSizeOnDisk, /minFileSize для размеров папок. Другими словами, можно выводить папки и/или файлы, размер которых превышает заданный порог.
Топ-5 файлов размером более 10GB:
diskusage E:\Movies /minSizeOnDisk=10000000000 /TopFile=5 /humanReadable /skipReparse
Топ-5 файлов mp4:
diskusage E:\Movies /nameFilter=*.mp4 /TopFile=5 /humanReadable /skipReparse
Вывод столбцов с датами создания, изменения и доступа
Ключ /displayFlag. Пример в начале статьи.
Пожалуй, последние три пункта в списке наиболее полезны на практике. Из остального отмечу вывод в формате CSV и параметры запуска в… INI-файле, в 2021 году:)
Замечу, что в отличие от dfp, в новой утилите нет снимков, позволяющих быстро выявлять повторно засоряющиеся папки.
О файле подкачки и куда пропадает место
Когда операционной системе не хватает оперативной памяти, она начинает выгружать программы в файл подкачки, т.е. файл на жестком диске, который служит этакой оперативной памятью, но значительно меньшей по скорости. Соответственно размер файла подкачки может быть разным, в зависимости от количества вашей оперативной памяти.
Стандартно, размер файла подкачки в 2-4 раза больше объема физической оперативной памяти, но этот размер можно менять, правда, зачастую в ущерб производительности (особенно, если мало оперативной памяти). Он так же отвечает на вопрос куда пропадает место, т.к он это самое место и занимает всеми своими силами.
Настроить расположение и размер файла подкачки на жестких дисках тут:
Пуск -> Настройка -> Панель управления -> Система -> Дополнительно > Быстродействие > Параметры > Дополнительно > Виртуальная память -> Изменить
Отключать файл подкачки целиком я всё-таки не рекомендую, а вот перераспределить, или уменьшить – всегда, пожалуйста. Подробнее о файле подкачки и его настройке я писал в статье “Как настроить файл подкачки и что это такое” или “Точечная оптимизация”, Часть 1, а посему ознакомьтесь с оной, чтобы выставить правильные цифры.
Как удалить диск из пула
В случае создания пула в Windows 10 или обновления существующего пула можно удалить из него диск. Данные, хранящиеся на этом диске, будут перенесены на другие диски в пуле, что позволяет свободно использовать диска для других целей.
- Перейдите к панели задач, введите в поле поиска строку дисковое пространство и выберите Дисковое пространство в списке результатов поиска.
- Выберите пункт Изменить настройки → Физические диски, чтобы просмотреть все диски в пуле.
- Найдите диск, который вы хотите удалить, а затем выберите команду Подготовить для удаления. Оставьте компьютер включенным на время подготовки диска к удалению. Это может занять несколько часов, в зависимости от объема данных, хранящихся на диске.
- Чтобы ускорить процесс подготовки диска, отключите для диска переход в спящий режим (опция). В поле поиска на панели задач введите строку Питание и спящий режим, а затем выберите Параметры питания и спящего режима. В области При питании от сети компьютер переходит в спящий режим после выберите пункт Никогда.
- Если диск отображается как Готов к удалению, выберите Удалить → Удалить диск . Теперь вы можете отсоединить жесткий диск от компьютера.
Примечание: Если у Вас возникли проблемы при попытке подготовки диска к удалению, это может означать, что вы не имеете достаточного количества свободного места в пуле, чтобы хранить все данные с диска, который хотите удалить. Попробуйте добавить в пул новый диск размером, равным размеру диска, который вы хотите удалить, а затем повторите попытку.
WinDirStat
Это программное обеспечение для анализа скорости диска не только помогает вам просматривать использование данных, но также служит инструментом очистки для различных версий Windows. Когда вы запускаете программу, она читает все дерево каталогов за один раз, после чего представляет дерево каталогов в трех удобных представлениях:
- Однако список каталогов, похожих на древовидное представление Windows Explorer, классифицируется по размеру файла или размеру поддерева.
- представление treemap, которое представляет все содержимое каталогов дерева каталогов во флэш-памяти.
- список расширений, которые работают как заголовок, указывая данные, относящиеся к типам файлов.
Каждый файл обозначен цветным прямоугольником на карте дерева, а площадь каждого прямоугольника эквивалентна размеру файла. Расположение прямоугольников (файлов) помогает каталогам образовывать больше прямоугольников, содержащих файлы и подкаталоги. Это делает их площадь эквивалентной размеру поддеревьев. Короче говоря, каждый цвет представляет каждый файл или прямоугольник, указанный в списке расширений.
Цена: бесплатно
Анализ занятого места на жестком диске
Добрый день.
Очень часто пользователи задают мне один и тот же вопрос, но в разной интерпретации: «чем забит жесткий диск?», «почему уменьшилось место на жестком диске, ведь я ничего не качал?», «как найти файлы, которые отнимают место на HDD?» и т.д.
Для оценки и анализа занятого места на жестком диске существуют специальные программы, благодаря которым можно быстро найти все лишнее и удалить. Собственно, об этом и будет данная статья.
Анализ занятого места на жестком диске в диаграммах
1. Scanner
Очень интересная утилита. Плюсы ее очевидны: поддерживает русский язык, не требуется установка, высокая скорость работы (жесткий диск в 500 ГБ она проанализировала за минуту!), занимает совсем небольшое место на жестком диске.
Результаты работы программа представляет в небольшом окне с диаграммой (см. рис. 1). Если навестить мышкой на нужный кусок диаграммы — можно сразу понять, что занимает больше всего места на HDD.
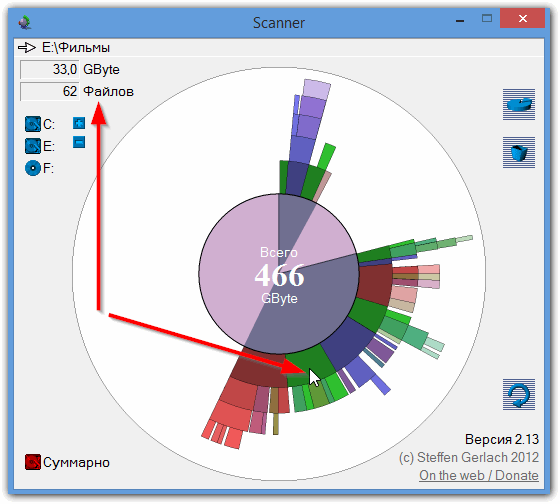
Рис. 1. Работа программы Scanner
Например, у меня на жестком диске (см. рис. 1) примерно пятую часть занятного пространства занимают фильмы (33 ГБ, 62 файла). Кстати, есть быстрые кнопки для перехода в корзину и в «установку и удаления программ».
2. SpaceSniffer
Еще одна утилита не нуждающаяся в установке. При запуске первым делом попросит выбрать диск (указать букву) для сканирования. Например, на моем системном диске с Windows занято 35 ГБ, из которых почти 10 ГБ занимает виртуальная машина.
В общем-то инструмент для анализа очень наглядный, помогает сразу понять чем забит жесткий диск, где «спрятались» файлы, в каких папках и на какую тему… Рекомендую к использованию!
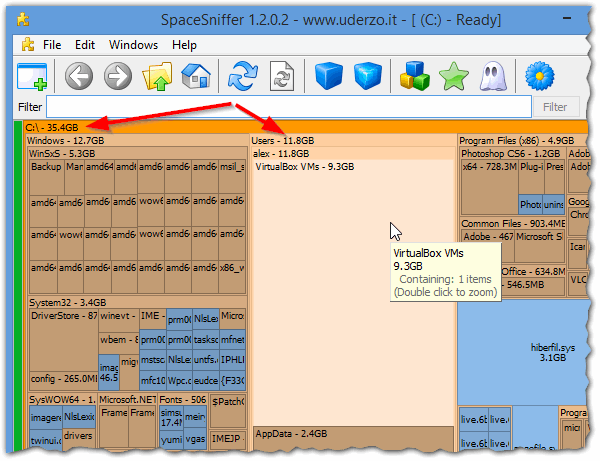
Рис. 2. SpaceSniffer — анализ системного диска с Windows
3. WinDirStat
Еще одна утилита подобного рода. Интересна она прежде всего тем, что помимо простого анализа и составления диаграммы — она еще показывает расширения файлов, закрашивая диаграмму в нужный цвет (см. рис. 3).
В целом пользоваться ей достаточно удобно: интерфейс на русском языке, есть быстрые ссылки (например, по очистке корзины, редактированию каталогов и пр.), работает во всех популярных ОС Windows: XP, 7, 8.
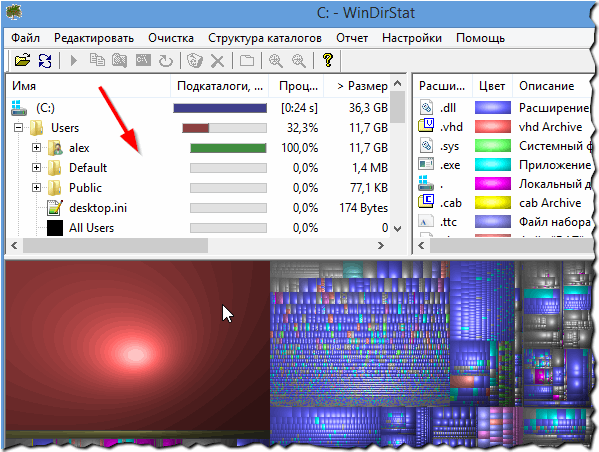
Рис. 3. WinDirStat анализирует диск «C:»
4. Free Disk Usage Analyzer
Эта программа — самый простой инструмент для быстрого поиска больших файлов и оптимизации дискового пространства.
Free Disk Usage Analyzer поможет вам организовать и управлять свободным дисковым пространством HDD путем поиска самых больших файлов на диске. Вы можете быстро найти, где находятся самые объемные файлы, такие как: видео, фотографии и архивы, и переместить их в другое место (либо вообще удалить).
Кстати, программа поддерживает русский язык. Так же есть быстрые ссылки, которые помогут вам очистить HDD от мусорных и временных файлов, удалить неиспользуемые программы, найти самые большие папки или файлы и пр.
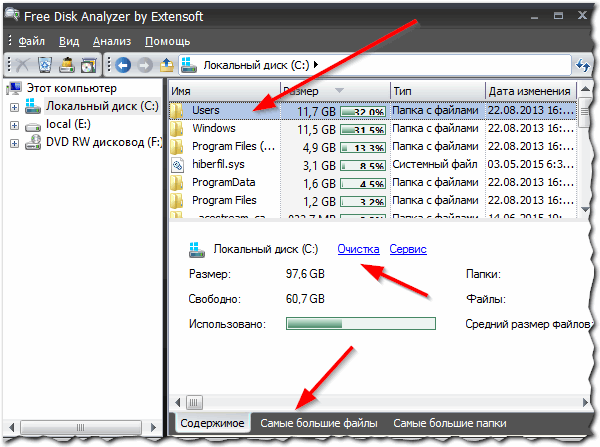
Рис. 4. Free Disk Analyzer by Extensoft
5. TreeSize
Эта программа не умеет строить диаграммы, зато она удобно сортирует папки, в зависимости от занимаемого места на жестком диске. Также очень удобно, найдя папку, которая занимает много места — щелкнуть по ней и открыть ее в проводнике (см. стрелки на рис. 5).
Несмотря на то, что программа на английском языке — разобраться с ней довольно просто и быстро. Рекомендуется как для начинающих, так и для опытных пользователей.
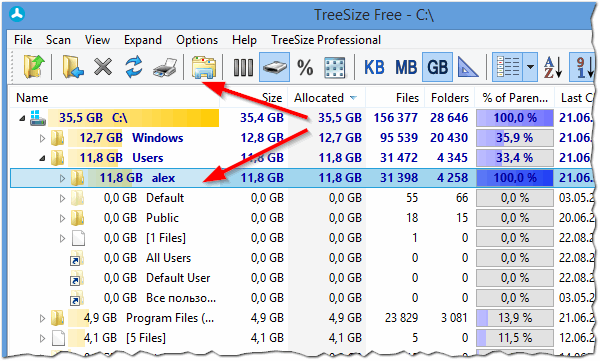
Рис. 5. TreeSize Free — результаты анализа системного диска «C:»
Кстати, значительное место на жестком диске могут занимать так называемые «мусорные» и временные файлы (кстати, из-за них уменьшается свободное место на жестком диске, даже когда вы ничего на него не копируете и не скачиваете!). Периодически необходимо чистить жесткий диск специальными утилитами: CCleaner, FreeSpacer, Glary Utilites и пр. Более подробно о таких программах см. здесь.
На этом у меня все. Буду благодарен за дополнения по теме статьи.
Как узнать, чем забит жесткий диск [Анализ!]
WinDirStat
Совсем небольшая утилита (менее 1 МБ), способная за считанные минуты показать вам какие папки и файлы отнимают больше всего места. Причем, все это выполнено очень наглядно, и поиск «виновника» происходит очень быстро!
Ниже покажу на собственном примере, как нашел файл, который «отнимал» 12 ГБ!
И так, после установки и запуска утилиты просто выберите диск(и), который нужно проанализировать, нажмите OK. См. скриншот ниже.

Выбор диска (доступен также системный диск)
Далее подождите окончания сканирования (обычно 2-5 минут на 1-2 ТБ диск, зависит от количества и размера файлов, на нем расположенных) .
После чего вы увидите цветную диаграмму: каждый «прямоугольник» – это файл, размер прямоугольника рисуется относительно размера файла. Т.е. благодаря такой работу – вы сразу же находите наиболее крупные файлы на диске и можете приступить к их удалению.

Анализ моего диска / Кликабельно
Например, у меня на диске занимал 12 ГБ места файл pagefile.sys (см. скрин выше). Для тех, у кого проблема с этим же файлом, скажу, что это файл подкачки. Используется он системой автоматически, но его можно ограничить, либо перенести на другой диск (как это сделать – рассказано в одной из моих статей, ссылку привожу ниже).
TreeSize

TreeSize – главное окно программы
Эта программа, в отличие от предыдущей, не строит диаграмм, однако она удобно сортирует папки согласно их размеру. Причем, напротив каждой из папок «горит» определенное значение в процентах, относительно ее размера (весь диск – это 100%).
Отмечу еще одну удобную штуку: из ее окна можно открыть любую из папок (файлов) в проводнике. TreeSize «видит» все файлы и папки на диске (в т.ч. скрытые и системные), так что будьте осторожнее с удалением всего и вся.
Scanner

Анализ занятого места на HDD с помощью Scanner
Аналогичная утилита, правда, ее размер еще меньше . После запуска, утилита быстра просканирует диск и покажет вам круговую диаграмму: наводясь мышкой на отдельные ее участки, вы сможете найти все папки и файлы, которые стали занимать слишком много места.
Обратите внимание, что слева в меню программы вы можете выбрать любой из жестких дисков, которые видит ваша ОС Windows. SpaceSniffer
SpaceSniffer

Главное окно программы SpaceSniffer
От других аналогичных программ SpaceSniffer отличается весьма оригинальным интерфейсом и немного отличным подходом к делу (возможно, благодаря этому пользуется спросом).
При первом запуске, программа покажет вам все диски, и после вашего выбора одного из них – приступит к сканированию. После чего, пред вами предстанет наглядная схема: перемещаясь по ней вы быстро найдете, что «оттяпало» лишнее месте на диске (см. скрин выше).
Также программа позволяет прямо из окна удалять или перемещать файлы, производить поиск файлов по определенному фильтру (например, по их расширению).
В общем и целом, программа заслуживает высокой оценки, рекомендую к использованию!
DiskView

Главное окно DiskView
Эта программа отличается от остальных тем, что работает даже на относительно старых ОС Windows NT 4, 2000, XP (новые Windows 7, 8, 10 – разумеется поддерживаются).
В остальном работа аналогична: строится схема диска, воспользовавшись которой, вы можете легко определить какой файл у вас занимает те или иные кластеры.
Программа бесплатна, русский не поддерживает.
JDiskReport

JDiskReport – скрин главного окна программы
Отличная программа для анализа HDD. Позволяет за считанные минуты найти потерянное место! Благодаря архи-удобной круговой диаграмме сразу же видно какие папки заняли все место.
Отмечу, что, войдя в самую большую папку: диаграмма перестраивается, и вы снова видите какие файлы/папки уже в ней занимают место, и т.д.
Кстати, в программе есть топ 50 – покажет все самые большие файлы на диске!
Spyglass

SPYGLASS – главное окно программы
Простая бесплатная программа, позволяющая быстро строить диаграммы на основе занятого места на HDD. Отмечу, что Spyglass включает в себя также «локатор», обнаруживающий полные дубликаты файлов.
Из окна программы вы можете открыть любую папку или файл, или даже отправить их в корзину (не получится так только с системными файлами).
Дополнения по теме будут весьма кстати!

Работа с файлами в WinDirStat
Вы можете выбрать расширение файла, выделив его в области списка расширений. В графической области карты каталогов, файлы данного расширения, будут выделены, вокруг белым цветом, относительно других файлов. На этом примере, я выделил файлы, имеющие расширение «AVI».

Можно будет кликнуть по конкретному прямоугольнику данного типа файлов. После этого, в области списка каталогов будет отображен выбранный файл. На нижней панели главного окна программы будет отображен путь к этому файлу. В моем случае, это фильм, который находится в папке «Загрузки» (Downloads).

После проверки диска «C», я с удивлением обнаружил, что на этом диске моего компьютера, наибольшее место занимают файлы в формате «PDF», которые находились в папке «Загрузки».
Некоторое время назад я скачал с интернета определенное количество файлов в этом формате. Затем я скопировал эти файлы и переместил их в другое место, сейчас их даже нет на моем компьютере. Дело еще в том, что в моем основном браузере Firefox загрузки сохраняются на Рабочем столе (мне так удобнее). При скачивании файлов с помощью других браузеров, или с торрентов, файлы сохраняются в папку «Загрузки», поэтому я нечасто открываю эту папку.
Так вышло, что я забыл удалить эти файлы. В моем случае, программа WinDirStat помогла мне найти файлы, которые можно будет удалить с компьютера, освободив место на диске.
Как узнать объем диска и свободное пространство на удаленном компьютере | блог о программировании
Я знаю инструменты psExec, которые вы можете скачать с здесь
появляется psinfo.exe из пакета инструменты. Основное использование в powershell/cmd выполняется следующим образом.

вы могли бы иметь много вариантов с ним
использование: psinfo / @file ]] ]
компьютервыполнить команда на удаленном компьютере или указанных компьютерах. Если опустить имя компьютера, команда выполняется в локальной системе, а также если указать подстановочный знак ( * ), команда выполняется на всех компьютерах в текущем домене.
фильтр Psinfo будут отображаться только данные для поля, удовлетворяющие заданному фильтру. например, «psinfo service» содержит только поле пакета обновления.
Как в терминале узнать свободное место на диске
Добрый день всем, кто оказался на данном сайте. Утилит для работы с жесткими дисками много. Но что делать, если вы не хотите их устанавливать для того, что бы просто узнать свободное место на диске? Или же у вас сервер, на котором нет графического окружения и нужно узнать сколько осталось свободного места на носителе? Для этого можно воспользоватся простой командой “df”, которая по умолчанию выводит информацию в Килобайтах. Что довольно таки не всегда удобно. Для того что бы вывести информацию более наглядно, можно к команде “df” добавить ключ “-h”. То есть это будет выглядеть следующим образом:
Команда df

Команда df с ключом -h

Так же можно вывести именно для конкретного раздела информацию о свободном месте. Для этого нужно прописать после команды путь до раздела. То есть:
Важное замечание, диск должен быть смонтирован для того, что бы сработала данная команда. А иначе информация о свободном месте просто не отобразится
Таким образом вы сможете узнать информацию на любом носителе, в том числе и на USB и на съемных жестких дисках. Для этого достаточно после команды “df” просто прописать путь до нужного вам устройства.
А на этом сегодня все. Надеюсь данная статья будет вам полезна.С уважением Cyber-X
SpaceSniffer

Что нам нравится
- Показывает использование данных с простыми блоками
- Результаты могут быть отфильтрованы несколькими способами
- Результаты могут быть сохранены в файл и открыты снова без необходимости повторного сканирования
- Позволяет удалять файлы из программы
- Отчет больших файлов может быть сохранен в текстовом файле.
- Полностью портативная
Что нам не нравится
- Немножко запутаный интерфейс
- Работает только в операционной системе Windows
Большинство из нас привыкли просматривать данные на наших компьютерах в виде списка, где мы открываем папки, чтобы увидеть файлы внутри. SpaceSniffer работает аналогично, но не в
таким же образом, так что может потребоваться некоторое привыкание, прежде чем вы освоитесь с этим.
Изображение здесь сразу показывает, как SpaceSniffer визуализирует использование дискового пространства. Он использует блоки разных размеров для демонстрации больших папок / файлов по сравнению с более мелкими, где коричневые прямоугольники — это папки, а синие — файлы (вы можете изменить эти цвета).
Программа позволяет экспортировать результаты в файл TXT или файл снимка SpaceSniffer (SNS), чтобы вы могли загрузить его на другой компьютер или в более позднее время и увидеть все те же результаты — это действительно удобно, если вы помогая кому-то еще анализировать свои данные.
Если щелкнуть правой кнопкой мыши любую папку или файл в SpaceSniffer, откроется то же меню, которое вы видите в проводнике Windows. Это означает, что вы можете копировать, удалять и т. Д. Функция фильтрации позволяет искать результаты по типу файла, размеру и / или дате.
Я добавил SpaceSniffer в этот список, потому что он отличается от большинства других анализаторов дискового пространства, поэтому вы можете обнаружить, что его уникальная перспектива помогает вам быстро найти то, что занимает все пространство памяти.
3-й способ. Графические утилиты.
Есть большое количество графических программ, которые позволяют делать примерно то же, что ncdu, только в графике. В Ubuntu, например, есть графическая программа, которая находится в Приложения > Системные утилиты > Анализатор использования диска. Кроме того, есть много и других программ. Приведу небольшой список, чтобы вы могли их попробовать и выбрать, какая больше нравится:
- В системах с Gnome обычно есть утилита Baobab, которая графически покажет занимаемое папками место, так же выводит диаграмму;
- Утилита KDirStat для KDE (WinDirStat для Windows) — в отличие от Baobab показывает вместо диаграммы прямоугольники, размер которых соответствует занимаемому папками пространства;
- Gd Map — аналог KDirStat для Gnome;
- Filelight и Philesight — аналоги Baobab (показывает папки в виде диаграммы).
Вот пожалуй, основной набор способов определения занятого места на дисках Linux. Можно конечно найти еще множество других способов, здесь я привел самые основные и распространенные.
Как показать занятое место на диске в WizTree
В бесплатной программе WizTree вы узнаете, какие файлы занимают место на диске. Программа работает на русском языке, есть портативная (portable) версия приложения.
Анализ диска на занятое место запускается в WizTree следующим образом:
- Выберите диск для сканирования.
- Нажмите на кнопку «Анализ».
Во вкладке «Дерево», в правой части окна программа WizTree отобразит занимаемое папками место на диске, а в левой части окна приложения находится информация о расширениях файлов. В нижней части окна находится карта с графическим представлением отдельных объектов, окрашенных в разные цвета по типу файлов.
Оснастка «Управление дисками» в Windows
Windows имеет стандартное средство изменения разделов — «Управление дисками«. В зависимости от версии Windows, возможности этой программы немного меняются, но в целом за прошедшие годы (если говорить о Windows Vista, 7, 8) серьезных изменений не было. Windows XP в этом плане выглядит более скромно — кроме форматирования и изменения буквы диска, там мало что можно сделать.
В качестве примера возьму «Управление дисками» Windows 7. Открыть эту программу можно несколькими способами:
- Простейший — нажимаем правой кнопкой по строчке Компьютер в меню Пуск — выбираем пункт Управление — в новом окне выбираем Управление дисками.
- Открываем Панель управления — Администрирование — Управление компьютером — Управление дисками.
- Нажимаем Пуск — Выполнить (или сочетание клавиш Win+R) — вводим в открывшемся окне diskmgmt.msc — нажимаем ОК.
Управление дисками выглядит так:
Управление дисками в Windows 7
Здесь видны как физические диски (в том числе DVD-дисководы, флешки и прочие устройства для хранения информации), так и логические, т.е. виртуальные — скрытый раздел загрузчика Windows 7, диски C и D. На вашем компьютере количество дисков может быть другим.
Основные действия доступны по нажатию правой кнопкой мыши на нужном разделе:
Управление дисками — контекстное меню
Список действий довольно скудный:
- Пункты Открыть, Проводник позволяют посмотреть содержимое дисков
- Сделать раздел активным — указать, на каком диске (разделе) находится загрузчик. В Windows 7 и 8 это зарезервированный системой раздел. Делать активным другой раздел нельзя — операционная система перестанет загружаться.
- Изменить букву диска или путь к диску — можно сменить отображаемую в окне «Компьютер» букву диска либо отобразить его как папку. Да, разделы могут отображаться не только как диски, но и как папки на каком-либо диске.
- Форматировать — об этом можете почитать в статье Форматирование Википедии. Пункт открывает окно, с помощью которого можно запустить высокоуровневое форматирование.
- Расширить том — если на жестком диске есть место, не помеченное как раздел, то можно расширить размер раздела за счет этого свободного пространства.
- Сжать том — этот пункт позволяет уменьшить размер раздела. Итогом будет образование неразмеченного пространства, которое можно пустить в дело — расширить объем другого раздела (см. предыдущий пункт).
- Удалить том — удалить раздел. Не нажимайте на пункт без основательного обдумывания последствий. Если удалите раздел, то информацию на нем будет возможно спасти только с помощью специальных программ, да и то не всегда.
- Свойства — откроется окно свойств с информацией о выбранном диске (разделе).
Конечно, это далеко не полный перечень возможностей Управления дисками. Можно создавать динамические диски, например. Однако начинающим пользователям это ни к чему, данная статья рассчитана как раз на них.
Итак, чтобы создавать, удалять, изменять размер разделов через Управление дисками, нужны всего лишь три пункта меню: Расширить том, Сжать том, Удалить том.
Все операции происходят в реальном времени, т.е. после нажатия нужного пункта и утвердительного ответа на вопрос — хотим ли мы это сделать — происходит собственно действие.
Не забывайте, что есть риск сбоя, из-за которого мы можем потерять как один раздел, так и все. Это касается в первую очередь компьютеров с большим количеством ненужных программ — каждая из них может оказаться виновником удаления всех данных. Причем сценарий, когда надо изменить раздел, с которого и запущена Windows (обычно это диск C), является самым наихудшим — чаще всего проблемы у пользователей возникают именно при попытке изменить системный раздел.
Чтобы минимизировать риск сбоя, существует три метода:
- Вставить жесткий диск в другой компьютер и с него изменить разделы, запустив Управление дисками или любую другую программу для изменения разделов. Из-за того, что Windows будет запущена с другого диска, никакие программы не будут лезть на посторонний диск, мешая ответственной операции.
- Загрузиться с Live CD диска — операционная система и программы будут запущены не с жесткого диска, а с CD или DVD, флешки — опять-таки ничто не будет мешать изменению разделов.
- Использовать для изменения разделов программу, умеющую работать в Native-режиме. Например, проверка диска C всегда работает в этом режиме — черное окно с белым текстом до загрузки Рабочего стола. В этом режиме запущен минимум программ, риск сбоя минимален.
Третий вариант самый простой, потому что пользователю по сути ничего делать не надо — просто перезагрузить компьютер и подождать несколько минут. Это умеют две следующие программы обзора.
Windows 10, как просмотреть какие папки занимают больше места на диске.
Публикация: 29 Октябрь 2021 Обновлено: 29 Октябрь 2021
Если на вашем жестком диске или SSD, заканчивается свободное пространство, вам, вероятно, придется вручную проверять размер каждой папки на ваших дисках перед тем как ее удалить. Это утомительно, если не сказать больше. Если вы используете Windows 10, вам не нужно сторонние приложения, посмотреть какие папки занимают больше всего места вы можете с помощью приложения «Параметры».
Windows 10 имеет очень удобную и абсурдно скрытую функцию, которая позволяет просматривать объём занимаемого пространства на диске по папке. Это было частью Windows 10 с момента обновления Creators, но не многие пользователи знают, что она есть. Функция непреднамеренно «скрыта» из-за плохого дизайна и отсутствия визуального указания на то, что на ней есть что-то еще.
Есть бесплатная версия программы Disk Savvy
Disk Savvy – это бесплатная версия программы проверки полезного дискового пространства. Русский язык не поддерживает! Однако не побоюсь сказать, что данная утилита (программа) является наиболее эффективным и функциональным инструментом из всех рассмотренных в этой статье.

Отличительные признаки:
Отображение занятого дискового пространства очень четкое – понятно! показывает, что и как разложено по папкам; достаточно гибкие возможности для изучения классификации файлов по их типам, для изучения информации о скрытых файлах…
NAS легко анализировать на основе подробных данных.
Данные в системе Windows можно легко сохранить сразу или распечатать данные анализа Disk Savvy об использовании доступного дискового пространства.

PowerShell
Чувствуете себя немного вызывающим? Для продвинутых пользователей есть PowerShell, который на один шаг выше того, что мы видели в командной строке, когда дело доходит до уровня сложности. Используйте функцию поиска Windows, чтобы найти Windows PowerShell и нажать на нее.


На этот раз вы увидите всплывающее окно с синим фоном. Переход к нужной папке проще в PowerShell. Просто введите cd, а затем структуру вашей папки.
cd h: \ база данных


Чтобы подсчитать все файлы или подпапки внутри родительской папки, скопируйте и вставьте следующую команду.
Get-ChildItem | Мера-Объект | % {$ _. Count}
Вы заметите, что результат, который я получил выше, отличается. Это потому, что команда не является рекурсивной, что означает, что она не будет проходить глубже, чем на один уровень. Итак, есть 5 подпапок.


Для рекурсивного подсчета всех файлов и папок:
Get-ChildItem -Recurse | Мера-Объект | % {$ _. Count}
Чтобы рекурсивно считать только папки:
Get-ChildItem -Recurse -Directory | Мера-Объект | % {$ _. Count}
Чтобы рекурсивно считать только файлы:
Get-ChildItem -Recurse -File | Мера-Объект | % {$ _. Count}


