Как перенести на другой жесткий диск загрузчик ос windows 10, 3 способа
Содержание:
- Как папку Загрузки перенести на диск Д
- Зачем люди меняют папку загрузки по умолчанию?
- Изменение расположения папки загрузки Windows 10
- Резервное копирование
- Как изменить место загрузки обновлений Windows 10?
- Копирование Windows с SSD на HDD
- Автоматически запускаемые программы в реестре
- Добавление записей операционных систем в BCD и меню загрузки
- Перемещение файлов пользователя
- 3) Воспользоваться резервным копированием
- Как восстановить удаленные, потерянные или отсутствующие папку Загрузки и данные
- Записываем Windows на внешний HDD
Как папку Загрузки перенести на диск Д
В последних версиях Microsoft Windows разработчики операционной системы сделали возможным указать свой путь для папок «Загрузки», «Видео», «Изображения», «Документы» и так далее. Ранее такой возможности не было, поэтому мало кто знает, как папку Загрузки перенести на диск Д в Windows 10. А ведь это очень удобно с точки зрения правильного хранения файлов, так как использование стандартных папок для соответствующих файлов даёт возможность использовать системные инструменты для работы с ними.
Как папку Загрузки перенести на другой диск:
- С помощью изменения расположения
- Через командную строку
Переместить папку Загрузки на другой диск может потребоваться по нескольким причинам. Например, чтобы освободить больше места на диске С операционной системой или, чтобы сохранить загруженные файлы при переустановке Windows. Если переместить папку Загрузки на диск Д, то все файлы в ней останутся в целости и сохранности. Как Загрузки переместить в папку другого диска:
- Откройте на вашем ПК проводник
- Нажмите на папке Загрузки правой кнопкой мышки
- Откройте «Свойства»
- Перейдите во вкладку «Расположение». Тут вы можете увидеть путь к папке, которая на данный момент указана как место для сохранения загрузок. Если до этого папка перемещена не была, то она должна располагаться в каталоге вашей учётной записи на диске С
- Чтобы переместить файл из загрузок в папку на диске Д, создайте в нём новую папку Download
- Укажите путь к новому расположению папки Загрузки
- Нажмите «Переместить» и в открывшемся окне согласитесь с предупреждением о перемещении

После этого действия все сохранённые в стандартной папке Загрузки файлы будут перемещены в указанную вами папку. Все, что вы будете загружать через браузер в дальнейшем, также будет сохраняться в новую папку.
Таким же образом вы можете изменить расположение других стандартных папок, таких как «Изображения», «Видео», «Музыка», «Документы» и «Рабочий стол».
Изменить расположение папки Загрузки можно используя реестр Windows. Перенос папки Загрузки на другой диск:
- Откройте реестр (нажмите комбинацию WIN+R и введите regedit)
- Перейдите по ветке HKEY_CURRENT_USER\Software\Microsoft\Windows\CurrentVersion\Explorer\Shell Folders
- Поменяйте значение у параметра {374DE290-123F-4565-9164-39C4925E467B} на путь до новой папки
- Перезагрузите компьютер
А у вас получилось изменить путь папки Загрузки? Пишите ваши вопросы к комментарии.
Зачем люди меняют папку загрузки по умолчанию?
Ну а теперь немного поговорим о том, почему люди вообще решаются на смену папки сохранения документов по умолчанию. Как правило, таких причин несколько:
- Не захламлять системный диск.
- Неудобство расположения
Дело в том, что если с операционной системой Windows что-то случится, то после восстановления или переустановки системы документы с диска C можно будет попросту потерять. Поэтому, иногда даже папку «Документы» переносят на другой локальный диск, чтобы не было проблем.
Ну а на этом я, пожалуй, буду заканчивать свою статью. Надеюсь, что она вам понравилась. Поэтому, обязательно подпишитесь на мой блог, чтобы не пропустить выхода новых интересных статей. Ну и про канал на ютубе не забываем, тем более, что я планирую активно развивать новую рубрику. Жду вас снова у себя на блоге. Удачи вам. Пока-пока!
Главная / Браузеры / Google Chrome / Как изменить папку Загрузок
Сегодня мы и рассмотрим, как поменять папку для загрузок в различных браузерах. Начнем, как всегда, Google Chrome
Как изменить папку загрузок в хроме
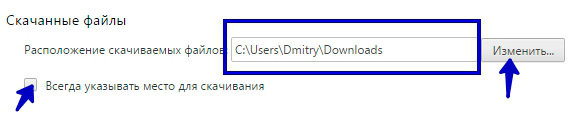
Спускаемся ниже до раздела настроек «Скачанные файлы». Здесь мы видим текущий путь до папки загрузок. Для его изменения, нажимаем на кнопку «Изменить». Если вам удобно самим выбирать место для загрузки, то установите галочку «Всегда указывать место для скачивания». Теперь перед загрузкой файла, архива и т.д. будет открываться окно для выбора места загрузки.
Давайте просто изменим путь загрузок. Для этого нажмите кнопку «Изменить».
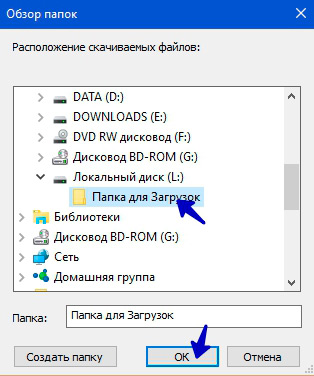
Откроется вот такое окно, где нам достаточно указать нужный раздел жесткого диска и папку. Ее можно заранее создать или прямо в этом окне, нажав на кнопку «Создать папку». После того, как указали нужную папку для загрузок, нажимаем «ОК». Теперь все скачиваемые файлы автоматически будут загружаться в эту папку.
Изменение папки загрузок в Mozilla Firefox
Данный браузер также предлагает нам поменять папку для загрузки файлов. Для этого переходим в Настройки браузера
Далее во вкладке «Основные» находим группу настроек «Загрузки»
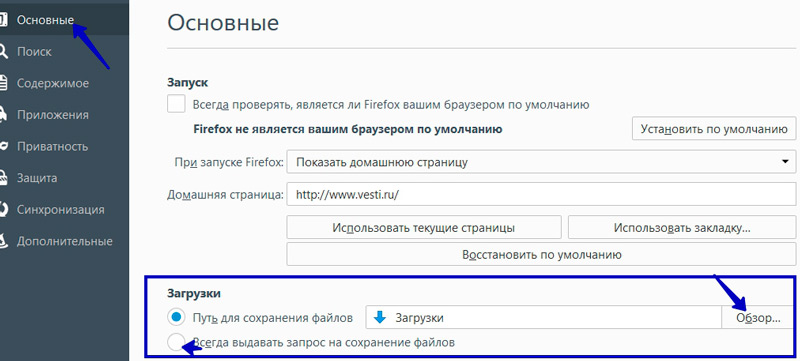
Перед нами знакомые настройки. Для изменения папки для загрузок нажимаем на «Обзор…»
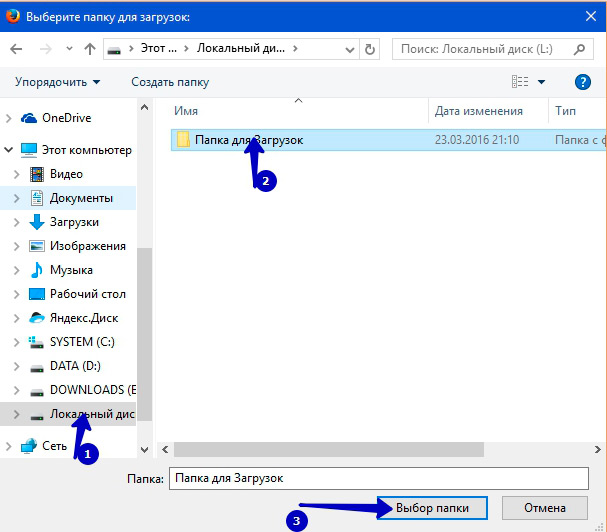
Далее указываем нашу созданную папку и нажимаем «Выбор папки». После этого все файлы с интернета, используя данный браузер, будут загружаться в эту папку. Легко и быстро. Идем дальше.
Как изменить папку загрузок в Яндекс Браузере
Теперь давайте изменим папку для загрузок в Яндекс Браузере. Стандартная процедура, очень похожа на ту, что мы делали в Google Chrome: заходим в Настройки браузера
Спускаемся до ссылки «Показать дополнительные настройки», кликаем по ней
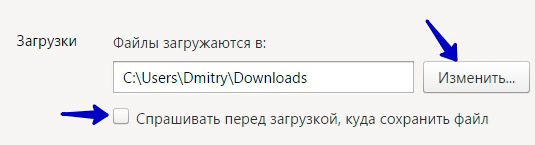
И в группе «Загрузки», как и раньше в других браузерах, нажимаем кнопку «Изменить». Затем устанавливаем новую папку для загрузок файлов.
Как изменить папку загрузок в Opera
И напоследок проведем замену папки в браузере Opera. Для этого идем в Настройки через Главное меню
Или нажатием сочетание клавиш Alt + P
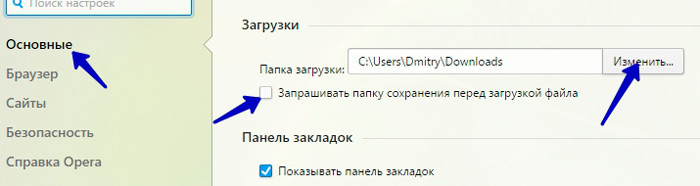
Тут перед нами знакомая панель во вкладке настроек «Основные». Думаю, дальше вам не составить труда изменить папку, используя вышеуказанные способы.
Вот так просто и легко можно поменять папку для загрузок файлов через различные браузеры. А сегодня на этом все. До новых встреч.
Если вам понравилась наша статья, поделитесь с вашими друзьями.
Google Chrome
2016-03-24
Советуем посмотреть похожие новости
Внимание!!!!! Оставляйте комментарии по теме, со смыслом. Комментарии не относящиеся к статье, содержащие нецензурную лексику, ссылки на другие сайты, будут удаляться без предупреждения
Изменение расположения папки загрузки Windows 10
Чтобы изменить местоположение папки загрузок Windows 10, вам необходимо выполнить следующие шаги:
Во-первых, вам нужно будет создать новую папку в любом месте на жестком диске, где вы хотите сохранить свои загрузки сейчас. Вы также можете сохранить свои загрузки в уже существующей папке, но всегда лучше создать новую. Я создаю новую папку с именем Downloads на моем диске D. Для этого просто нажмите на этот компьютер, а затем перейдите на диск D. Щелкните правой кнопкой мыши в любом месте в пустом пространстве окна проводника, чтобы запустить каскадное меню. Нажмите «Создать», а затем выберите параметр «Папка» в подкаскадном меню. Наконец, назовите только что созданную папку по своему выбору.
После создания новой папки введите проводник в разделе поиска на панели задач и нажмите на результат поиска, чтобы открыть новое окно проводника. Недавно открытое окно Проводника Файла показано на следующем рисунке:
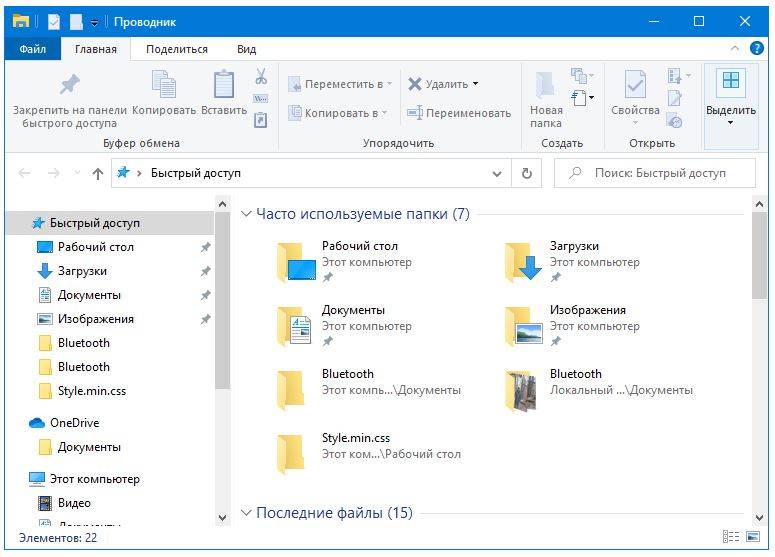
Нажмите на этот компьютер, как показано на изображении ниже и щелкните правой кнопкой мыши папку «Загрузки», чтобы запустить каскадное меню, как показано на рисунке ниже:
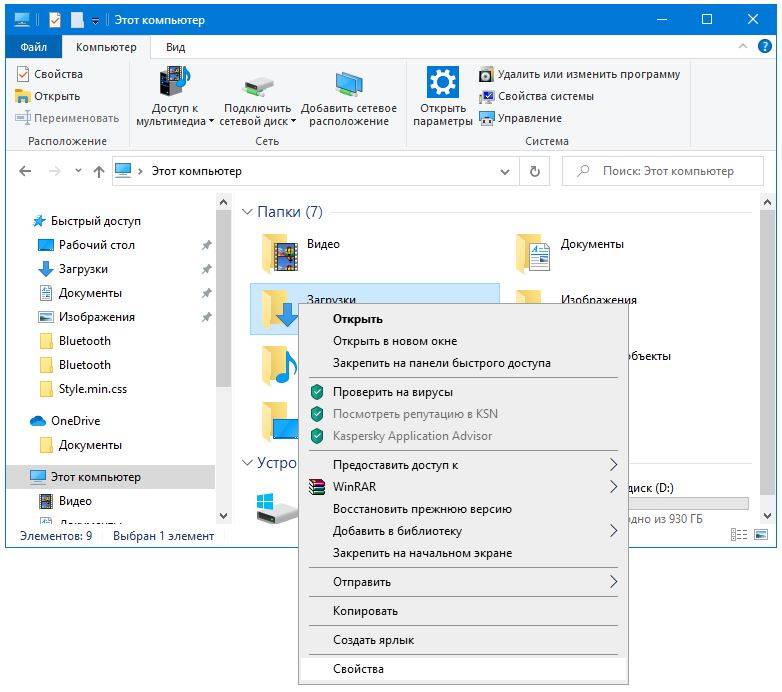
Нажмите на опцию «Свойства» в этом меню, чтобы открыть окно «Свойства загрузки», как показано на следующем рисунке и войдите во вкладку «Расположение» в окне свойств загрузки.
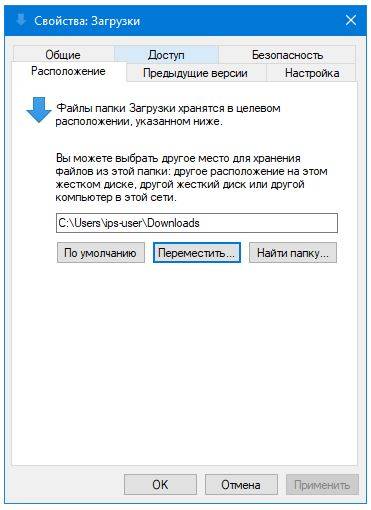
Нажмите на кнопку Переместить, как показано на изображении выше.
Как только вы нажмете на нее, Windows 10 предложит вам выбрать новую папку, в которую вы хотите поместить свои загрузки. Просто просмотрите жесткий диск, чтобы найти вновь созданную папку для загрузки, как показано на рисунке ниже:
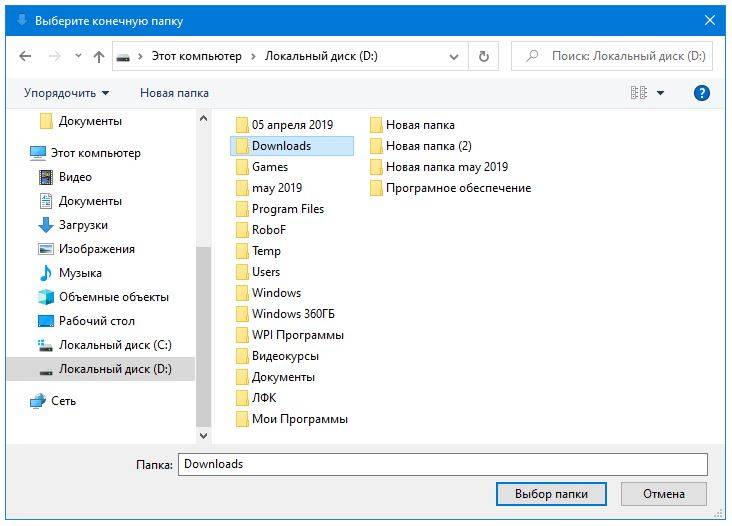
Найдя нужную папку, нажмите кнопку «Выбрать папку». После нажатия кнопки «Выбрать папку» путь к новой папке будет немедленно отображен в текстовом поле «Путь к папке загрузок», как показано на следующем рисунке:
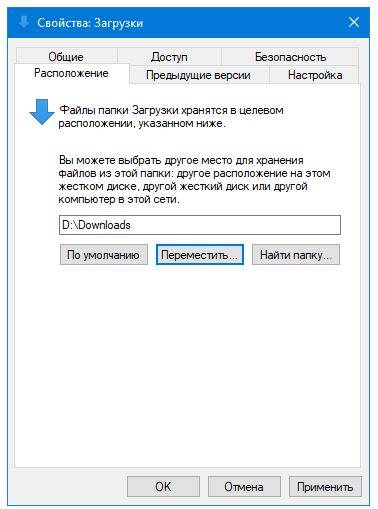
Нажмите кнопку «Применить» и кнопку «ОК», чтобы сохранить настройки.
Вывод
Следуя методу, описанному в этой статье, вы можете в любое время легко изменить местоположение папки загрузки Windows 10 по умолчанию. Однако, если вы в любой момент чувствуете, что не хотите, чтобы ваши загрузки переместились в новую папку, вы можете легко вернуться к местоположению загрузки по умолчанию. Для этого просто щелкните правой кнопкой мыши папку «Загрузки Windows 10» и нажмите кнопку «Восстановить настройки по умолчанию» в окне «Свойства загрузки», чтобы снова установить расположение загрузок по умолчанию.
- https://remontka.pro/move-downloads-folder-windows-10/
- https://alpinefile.ru/windows-10-downloads-folder-move-location.html
- https://mysitem.ru/windows/592-download-folder.html
Резервное копирование
Этот способ также позволяет переместить программы, приобретённые через Стим, штатными средствами сервиса. Однако он гораздо дольше и сложнее, чем два предыдущих. Но ознакомиться с ним стоит хотя бы для того, чтобы узнать, как выполняется резервное копирование. А также это будет надёжной альтернативой в случае, если два других способа откажут.
- Открываем Steam и нажимаем на ту же крайнюю слева кнопку в левом верхнем углу.
- В контекстном меню выбираем «Резервное копирование и восстановление».
- Появляется окно, в котором ставим маркер «Создать резервные копии программ».

“Создать резервные копии программ” в Steam

Выбор программ для создания резервной копии в Steam
Вуаля! При помощи резервного копирования мы успешно переместили игру с одного диска на другой.
Теперь у вас есть сразу три способа перестановки игр и других программ в Стиме на новый жёсткий диск. При этом все они совершенно разные. Выберите тот, что больше всего вам подходит.
Как изменить место загрузки обновлений Windows 10?
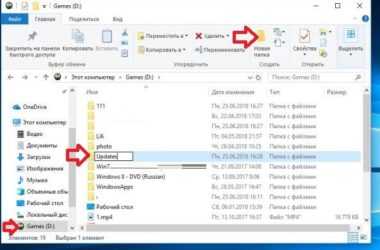
Большинство современных системных блоков и ноутбуков оснащаются несколькими носителями информации, чтобы разделить между ними полномочия и оптимизировать тем самым поведение операционной системы.
В качестве основного диска, пользователи стараются использовать SSD накопители, которые отличаются высокой скоростью обработки данных, что позитивно сказывается не только на программном обеспечении, установленном на нем, но и на работе системы в целом. Единственный минус, который является неотъемлемой частью всех новых и еще не распространенных технологий — это цена.
SSD остаются пока еще достаточно дорогим удовольствием, что заставляет пользователей экономить и приобретать носители небольшого объема. Из-за этого, 128GB является самым распространенным объемом SSD накопителя, что в современных реалиях хватает лишь на установку операционной системы и драйверов, так как еще должно быть минимум 20% свободного пространства для работы диска без вредя самому себе.
И именно по этой причине, каждый свободный гигабайт на вес золота. Поэтому сегодня, я хочу поделиться информацией о том, как немного разгрузить основной диск компьютера, а в частности SSD, для которого это будет вдвойне полезно.
Обновления Windows 10
Думаю не для кого не секрет, что самая последняя версия операционной системы от корпорации Microsoft регулярно получает обновления, которые сначала загружаются, а уже потом устанавливаются. Далее, после установки, файлы обновлений остаются в системе на довольно продолжительный период, хотя надобность в их дальнейшем хранении полностью отсутствует.
И самое главное, что скорее всего не устроит пользователей Windows 10, обновления хранятся на диске «C», основном разделе, который у многих является SSD накопителем, чья чрезмерная загрузка файлами может негативно сказаться на судьбе компьютера в дальнейшем.
И что же делать? Отключение обновлений хоть и возможно реализовать, но целесообразность подобного действия под большим вопросом. Размер накопителя тоже так просто не увеличишь.
Выходит, что единственным способом решить возникшую неприятность, является изменение места загрузки обновлений, чтобы они не нагружали SSD, а их продолжительное хранение не напрягало.
Как изменить папку для загрузки обновлений?
Итак, чтобы увеличить срок жизни SSD, да и вообще сэкономить место на диске «C», нам необходимо изменить место, куда Windows 10 будет загружать файлы обновлений. Для этого, по порядку, производим следующие действия:
- Для начала нужно создать папку, в которую будут помещаться все загружаемые обновления. Для этого заходим в: «Пуск» — «Компьютер», выбираем желаемый раздел, но не диск «C», заходим в него и создаем папку с любым названием, не используя при наборе русские буквы, чтобы избежать дальнейшей несовместимости. В моем случае папка называется «UpdateWindows».
- Далее необходимо проследовать по пути «Пуск» — Все приложения — Служебные-Windows и открыть «Командную строку» от имени администратора, щелкнув по ней правой кнопкой мыши и открыв пункт «Дополнительно».
- Теперь скопируйте команду net stop wuauserv и вставьте ее в окно командной строки, щелкнув в нем правой кнопкой мыши. Нажмите клавишу Enter.
- После этого, повторите действие выше, но уже с командой rd «%WINDIR%\SoftwareDistribution» /s /q . Нажмите Enter.
- Следующим шагом нужно скопировать команду mklink /d «%WINDIR%\SoftwareDistribution» «D:\UpdateWindows» , но в самом ее конце, вместо «UpdateWindows», вставьте название той папки, которую вы создавали для обновлений Windows в первом пункте. Нажмите Enter.
- Завершающим действием, вставьте в окно «Командной строки» эту команду — net start wuauserv . Снова нажмите Enter. Можете закрыть «Командную строку».
Все, теперь все загружаемые в дальнейшем обновления Windows 10 будут храниться в папке, которую вы самостоятельно создали, а значит диск «C» не будет загружен этой задачей и останется работоспособным гораздо более продолжительный период времени.
С обновлением!
На этом можно заканчивать, так как теперь вы знаете, как снизить нагрузку на свой SSD накопитель, который очень капризен и требует трепетного к себе отношения. А если вам интересны другие способы оптимизировать работу своего твердотельного товарища
Копирование Windows с SSD на HDD
Переносить Windows с HHD на SSD будем средствами самой операционной системы. Для этого:
- Зажмите Win + R.
- Введите в открывшуюся строку «control.
- Кликните «Создание образа системы».
- Запустится мастер создания образов операционной системы. Он предложит выбрать вам место хранения создаваемого образа. Укажите какой – либо диск, кроме того, с которого копируются файлы и того, на который они копируются.
- Мастер укажет параметры создания нового образа. Согласитесь с этим.
- Нажмите кнопку «активировать» для старта создания образа.
- После окончания процесса создания копии Windows, компьютер можно отключить.
- Начните установку Windows 10, используя для этих целей CD или флешку.
- Кликните язык и выберите тот, который вам нужен.
- Кликните режим восстановления.
- Запустите режим восстановления.
- Далее мастер сам будет производить необходимые действия, вам необходимо только подтверждать его действия.
- После последней подсказки от мастера активируйте начало процедуры восстановления.
Автоматически запускаемые программы в реестре
Запустите редактор реестра, нажав клавиши Win+R и введя regedit в поле «Выполнить». После этого перейдите к разделу (папке) HKEY_CURRENT_USER SOFTWARE Microsoft Windows CurrentVersion Run
В правой части редактора реестра вы увидите список программ, запускаемых для текущего пользователя при входе в систему. Вы можете удалить их, или добавить программу в автозагрузку, нажав по пустому месту в правой части редактора правой кнопкой мыши — создать — строковый параметр. Задайте параметру любое желаемое имя, после чего дважды кликните по нему и укажите путь к исполняемому файлу программы в качестве значения.

Добавление записей операционных систем в BCD и меню загрузки
Вариантов для выполнения этой процедуры много, но остановимся на самых популярных или нетрудоемких.
Добавление Windows XP
Довольно подробно этот процесс с необходимыми пояснениями описан в статье Установка Windows XP на компьютер с Windows 7. Здесь я всего лишь объединю выполняемые команды:
Добавление Windows Vista или Windows 7
Если добавляемая система – Windows Vista или Windows 7 можно автоматизировать процесс, воспользовавшись средой восстановления и одной из ее опций – «восстановление запуска». В этом случае в BCD будет создана новая запись о загрузке и добавлен пункт меню в диспетчер загрузки. Такой же эффект вы получите при использовании команды:
Если утилита найдет на компьютере операционную систему, запись о которой отсутствует в BCD, такая запись также будет создана.
Можно воспользоваться методом, описанным выше, то есть начать с команды:
Но этот способ трудоемок и не лишен вероятности сделать многочисленные ошибки. Проще воспользоваться копированием уже существующей записи и изменить значения параметров device и osdevice на соответствующие добавляемой операционной системе. Допустим, что вы работаете в Windows 7. Выполните:
в результате выполнения команды вы получите сообщение «Запись успешно скопирована в <хххххххх-хххх-хххх-хххх-хххххххххххх>». Далее выполните:
где X – буква раздела, на котором находится операционная система. Код, который обозначен крестиками, вводите внимательно, а лучше скопируйте и вставляйте в команды с помощью правой кнопки мыши. Наконец, выполните команду, добавляющую новую запись в диспетчер загрузки:
Как вы понимаете, запись будет добавлена внизу существующего списка.
Перемещение файлов пользователя
Данный процесс несложен и не займет у вас много времени.
1. Запустите Проводник и щелкните по пункту Быстрый доступ в левом меню.
2. Совершите двойной щелчок по папке с именем пользователя и найдите подпапку, которую вы хотите переместить.
3. Выберите ее и, щелкнув по ней правой кнопкой мыши, перейдите в Свойства.
4. В открывшемся окне перейдите во вкладку Расположение и нажмите клавишу Переместить, чтобы вручную указать новую папку хранения.
Если не хотите искать сами, нажмите клавишу Найти папку и Windows предложит вам список дисков, на которых вы можете сохранить файлы.
5. Как только выберете нужную папку, нажмите Применить.
6. Подтвердите свой выбор, нажав клавишу Да.
7. Повторно подтвердите все детали.
8. Теперь перед вами появится окошко процесса перемещаемых файлов. Он может отнять некоторое время, поэтому наберитесь терпения.
9. Удостоверьтесь в успешности процесса и закройте Проводник.
3) Воспользоваться резервным копированием
- Заходите в Стим и переходите в меню, где вам следует выбрать функцию «Резервное копирование…» и в открывшемся окне вариант с резервными копиями;
- В новом окне необходимо проставить маркеры напротив тех игр, чьи резервные копии вы хотите создать. И учтите, что выбрать можно лишь полностью обновлённые и загруженные приложения;
- Поскольку резервные копии сохранятся по новому пути, необходимо его выбрать, чтобы пройти к следующему этапу;
- Далее, нужно задать способ разбития файлов, хотя авторы не рекомендуют этого делать, если только запись производится не на съёмные носители, вы всё равно нажмите «Далее»;
- Начнётся процесс сжатия файлов игры, а в конце появится привычное контекстное меню приложения – на этом этапе переходите в «Свойства»;
- Теперь нужно удалить игру, резервные копии которой сделали ранее (это можно сделать в «Локальных файлах»);
- После удаления переходите в «Настройки», где нужно перейти в «Загрузки» и открыть «Папки библиотек» (укажите путь к новой папке, но если не создали, тогда создавайте прямо там и следом укажите путь именно к ней);
- Вернитесь к функции резервного копирования и восстановления во вкладке «Steam», где на этот раз уже следует выбрать пункт «Восстановить из резервной копии»;
- Вам остаётся лишь выбрать недавно созданную папку для новой библиотеки и дождаться момента, когда закончится процесс инсталляции. Таким образом игра будет перенесена в другое место.
Библиотеку «Стима» можно перенести и вручную (для этого необходимо вырезать папку «SteamApps» в папке Steam, после чего перенести её в желаемое место), но это далеко не самый надёжный способ, поэтому в обязательном порядке сделайте резервную копию, а в конце проверьте целостность файлов. Но мы рекомендуем использовать только вышеописанные способы.
Как восстановить удаленные, потерянные или отсутствующие папку Загрузки и данные
Папка Загрузки — это папка по умолчанию, которая используется в качестве папки для сохранения загруженных файлов, программного обеспечения или программ, скачанных в интернете. Вы можете получить доступ к большинству загруженных файлов и данных именно в данной папке. Там автоматически сохраняются все загруженные файлы, программы и программное обеспечение. В результате, если вы потеряли некоторые ранее загруженные файлы или папки, вы можете попытаться найти их в папке Загрузки.
Однако, если папка Загрузки удалена, пропала или отсутствует на ПК с Windows, вы больше не сможете найти загруженные файлы или данные. При попытке загрузить новые файлы или программы, вы не сможете получить к ним доступ. Так как же исправить эту проблему? Мы предоставим вам эффективные методы для восстановления удаленных папок Загрузки и данных в Windows 10/8/7.
Записываем Windows на внешний HDD
Тут вообще ничего сложного, все делается проще простого. Если у Вас есть загрузочный DVD, то просто откройте его при помощи проводника, потом выделите все файлы и папки, которые находятся на нем и скопируйте в активный том на внешнем винчестере.
Если же у Вас имеется ISO образ диска, с дистрибутивом операционной системы, то его можно открыть любым архиватором. Ведь такой образ, это своего рода архив. На «восьмерке» его даже можно открыть проводником. После того, как откроете, таким же образом скопируйте все файлы и папки на внешний HDD. После такой не хитрой процедуры, USB HDD будет работать как обычная загрузочная флешка. Остается только, после подключения диска, сделать нужные настройки в БИОСе. Зайдите в настройки BIOS. На разных компьютерах это делается по-разному, обычно это клавиша Del, или кнопка F2 (на ноутбуках). В параметрах откройте раздел загрузки «Boot». Дальше в параметрах приоритетной загрузки (Boot Priority order), ставим первым в списке USB HDD. Для сохранения настроек нажимаем на F10 и кнопку ОК. После этого компьютер перезагрузится и будет выполнена загрузка установки Windows (или любой другой ОС) с внешнего жесткого диска
Если не получается сделать раздел активным
По не понятным причинам, эта тема нигде в интернете не встречается. Даже несмотря на то, что с ней сталкиваются многие пользователи. А ведь бывает так, что никакие разделы на дисках не хотят делаться активными, эта кнопка просто не нажимается. Для тех, кто не совсем еще понял разницу между активным и не активным поясняю: компьютер выполняет загрузку операционной системы только с активных разделов.
Раздел делается активным при помощи одного из двух, основных способов:
- Через управление дисками. Это тот способ, который мы уже выше рассмотрели. Но он не всегда срабатывает. Иногда просто не получается сделать том активным.
- Через командную строку используя diskpart. Тут все делается немножко сложнее, но зато к этому способу можно прибегнуть, когда не сработал первый. Сейчас мы его подробно изучим.
Как сделать том активным, используя командную строку?
Подключите свой внешний диск, который уже разбит на разделы. Через меню «Пуск», на вкладке всех программ, откройте папку со стандартными и выберите Командную строку. Ее нужно запустить с правами администратора. Если кто не знает, то нужно сделать щелчок правой кнопкой мышки и выбрать соответствующий пункт, в контекстном меню. Также при помощи комбинации клавиш WIN+X.

После того, как появится окошко терминала, введите следующую команду: diskpart. Затем нажмите на «Enter». Должна появится строчка DISKPART>.

Теперь понадобится ввести команду list disk и опять подтвердить нажатием кнопки «Enter». В окне будет показана табличка со всеми жесткими дисками, которые, в данный момент, подключены к компьютеру.

Вам нужно выбрать тот, который используется в качестве загрузочного. Это делается при помощи команды select disk 0. Причем «0» — это номер для нужного нам диска. Поскольку мы разбивали диск под номером «1», то команда, в нашем случае, будет выглядеть так: select disk 1. Таким образом, будет выбран диск с номером один.

Сейчас мы будем искать разделы, которые находятся на этом диске. Нам нужно получить их список. Поэтому вводим команду list partition и нажимаем на кнопочку Enter.

А теперь, нам нужно будет выбрать раздел, который мы сделаем активным. Введите такую команду: select partition 1. После этого нажмите на кнопку Enter. Как и в случае с дисками, единица — это номер раздела. После этого появится подтверждающая надпись о том, что выбран нужный раздел.

После предыдущего шага, вводим такую команду active и нажимаем на клавишу «Enter». Затем должно появиться сообщение, в котором говорится что текущий раздел помечен как активный.
