Как перенести фотографии из обнаглевшего google фото в другой облачный сервис
Содержание:
- Какой облачный сервис для хранения фото выбрать в 2021 году
- Почему именно Google Фото
- Вход в Google Photos
- Что будет с Google Photo
- Делимся своей коллекцией
- Подготовка
- Как настроить Google Диск для компьютеров
- Как выбрать качество загружаемых файлов
- Как загрузить в Google Фото библиотеку приложения «Фото» (только для компьютеров с macOS)
- Как загрузить фото и видео в Google Фото с помощью браузера
- Как посмотреть, откуда загружены фотографии и видео
- Плюсы пользовательского профиля
- О сервисе Google Photos – возможности, преимущества, особенности, недостатки
- Информация о сервисе
- Пусть Google автоматически организует и улучшает ваши фотографии.
- Как добавить в Google Фото старые бумажные фото
- Авторизация в сервисе для управления галереей
- Другие способы поиска фотографий
- Убедитесь, что автозагрузка включена
- Проверьте папки других приложений, таких как Facebook и Instagram
- Проверьте, не была ли удалена фотография
- Проверьте фотографии в архиве
- Как добавить фотографию в Гугл Фото с компьютера
- Редактирование фотографий
Какой облачный сервис для хранения фото выбрать в 2021 году
Входим в аккаунт google на android
Компания Apple предлагает такие тарифы на место в iCloud:
◉ 50 ГБ: 59 руб. в месяц; ◉ 200 ГБ: 149 руб. в месяц; ◉ 2 ТБ: 599 руб. в месяц.
Хоть ежемесячный ценник и выгоднее тарифного плана Google, но купертиновцы не предлагают скидок при оплате на год, что в итоге уравнивает цены на облачное хранилище при долгосрочной эксплуатации.
Есть возможность получить место в облаке при оформлении единой подписки Apple One. Цены на подписку следующие:
▣ Индивидуальный тарифный план (Apple Music, Apple TV+, Apple Arcade, iCloud 50 ГБ) – 365 руб. в месяц. ▣ Семейный тарифный план (Apple Music, Apple TV+, Apple Arcade, iCloud 200 ГБ) – 525 руб. в месяц.
Заманчивые условия предлагает отечественный облачный сервис от Яндекс:
◉ 100 ГБ: 99 руб. в месяц или 990 руб. в год; ◉ 1 ТБ: 300 руб. в месяц или 2500 руб. в год; ◉ 3 ТБ: 630 руб. в месяц или 5250 руб. в год.
Последний тариф доступен при наличии подписки Яндекс.Плюс, которая автоматически предоставляет скидку 30% на оплату места в облаке (указанная цена приведена уже с учетом данной скидки). Другие тарифы тоже будут рассчитываться со скидкой при наличии активной подписки.
Компания Яндекс тоже предлагает безлимитное хранение загруженных через мобильное приложение или браузер фотографий, но пример Google настораживает. Данное предложение тоже не будет действовать постоянно и через какое-то время вам придется искать замену сервису либо оформлять платную подписку.
Другое отечественное облако от Mail.ru явно перебарщивает с тарифной сеткой. Предлагается множество вариантов с разной ценой подписки при покупке на iOS или Android устройстве, а еще отдельный перечень цен при оформлении через браузер. Можете оценить сами.
Непонятно, зачем пользователю покупать 8, 16 или 32 Гб в облаке, когда большинство современных смартфонов имеют сопоставимый объем памяти, а карты расширения стоят копейке.
По ключевым позициям цены следующие:
◉ 128 ГБ: 149 руб. в месяц или 1490 руб. в год; ◉ 1 ТБ: 699 руб. в месяц или 6990 руб. в год; ◉ 4 ТБ: 2690 руб. в месяц.
Похоже, что в Mail.ru уже ощущают проблемы с хранением пользовательской информации, особенно после того, как лет 10 назад раздали по 1 Тб в бесплатное пользование всем желающим. Сам тогда завел пару аккаунтов, которые по сей день использую для резервного копирования и заполнил не более 1/6 каждого из них.
Есть и другие облачные сервисы, но они либо имеют менее выгодные тарифы, либо мало известны и плохо распространены, либо имеют совсем уж примитивный функционал.
Можно и вовсе ограничиться локальной копией на каком-нибудь домашнем NAS или самодельном облаке.
Почему именно Google Фото
Данное приложение идеально подходит владельцам мобильных устройств с платформой Андроид, которые увлекаются фотографированием и имеют большой ассортимент снимков. Автоматическая загрузка файлов в хранилище позволит не потерять их никогда. Сортировка по разным критериям и автоматическое создание альбомов позволяет организовать быструю навигацию по большому количеству файлов. Вы сможете поделиться впечатлениями одним нажатием кнопки без загрузки в социальные сети, а также редактировать прямо в приложении. Все это делает «Гугл Фото» лучшим выбором для организации работы с фотоархивом.
Вы можете скачать Google Фото на Андроид бесплатно по прямой ссылке ниже.
Старые версии
Скачать Google Фото 5.53.0 Скачало: 4 | Размер: 64,01 Mb
Скачать Google Фото 5.51.0.386914401 Скачало: 5 | Размер: 65,33 Mb
Скачать Google Фото 5.49.0 Скачало: 6 | Размер: 65,09 Mb
Скачать Google Фото 5.48.0.380910196 Скачало: 6 | Размер: 64,87 Mb
Скачать Google Фото 5.45.0 Скачало: 6 | Размер: 64,31 Mb
Скачать Google Фото 5.41.0.371602111 Скачало: 18 | Размер: 62,84 Mb
Скачать Google Фото 5.38.0 Скачало: 10 | Размер: 61,25 Mb
Скачать Google Фото 5.36.0.365895365 Скачало: 8 | Размер: 59,87 Mb
Скачать Google Фото 5.34.0.363108239 Скачало: 8 | Размер: 59,3 Mb
Вход в Google Photos
Войти в аккаунт Гугл Фото можно как через компьютер или ноутбук, так и через телефон под управлением Android или iOS. Процедура авторизации на каждой из платформ имеет свои особенности.
С компьютера
Увидеть и отредактировать свои снимки в Google Фото можно через любой браузер. Для входа на свою страницу необходимо придерживаться следующей инструкции:
Если пользователь сделал фото на смартфоне, который связан и синхронизирован с профилем Гугл, то они отобразятся на сайте автоматически.
Также попасть в свой аккаунт можно и через главную страницу Гугл – https://www.google.com/. После перехода на сайт авторизуйтесь в своей учетной записи, нажав кнопку «Войти». Откройте меню с разделами (пиктограмма в виде квадрата с ячейками) и найдите раздел «Фото».
С телефона Android
Скачайте и установите мобильное приложение на своем устройстве Android:
- Скачайте приложение с официального магазина приложений (используйте ссылку https://play.google.com/store/apps/details?id=com.google.android.apps.photos&hl=ru).
- Нажмите «Установить» и дождитесь, пока завершится загрузка программы на телефон.
- Нажмите «Открыть» или запустите приложение непосредственно через меню телефона.
- При первом входе в приложение войдите в свой профиль Гугл, дайте разрешение на доступ к мультимедиа и файлам на мобильном устройстве.
- Задайте общие настройки, необходимые для корректной работы приложения. Активируйте функцию автозагрузки и синхронизации. Это позволит просматривать сделанные на телефоне снимки на всех своих устройствах. Определитесь с качеством загружаемых фотографий – высокое или исходное. Укажите, можно ли использовать мобильный интернет, если отсутствует подключение к сети Wi-Fi (поставьте ползунок в оптимальную позицию). Нажмите «Ок», чтобы сохранить изменения.
Многие устройства Android снабжены приложением для работы с Гугл фото. Поэтому проверьте меню и рабочий стол, чтобы сразу начать пользоваться сервисом.
С iPhone
Для входа в Гугл Фото на телефоне iPhone придерживайтесь следующей инструкции:
Приложения для Андроида и Айфона идентичны по функционалу. Отличия заключаются только в некоторых элементах интерфейса.
Что будет с Google Photo
Долгое время облако Google являлось самым лояльным сервисом с выгодными условиями хранения фотоархива. Сервис, который появился в 2015 году, отделился от собственного облака компании и был призван переманить пользователей с платных решений конкурентов.
В то время компания предложила хранить снимки в разрешении до 16 Мп и ролики с FullHD качеством в неограниченном количестве. Объем данных в учетной записи пользователя при этом не уменьшался и был доступен для загрузки любых других видов данных.
С ростом популярности мобильной фотографии и нежеланием большинства производителей наращивать мегапиксели в камерах смартфонов, Google Photo обрел большую армию поклонников. Можно было тоннами сливать все фото и видео в сервис, а уже потом выбирать лучшие и удалять ненужные. Разумеется, за порядком в безлимитном хранилище почти никто не следил и через 5 лет существования сервиса в Google решили поменять правила хранения контента.
Видимо, компания не справляется с растущим в геометрической прогрессии объемом данных и хочет переложить часть затрат на пользователей.
Так с 1 июня 2021 начнут действовать новые правила хранения медиаконтента Google Photo. С этого дня все новые загружаемые данные будут расходовать место в учетной записи пользователя.
Это касается только новых фотографий и роликов, загруженный до 1 июня контент учитываться не будет. Он по-прежнему будет доступен для просмотра или скачивания и не повлияет на объем облака.
Активные фотографы и операторы быстро исчерпают 15 бесплатных Гб и будут вынуждены оформлять платную подписку на сервис.
Делимся своей коллекцией
- В Google Фото есть прекрасные возможности для обмена фотографиями и этот процесс можно автоматизировать. Такая опция пригодится, если вы всегда хотите делиться с кем-то фотографиями конкретного человека — например, отсылать фото ребенка одному из родителей. Просто выберите людей, чьи изображения вы будете автоматически отсылать, и установите дату, с которой начнется обмен фотографии, остальное сделает само приложение. Для установки связи с нужным человеком зайдите в пункт меню «Добавить партнера».
- Странно, но Google Фото не имеет прямой привязки к Gmail, что довольно неудобно для тех, кто хочет быстро прикрепить к письму фотографию из своей коллекции. Но это неудобство можно легко исправить: помните, первый совет про синхронизацию Фото с Google Диском? Именно она вам и поможет.
- Вы можете загружать свои видеоролики из Google Фото на YouTube. Эту опцию вы найдете в настройках загрузки.
- Live Photo от Apple и Motion Photos от Google — довольно интересный формат, но у него есть один недостаток. Когда вы загружаете такие фотографии на несовместимое устройство, у них пропадает анимация. Вот как это можно исправить: когда вы просматриваете анимацию в Google Фото, выберите функцию «Сохранить как видео». Приложение конвертирует анимированные изображения в видеоролик, который будет работать на всех устройствах.
Материалы по теме:
Подготовка
Условия, при выполнении которых возможна автозагрузка фотографий и видео
- Стабильное подключение к интернету.
-
Файлы, размер которых соответствует требованиям. Можно загружать:
- фотографии размером до 200 МБ и разрешением до 150 Мпикс.;
- видеоролики размером до 10 ГБ;
- объекты с разрешением более 256 x 256 пикс.
-
Поддерживаются следующие типы файлов:
- Фотографии: JPG, HEIC, PNG, WEBP, GIF и некоторые виды файлов RAW.
- Изображения Live Photos (необходимо установить приложение «Google Фото» на устройстве iPhone или iPad).
- Видео: MPG, MOD, MMV, TOD, WMV, ASF, AVI, DIVX, MOV, M4V, 3GP, 3G2, MP4, M2T, M2TS, MTS и MKV.
Остальные форматы файлов могут быть несовместимы с Google Фото.
Важно! Хранилище аккаунта Google используется несколькими сервисами, в том числе Google Фото, Gmail и Google Диском. Когда у вас закончится место, вы не сможете загружать новые файлы
Подробнее …
Поддерживаемые типы фотокамер для RAW-файлов
Canon
EOS-1D X Mark III, EOS-1D X Mark II, EOS-1D X, EOS-1Ds Mark III, EOS-1Ds Mark II, EOS-1D Mark IV, EOS-1D Mark III, EOS-1D Mark II, EOS-1D C, EOS-1D Mark II N, EOS 5D Mark IV, EOS 5D Mark III, EOS 5D Mark II, EOS 5D, EOS 5Ds, EOS 5Ds R, EOS R5, EOS 6D Mark II, EOS 6D, EOS R6, EOS R, EOS Ra, EOS RP, EOS 7D Mark II, EOS 7D, EOS 90D, EOS 80D, EOS 70D, EOS 60D, EOS 60Da, EOS 50D, EOS 40D, EOS 30D, EOS 20D, EOS 20Da, EOS 9000D (EOS 77D), EOS 8000D (EOS REBEL T6S/EOS 760D), EOS Kiss X10i (EOS REBEL T8i/EOS 850D), EOS Kiss X9i (EOS REBEL T7i/EOS 800D), EOS Kiss X8i (EOS REBEL T6i/EOS 750D), EOS Kiss X7i (EOS REBEL T5i/EOS 700D), EOS Kiss X6i (EOS REBEL T4i/EOS 650D), EOS Kiss X10 (EOS REBEL SL3/EOS 250D/EOS 200D II), EOS Kiss X9 (EOS REBEL SL2/EOS 200D), EOS Kiss X7 (EOS REBEL SL1/EOS 100D), EOS Kiss X5 (EOS REBEL T3i/EOS 600D), EOS Kiss X4 (EOS REBEL T2i/EOS 550D), EOS Kiss X3 (EOS REBEL T1i/EOS 500D), EOS Kiss X2 (EOS DIGITAL REBEL XSi/EOS 450D), EOS Kiss X90 (EOS REBEL T7/EOS 2000D/EOS 1500D), EOS Kiss X80 (EOS REBEL T6/EOS 1300D), EOS Kiss X70 (EOS REBEL T5/EOS 1200D), EOS Kiss X50 (EOS REBEL T3/EOS 1100D), EOS Kiss F (EOS DIGTAL REBEL XS/EOS 1000D), EOS Kiss Digital X (EOS DIGITAL REBEL XTi/EOS 400D DIGITAL), EOS Kiss Digital N (EOS DIGITAL REBEL XT/EOS 350D DIGITAL), EOS Kiss M (EOS M50), EOS M6 Mark II, EOS M6, EOS M5, EOS M3, EOS M2, EOS M, EOS M10, EOS M200, EOS M100, PowerShot G9 X Mark II, PowerShot G9 X, PowerShot G7 X Mark III, PowerShot G7 X Mark II, PowerShot G7 X, PowerShot G5 X Mark II, PowerShot G5 X, PowerShot G3 X, PowerShot G1 X Mark III, PowerShot G1 X Mark II, PowerShot G1 X, PowerShot G16, PowerShot G15, PowerShot G12, PowerShot G11, PowerShot G10, PowerShot S120, PowerShot S110, PowerShot S100, PowerShot S95, PowerShot S90, PowerShot SX70 HS, PowerShot SX60 HS, PowerShot SX50 HS, PowerShot SX1 IS
Fuji
X100
Nikon
1AW1, 1J1, 1J2, 1J3, 1J4, 1S1, 1S2, 1V1, 1V2, 1V3, D3, D3X, D4, D4S, D40, D40X, D50, D60, D70, D70s, D80, D90, D200, D300, D300s, D600, D610, D700, D750, D800, D800E, D810, D3000, D3100, D3200, D3300, D5000, D5100, D5200, D5300, D5500, D7000, D7100, D7200, Df
Coolpix: A, P7800
Olympus
E-M1, E-M5, E-M10, E-P1, E-P2, E-P3, E-P5, E-PL3, E-PL5, E-PL7, OM-D E-M5 Mark II
Panasonic
CM1, FZ300, G70, GF1, GF3, GF5, GF7, GH3, GH4, GM1, GM5, GX1, GX8, LX5, LX7, LX100
Sony
A7, A7R, A7S, A7 Mark II, A55, A58, A65, A77, A77 Mark II, A99, A700, A3000, A5000, A5100, A6000, QX1, NEX-5, NEX-5N, NEX-5R, NEX-6, NEX-7, NEX-C3, NEX-F3, RX1, RX1R, RX10, RX10 Mark II, RX100, RX100 Mark II, RX100 Mark III, RX100 Mark IV
Файлы DNG
Все типы файлов DNG.
Если вы хотите сохранить фото и видео с телефона, фотокамеры или карты памяти с помощью компьютера, воспользуйтесь одним из следующих способов:
- Установите приложение «Автозагрузка и синхронизация».
- Загрузите фотографии с помощью браузера.
Как настроить Google Диск для компьютеров
- Скачайте и установите Google Диск для компьютеров.
- Войдите в аккаунт Google.
- Выберите папки или фотографии, которые хотите загрузить Копирование в Google Фото.
- Нажмите ГотовоСохранить.
Обратите внимание!
- Если вы удалите фотографии или видео, загруженные в Google Фото, с компьютера, они не будут удалены из этого сервиса.
- Если вы удалите фотографии или видео из Google Фото, они не будут удалены с Google Диска или с компьютера.
- Если вы загружаете файлы и в Google Фото, и на Диск, скорость загрузки может быть снижена, а объем занимаемого хранилища будет больше. Если вам не нужны копии всех объектов на Диске, рекомендуем загружать их только в Google Фото.
Если у вас уже установлено приложение «Автозагрузка и синхронизация» для Google Диска
Скоро мы заменим приложение «Автозагрузка и синхронизация» на Google Диск для компьютеров.
Если у вас установлен клиент «Автозагрузка и синхронизация», вы увидите в нем уведомление о переходе на Диск для компьютеров.
Чтобы начать работу с новым клиентом уже сейчас, удалите приложение «Автозагрузка и синхронизация» и следуйте инструкциям по настройке Google Диска для компьютеров.
Как выбрать качество загружаемых файлов
Вы можете выбрать качество файлов, загружаемых в Google Фото с компьютера.
Важно! Изменить качество файлов, синхронизированных с Google Диском, нельзя
- Откройте Диск для компьютеров .
- Нажмите «Настройки» Настройки.
- В правом верхнем углу нажмите «Настройки» .
- Выберите «Google Фото»Качество загружаемых файлов.
- Выберите нужное качество и нажмите Готово.
Как загрузить в Google Фото библиотеку приложения «Фото» (только для компьютеров с macOS)
Если вы используете компьютер с macOS, вы можете загрузить объекты системной медиатеки в Google Фото.
- Откройте Диск для компьютеров .
- Нажмите «Настройки» Параметры.
- В правом верхнем углу нажмите «Настройки» .
- Найдите раздел «Google Фото»Системная медиатека.
- Включите параметр Загрузка снимков и видео в Google Фото.
- Нажмите Готово.
Советы
- Если у вас несколько библиотек приложения «Фото», в Google Фото будут загружены объекты только из системной медиатеки. Вы можете выбрать, какую библиотеку приложения «Фото» использовать в качестве системной медиатеки.
- Если ваша библиотека приложения «Фото» синхронизирована с iCloud, на компьютерах с macOS 10.15 и более поздней версии в Google Фото будут загружены все объекты из этой библиотеки и хранилища iCloud.
Как загрузить фото и видео в Google Фото с помощью браузера
- Откройте страницу photos.google.com на компьютере.
- В правом верхнем углу нажмите Загрузить Компьютер.
- Найдите и выберите фотографии.
- Нажмите Открыть.
Вы также можете перетащить фотографии с компьютера прямо в альбом Google Фото. Они будут загружены в тот альбом, в который вы их перетащили.
Как посмотреть, откуда загружены фотографии и видео
В Google Фото можно посмотреть, откуда загружено то или иное фото или видео.
- Откройте страницу photos.google.com на компьютере.
- Откройте фотографию или видео.
- В правом верхнем углу нажмите на значок .
- Рядом со значком «Источник загрузки файла» можно посмотреть сведения о том, откуда был загружен файл. Пример: «Загружено с устройства Android» или «Загружено с Google Диска».
Плюсы пользовательского профиля
Учётная запись Гугл фото обладает максимально удобным интерфейсом. Среди основных преимуществ использования данного облачного хранилища стоит отметить наличие:
- автоматической загрузки снимков с телефона или компьютера;
- функции синхронизации, что позволяет разгрузить память используемого устройства;
- интеллектуальной поисковой системы;
- функции, позволяющей выявлять копии и дубликаты;
- встроенного и довольно простого в использовании редактора фотоснимков.
При возникновении каких-либо вопросов по использованию функционала личного кабинета нужно войти на главную страницу официального сайта, спуститься в самый низ и перейти во вкладку «Help». Там можно найти ответы на распространенный вопросы или задать свой вопрос, заполнив специальную форму.
The following two tabs change content below.
Александр Лаптев
В 2011 году окончил ФГОБУ ВО «Финансовый университет при Правительстве Российской Федерации» по специальности «Экономист». В настоящее время помогаю в освоении сайта cabinet-bank.ru, и готов ответить на Ваши вопросы. (Страница автора)
Последние записи автора — Александр Лаптев
- Вход в личный кабинет Компаньон Финанс: пошаговая инструкция, функции профиля — 07.05.2021
- Личный кабинет Комос Закупки: регистрация на сайте, инструкция для входа — 07.05.2021
- Вход в личный кабинет Комеджик: пошаговый алгоритм, функции аккаунта — 07.05.2021
О сервисе Google Photos – возможности, преимущества, особенности, недостатки
Google Photos – это один из лучших сервисов, представленных на рынке на данный момент. С его помощью вы сможете безопасно хранить свои фотографии, а доступ к ним будет возможен с любого совместимого устройства. Приложение бесплатное и помимо облачного хранения предоставляет множество других функций.
Стоит отдельно выделить раздел «Истории». В нем приложение собирает целые цифровые альбомы, в которые входят анимации, фотографии, видеоролики и коллажи с указанными датами и местоположениями. Подобными альбомами можно делиться с друзьями и родственниками. Для этого достаточно скопировать ссылку на альбом и отправить ее нужным людям.
С помощью Google Photos можно создавать анимированные фотографии, коллажи, слайд-шоу, видеоролики и так далее. Кроме того, в этом приложении есть встроенный редактор. Вы сможете обрезать фото, воспользоваться функцией автоматического улучшения, а также различными фильтрами, интенсивность которых можно будет регулировать. Однако фильтров здесь не так много, как хотелось бы.
Приложению Google Photos не хватает возможности совместного использования библиотеки. Вы сможете поделиться отдельными альбомами, историями и коллекциями. Но чтобы другой пользователь смог получить доступ ко всей библиотеке, ему необходимо будет войти в ваш Google-аккаунт. Это довольно весомый недостаток, если вы собираетесь использовать Google Photos в качестве семейной библиотеки.
Среди достоинств приложения Google Photos стоит отметить следующие:
- Приложение доступно почти на всех популярных платформах.
- Безлимитное хранилище, если сохранять фотографии не в исходном, а в высоком качестве.
- Возможность создавать фильмы, анимации, коллажи, истории.
- Автоматическая сортировка фотографий.
- Автоматическое распознавание лиц.
- При необходимости можно включить отслеживание мест создания снимков. Фотографии будут автоматически привязываться к местам, в которых они были сделаны.
- Есть возможность поиска по фотографиям. Например, можно ввести в поисковой строке слово «Море» и приложение покажет все фотоснимки, на которых присутствует море.
Но есть у приложения и свои недостатки:
- Встроенный редактор со скудным функционалом.
- При сохранении фотографий в исходном качестве объем облачного хранилища уменьшается до 15 Гб.
- Нельзя совместно использовать библиотеку.
- В веб-версии приложения достаточно много ограничений.
- При использовании на платформе iOS нет возможности очистить кэш.
Информация о сервисе
Первый раз проект был презентован в 2015 году в рамках очередной конференции от компании Google. После этого сервис обрел популярность среди пользователей. Он может быть установлен как на компьютер, так и на мобильное устройство.
После установки программы на Android и iOS перед пользователем открывается широкий выбор возможностей для хранения файлов. Одним из главных преимуществ использования сервиса является то, что фотографии сжимаются, но при этом полностью сохраняется их качество. Это позволяет сохранить место на сервере.
Представлена возможность сортировки файлов по отельным альбомам вручную или автоматизированным способом.
Пусть Google автоматически организует и улучшает ваши фотографии.
Google Фото — это галерея изображений Google . Он позволяет делать резервные копии всех ваших фотографий в облаке, применять эффекты и автоматически организовывать свою галерею — как бы по волшебству.
Научно-фантастические поиски
Google Фото заменяет предыдущее приложение «Фото», которое установлено в Google+. У оригинала было много интересных функций, но это обновление — огромный скачок в качестве .
Это галерея изображений, которая включает в себя все фотографии и видеоролики, сделанные с вашего телефона , а также фотографии, которые хранятся в облаке Google.
Google Photos отличает себя от других приложений в галерее своим интеллектом. Он может автоматически каталогизировать ваши фотографии и группировать их в соответствии с тем, когда вы их брали, где вы их брали, и что появляется в них. Поисковая система использует новейшую технологию распознавания изображений, поэтому вы можете использовать поиски, такие как «таблица», «еда» или «собака», чтобы получить впечатляющие точные результаты.
С точки зрения творчества Google Фото также позволяет редактировать ваши фотографии . Однако режим редактирования не самый сильный, поскольку он предлагает очень мало фильтров или вариантов модификации.
Google Фото также может создавать анимированные GIF-файлы из ваших фотографий, коллажей и рассказов.
Умный, но запутанный
Google Photos, несомненно, прекрасный способ каталогизировать ваши фотографии . Даже если вы никогда не организовывали свои медиа, это поможет вам найти то, что вы ищете в считанные секунды.
Приложение Google Фото объединяет фотографии с вашего устройства, Google Диска и альбомов Picasa. На первый взгляд легко почувствовать себя немного озадаченным , так как на вас нападают шквал картин из каждого места. Также может быть непонятно, из какого места извлекается изображение
Это может быть важно знать, как если бы вы случайно случайно захватили большие изображения из облака, когда не подключены к Wi-Fi, вы можете быстро разрядить данные
Оставив в стороне начальную путаницу, интерфейс Google Фото выглядит красиво и прост в использовании благодаря философии «материального дизайна».
Галерея будущего
Google Photos — еще один шаг Google, чтобы вы могли больше подключиться к облаку . Многие службы обмена текстовыми сообщениями и сообщениями больше не хранят данные на вашем устройстве, и теперь Google хочет, чтобы вы сделали то же самое с фотографиями.
Google Фото создает мост между телефоном и облаком. И благодаря своим увлекательным автоматизированным возможностям каталогизации, он несколько опережает свое время .
Однако проблема с любой будущей технологией заключается в том, что она может быть слишком сложной для технофилов , даже для того, чтобы помешать некоторым пользователям, поскольку она спокойно истощает данные своих телефонов. Это может привести к тому, что многие не желают рисковать при принятии Google Фото до тех пор, пока он не потянет свои фотографии от более ясного.
Как добавить в Google Фото старые бумажные фото
Для тех, кто хочет оцифровать обычные фотографии, Google сделала специальное приложение PhotoScan. Программа доступна для iOS и Android, она позволяет сделать качественные цифровые копии ваших снимков в течение нескольких секунд. PhotoScan умеет всё — находить углы на старых «фотках», выпрямлять, поворачивать изображения и даже удалять блики. Результат оцифровки можно отправить напрямую в Google Фото.
В Google Фото есть и альбомы для совместного доступа несколькими пользователями. Очень удобно, когда вы и ваши родные / друзья / коллеги где-то были, и есть желание собрать все-все-все «фотки» с мероприятия.
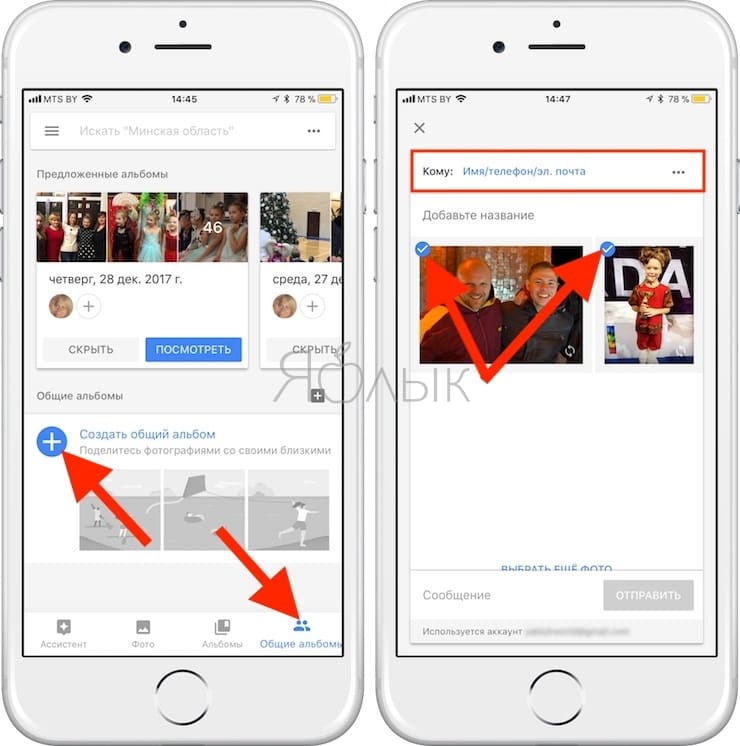
Авторизация в сервисе для управления галереей
Google Фото является кроссплатформенным сервисом, поэтому вы можете пользоваться им как с компьютера или ноутбука, так и с мобильного устройства под управлением Android или iOS. Рассмотрим процедуру входа на каждой из платформ.
С компьютера и браузера
Увидеть свои фотографии из Google-аккаунта и отредактировать их с компьютера можно с помощью любого браузера и подключения к интернету. Для авторизации необходимо сделать следующее:
1. Откройте страницу https://www.google.com/photos/about/ и нажмите на кнопку «Перейти к Google Фото».
2. Войдите в свой аккаунт Гугл с помощью электронной почты Gmail и пароля. Если в браузере уже сохранены данные от профиля, то вход осуществляется выбором нужной учетной записи.
3. После того, как вы вошли на свою страницу, появится галерея со всеми фотографиями и видеозаписями. Если вы сделали фото на смартфоне, к которому привязан данный профиль Google со включенной синхронизацией, то на открывшемся сайте появятся новые снимки.
Быстро получить доступу к сервису можно через главную страницу https://www.google.com/. Сначала авторизуйтесь в аккаунте с помощью кнопки «Войти». Затем откройте меню с разделами и найдите пункт «Фото».
Пользоваться сервисом на мобильных устройствах можно также через браузер, но гораздо удобнее работать со снимками через фирменное приложение. О нем вы узнаете дальше.
С устройства на Android
На некоторых смартфонах с операционной системой Android необходимое приложение предустановлено заранее, поэтому проверьте меню и рабочий стол на наличие Google Фото. Если вы не нашли нужную программу, то сделайте следующее:
- Чтобы установить официальную версию, откройте Play Market и введите название Google Фото в поисковой строке. Кроме этого, перейти к странице для загрузки можно по прямой ссылке https://play.google.com/store/apps/details?id=com.google.android.apps.photos&hl=ru.
- Нажмите кнопку «Установить» и дождитесь окончания загрузки. Для скачивания вы должны быть авторизованы в аккаунте Google и подключены к интернету.
- После инсталляции нажмите по кнопке «Открыть» или запустите приложение через меню телефона.
Если к устройству уже привязана учетная запись Google, то сразу после входа вы увидите свои снимки. В противном случае придется ввести логин и пароль, а также дать разрешение на доступ к мультимедиа и файлам на смартфоне.
В большинстве случаев этап авторизации пропускается, поскольку пользователь уже вошел в аккаунт Google при настройке девайса и работе с магазином Play Market.
Поскольку вы входите впервые, приложение попросит выбрать общие настройки. Сначала нужно активировать автозагрузку и синхронизацию. Без них вы не сможете посмотреть снимки с другого устройства на официальном сайте. Затем нужно определиться с качеством загружаемых снимков (высокое или исходное). При желании можно включить синхронизацию при подключении через мобильный интернет, а не только посредством сети Wi-Fi. Рекомендуется пользователям с безлимитным трафиком.
Теперь все готово! Вы получите доступ ко всей галерее и сможете создавать альбомы, удалять, редактировать, перемещать фотографии и так далее.
Через iPhone
На устройствах Apple iPhone нет предустановленных сервисов Google, поэтому приложение придется скачать самостоятельно. Для этого воспользуйтесь ссылкой на App Store https://apps.apple.com/ru/app/google-%D1%84%D0%BE%D1%82%D0%BE/id962194608 или найдите данную страницу через поиск. Как и в случае с Android, программа распространяется бесплатно.
После запуска нужно дать разрешение на доступ к штатному приложению с фотографиями в iOS и задать настройки синхронизации, как и в случае с Android. Дальше впишите электронную почту и пароль от учетной записи Google.
По возможностям и функциям приложения на Android и iOS полностью идентичны. Отличия заключаются только в некоторых меню и элементах интерфейса.
Другие способы поиска фотографий
Ниже описано, как ещё можно найти потерянные фотографии. Решения приведены начиная с наиболее вероятных.
Убедитесь, что автозагрузка включена
Как добавить фото и видео с Google Диска в Google Фото
На компьютере откройте страницу photos.google.com.
- В правом верхнем углу нажмите «Загрузить» выберите Google Диск.
- Найдите и выберите фотографии.
- Нажмите Загрузить.
Как загрузить фото и видео в Google Фото с помощью браузера
- Откройте страницу photos.google.com на компьютере.
- В правом верхнем углу нажмите «Загрузить» выберите Компьютер.
- Найдите и выберите фотографии.
- Нажмите Открыть.
Вы также можете перетащить фотографии с компьютера прямо в альбом Google Фото, и они будут загружены в него.
Вы также можете загрузить и установить приложение «Автозагрузка и синхронизация».
Автозагрузка с телефона
- Убедитесь, что вошли в нужный аккаунт на своем устройстве.
- В верхней части экрана вы увидите состояние автозагрузки.
Если автозагрузка включена
- Возможно, ваши фото и видео ещё загружаются. Если вверху экрана вы видите сообщение об ожидании загрузки или число, это означает, что резервные копии ещё не созданы.
- Возможно, они были пропущены. Убедитесь, что загружаемые фотографии или видео имеют допустимый размер.
Если автозагрузка отключена
Если вы удалили снимок со своего устройства, возможно, он не успел загрузиться в Google Фото. Если это так, восстановление невозможно.
Перед удалением фотографий и видео со своего устройства убедитесь, что они уже загружены. Подробнее о том, как включить автозагрузку…
Проверьте папки других приложений, таких как Facebook и Instagram
Фотографии могут находиться в других папках устройства. Увидеть их можно только на телефоне.
- Откройте приложение «Google Фото» на мобильном устройстве.
- В нижней части экрана нажмите Библиотека Альбомы.
- Посмотрите папки в разделе «Фото на устройстве».
Если вы настроили автозагрузку папок устройства, на странице photos.google.com будут также видны фотографии из других приложений. Подробнее об автозагрузке папок устройства…
Проверьте, не была ли удалена фотография
- Возможно, фото все ещё в корзине и его можно восстановить. Подробнее…
- Возможно, фото было удалено навсегда, поскольку находилось в корзине более 60 дней.
- Фотография могла быть удалена через другое приложение. Если вы используете другую фотогалерею и удалили из нее снимки, это могло произойти до того, как приложение «Google Фото» их загрузило.
Проверьте фотографии в архиве
Если вы ищете скриншот или фото, которые редко просматриваете, они могли попасть в архив. Подробнее…
- Откройте страницу photos.google.com на компьютере.
- В левой части экрана нажмите Архив.
Воспользуйтесь функцией поиска
Убедитесь, что используете для поиска фотографий или видео правильные ключевые слова. Если фотография отсканирована или загружена с устройства с неправильными настройками даты и времени, у нее может быть неверная временная метка. Подробнее о том, как изменить дату и время съемки…
Чтобы найти недавно добавленные фотографии и видео:
- Откройте страницу https://photos.google.com/search/_tra_ на компьютере.
- Проверьте, нет ли объектов, которые вы ищете, среди недавно добавленных.
Как добавить фотографию в Гугл Фото с компьютера
Теперь необходимо создать новый альбом. Для этого в списке разделов слева выберите «Альбомы», а потом нажмите «Создать альбом» в правом верхнем углу.
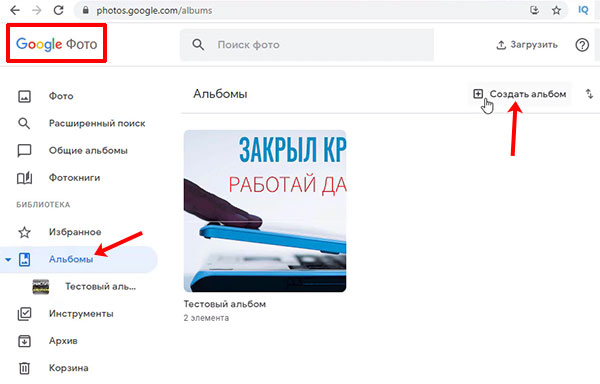
Придумайте ему название и жмите «Добавить…».

Добавить в новый альбом можно снимки, которые уже загружены в Гугл Фото. Но нам это не нужно. Ведь мы хотим загрузить сюда что-то с компьютера. Поэтому жмите по кнопке справа «Выбрать файлы на компьютере».
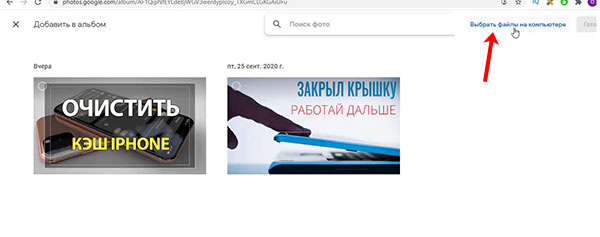
Затем ищите папку, где сохранены нужные снимки, выделяйте их мышкой и жмите «Открыть».
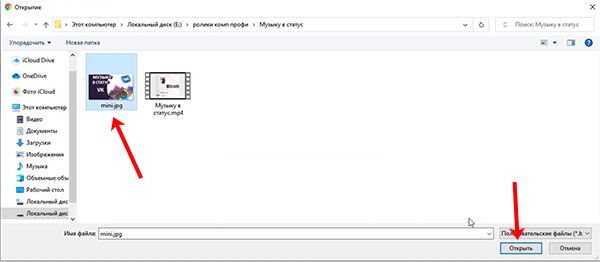
Дождитесь, когда закончится загрузка файлов. Потом переходите в «Альбомы» и ищите там тот, который только что создали.
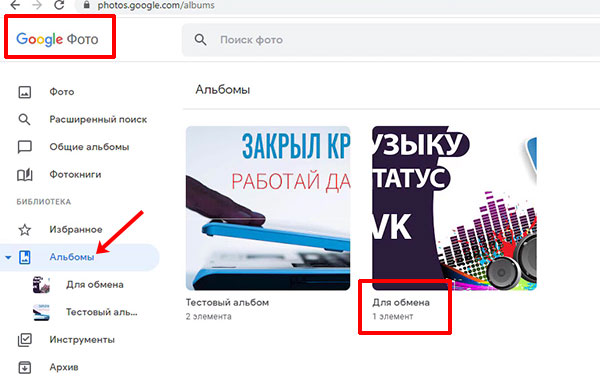
Редактирование фотографий
Выполнить базовую обработку фотографий в приложении Google Фото очень просто. Чтобы разобраться со всеми инструментами и возможностями этой программы, не нужно заканчивать специальные курсы.
Переходим в галерею и выбираем нужное фото:

Нажимаем на нужное изображение. Оно откроется на весь экран. Далее кликаем кнопку «Изменить» в верхней правой части окна:

Мы сразу увидим 14 предустановленных фильтров:

Также можно отредактировать изображение с помощью ряда индивидуальных фильтров: яркость, цвет и детали:

При нажимании «галочки» справа от ползунка «Яркость» открывается меню из семи дополнительных параметров: экспозиция, контрастность, осветление, тени, белые, чёрные и виньетирование (затемнение краёв фото).
Аналогично открывается меню фильтра «Цвет». Там пять подпараметров: насыщенность, тепло, оттенок, тон кожи и уровень синего.
Используя все эти дополнительные параметры и опцию «Детали», двигая вправо-влево 13 бегунков, можно «играться» с изображением до бесконечности, насколько хватит фантазии:
Или пока не будет достигнут конкретный эффект. Например, когда на снимках изображено чистое голубое небо или водоём, их цвет с помощью фильтра «уровень синего» можно сделать более насыщенным и глубоким:
А так работает фильтр «Детали». На фото справа изображение более чёткое:
Если нужно сохранить вариант обработанного фото и первоначальное изображение, то жмём на три точки в верхнем меню окна:
Откроется подменю «Дополнительные действия». Выбираем опцию и кликаем «Сохранить копию»:
Теперь в галерее можно будет увидеть два варианта фото: оригинал и обработанное.
Если конечный результат не понравился, то все изменения на снимке можно отменить в любой момент. Эта кнопка находится в верхней строке меню окна:
Можно дать вторую жизнь старым бумажным фотографиям из семейного альбома. Снимок справа — это переснятая пожелтевшая, не очень чёткая, с некрасивыми пятнами фотография, а слева — обработанная:
Можно создать стилизованное под старину изображение:
Все эти фильтры позволяют сделать фотографию более интересной и качественной
. Конечно, существуют профессиональные, более мощные, платные программы для обработки фотографий, но памятные моменты нашей жизни не должны выглядеть сплошь, как глянец гламурных журналов. А Гугл Фото дарит нам возможность заниматься этим творческим и увлекательным процессом прямо на нашем ПК, без освоения сложных технических премудростей.
