Как переустановить драйвера видеокарты
Содержание:
- Проблема с драйверами видеокарты: Не удалось установить программное обеспечение nVidia
- Ответы
- Этап 2: Установка новой версии драйверов
- Методы установки ПО видеокарты в Windows 10
- Загрузки драйверов nvidia – расширенный поиск
- Что делать, если возникли проблемы
- Устранение сбоя через переустановку драйверов
- Этап 1: Деинсталляция старой версии ПО
- Как запустить драйвер Nvidia с диска?
- Как переустановить драйвера видеокарты на Windows
- Как переустановить видеодрайвер
- Разгон видеокарт семейства nVidia Fermi
- Шаг 2. Установка драйверов NVIDIA с использованием NVSlimmer
Проблема с драйверами видеокарты: Не удалось установить программное обеспечение nVidia
Привет, друзья.
Сегодня небольшая «техническая» статья, которая может помочь в случае проблем с (пере)установкой драйверов видеокарты.
Несколько месяцев назад у меня возникла проблема — наотрез отказывались устанавливаться официальные драйвера. Пробовал и накатывать сверху, и деинсталлировать имеющиеся, и даже устанавливать старые. Во всех случаях установка заканчивалась неудачей, а в окошке неизменно красовалась надпись: «Не удалось установить программное обеспечение nVidia».

Отключение и удаление антивируса тоже не помогало. А установка из защищённого режима даже не запускалось.
Соответственно, виндуза, после очередного сноса «дров», благополучно устанавливала версии из своего репозитария. Единственно, что удалось — поставить PhysX.
Смирившись с тем, что выходные придётся посвятить переустановке системы, решил произвести «жёсткое удаление» с помощью программы Display Driver Uninstaller. Программа бесплатная, и производители доводят до сведения, что ответственности за возможную порчу не несут. Ну а что мне терять? И так для переустановки созрел.
Можно удалить не только кривостоящие драйверы от Nvidia, но и от других брендов — AMD Radeon и Intel. Конечно же, воспринимайте всерьёз предупреждение о последствиях. Да, слететь ничего не должно, а если такое и происходит, авторы программы фиксят проблему. Но это не значит, что абсолютно во всех случаях удаление пройдёт гладко и не всплывут косяки. Рекомендую утилиту к использованию после того, как остальные действия не дадут результатов, например, стандартное удаление, которое, кстати, тоже может вызвать проблемы.
Интерфейс программы прост и понятен. Серьёзно. Смотрите сами:

Если программа не угадала драйвер, в списке справа выбираем нужное (у меня это Nvidia), жмём слева кнопку «Удалить и перезагрузить». Ждём перезагрузки и… свободно накатываем официальные драйвера.
Установилось всё: сами «дрова», GeForce Experience (крайне полезная программа), аудиодрайвер HD (телевизор подключён к видеокарте, бывает удобно вывести на него фильм, при этом, можно работать за компьютером как обычно). Ну и остальное тоже установилось.
В общем, всем рекомендую Display Driver Uninstaller. Сходу ссылку с офф-сайта найти не удалось, поэтому привожу ссылку на форум: топик по DDU. Выбирайте тему Display Driver Uninstaller (DDU) Released, и в первом же сообщении жмакайте на ссылку Official Download Here.
На момент написания версия V16.0.0.2 почему-то не скачивалась, перекидывало на главную страницу. Зато версия V15.7.5.3 была доступна.
Короче говоря: проблема с драйвера видеокарты и ничего не помогает? Скачивайте программу и ситуация вполне может разрешиться. В крайнем случае, переустановка операционной системы поможет.
Доброй тяпницы!
→ Сделать вклад в развитие проекта ← (Оценок пока нет) Загрузка…
a-panov.ru
Ответы
Мне не помогло удаление. Всё равно “Не удалось установить программное обеспечение NVIDIA”. Помогите!
После дров радеона в папке со значком монитора, которая называлась System Enumerators – удалил все девайсы : root enumerator, programmable keyboard, programmable mouse и еще 3.
Не помогло, но прошло дальше и появилось сообщение – нет места на С. Освободил 2 гига на диске С и все встало.
Можете попробовать сразу с 2 гиг.
Автору респект второй вариант помог на все сто!
Братик, ты лучший!
помогите ! у меня при установке просто не грузит он доходит до 1/4 всей полосы и все не как
Ошибку никакую не выдаёт? Старый драйвер удалять пробовали перед установкой?
винда не старая, приобрели на этой недели, так что и драйвера новые. недавно устанавливали
мне подарили ноутбук не новый, но уже отремонтированный, и я устанавливал очень мало драйверов. у меня “window’s 7 максимальная”. идут очень мелкие игры, хотя по системе ноутбука, у меня пойдёт много современных игр, но даже “counter-strike 1.6” идёт с кубиками. я много раз смотрел программное управление и “dxdiag.exe”, там пишут об “ускорении 3х драйверов – недоступно”, лазил по сайтам, у меня всё идеально. вот только эти “фразы” не сделать мне так, что бы были доступны. Я добиваюсь того, что бы я мог играть в те игры, которые мне возможно, если нужна инфа какая-нибудь, я напишу
Удалённо очень тяжело наладить вам компьютер. Попробуйте обратиться к хорошим специалистам. Сейчас это не дорого.
Отлично. Спасибо, месяца 2 не мог решить эту проблему.
предлагаю дополнить 2-ю часть, а именно информации о том что при указании нахождения файла, допустим C:NVIDIA310.90 заходим в папке DisplayDriver нажимаем на любой файл с форматов ” .inf ” , после чего у вас высветиться список файлов (драйверов) и находим нужную серию (допустим 325 серия) выберем и устанавливаем.
Благодарю! Пробовал разными способами – только этот помог!
Автор достаточно подробно изложил путь решения проблемы установки драйверов, правда можно и не удалять стандартный драйвер (описано в Если не помогло, пункты 2 и 3), а сразу просто начать обновление (там же, пункт 4). Далее коротко принцип установки: Многие пользователи Windows 10 сталкиваются с проблемами в работе драйверов на видеокарту Nvidia после бесплатного обновления. После запуска программы установки драйвера происходит сбой, в окне программы состояние всех компонентов обозначено как “Не установлено”. Предлагаются разные варианты решения проблемы, но есть пожалуй самый простой! После скачивания драйвера запускаем его, он предлагает место (путь к папке) куда будут размещены файлы для установки, можно оставить как есть или поменять путь на ваше усмотрение, нужно только запомнить папку в которую будут размещены эти файлы. После того как файлы размещены откроется программа установки NVIDIA и возможно произойдёт сбой как описано выше. Не отчаивайтесь! Перезагрузите компьютер, откройте диспетчер устройств (в win10 это можно сделать кликнув правой кнопкой мыши по кнопке “Пуск” и выбрав диспетчер из списка), найдите Видеоадаптеры и нажмите на стрелку перед ними, чтобы развернуть вложенное, там будет стоять стандартный адаптер который установлен системой, кликнув на него правой кнопкой мыши выберем в окне “Обновить драйверы. “, далее “Выполнить поиск драйверов на этом компьютере, Поиск и установка драйверов вручную” в строке “Искать драйверы в следующем месте:” указываем путь в который были размещены файлы для установки, описано в начале поста. Ставим галочку “Включая вложенные папки” и жмём Далее. Начнётся поиск и установка драйвера, после чего надо будет просто перезагрузить компьютер вновь. В данном случае исключаются конфликты программы установки драйвера NVIDIA с системой, антивирусом и другими программами, всё устанавливается простым обновлением драйвера обычными средствами. Всем удачи!
установка nvidia Решено. Была проблемма.начинается установка но потом происходит сбой.Итак решение простое,качаем драйвер с офф сайта и начинаем установку.при выборе способа указываем выборочно и ставим галочку чистая установка.после этого пк удалит старый драйвер и перезагрузится.начнется чистая установка и драйвер встанет.Всем удачи.
Cпасибо очень помогло
Ребят, я собрал комп, всё новое, видеокарта GTX 1060 на 3 GB.Дрова устанавливали и с диска и с флешки, с сайта качали, и проверяем всё это на CS GO, и она просто не запускается как бы мы не пытались. + ко всему меня пускает в 1.6, но там у меня 2 фпс.Винду сносили,дрова качали раз двести , ничего не помогает. Что делать?
Этап 2: Установка новой версии драйверов
После того как сбойное или устаревшее программное обеспечение успешно удалено, следует переходить к установке новой версии. Эту процедуру тоже можно проделать несколькими методами.
Оптимальный вариант получения драйверов – загрузка пакета с официального ресурса производителя, в нашем случае это NVIDIA.
- На странице драйверов нужно последовательно ввести информацию о видеоадаптере: модельный ряд и серию устройств, операционную систему и предпочитаемый язык установки. Сделав это, нажмите по кнопке «Поиск», а на следующей странице «Загрузить сейчас».
Подробнее: Определение параметров видеокарты
- Далее снова нажмите на кнопку с таким же названием.

Загрузите инсталлятор в любое место на внутреннем накопителе ПК или ноутбука, после чего запускайте инсталлятор. Сначала утилита проверит совместимость системы.

Вам будет предложено выбрать тип установки – только драйвер или же вместе с фирменным ПО GeForce Experience. Отметьте подходящий вариант и нажмите на кнопку «Принимаю/Продолжить».

На этом шаге нужно выбрать вариант инсталляции. «Выборочная» предназначен для опытных пользователей, «Экспресс» – для новичков. Рекомендуем использовать последний.

Дождитесь, пока программное обеспечение будет установлено, а затем снова перезагрузите машину.
Методы установки ПО видеокарты в Windows 10
На сегодняшний день существует множество способов, которые позволяют с легкостью обновить драйвер адаптера. В некоторых случаях придется прибегнуть к сторонним программам, а иногда желаемого эффекта можно добиться с помощью официальных ресурсов. Все доступные методы мы рассмотрим далее.
Способ 1: Официальные сайты и программы
На сегодняшний день существует три основных производителя графических адаптеров: AMD, NVIDIA и Intel. У каждого из них есть официальные ресурсы и специализированные программы, с помощью которых можно обновить драйвер видеокарты.
NVIDIA
Для того чтобы обновить ПО для адаптеров данного производителя, следует выполнить следующие действия:
Кроме того, новейшую версию ПО можно установить с помощью официальной программы NVIDIA GeForce Experience. О том, как это сделать, мы детально рассказывали в отдельной статье.
Для обладателей видеокарт от AMD действия по обновлению программного обеспечения будут выглядеть следующим образом:
Если у вас ранее была установлена программа AMD Radeon Software или AMD Catalyst Control Center, то можно использовать ее для установки новых файлов конфигурации. Мы уже публиковали подробные инструкции о том, как работать с этим ПО.
Intel
Обладатели встроенных видеокарт Intel могут обновить программное обеспечение с помощью следующих манипуляций:
Аналогом описанного выше процесса является утилита Intel Driver & Support Assistant. Она в автоматическом режиме подберет драйвер, который вам следует использовать.
C:\Program Files (x86)\Intel Driver and Support Assistant\DSATray
Способ 2: Сторонние программы
В интернете можно найти не только официальный софт для обновления драйверов видеокарты, но и программы от сторонних разработчиков. Отличительной чертой подобного ПО является возможность инсталлировать софт для любых устройств, а не только графических адаптеров.
Мы лишь можем порекомендовать вам использовать DriverPack Solution или DriverMax. Оба решения зарекомендовали себя крайне положительно и обладают внушительной базой данных устройств. В случае необходимости вы можете ознакомиться с руководством по каждой из упомянутых программ.
Способ 3: Идентификатор оборудования
У каждого устройства в компьютере есть свой уникальный идентификатор (ID). Зная этот самый ИД можно без труда найти в интернете нужный драйвер. Для этого существуют специализированные онлайн-сервисы. Существенным минусом подобного способа является тот факт, что предлагаемое ПО далеко не всегда актуально. Этот факт напрямую зависит от того, как часто владельцы таких сайтов обновляют базу данных ПО.
Ранее мы публиковали детальное руководство по процессу поиска идентификатора. Там же вы найдете список самых эффективных онлайн-сервисы, которые по ID подберут нужный софт.
Способ 4: Диспетчер устройств
В арсенале Windows 10 есть встроенные функции, которые позволяют инсталлировать драйвера. Речь пойдет об использовании стандартных библиотек драйверов ОС. Выполняется подобное обновление через «Диспетчер устройств».
Используя руководство, ссылку на которое найдете немного ниже, вы установите основные файлы конфигурации видеокарты. Это значит, что дополнительные компоненты в некоторых случаях инсталлированы не будут. Тем не менее система корректно определит адаптер и его можно будет использовать. Но для максимальной производительности ему все же потребуется полный набор ПО.
Способ 5: Служба обновлений Windows 10
Операционная система Windows 10 намного умнее своих предшественниц. Она может автоматически устанавливать и обновлять драйвера для устройств с помощью встроенной службы. В целом это очень даже полезная функция, однако у нее есть один изъян, о котором мы поведаем далее. Вот что вам потребуется сделать для использования данного способа:
После перезапуска компьютера все программное обеспечение будет установлено
Обратите внимание, что в данном случае у вас не получится обновить драйвер одной только видеокарты. Обновление ПО выполнится полностью для всех устройств
Также стоит отметить, что Windows 10 не всегда устанавливает последнюю версию софта. Чаще всего инсталлируется тот, что по мнению ОС является самым стабильным для вашей конфигурации.
На этом наша статья подходит к концу. Мы рассказали обо всех существующих методах, которые помогут обновить драйвера как для видеокарты, так и для других устройств. Вам остается лишь выбрать для себя наиболее удобный.
Загрузки драйверов nvidia – расширенный поиск
«WHQL сертификация» Тестирование Windows Hardware Quality Labs, или WHQL, — это процесс тестирования, который включает проведение серии тестов на аппаратном или программном обеспечении третьей стороны (т.е. не Microsoft) и предоставление результатов тестов для оценки компании Microsoft. Процедура может также включать проведение Microsoft собственных текстов на широком спектре оборудования, например, на различном аппаратном обеспечении и с различными выпусками Microsoft Windows.
«GRD» Драйверы Game Ready обеспечивают лучшие игровые возможности во всех популярных играх. Начиная с раннего доступа и на протяжении всего существования игры, команда по разработке драйверов NVIDIA тщательно тестирует все ключевые функции, поэтому драйверы оптимизируют производительность, позволяют добиться максимальной стабильности и отличной функциональности геймплея.
«SD» Драйверы Studio обеспечивают лучшие возможности работы в основных приложениях для профессионального творчества. NVIDIA проводит тщательное тестирование, направленное на проверку функциональности в ведущих приложениях, и гарантирует высочайший уровень производительности, стабильной работы и функциональности.
«NFB / QNF»New Feature Branch (NFB) из последней серии выпусков драйверов, он обеспечивает новейшие возможности и функции между выпусками драйвера Production Branch. Драйвер был протестирован для рабочих станций с ограниченной поддержкой продукта и рекомендован к использованию только для пользователей, нуждающихся в особых возможностях, которые указаны в соответсвующем разделе «Возможности выпуска».
«PB / ODE»Production Branch (PB) / Studio Большинство пользователей выбирает этот тип драйвера для обеспечения оптимальной производительности и стабильной работы. Драйверы Production Branch оснащены сертификатами ISV, поддержкой всего жизненного цикла и обеспечивают все функции драйверов Studio такой же версии.
«PB / LLB»Production Branch (PB) Драйверы Production Branch для Linux оснащены сертификатами ISV и обеспечивают оптимальную производительность и стабильность работы для пользователей Unix. Такой драйвер обычно используется в компаниях, обеспечивая постоянные исправления ошибок и стандартные обновления безопасности.
«NFB / SLB»New Feature Branch (NFB) [Ранее назывался Драйвер для Linux с краткосрочной поддержкой (SLB) Драйверы New Feature Branch для Linux предоставляют разработчикам и ранним пользователям доступ к новым функциям до интеграции в драйверы Production Branches.
«Бета выпуск» Бета-драйверы предоставляются NVIDIA как предварительные версии для быстрого устранения ошибок и доступа к новым функциям. Бета-драйверы находятся в процессе квалификационного тестирования и могут иметь серьезные ошибки. Ответственность по защите системы и данных при использовании Бета-драйверов с продуктами NVIDIA лежит на пользователе. Строго рекомендуется сделать резервную копию всех данных до установки Бета версии с данного сайта. Перед установкой и использованием бета-драйверов, пожалуйста, проверьте, что более новые рекомендуемые/сертифицированные драйверы еще не выложены на msconfig.ru. Выложенные бета-драйверы не предоставляют никаких гарантий или поддержки.
Что делать, если возникли проблемы
Хотя разработчики стараются уменьшить риск возникновения трудностей при установке ПО, в редких случаях они случаются.
 Решение проблем при неполадке в установке видеодрайвера
Решение проблем при неполадке в установке видеодрайвера
Что можно сделать для решения проблем:
- Удалить полностью драйвер видеокарты и вновь установить его. Следует проверить версию ПО. Если по ошибке был скачан не соответствующий устройству драйвер, необходимо отыскать требуемое программное обеспечение и произвести его инсталляцию.
- Посмотреть, нет ли в диспетчере устройств пометок об ошибках видеоплаты. Чаще всего система показывает коды 10 или 43. Наличие таких сообщений говорит о неисправностях оборудования. Потребуется ремонт или замена устройства.
- Драйвер может быть работоспособным, но вспомогательный софт не запустится, если дополнительные библиотеки отсутствуют или устарели. Часто это касается .NET Framework. Придется инсталлировать или обновить эту платформу.
Работа системы нарушена из-за деятельности вредоносных программ – при любых подозрениях следует скачать антивирус и провести проверку.
Трудности с платами AMD
Возможная причина – старые драйвера. При помощи дополнительной утилиты AMD Cleanup Utility нужно удалить их из системы.
 Процесс удаления старых драйверов с помощью утилиты AMD Cleanup Utility
Процесс удаления старых драйверов с помощью утилиты AMD Cleanup Utility
Шаг 1. Скачать программу нужно на сайте AMD, используя функцию поиска по сайту. Записываем название программы и жмем «Ввод».
 Записываем название программы и жмем «Ввод»
Записываем название программы и жмем «Ввод»
Шаг 2. Откроется страница с результатами, нажимаем на ссылку.
 Нажимаем на ссылку
Нажимаем на ссылку
Шаг 3. Откроется следующая страница, здесь нужно выбрать одну из двух ссылок для загрузки:
- для Windows 32-bit;
-
или Windows 64-bit.
Шаг 4. Нужно выбрать папку для сохранения исполняемого файла и нажать «Сохранить».
 Выбираем папку для сохранения исполняемого файла и нажимаем «Сохранить»
Выбираем папку для сохранения исполняемого файла и нажимаем «Сохранить»
Шаг 5. Открываем сохраненный файл двойным щелчком мыши.
 Открываем сохраненный файл двойным щелчком мыши
Открываем сохраненный файл двойным щелчком мыши
Шаг 6. Программа предупредит, что ОС загружена не в безопасном режиме и предложит перезагрузиться. Если выбрать «No», то работа продолжится, а если — «Yes», то последует перезапуск ОС, при этом следует удерживать кнопку «F8», а когда появится меню загрузки, то выбрать соответствующий пункт.
 Кликаем по кнопке «Yes»
Кликаем по кнопке «Yes»
Шаг 7. Следующий этап — утилита выдаст сообщение о последующем удалении всего ПО компании AMD. Нужно согласиться, нажав «ОК».
 Нажимаем «ОК»
Нажимаем «ОК»
Шаг 8. Программа свернется в область панели задач и продолжит работу в автоматическом режиме.
 Работа программы в автоматическом режиме, находясь свернутой в панели задач
Работа программы в автоматическом режиме, находясь свернутой в панели задач
Шаг 9. Утилита после завершения работы выдаст окно с результатом. Можно закрыть ее или посмотреть файл отчета, нажав по графе «Viev Report».
 Нажимаем «Finish»
Нажимаем «Finish»
Шаг 10. Потребуется перезагрузка ОС.
 Нажимаем по кнопке «Yes»
Нажимаем по кнопке «Yes»
Не устанавливаются драйвера nVidia. Поддержка компании
При установке драйвера пользователь может столкнуться с появлением окна, показывающего сбой при установке.
 Сбой при установке драйверов
Сбой при установке драйверов
Если установлено, что плата видеокарты исправна, то проблема кроется в старой версии драйвера. Придется воспользоваться специальными программами. Пример – Display Driver Uninstaller. Эта утилита поможет избавиться от старого ПО. Скачать ее можно на официальном сайте разработчиков Wagnardsoft. Для этого:
Шаг 1. На сайте разработчика переходим последовательно по ссылкам:
Шаг 2. Выбрать папку для сохранения, жмем «Сохранить».
 Выбираем папку для сохранения, жмем «Сохранить»
Выбираем папку для сохранения, жмем «Сохранить»
Шаг 3. После этого нужно распаковать архив и запустить исполняемый файл, кликнув дважды левой клавишей мыши.
 Запускаем исполняемый файл, кликнув дважды левой клавишей мыши
Запускаем исполняемый файл, кликнув дважды левой клавишей мыши
Шаг 4. Программа порекомендует перезагрузить ОС в безопасном режиме. Рекомендуется перезагрузить систему и снова запустить утилиту.
 Соглашаемся на перезагрузку, нажав «Да»
Соглашаемся на перезагрузку, нажав «Да»
Шаг 5. В главном окне следует выбрать тип устройств – nVidia. Нажать на кнопку «Удалить и перезагрузить». Программа автоматически найдет и удалит лишние драйверы.
 Выбираем тип устройств nVidia, нажимаем на кнопку «Удалить и перезагрузить»
Выбираем тип устройств nVidia, нажимаем на кнопку «Удалить и перезагрузить»
Иногда проблемы с установкой ПО от nVidia возникают из-за работы антивирусной программы или файервола, которые блокируют доступ к сети, в этом случае необходимо временно отключить их или внести программу-установщик в «белый» список с разрешением использования интернет-соединения.
На официальном сайте nVidia для пользователей предоставляются разные виды техподдержки:
- драйвера и фирменная документация;
- ответы на часто задаваемые вопросы;
-
форумы пользователей.
Кроме этого можно воспользоваться общением со специалистами nVidia при помощи чата или (после регистрации на сайте) через личные сообщения.
Устранение сбоя через переустановку драйверов
Данные проблемы встречаются довольно часто, особенно на обновленных версиях Windows. Для устранения проблем есть два способа:
- Ручная настройка программы.
- Чистая установка.
Каждый способ содержит свои нюансы и положительные стороны, поэтому важно знать несколько факторов

Ручная установка
Перезапуск вручную является, пожалуй, одним из самых простых вариантов устранения ошибки. Базируется он на полном удалении ПО и настройке обновленных драйверов.
Перед началом работы требуется избавиться от прошлой версии программы. Выбирают пункт «Проводник» — «Удалить или изменить программу» — «NVIDIA Графический драйвер» и попросту удаляют. Далее нужно подтвердить удаление
Для дальнейшей работы важно выполнить перезагрузку системы для окончательной очистки. По завершению оставляется пустая папка по адресу: C:\Program Files\NVIDIA Corporation
Выберите «Диспетчер устройств» через «Панель управления». Далее строку «Видеоадаптеры» и, пользуясь правой кнопкой мышки, кликните по видеокарте, выбирая пункт «Обновить драйверы». При выборе строки «Поиск драйверов на этом компьютере» потребуется указать путь, где располагается NVIDIA Package Launcher. После этого нажать «Далее». Подождать до окончания перезапуска, потом вновь сделать перезагрузку системы.

В случае если указанный вариант не смог избавиться от проблемы и все равно не удалось установить NVIDIA, необходимо использовать «Чистую установку». Ручная происходит намного дольше, по сравнению с чистой, так как требует больше действий.
Чистая установка
Позволяет поставить совершенно новую версию ПО и устранить возникшую ошибку. Антивирус может блокировать работу стандартных файлов, поэтому необходимо вернуться к первоначальным настройкам или прекратить работу вовсе до окончания установки.

Отдав предпочтение чистой установке, необходимо установить файлы драйвера NVIDIA (желательно пользоваться официальным источником, чтобы не попасть на вирус или еще что пострашнее) и выполнить следующие шаги:
- Запустить .exe файл NVIDIA Package Launcher.
- Необходимо подождать некоторое время, пока все файлы переместятся в определенную папку и начнется установка.
- Соглашаетесь с предложенными условиями, также принимаете лицензионное соглашение.
- Выполняете требуемые параметры установки (при этом надо выбрать «Выборочная установка (дополнительные параметры)» кликнуть по «Далее».
- В следующем окне ставите галку на пункте «Выполнить чистую установку». В итоге по завершению всех манипуляций старый драйвер удалится, а новый в ходе инсталляции будет настроен.
Внимание! Если автоматом не удалось выставить разрешение, потребуется выполнить его настройку и автоматизацию вручную

В большинстве случаев основной проблемой при возникновении ошибки является антивирус, блокирующий работу программы «Нвидиа Экспириенс». Для устранения неполадок необходимо воспользоваться ручной или чистой установкой программы. Данные способы базируются на удалении предыдущей версии программного обеспечения и загрузке новых драйверов. В каждом случае для получения необходимого результата требуется перезагрузить ПК.
Надеемся, что инструкция по установке программного обеспечения NVIDIA была вам полезна!
Если у Вас остались вопросы по теме «Не удалось установить программное обеспечение NVIDIA: как устранить проблему?», то можете задать их в комментария
Этап 1: Деинсталляция старой версии ПО
Перед установкой нового драйвера графических адаптеров НВИДИА старый рекомендуется удалить, во избежание программных сбоев. Деинсталлировать более неактуальное программное обеспечение можно двумя способами: посредством специальной утилиты либо вручную, через системную оснастку.
Способ 1: Display Driver Uninstaller
Драйвера в ОС семейства Виндовс порой удалить довольно трудно, поэтому на помощь пользователям пришли энтузиасты, которые представили утилиту Display Driver Uninstaller, облегчающую данную процедуру.

Остаётся только подождать, пока ПО будет удалено, а компьютер перезагружен. После этого можете переходить ко второму этапу.
Способ 2: «Программы и компоненты»
Можно также обойтись и без сторонних средств – новейшие версии программного обеспечения НВИДИА могут быть удалены и системными средствами. Воспользуемся для этого оснасткой «Программы и компоненты».
- Вызовите окно «Выполнить» комбинацией клавиш Win+R, затем впишите в текстовую строку и нажмите «ОК».

Найдите в списке установленных приложений запись с названием «Nvidia Графический драйвер».
Выделите эту позицию и нажмите на кнопку «Удалить/Изменить» в панели инструментов.

Будет запущено средство удаления ПО от NVIDIA. Нажмите на кнопку «Удалить».

Дождитесь окончания работы мастера по деинсталляции, после чего сразу же перезагрузите компьютер.
Как запустить драйвер Nvidia с диска?
При покупке компьютера в комплекте всегда идет набор дисков, в том числе и на видеокарту.
Тут есть один нюанс. Их выдают только при покупке ПК. Если же у Вас ноутбук, этот вариант Вам не подходит. Переходите сразу к следующему.
Вставляете его в дисковод и запускаете установку. Если в меню будет несколько пунктов, тогда найдите соответствующий – например, «Install Driver».
Плюсы этого способа:
- на диске записаны родные драйвера;
- не нужно знать, какая у Вас видеокарта;
- не нужно искать подходящий драйвер в интернете и скачивать его.
Если по каким-то причинам этот вариант Вам не подходит (нет дисковода, поврежден диск и т.д.), тогда переходим к следующему.
Как переустановить драйвера видеокарты на Windows
Как переустановить драйвера видеокарты? Для этого, необходимо выполнить определенный порядок действий. Сейчас, мы рассмотрим, как правильно переустановить драйвера на видеокарту.
Процесс переустановки проходит в несколько этапов:
- Загрузка нового драйвера с официального сайта производителя оборудования: NVIDIA или AMD.
- Удаление старого видео драйвера с компьютера.
- Установка нового видеодрайвера в операционную систему Windows.
В результате, с ПК будет удалено старое программное обеспечение, а затем установлено новое ПО. В большинстве случаев, это решит возникающие проблемы.
Важно убедится, что после удаления старого видеодрайвера на компьютере не осталось «хвостов» от удаленного программного обеспечения графического устройства. В этом руководстве вы найдете инструкции о том, как удалить видеодрайвер несколькими способами, и как переустановить видеодрайвер в операционной системе Windows
В этом руководстве вы найдете инструкции о том, как удалить видеодрайвер несколькими способами, и как переустановить видеодрайвер в операционной системе Windows.
Перед выполнением операций с удалением или переустановкой драйверов на компьютере, создайте точку восстановления Windows, для возможности отката системы, в случае возникновения проблем, после переустановки драйверов.
Как переустановить видеодрайвер
При использовании компьютера, некоторым пользователям приходится проводить переустановку драйвера видеокарты. Обычно, это случается при замене оборудования: одну видеокарту поменяли на видеоадаптер другого типа, или в случае возникновения проблем в работе программного обеспечения данного устройства, повреждения драйвера.
Новые версии драйверов можно установить поверх старых, но в некоторых ситуациях это сделать не получается, а в случае с новой графической картой другого типа, потребуется выполнить переустановку видео драйвера.
Если драйвер стал конфликтовать с операционной системой Windows, игрой или программой, потребуется откатить состояние драйвера к предыдущей версии или выполнить чистую установку видео драйвера.
Видеодрайвер можно откатить до предыдущей версии, но не всегда это помогает решить возникшие проблемы. Например, на моем компьютере возникла проблема при обновлении драйвера графического ускорителя.
Процесс обновления видеодрайвера останавливался на одной точке и зависал. Сам драйвер успевал получить новый актуальный номер, компьютер работал, как обычно, в Диспетчере устройств ошибки или предупреждения не отображались. Я не играю в компьютерные игры, поэтому не ощущал никаких неудобств.
Повторная попытка обновить драйвер через некоторое время также не привела к успеху, хотя NVIDIA Experience обновилось без проблем. У меня остался один выход: необходимо переустановить видео драйвера на компьютере.
Разгон видеокарт семейства nVidia Fermi
Для активации возможности разгона формируем и редактируем xorg.conf:
В секцию «Device» добавляем следующую строку:
, сохраняем файл и перезапускаем иксы. Теперь через утилиту nvidia-settings в разделе PowerMizer вам доступно управление частотами памяти и ядра. Данные настройки будут сбрасываться каждый новый сеанс. Если вы хотите сохранить установленные настройки разгона, сформируйте конфиг-файл .nvidia-settings-rc в домашнем каталоге пользователя, сохранив текущую конфигурацию через nvidia-settings, и добавьте в полученный файл следующие строки:
, где числовые значения — разгон частот ядра и памяти соответственно. Остается добавить команду
в автозапуск, и ваш разгон будет применяться при каждом новом сеансе.
Шаг 2. Установка драйверов NVIDIA с использованием NVSlimmer
Когда у нас есть все графические драйверы и надстройки, удаленные с помощью программы DDU, теперь мы можем пойти, чтобы установить чистый драйвер из нового установщика. Нам нужно загрузить последний набор официальных драйверов с сайта NVIDIA, а также программу NVSlimmer, с помощью которой мы извлечем из нее только необходимые компоненты.
Загрузите последние драйверы NVIDIA
Загрузить программу NVSlimmer
Извлеките программу NVSlimmer в выбранное вами место и запустите ее. После запуска появится окно с просьбой указать файл. На этом этапе нам нужно указать файл .EXE с исходным драйвером драйверов NVIDIA.
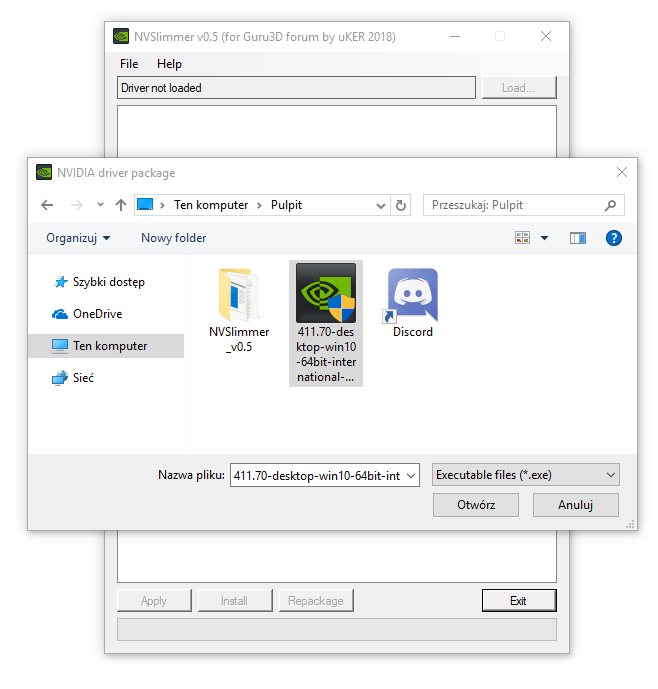
Приложение NVSlimmer будет анализировать файл и распространять его на первую часть, извлекать все отдельные элементы, а затем отображать список и выбирать, что мы хотим установить. Для работы видеокарты необходимы только элементы, выделенные жирным шрифтом, и сообщение «(требуется)».
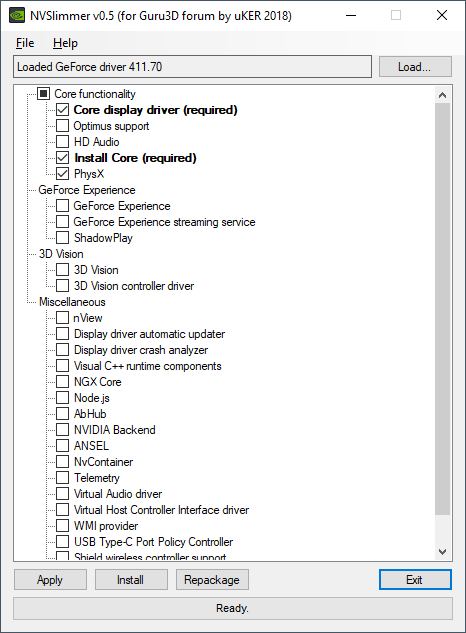
Остальное не обязательно, но если вы играете в компьютерные игры, мы рекомендуем вам выбрать компонент «PhysX» в разделе с базовыми элементами, потому что эти библиотеки часто должны запускать игры.
В принципе, нам ничего не нужно менять, потому что самые важные и в то же время самые основные вещи отмечены по умолчанию. Просто нажмите кнопку «Установить», чтобы установить только выбранные элементы, и все готово. Мы получим чистый, новейший драйвер без лишних дополнений для многих людей.
