Определяем название видеокарты на windows 7
Содержание:
- Определяем модель видеокарты средствами Windows
- Как узнать видеокарту своего компьютера/ноутбука?
- Как узнать характеристики видеокарты через диспетчер задач
- Если видеокарта не определяется
- Находим видеокарту используя сторонние программы
- Как узнать какая у меня видеокарта на Windows 7
- Какая у меня видеокарта?
- Программы для определения видеокарты
- Как добавить памяти видеокарте
Определяем модель видеокарты средствами Windows
Распознать, какая видеокарта стоит на ноутбуке или ПК помогут такие средства операционной системы, как свойства экрана, диспетчер устройств, а также диагностическая утилита Direct X. Если же ОС не распознает модель и название фирмы, изготовившей графический адаптер, узнать эту информацию пользователь сможет с помощью идентификатора оборудования Device ID.
Свойства экрана
Первый способ определить модель видеокарты – использовать свойства экрана. Этот процесс выглядит следующим образом:
- Выполнить клик мышью в любой точке рабочего стола для вызова контекстного меню.
- Открыть «Разрешение экрана».
Прокрутить страницу вниз и перейти в «Дополнительные параметры».

- На странице свойств графической системы открыть вкладку «Адаптер».
- Марка графической карты указывается в строке «Тип адаптера».
- В «Сведениях об адаптере» содержатся данные об изделии, в том числе и объем используемой памяти.

В зависимости от версии ОС эта последовательность действий может выглядеть немного иначе. Так, на Windows 10 необходимо открыть контекстное меню рабочего стола, выбрать «Параметры экрана», пролистать страницу вниз и кликнуть «Дополнительные параметры дисплея». Далее выбрать «Свойства видеоадаптера», затем – «Адаптер». После этого станут доступны необходимые сведения об установленном оборудовании.
Находим видеокарту в диспетчере устройств
Узнать, какая видеокарта установлена на ноутбуке или ПК можно через диспетчер устройств. Для вызова этой системной утилиты нужно нажать «Свойства» в контекстном меню иконки «Мой компьютер».

Далее в открывшемся окне выбираем «Диспетчер устройств».

Также запустить программу можно, одновременно удерживая системную клавишу Win (кнопка с изображением эмблемы Windows) и букву R для запуска системной команды «Выполнить». В открывшемся окне следует набрать команду devmgmt.msc.

Далее в «Диспетчере устройств» следует открыть вкладку «Видеоадаптеры» чтобы определить, какая видеокарта работает на устройстве.

Похожим образом можно получить необходимые данные о видеоадаптере через «Сведения о системе».
Необходимо нажать «Win+R» и набрать «msinfo32».

В «Сведениях о системе» нужно перейти в «Компоненты», затем открыть «Дисплей». В строке «Имя» пользователь увидит информацию об установленной графической карте и о количестве используемой памяти.

Важно знать: если устройство использует более 2 Гб памяти, утилита неверно отображает эту информацию. Эта ошибка официально подтверждена компанией Microsoft
Как определить видеокарту с помощью Device ID
Иногда, обычно после переустановки ОС, в «Диспетчере устройств» во вкладке «Видеоадаптеры» вместо марки видеокарты появляется «Стандартный VGA графический адаптер». Это объясняется тем, что ОС не распознала тип видеокарты на устройстве и не понимает, какие драйвера нужно использовать. В этом случае вам придется самостоятельно получить сведения об оборудовании, а затем найти и установить драйвера для видеокарты. Распознать марку видеокарты поможет идентификатор оборудования Device ID.
- Необходимо открыть «Диспетчер устройств», затем «Видеоадаптеры».
- Здесь нужно открыть свойства неизвестного оборудования через правую клавишу мыши.

Затем перейти в «Сведения» и в поле «Свойство» выбрать «ИД оборудования».

Перед вами появится ряд строк с данными о неопознанном оборудовании. В каждой из них имеются значения VEN и DEV в начальной части строки – обозначения фирмы и модели техники. Их нужно записать или скопировать.

Теперь нужно перейти на сайт www.devid.info/ru и в поисковой строке набрать сохраненную информацию.

После клика по кнопке «Искать» вы получите информацию о фирме-производителе и модели дискретной видеокарты на ноутбуке или ПК, а также сможете на этом же ресурсе скачать драйвера.

Тем не менее рекомендуется перейти на официальную страницу фирмы, выпустившей видеокарту и найти там свежую версию драйверов для своего оборудования.
Средство диагностики DirectX
В любой ОС Windows независимо от версии работают компоненты DirectX, использующиеся для корректного отображения графики и воспроизведения звука в играх и софте. В их число входит утилита dxdiag.exe, которая поможет определить проверить ПК и определить название видеокарты. Чтобы получить данные нужно:
- Нажать «Win+R» чтобы вызвать окно системной команды «Выполнить».
- Ввести «dxdiag».

Загрузится утилита, открыть вкладку «Экран».

На открывшейся странице пользователь определит марку видеокарты, а также получит сведения об установленных драйверах и памяти, используемой графическим адаптером.
Как узнать видеокарту своего компьютера/ноутбука?
Способ 1: Используя диспетчер устройств (быстрый способ)
Для того чтобы с высокой точностью определить, какая видеокарта установлена на компьютере, можно использовать знакомый всем диспетчер устройств. Это известное средство является стандартным, поэтому Вы без проблем найдете его в своей операционной системе. Вам не нужно будет искать и загружать на компьютер какое-либо дополнительное программное обеспечение.
Перейдите в меню «Пуск» —> «Панель управления» —> «Система и безопасность» —> «Система» —> «Диспетчер устройств».
В разделе «Видеоадаптеры» Вы найдете модель установленной на данный момент видеокарты.
В данном случае на компьютере установлена видеокарта ASUS EAH6670. Как видите, этот способ очень простой и эффективный, он не требует наличия специального ПО и практически не отнимает у Вас время.
Способ 2: C помощью средства диагностики DirectX (быстрый способ)
Второй способ определения установленной видеокарты заключается в использовании средства диагностики DirectX. Эта утилита, как и диспетчер устройств, имеется в каждой операционной системе, поэтому Вы совершенно без труда сможете ей воспользоваться.
Для запуска средства диагностики нажмите комбинацию клавиш «Win + R«. На экране появится специальное окошко, в котором необходимо ввести код «dxdiag».
После подтверждения команды откроется «Средство диагностики DirectX». Перейдите во вкладку «Экран» (иногда она называется «Монитор»). В разделе «Устройство», в строке «Имя» будет написано полное название модели Вашей видеокарты.
Помимо названия видеокарты с помощью этого способа можно посмотреть и другую важную информацию. Например, производителя чипсета и объем памяти.
Способ 3: Используя программу GPU-Z
Точно определить модель видеокарты можно с помощью сторонних программ. Конечно, это не так удобно, но в таких программах помимо названия модели можно получить массу другой полезной информации. Мы советуем Вам использовать утилиту GPU-Z, которая очень проста в освоении и не требует установки на компьютер.
Подробную инструкцию о том, как ей пользоваться вы можете прочитать в нашей статье: Как узнать характеристики видеокарты?
Запустите программу от имени администратора. В строке «Name» будет указана модель Вашей видеокарты.
В данном случае на ноутбуке установлена мобильная видеокарта NVIDIA GeForce G105M. Как видите, утилита очень простая, но в то же время очень полезная. Помимо названия можно узнать массу информации про установленный видеоадаптер.
Способ 4: С помощью Device ID
Этот способ также может помочь Вам правильно определить модель установленной видеокарты. Очень эффективно использовать данный метод в том случае, если драйвера на видеокарту не установлены, и в диспетчере устройств она отображается как «неизвестное устройство» или как «VGA адаптер». Зайдите в «Диспетчер устройств», нажмите ПКМ на неизвестном адаптере и перейдите в «Свойства».
Далее переходим во вкладку «Сведения». В поле «Свойство» нужно выбрать «ИД оборудования». После этого нужно скопировать любое из значений в буфер обмена и использовать эти данные на специальном сайте.
Перейдите на сайт: https://devid.info/
И введите в окошке поиска скопированное значение. Нажмите кнопку «Искать».
В результате этих действий Вы получите не только название своей видеокарты, но и возможность скачать актуальную версию драйверов для нее.
Последний способ сравнительно трудоемкий, но он позволяет помимо определения модели видеокарты произвести и обновление драйверов, что, согласитесь, бывает очень кстати.
Как узнать характеристики видеокарты через диспетчер задач
В Windows 10 можно получить базовую информацию о GPU прямо из диспетчера задач.
1. Щелкните правой кнопкой мыши по панели задач и выберите «Диспетчер задач» или используйте комбинацию клавиш Windows + Esc, чтобы открыть его.
2. Перейдите во вкладку «Производительность» в верхней части окна. Если вкладка недоступна, нажмите «Подробнее».
3. Выберите «Графический процессор 0» в боковой панели. Производитель графического процессора и название модели отображаются в верхнем правом углу окна.
В этом окне вы найдете другую полезную информацию, такую как объем выделенной памяти графического процессора.
Если в системе установлено несколько графических процессоров (например, встроенный в CPU), в окне Диспетчера задач вы также обнаружите «Графический процессор 1» и др. Каждый из них представляет отдельный физический графический процессор.
Если видеокарта не определяется
Не всегда получается проверить видеокарту стандартными способами – её модель может не отобразиться. Например, вместо названия показывается ошибка «неизвестное устройство». Это бывает, если не установлен драйвер или произошел сбой. Рассмотрим, как в этом случае узнать модель.
Способ 1: посмотреть внутри системного блока или на наклейке
На стационарном компьютере. Отключите системный блок от сети и отсоедините монитор, мышь, клавиатуру и другие подключенные устройства. Затем снимите боковую крышку и посмотрите название модели на передней стороне устройства. Примерно так выглядит современная внешняя видеокарта:
Также производитель и модель могут быть написаны на задней стороне, на стикере.

Если видеокарта внутренняя, тогда выясните модель материнской платы. Её можно узнать через любую из программ, которые мы рассмотрели . Затем зайдите на сайт производителя и выберите свою материнскую плату. В списке параметров или драйверов будет указано название видеоадаптера.
На ноутбуке. Обычно на передней или задней стороне есть наклейка с указание производителя ноутбука и его модели. Можно вбить эти данные в поисковик и посмотреть информацию на официальном сайте производителя или на сторонних ресурсах.
Способ 2: определить по Device ID
1. В меню Пуск напечатайте диспетчер устройств и запустите приложение. Разверните ветку «Видеоадаптеры».

2. Дважды щелкните по устройству и перейдите на вкладку «Сведения». В разделе «Свойство» нажмите на выпадающее меню и выберите «ИД оборудования».
3. В нижнем окошке появятся специальные коды. Скопируйте любой из них: правой кнопкой мыши – Копировать.

Если всё пройдет успешно, сайт покажет модель и предложит загрузить драйвер. В ином случае скопируйте другой код и повторите поиск.
Не получилось? Тогда вставьте код в Гугл (google.ru). Скорее всего, результат будет показан в первых строках: можно перейти на сайт, выяснить модель и скачать драйвер.

Способ 3: в BIOS
Для входа в BIOS при включении компьютера нажмите клавишу Del или F12. Зачастую информацию о видеокарте можно найти в разделе с оборудованием или статистикой.
Способ 4: через инструмент обновления драйверов
В некоторых случаях встроенный инструмент обновления драйверов помогает узнать модель и исправить ошибки, если они имеются. Для этого откройте диспетчер устройств, кликните правой кнопкой мышки по графическому адаптеру и выберите «Обновить драйвер».

Нажмите на «Автоматический поиск обновленных драйверов».

Начнется автоматический поиск и установка. Если всё пройдет успешно, видеодрайвер будет обновлен, появится модель, и исчезнет восклицательный знак.
Способ 5: через стороннее программное обеспечение
В интернете довольно много программ для автоматического поиска модели и драйвера для устройств. Проблема в том, что во многие из них встроены трояны и рекламные модули. Но одну программу мы всё же рассмотрим: на сегодняшний день она хорошо определяет устройства и за ней не было замечено вредоносных действий. К тому же она бесплатна.
Snappy Driver Installer
2. После загрузки распакуйте архив с программой и запустите SDI_R1909 или SDI_X64_R1909 в зависимости от разрядности системы. Выберите «Загрузить только Индексы».

3. Поставьте галочки в строки, где встречается слово «Video». После нажатия на кнопку «ОК» начнется загрузка из интернета необходимых драйверов и они появятся в окошке.
Драйвера хранятся в архивах, для их скачивания нужно иметь свободное место на жестком диске (минимум 10 Гб) и хороший интернет. После использования программы архивы можно удалить.

Если драйвер будет найден, программа покажет модель видеокарты и предложит установить для нее ПО.

Находим видеокарту используя сторонние программы
Иногда указанными способами воспользоваться не удается, с ними лень разбираться, или они кажутся недостаточными.
Альтернатива — установка сторонних программ.
Посмотреть все о видеокарте можно через утилиты:
- gpu-z;
- aida64;
- ccleaner;
- speccy;
- siw;
- furmark;
- iObit driver booster.
Любое приложение устанавливается на ноутбук, компьютер. Насколько они удобнее, эффективнее, посмотрите в нашем анализе.
На оборудовании с линукс ubuntu, в debian применяется hardinfo.
GPU-Z
Приложение представляет собой справочник, содержащий данные о видеокарте. Доступно на английском языке. Русская версия называется gpu-z rus. Качается с официального сайта, информационных порталов бесплатно.

Преимущества gpu-z:
- совместимость с любимыми версиями windows, включая хп;
- поддержка большинства типов видеоадаптеров;
- предоставление полной информации;
- устанавливать необязательно, работает с запуска.
Недостаток — нет функции копирования.
Программа включает разделы:
- graphics card. Представлена информация о модели, серии, идентификационном коде, драйвере, его версии, битности;
- sensors. Здесь можно смотреть сведения, получаемые из датчиков. Указывается частота ядра, памяти, температура, загруженность карты, скорость кулера, потребление электроэнергии, мощность, какие шейдеры поддерживает.
Speccy и CCleaner
На русском устанавливается приложение speccy. Выпускается в двух версиях. Бесплатная доступна для обычных пользователей. Платная, профессиональная, предназначена для предприятий.

Узнать, какой видеоадаптер установлен, можно в разделе «графические устройства». Это один из нескольких разделов утилиты. Основное назначение программы — сканирование оборудования и по, установленного на компьютере и по.
Преимущества:
- есть на русском языке;
- совместима с многими версиями виндовс;
- предоставляет анализ всех параметров материнской платы, аудио, видео, сетевого адаптера, процессора;
- параметры можно скопировать.
Недостаток — о видеокарте информации не так много. Есть только название, температура, потребление электроэнергии.
CCleaner — программа-чистильщик для ОС windows. Меню – русифицированное. Название, модель видеоустройства представлено в верхней панели.

Преимущество — понятный интерфейс.
Недостаток — узнать подробности о работе видюхи невозможно.
AIDA64 и EVEREST
Aida64 на русском предназначена для работы на win 7, 8, 10. Выпускается в бесплатной домашней, коммерческой и двух бизнес версиях.

Преимущества:
- производит диагностику установленного оборудования;
- сообщает данные о ПО, процессах;
- тестирует систему;
- предоставляет отчеты;
- есть функция копирования.
Чтобы увидеть инфо о видеокарте, нужно:
- открыть приложение;
- перейти в меню «компьютер»;
- выбрать «суммарная информация»;
- зайти в «отображение»;
- выбрать «видеоадаптер». Кликнув на название, узнаете сведения о нем, драйвере, наличии обновлений.
Инфо о карте можно получить, пройдя в устройства, затем кликнуть на «устройства windows». После выбора адаптера внизу окна появятся подробные сведения.
SIW и FurMark
Условно-бесплатная программа SIW отображает полную информацию о компьютере, установленных компонентах, ПО, сети.
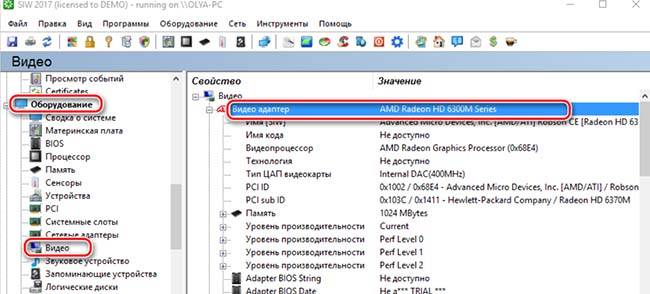
Преимущества:
- меню на русском языке;
- работает на win хр, vista, 7, 8.
Недостаток — бесплатный тестовый период длится 30 дней.
Информация о модели видеокарты содержится в разделе «оборудование».
В отличие от SIW, FurMark тестирует только видеоадаптер. Программа — легкая (8 Мб), на английском языке с возможностью частичной русификации. Скачивается бесплатно.
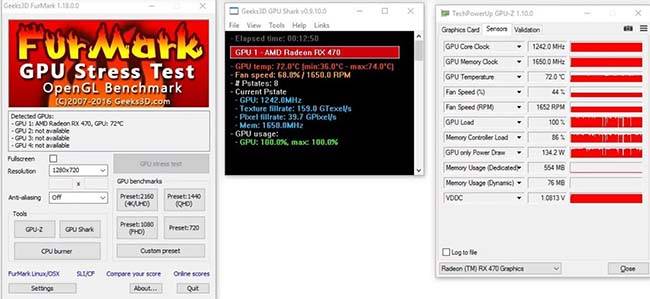
Функции:
- предоставляет инфо о карте;
- измеряет температуру, в том числе во время стресс-теста;
- позволяет создавать пользовательские пресеты;
- запускается с командной строки;
- содержит сведения о результатах тестирования видеокарт других пользователей;
- позволяет копировать информацию.
IObit Driver Booster
Основное предназначение программы — обновление драйверов. Бесплатная версия доступна на русском языке.

После установки нажимают на «пуск» — утилита начинает сканировать драйвера всех установленных устройств.
Как только процесс сканирования завершится, нужно:
- найти «видеоадаптеры»;
- кликнуть правой клавишей мыши;
- нажать «детали». Появится информация о модели видеокарты, версии и дате драйвера.
Как узнать какая у меня видеокарта на Windows 7
Далеко не все пользователи знают, какая видеокарта установлена на их компьютере. Особенно, если они не собирали компьютер самостоятельно, а купили уже готовую сборку. Рано или поздно такие пользователи сталкиваются с ситуацией, когда им нужно знать название модели видеокарты. Например, для того, чтобы обновить драйверы или узнать есть ли поддержка DirectX 11. В этом материале мы расскажем о том, как узнать какая у меня видеокарта на Windows 7.
Способ № 1. Как узнать какая у меня видеокарта на Windows 7 при помощи Диспетчера устройств.
Самый простой способ, как узнать свою видеокарту на Windows 7, это открыть Диспетчер устройств. Это можно сделать несколькими способами. Например, вы можете кликнуть правой кнопкой по иконке «Мой компьютер» (по иконке, а не по ярлыку) и выбрать пункт «Свойства». После этого откроется окно «Просмотр основных сведений о вашем компьютере». Здесь вы сможете открыть Диспетчера устройств. Для этого достаточно нажать на соответствующую ссылку в боковом меню.

Также Диспетчер устройств можно открыть с помощью меню Пуск или стартового экрана Windows 8. Вам нужно просто ввести в поиск фразу «Диспетчер задач» и открыть программу, которую вам найдет операционная система.

После того как вы тем или иным способом открыли Диспетчер задач, вам нужно найти раздел «Видеоадаптеры». Открыв этот раздел, вы увидите название своей видеокарты.

В нашем случае, видеокарта называется ASUS EAH6670.
Способ № 2. Как узнать свою видеокарту на Windows 7 при помощи команды DXDIAG.
В операционной системе Windows 7 (а также в Windows 8 и Windows 10) есть команда под названием DXDIAG. С помощью этой команды можно вызвать окно с информацией о DirectX, а также основной информацией о компьютере. Если вы хотите быстро узнать какая вас видеокарта, то вам нужно нажать комбинацию клавиш Windows+R и ввести команду DXDIAG.
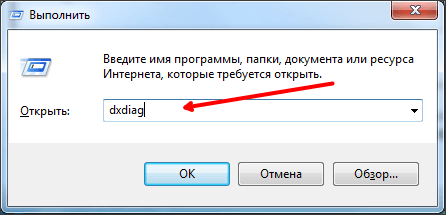
После этого перед вами появится окно под названием «Средство диагностики DirectX».Здесь нужно перейти на вкладку «Экран». На этой вкладке в самом верху окна будет указано название вашей видеокарты.

Способ № 3. Как узнать какая у меня видеокарта на Windows 7 при помощи специализированных программ.
Также вы можете воспользоваться специализированными программами для просмотра технических характеристик компьютера. Например, вы можете использовать такие программы как PC Wizard или Everest. Но, для нашей цели подойдет и более простая программа. Например, такая как GPU-Z.
GPU-Z это небольшая бесплатная утилита, которая не требует установки. Она разработана для получения информации о технических характеристиках видеокарты, а также ее температуре и других параметрах работы. Для того чтобы узнать свою видеокарту, вам достаточно запустить программу GPU-Z.
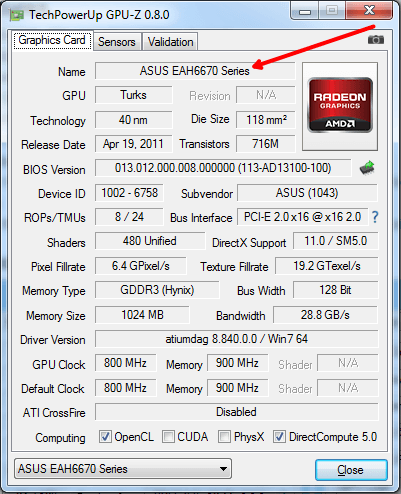
В самом верху программы будет указано название модели видеокарты.
Какая у меня видеокарта?
Чтобы узнать, какая в вашей машине стоит видеокарта нужно сделать следующее:
- Нажимаем сочетания клавиш Win+Pause/Break;
- Слева в открывшемся окошке нажимаем на «Диспетчер устройств»;
- Далее, в списке нажимаем на раздел «Видеоадаптеры» и смотрим, что за видеокарта установлена в вашем ПК.

Чтобы узнать объем памяти вашей видеокарты, делаем следующее:
- На рабочем столе жмем правой кнопкой мыши и в выпавшем списке выбираем «Параметры экрана»;
- В открывшемся окне нажимаем «Дополнительные параметры дисплея»;
- Теперь мы видим разрешение своего экрана, но нажав «Свойства видеоадаптера для дисплея», мы увидим объем памяти видеокарты.
Программы для определения видеокарты
AIDA64
Версии AIDA64
Данная программа – это прекрасный способ, чтобы получить данные не только о видеокарте, но и о других составляющих оборудования.
Но в этой статье мы обсудим ее функции только в вычислении графического адаптера.
Утилита платная, но имеет пробную бесплатную версию в первый месяц пользования. Этого времени вам хватит с головой, поэтому за нее можно не платить.
После запуска приложения, выберите в меню пункт «Компьютер», а затем «Суммарная информация».
В правой части окна вы увидите раздел «Отображение», в котором и будет написана информация о вашей видеокарте.
Информация об адаптере
Это не единственная программа, которая может справиться с данной задачей, но она вычислит все необходимые вам данные о видеокарте.
Есть еще и много бесплатных утилит, об одной из которых мы расскажем дальше.
Скачать
HWiNFO
Данная утилита бесплатная и поможет вам узнать полную информацию об аппаратной составляющей вашего устройства, в том числе и видеокарты.
Это невероятно информативное приложение, которое ответит на все ваши вопросы, и даст даже больше информации, чем вы хотите.
Вы узнаете название, тип и производителя видеокарты, количество ее вычислительных секторов, объем памяти, частоту GPU и даже температуру адаптера.
Простыми словами, вы сможете изучить свою видеокарту более, чем достаточно, и получить о ней огромную сводку данных.
Кроме того, вы сможете получить информацию и о других объектах: процессоре, модулях оперативной памяти, материнской плате, их характеристики и температуру на поверхности.
Также, вы не только сможете узнать о вашей видеокарте, но и найти на нее подходящие драйверы.
После запуска программы, выберите в левой части окна ваш адаптер, а в правой отобразится вся известная о нем информация: производитель, модель, серийный номер, версия ПО, частота работы модулей, код и другие полезные характеристики
Отображение информации об адаптере
Чтобы увидеть информацию о всей системе, нажмите на пункт «Summary».
Пункт Summary
Здесь вы сможете узнать о:
- Модели материнской платы;
- Объеме памяти видеокарты;
- Частоту работы процессора, количество его ядер;
- Объем модулей ОЗУ;
- Текущую версию BIOS;
- Прочие параметры.
Резюме
GPU-Z
Это бесплатное приложение, которое предназначено для получения точных и правдивых данных об установленной видеокарте, ее характеристиках и режиме работы.
Потом запустите ее, и через несколько секунд вся возможная информация о видеокарте будет у вас перед глазами.
На первый взгляд может показаться, что все очень сложно, но работа в приложении невероятно проста, достаточно только ориентироваться во вкладках, которые выделены на рисунке.
Рабочее окно приложения
Расскажем о них по порядку:
- Graphics Card – в этом разделе представлены данные о характеристиках видеокарты;
- Sensors – здесь отображены данные о температуре на поверхности адаптера;
- Advanced – выводит дополнительные данные, к примеру, о драйверах или версии BIOS;
- Validation – в данной вкладке можно отправить запрос разработчикам приложения о верности показаний работоспособности, некая обратная связь.
Это приложение будет для вас отличным вариантом, если вам необходимо узнать информацию только о видеокарте.
Скачать
Как добавить памяти видеокарте
Как видите, узнать, сколько видеопамяти используется на компьютере, не сложно – один из вышеперечисленных способов гарантированно покажет точный результат. Можно ли добавить видеопамяти, зависит от самого графического ускорителя.
Интегрированные видеокарты «отбирают» у операционной системы часть оперативной памяти под собственные нужды. Теоретически, если установить больше оперативки, то и видеокарта сможет использовать больше. На практике же это почти ничего не даст: если игры лагали, они продолжат лагать, так как на качество графики влияют совсем другие характеристики.
Увеличение объема дискретной видеокарты невозможно. Это – девайс, разработанный по конкретной схеме и у которого чип памяти припаян наглухо. Если параметры карты не дотягивают до ваших потребностей, единственный выход – апгрейд компа или покупка нового.
Также для вас могут оказаться полезными публикации «Для чего нужна мощная карта кроме игр» и «Лучшая бюджетная модель 2018 года». Не забывайте расшарить этот пост в социальные сети. А для того чтобы не пропустить следующий пост, можете подписаться на обновления блога. Увидимся, до завтра!
