Как полностью удалить драйвера видеокарты amd radeon в windows 10, 4 способа
Содержание:
- Как установить драйвер видеокарты ATI
- Удаляем старый драйвер принтера
- Как удалить видеодрайвер из системы (Nvidia, AMD Radeon, Intel)
- Методы удаления драйверов в Windows 10
- Как удалить драйвера видеокарты
- Универсальные программы
- Как удалить драйвера видеокарты
- Удаление драйверов с помощью встроенных средств
Как установить драйвер видеокарты ATI
Уверяю Вас друзья, программа автоматического поиска драйверов также имеется на сайте amd.com/ru.
Если у вас видеокарта ATi Radeon, то поиск и установка драйвера на официальном сайте AMD происходит даже проще, чем на сайте NVIDIA. В этой статье мы с Вами установим драйвер видеокарты ATI автоматически и в ручном режиме.Примечание: Если у вас не получится по этой статье установить драйвер на вашу видеокарту и при установке вы получите ошибку «Не удается загрузить программу AMD Catalyst Mobility из-за ее несовместимости с аппаратным или программным обеспечением на вашем компьютере», тогда читайте нашу статью «Не устанавливаются драйвера на видеокарту AMD Radeon»
Если после установки нового драйвера ноутбук будет работать с ошибками, тогда просто откатите драйвер к прежней версии.
Или попробуйте установить драйвер в автоматическом порядке с помощью средств самой операционной системы или специальной программы, подробности в нашей статье «Как установить драйвер автоматически»
Чтобы основательно разобраться в этом вопросе, вот что я вам предлагаю. Один мой знакомый попросил меня установить драйвера на его ноутбук, так вот, видеокарта у него тоже, как и у нашего читателя, ATi Radeon. Давайте вместе со мной пройдём все этапы автоматической установки драйвера на видеокарту ATi Radeon. Так же рассмотрим вопрос, как установить драйвер видеокарты ATI в ручном режиме. Ещё, мы с вами разберём ошибки, которые могут вам попасться в процессе установки драйвера.
Примечание: Друзья, если у вас ноутбук с переключаемой графикой, то есть имеет две видеокарты, одна встроена в процессор и работает тогда, когда ноутбук не загружен работой (играми, ресурсоёмкими приложениями), другая дискретная, более мощная, подключается тогда, когда требуется высокая производительность. То иногда у вас могут возникнуть проблемы с установкой драйверов. Читайте информацию в конце статьи. На всякий случай возьмите на заметку ещё одну нашу статью «Как правильно обновить до новой версии драйвер видеокарты ATI Radeon»
http://www.amd.com/ruДрайверы и поддержка
Драйверы и центр загрузок
Notebook GraphicsDesktop GraphicsAutomatically Detect and InstallDownload Now
AMD Driver AutodetectDownload
Сохраняем установщик драйвера в нужной нам папке.
Скачать
Could not download file: Could not parse errorОтключаем антивирус на время установки драйвера ATI
Install
Далее
Быстрая
Готовожурнал установки
Если кто-то из читателей захочет установить драйвер видеокарты ATI вручную, то это немного сложнее и вы должны знать серию и модель вашей видеокарты. Как узнать точное название любого устройства, можете узнать в этой статье.
На официальном сайте AMD просто не нажимая, наводим мышь на Поддержка и драйверы и в выпадающем меню выбираем нужный нам драйвер. Если нам нужен драйвер на ноутбук, выбираем Notebook Graphics, если у вас простой компьютер выбирайте Desktop Graphics, далее серию, модель продукта и операционную систему, затем нажимаем кнопку DISPLAY RESULTS(просмотреть результат).
После установки драйвера на видеокарту, не забудьте обновить DirectX
На ноутбуках с переключаемой графикой у многих
пользователей, после переустановки операционной системы возникают проблемы с
установкой драйверов.
Чаще всего на ноутбуках встречается комбинация переключаемой
графики Intel + ATI. То есть встроенная видеокарта от Intel и дискретная от ATi Radeon. Во первых
нужно знать, что операционная система Windows XP не поддерживает переключение
видеокарт.
Если после переустановки
операционной системы, у вас не устанавливаются драйвера на видеокарту ATi
Radeon, то вы не в правильном порядке устанавливаете драйвера. В первую очередь
нужно установить драйвер на чипсет материнской платы, берите его на официальном
сайте вашего ноутбука (там все драйвера есть), затем устанавливайте драйвер для
графической карты Intel, драйвер берите там же и только в последнюю очередь
устанавливайте драйвер на дискретную карту ATi Radeon.Подробная информация здесьhttp://forum.radeon.ru/viewtopic.php?p=857822и ещёhttp://www.ixbt.com/portopc/ati-graphics.shtml
Удаляем старый драйвер принтера
Кроме причины, чтобы была указана выше, пользователи хотят деинсталлировать файлы из-за ненадобности или некорректной работы. Приведенное ниже руководство является универсальным и подойдет для абсолютно любого принтера, сканера или мультифункционального оборудования.
Шаг 1: Удаление программного обеспечения
Большое количество рассматриваемой периферии работает с операционной системой с использованием собственного фирменного софта, через который выполняется отправка в печать, редактирование документов и другие действия. Поэтому сначала следует удалить именно эти файлы. Сделать это можно следующим образом:
- Через меню «Пуск» перейдите к разделу «Панель управления».
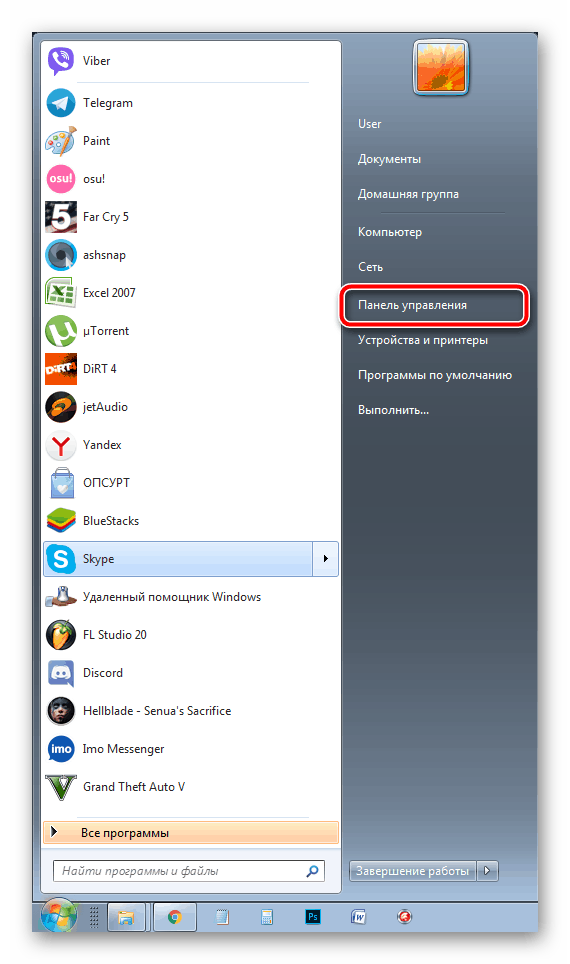
В открывшемся меню выберите «Программы и компоненты».
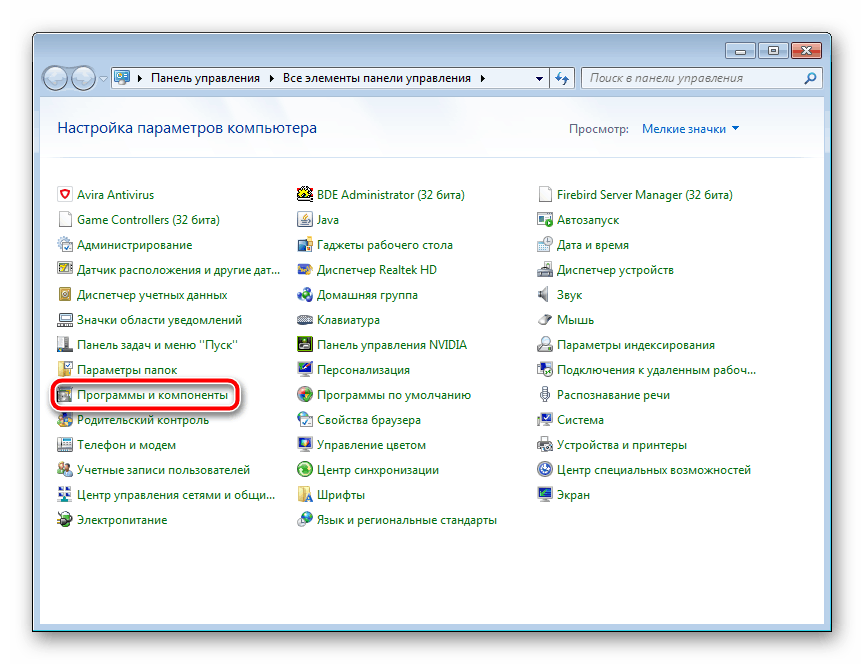
Отыщите драйвер с именем вашего принтера и дважды кликните на него.
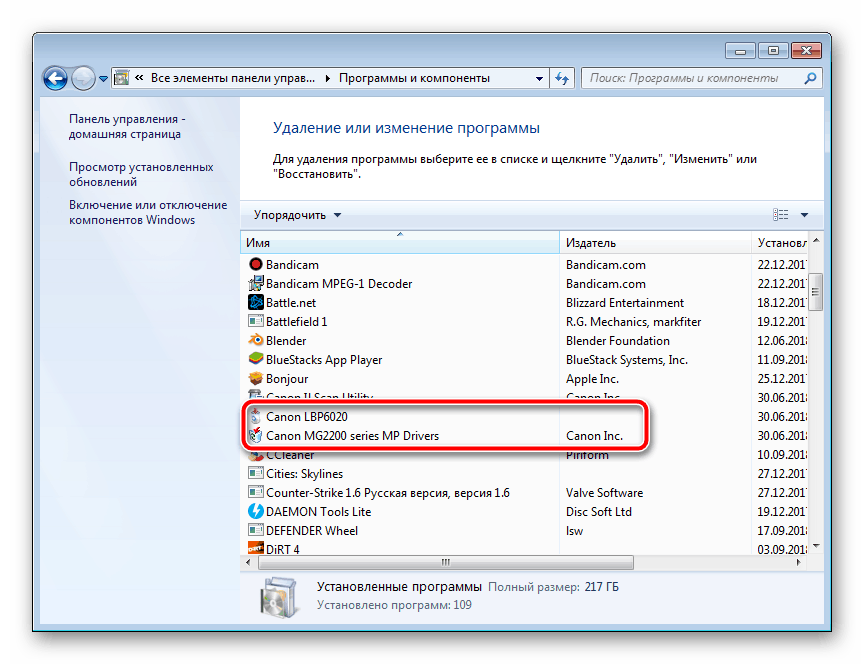
В отобразившемся списке устройств выберите одно или несколько необходимых и кликните на «Удалить».
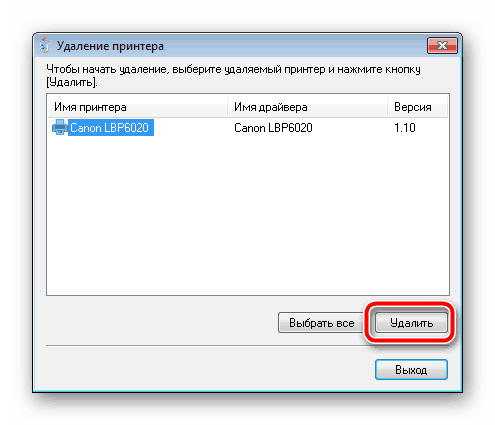
Интерфейс и функциональность ПО у каждого производителя немного отличается, поэтому окно деинсталляции может выглядеть по-разному, однако осуществляемые действия практически идентичны.
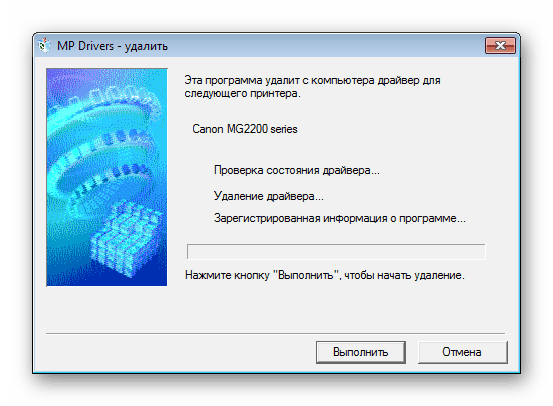
По завершении удаления перезагрузите ПК и приступайте к следующему шагу.
Шаг 2: Удаление устройства из списка оборудования
Теперь, когда фирменного софта больше нет на компьютере, следует удалить сам принтер из списка оборудования, чтобы в дальнейшем не возникало никаких конфликтов при добавлении нового устройства. Осуществляется это буквально в несколько действий:
- Откройте «Пуск» и переместитесь к «Устройства и принтеры».
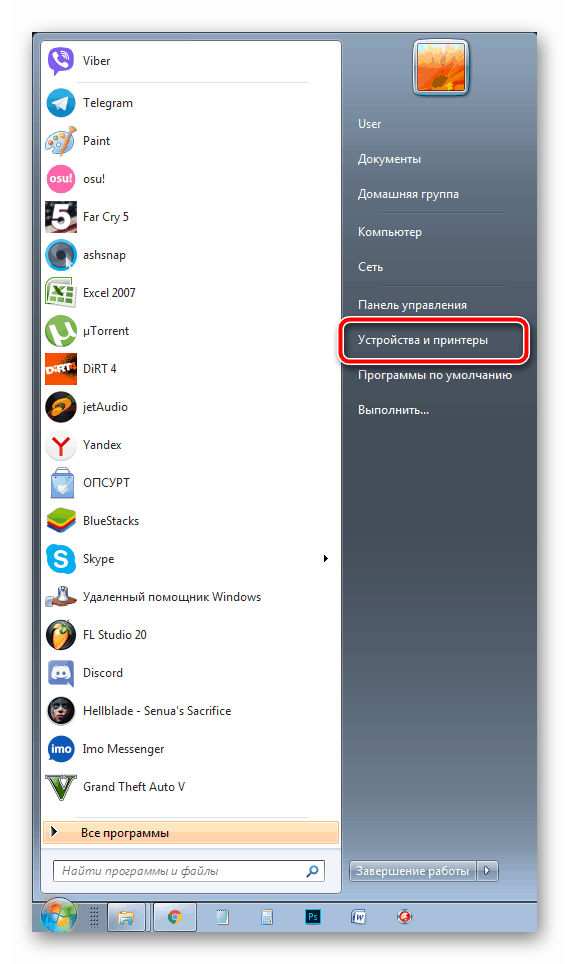
В разделе «Принтеры и факсы» нажмите левой кнопкой мыши на оборудование, которое хотите убрать, и на панели сверху выберите пункт «Удалить устройство».
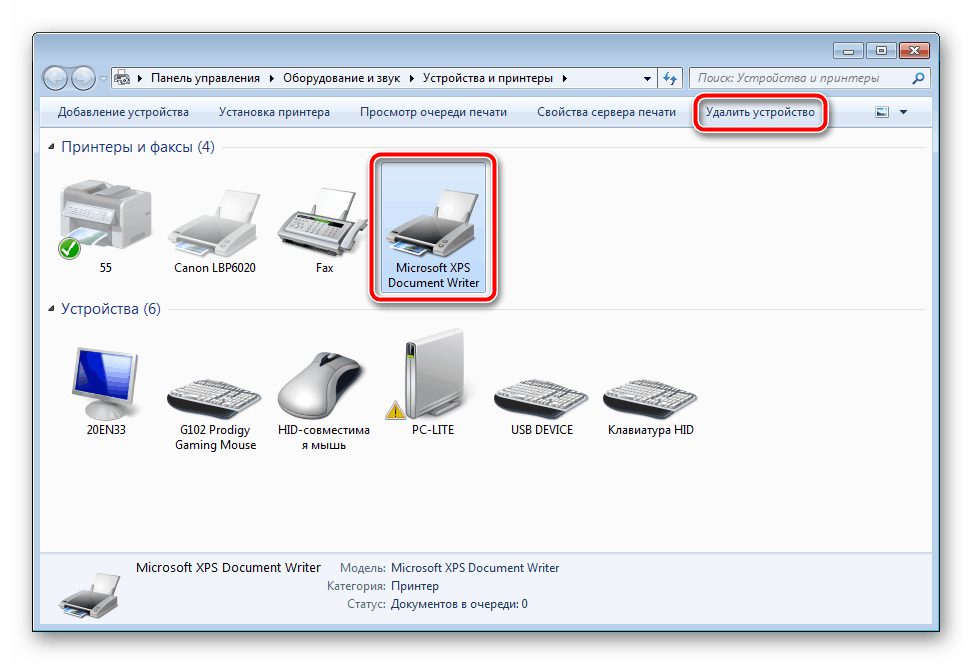
Подтвердите удаление и дождитесь окончания процесса.
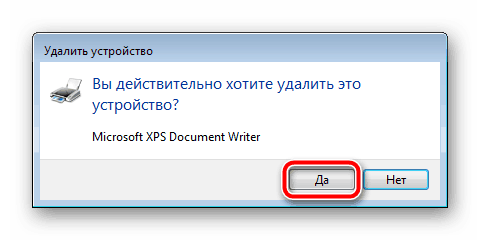
Сейчас перезагружать компьютер не надо, лучше это сделать уже после выполнения третьего шага, поэтому давайте сразу перейдем к нему.
Шаг 3: Удаление драйвера из сервера печати
На сервере печати в операционной системе Windows хранится информация обо всей подключенной периферии Там же располагаются активные драйверы. Для полной деинсталляции принтера потребуется убрать и его файлы. Проделайте следующие манипуляции:
-
Откройте «Выполнить» через комбинацию клавиш Win + R, введите там следующую команду и нажмите «OK»:
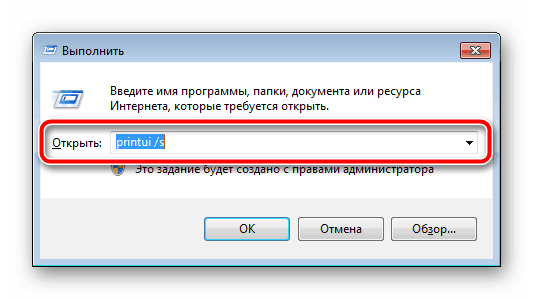
Перед вами отобразится окно «Свойства: Сервер печати». Здесь переключитесь во вкладку «Драйверы».
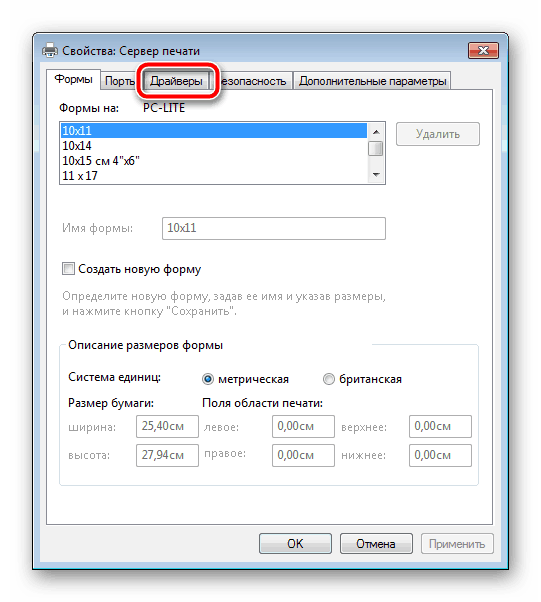
В списке установленных драйверов принтера кликните левой кнопкой мыши на строке необходимого устройства и выберите «Удалить».
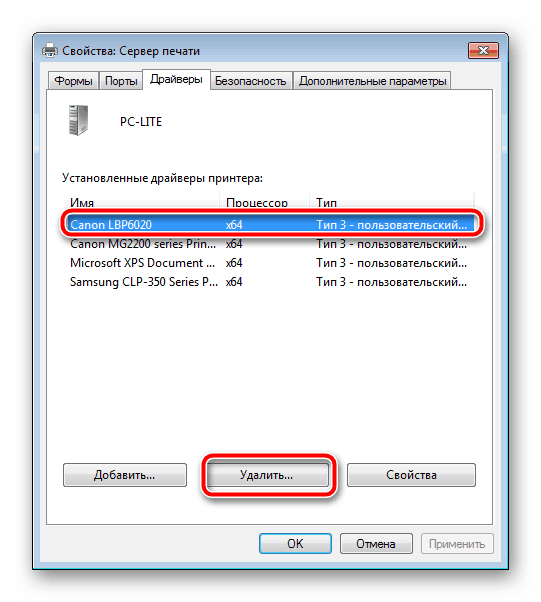
Выберите тип деинсталляции и переходите далее.
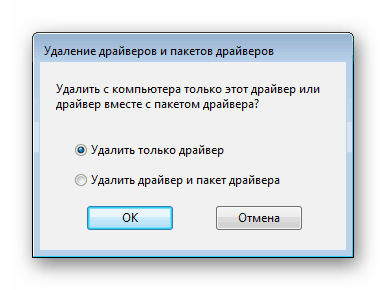
Подтвердите действие нажатием на «Да».
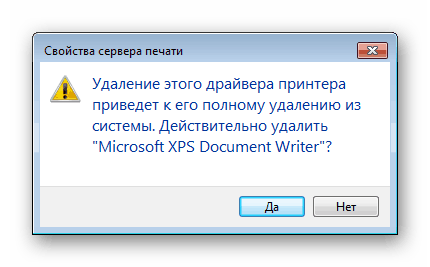
Теперь осталось дождаться, пока драйвер будет удален, и можно перезагрузить компьютер.
Опишите, что у вас не получилось.
Наши специалисты постараются ответить максимально быстро.
Как удалить видеодрайвер из системы (Nvidia, AMD Radeon, Intel)
При решении какой-нибудь проблемы с видеодрайвером (обновление, например) , часто возникает такая проблема, что новый драйвер не заменяет старый (несмотря на все попытки его заменить…). В этом случае, напрашивается простой вывод: если старый мешает новому, значит нужно сначала удалить полностью старый драйвер из системы, а затем установить новый.
Кстати, из-за некорректной работы видеодрайвера могут быть самые разнообразные проблемы: синий экран, артефакты на экране, искажение цветовой гаммы и т.д.
В этой статье рассмотрю пару способов по удалению видеодрайверов (возможно вам будет интересна другая моя статья: https://pcpro100.info/kak-udalit-drayver/). Итак, …
1. Банальный способ (через панель управления Windows, Диспетчер устройств)
Самый простой способ удаления видеодрайвера — это поступить ним точно так же, как с любой другой программой, которая стала не нужна.
Далее в списке программ нужно найти свой драйвер. Называться он может по разному, например « Драйвер графики Intel «, « AMD Catalyst Manager » и т.д. (в зависимости от вашего производителя видеокарты и версии установленного ПО) .
Собственно, когда нашли свой драйвер — просто удалите его.
Если в списке программ ваш драйвер отсутствует (или удалить не получается) — можно воспользоваться непосредственным удалением самого драйвера в диспетчере устройств Windows.
Чтобы его открыть в:
- Windows 7 — зайдите в меню ПУСК и в строку выполнить напишите команду devmgmt.msc и нажмите ENTER;
- Windows 8, 10 — нажмите сочетание кнопок Win+R , далее введите devmgmt.msc и нажмите ENTER (скриншот ниже).
В диспетчере устройств откройте вкладку « Видеоадаптеры «, далее выберите драйвер и нажмите правой кнопкой мышки по нему. В появившемся контекстном меню будет заветная кнопка для удаления (скрин ниже) .
2. С помощью спец. утилиты
Удалить драйвер через панель управления Windows — это, конечно, хороший вариант, но далеко не всегда он срабатывает. Иногда так бывает, что сама программа (какой-нибудь центр ATI / Nvidia) была удалена, а вот сам драйвер остался в системе. И не получается никак его «выкурить».
В этих случаях поможет одна небольшая утилита…
Display Driver Uninstaller
Это очень простая утилита, у которой всего одна простая цель и задача: удалить видеодрайвер из вашей системы. Причем, сделает это она очень хорошо и аккуратно. Поддерживает все версии Windows: XP, 7, 8, 10, присутствует русский язык. Актуальная для драйверов от AMD (ATI), Nvidia, Intel.
Примечание! Эта программа не нуждается в установке. Сам файл представляет из себя архив, который нужно будет извлечь (вам могут понадобиться архиваторы), а затем запустить исполняемый файл «Display Driver Uninstaller.exe» .
После того, как программа будет запущена, она предложит вам выбрать режим запуска — выберите NORMAL (скрин ниже) и нажмите Launc (т.е. загрузка).
Далее вы должны увидеть главное окно программы. Обычно, она автоматически определяет ваш драйвер и показывает его логотип, как на скриншоте ниже.
- в списке « Журнал » посмотреть, правильно ли определен драйвер (красный круг на скрине ниже);
- далее в выпадающем меню справа выбрать свой драйвер (Intel, AMD, Nvidia);
- и, последнее, в меню слева (сверху) будет три кнопки — выбирайте первую « Удалить и перезагрузить «.
DDU: обнаружение и удаление драйвера (кликабельно)
Кстати, программа, прежде чем удалить драйвер, создаст контрольную точку восстановления, сохранить логи в журналах и пр. моменты (чтобы в любой момент можно было откатиться) , затем удалит драйвер и перезагрузит компьютер. После этого вы сразу же можете приступить к установке нового драйвера. Удобно!
ДОПОЛНЕНИЕ
Так же работать с драйверами можно в спец. программах — менеджерах по работе с драйверами. Практически все из них поддерживают: обновление, удаление, поиск и т.д.
DriverBooster — удаление, обновление, откат, настройка и пр.
На сим заканчиваю. За дополнения по теме — буду признателен. Удачного обновления!
Методы удаления драйверов в Windows 10
Помимо того что устаревшие компоненты могут являться причиной различных сбоев в работе системы, они еще и засоряют компьютер лишней информацией, попросту занимая место на диске. В этой статье будут рассматриваться оптимальные методики удаления драйверов для ОС Windows 10.
Способ 1: Свойства диска
Этот метод идеально подходит для удаления практически всех типов драйверов, которые уже не используются, но при этом установлены на ПК.
- Зайдите в меню «Пуск» и найдите пункт «Проводник».
- Выберите системный диск, нажав на него правой клавишей мыши. Подразумевается тот каталог, в котором хранятся данные о вашей ОС.
- В появившемся списке кликните на надпись «Свойства».
Нажмите на кнопку «Очистка диска» в открывшемся окне.</li>
Запустится процедура анализа диска, по завершению которой отобразится сводка обо всех неиспользуемых файлах.</li>По завершению загрузки нажмите на кнопку «Очистить системные файлы».</li>
Подождите, пока компьютер соберет всю необходимую информацию, и в новом окне выберите пункт «Пакеты драйверов устройств».</li>
Нажмите «ОК» для очистки системы от неиспользуемых компонентов.</li></ol>
Способ 2: Стандартные средства удаления
Некоторые драйвера можно деинсталлировать так же, как и любую другу установленную на компьютер программу. Делается это следующим образом:
- Откройте меню «Пуск» или «Панель управления» и нажмите на вкладку «Программы и компоненты».
Чтобы быстрее найти ненужные драйвера, нажмите на поле «Издатель» и выберите того разработчика, чьи драйвера вы собираетесь удалить. Например, драйвера от ASUS.</li>
Из предложенных вариантов выберите подлежащий удалению компонент и, нажав на него ПКМ, кликните «Удалить».</li>
Активируется мастер удаления приложений, в котором требуется подтвердить желание деинсталлировать компонент.</li>По окончанию процедуры обязательно перезапустите компьютер.</li></ol>
Способ 3: Диспетчер устройств
Этот способ наиболее удобен в том случае, когда вы не знаете наименование драйвера, который нужно удалить, но имеете представление о том, какую функцию он выполняет в системе.
- В меню «Пуск» найдите вкладку «Диспетчер устройств».
- Перед вами отобразится таблица со всеми установленными компонентами, поделенная по заголовкам в соответствии с выполняемыми функциями.
- Откройте раздел, в котором находится необходимый вам драйвер, и нажмите на него ПКМ.
- В появившемся списке кликните на пункт «Свойства».
- Зайдите в блок «Драйвер» и найдите в его рабочем поле кнопку «Удалить».
Отобразится оповещение, в котором требуется дать согласие на удаление, кликнув «ОК».</li>Обязательно перезапустите ПК.</li></ol>
Способ 4: Специальные программы
Процедуру удаления компонентов можно осуществить не только используя стандартные возможности системы, а и воспользовавшись многочисленными утилитами, которые можно инсталлировать с интернета. Давайте рассмотрим приложение Driver Sweeper, которое обладает русскоязычной версией и является абсолютно бесплатным.
- Скачайте утилиту и установите ее на ПК.
- Для корректной работы приложения необходимо будет инсталлировать NET Framework 3.5. Вам не придется самостоятельно искать его в интернете, так как установщик самостоятельно предложит загрузить компонент.
- Для того чтобы интерфейс приложения переключился на русский язык нужно перейти во вкладку «Options» и зайти в раздел «Language».
- Укажите нужный язык и кликните «Apply».
- Зайдите во вкладку «Анализ и очистка» и поставьте галочки напротив компонентов, которые требуется удалить.
Кликните на кнопку «Очистка».</li>
Перезагрузите ПК, предварительно дав согласие на удаление компонента.</li></ol>
Как видите в большинстве случаев деинсталлировать драйвер достаточно просто. Исключение обычно составляют только системные компоненты, удалить которые не позволит система. К счастью в большинстве случаев это и не требуется, так как любые изменения в подобных файлах могут привести к полному отказу системы.
- https://pcfaq.info/sistema/udalenie-nenuzhnyh-drajverov-v-windows-7-10.html
- https://mixprise.ru/windows-10/kak-udalit-drajjver-iz-sistemy-windows-10/
- https://public-pc.com/how-to-remove-drivers-from-windows-10-computer/
Как удалить драйвера видеокарты
Для удаления видеодрайвера можно воспользоваться стандартными функциями системы или сделать это с помощью дополнительного программного обеспечения. Стоит помнить, что иногда воспользоваться первым вариантом невозможно.
Способ 1: Driver Sweeper
Driver Sweeper – полезная утилита, позволяющая удалять не только видеодрайвер, но и аналогичное ПО для других устройств. Благодаря простому интерфейсу без лишних функций и русской локализации в программе разберутся даже неопытные пользователи. Нужно выполнить следующие вещи:
-
В главном меню выбрать пункт «Анализ и очистка».
Анализ и очистка в Driver Sweeper
-
После этого в окне появится список драйверов, которые можно удалить с помощью программы. Необходимо выставить напротив программного обеспечения той видеокарты, которая установлена на компьютере. Это может быть AMD или NVIDIA. Далее нужно нажать на кнопку «Анализ».
Выбор драйверов из списка в Driver Sweeper
-
Программа выполнит поиск всей информации об установленных драйверах. Чтобы удалить файлы, нужно выбрать все пункты, после чего нажать на кнопку «Очистка».
Результаты анализа в Driver Sweeper
-
Программа выдаст предупреждение. Для удаления информации нажмите на «ОК».
- Начнется удаление драйвера видеокарты, процесс займет некоторое время. По окончании потребуется перезагрузить компьютер.
Способ 2: Driver Fusion
Данная программа имеет большую функциональность и может автоматически обновлять, удалять и делать резервные копии драйверов. Также есть и другие функции, которые доступны в премиумной версии Driver Fusion. Для удаления нужно:
-
Запустить программу от имени администратора.
-
В открывшемся окне выбрать пункт «Очиститель драйверов» и нажать на кнопку «Видеоадаптеры».
Меню очистки драйверов через Driver Fusion
-
Выбрать производителя GPU, установленной на компьютере. Начнется процесс сканирования системы. После его завершения появится информация о видеокарте и список файлов, которые можно удалить.
Найденные драйверы видеокарты в Driver Fusion
- Чтобы начать процесс, нажмите на «Очистка». вверху окна программы
Очистка найденных драйверов в Driver Fusion
-
Подтвердите действие, нажав на кнопку «Да».
Подтверждение удаления драйверов видеокарты в Driver Fusion
Способ 3: Display Driver Uninstaller
Данная утилита предназначена только для удаления драйверов видеокарты. Она справится с процессом даже в том случае, если он работает некорректно. Работать с Display Driver Uninstaller рекомендуется в безопасном режиме. При запуске она автоматически определит марку установленного видеоадаптера. Для удаления ПО нужно:
-
В главном окне нажать на кнопку «Параметры» и выбрать опции, например, отказаться от удаления NVIDIA PhysX, включить создание точки восстановления и другие. Для начинающих пользователей лучше пропустить данный пункт.
Параметры работы Display Driver Uninstaller
-
Вернувшись в главное окно, выбрать одно из действий – полное удаление и перезагрузку, удаление без перезагрузки или удаление и выключение видеоадаптера. Если вы не планируете ставить новую видеокарту, рекомендуется выбрать первый пункт.
Удаление и перезагрузка через Display Driver Uninstaller
- После этого начнется процесс удаления всех файлов и после его завершения компьютер перезагрузится.
Способ 4: Программы и компоненты
Это стандартный способ очистки, не нужно скачивать дополнительное программное обеспечение. Но чтобы удалить всю информацию, этого способа будет недостаточно – он стирает только файлы из основных директорий. Алгоритм на примере AMD следующий:
-
Зайти в “Панель управления” и выбрать пункт «Программы и компоненты».
Программы и компоненты в Панели управления
-
В появившемся окне выбрать сам драйвер, после чего откроется программа установки/удаления. Нужно нажать на кнопку “Далее”.
-
Выбрать пункт «Диспетчер удаления».
-
Появится предупреждение, с которым нужно согласиться.
Владельцам NVIDIA и Intelнужно проделать аналогичные шаги, разница будет заключаться лишь в программном обеспечении, через которое происходит деинсталляция.
Заключение
Удаление драйверов видеокарты – несложный процесс, который рекомендуется выполнять с помощью дополнительного ПО. Это обеспечит полную очистку от файлов и записей в реестре.
Универсальные программы
Универсальными программами считаются утилиты, предназначенные для очистки компьютера. В них присутствует функция деинсталляции, что подходит для удаления как приложений, так и системных драйверов. Рассмотрим популярные утилиты:
CCleaner

Одна из самых популярных чистилок для Windows от компании IObit. Подходит как для поиска ошибок реестра и очистки мусора, так и для полной деинсталляции ПО.
Интуитивно понятный интерфейс поможет быстро найти решение любых поставленных задач. Для удаления драйверов видеокарты необходимо:
- Перейти во вкладку «Инструменты» и выбрать «Удаление программ».
- В открывшемся окне необходимо найти драйвер от производителя вашей карты и выделить его с помощью курсора мыши.
- После выделения необходимо нажать кнопку «Деинсталляция», которая находится справа. Или же можно вызвать меню правой кнопкой мыши и нажать кнопку там.
- В открытом инсталляторе нажать кнопку удаления. После процедуры рекомендуется перезагрузить компьютер с помощью предложенной кнопки.
Driver Sweeper

В отличии от прошлой утилиты, данная разработка создана специально для удаления драйверов устройств вашего ПК. Для выполнения операции необходимо:
- В окне утилиты находим интересующий нас драйвер.
- Ставим галочку напротив нужного пункта.
- Нажимаем кнопку очистки справа внизу.
- В инсталляторе подтверждаем действие и выполняем ребут.
Driver Fusion

Эта программа является усовершенствованной версией прошлой утилиты, созданная той же группой разработчиков. Новая переработанная версия имеет более широкий функционал.
Для выполнения процедуры нам нужно:
- Слева выбрать вкладку семьи драйверов. Там ставим галочку возле названия нужной компании.
- Снизу нажимаем кнопку удаления.
- В новом окне даём подтверждение операции и подтверждаем перезапуск виндоус.
Driver Booster

Это приложение также является разработкой фирмы IObit, но в отличии от CCleaner предназначено исключительно для операций с поддержкой устройств вашего ПК. Также является частью большой утилиты для мониторинга процессов и оптимизации системы Advanced System Care.
Для выполнения задачи необходимо:
- Нажимаем на кнопку «Драйверы устройств». Выбираем пункт с названием продукции.
- Вызвав контекстное меню с помощью ПКМ находим и, нажимаем кнопку «удалить».
- Подтверждаем действие в дальнейших окнах и делаем reboot.
Driver Easy

Этот инструмент является удобным решением для работы с ПО устройств вашего персонального компьютера. Разнообразие возможностей и приятный интерфейс выделяет продукт на фоне конкурентов. Для работы нам необходимо:
- Перейти во вкладку «Инструменты». В меню выбираем пункт с функцией удаления.
- Находим необходимое устройство и подтверждаем действия.
- Перезапускаем ОС.
Device Cleanup Tool

Один из самых простых инструментов для выполнения поставленной задачи. В дизайне нет лишних опций, всё интуитивно понятно даже для чайников в этом деле. В программе необходимо выполнить следующие действия:
- Выбрать нужный девайс и кликнуть по нему 2 раза.
- Подтвердить операцию в новом окне и сделать ребут.
Как удалить драйвера видеокарты
Для удаления видеодрайвера можно воспользоваться стандартными функциями системы или сделать это с помощью дополнительного программного обеспечения. Стоит помнить, что иногда воспользоваться первым вариантом невозможно.
Способ 1: Driver Sweeper
Driver Sweeper – полезная утилита, позволяющая удалять не только видеодрайвер, но и аналогичное ПО для других устройств. Благодаря простому интерфейсу без лишних функций и русской локализации в программе разберутся даже неопытные пользователи. Нужно выполнить следующие вещи:
-
В главном меню выбрать пункт «Анализ и очистка».
Анализ и очистка в Driver Sweeper
-
После этого в окне появится список драйверов, которые можно удалить с помощью программы. Необходимо выставить напротив программного обеспечения той видеокарты, которая установлена на компьютере. Это может быть AMD или NVIDIA. Далее нужно нажать на кнопку «Анализ».
Выбор драйверов из списка в Driver Sweeper
-
Программа выполнит поиск всей информации об установленных драйверах. Чтобы удалить файлы, нужно выбрать все пункты, после чего нажать на кнопку «Очистка».
Результаты анализа в Driver Sweeper
-
Программа выдаст предупреждение. Для удаления информации нажмите на «ОК».
- Начнется удаление драйвера видеокарты, процесс займет некоторое время. По окончании потребуется перезагрузить компьютер.
Способ 2: Driver Fusion
Данная программа имеет большую функциональность и может автоматически обновлять, удалять и делать резервные копии драйверов. Также есть и другие функции, которые доступны в премиумной версии Driver Fusion. Для удаления нужно:
-
Запустить программу от имени администратора.
-
В открывшемся окне выбрать пункт «Очиститель драйверов» и нажать на кнопку «Видеоадаптеры».
Меню очистки драйверов через Driver Fusion
-
Выбрать производителя GPU, установленной на компьютере. Начнется процесс сканирования системы. После его завершения появится информация о видеокарте и список файлов, которые можно удалить.
Найденные драйверы видеокарты в Driver Fusion
- Чтобы начать процесс, нажмите на «Очистка». вверху окна программы
Очистка найденных драйверов в Driver Fusion
-
Подтвердите действие, нажав на кнопку «Да».
Подтверждение удаления драйверов видеокарты в Driver Fusion
Способ 3: Display Driver Uninstaller
Данная утилита предназначена только для удаления драйверов видеокарты. Она справится с процессом даже в том случае, если он работает некорректно. Работать с Display Driver Uninstaller рекомендуется в безопасном режиме. При запуске она автоматически определит марку установленного видеоадаптера. Для удаления ПО нужно:
-
В главном окне нажать на кнопку «Параметры» и выбрать опции, например, отказаться от удаления NVIDIA PhysX, включить создание точки восстановления и другие. Для начинающих пользователей лучше пропустить данный пункт.
Параметры работы Display Driver Uninstaller
-
Вернувшись в главное окно, выбрать одно из действий – полное удаление и перезагрузку, удаление без перезагрузки или удаление и выключение видеоадаптера. Если вы не планируете ставить новую видеокарту, рекомендуется выбрать первый пункт.
Удаление и перезагрузка через Display Driver Uninstaller
- После этого начнется процесс удаления всех файлов и после его завершения компьютер перезагрузится.
Способ 4: Программы и компоненты
Это стандартный способ очистки, не нужно скачивать дополнительное программное обеспечение. Но чтобы удалить всю информацию, этого способа будет недостаточно – он стирает только файлы из основных директорий. Алгоритм на примере AMD следующий:
-
Зайти в “Панель управления” и выбрать пункт «Программы и компоненты».
Программы и компоненты в Панели управления
-
В появившемся окне выбрать сам драйвер, после чего откроется программа установки/удаления. Нужно нажать на кнопку “Далее”.
-
Выбрать пункт «Диспетчер удаления».
-
Появится предупреждение, с которым нужно согласиться.
Владельцам NVIDIA и Intelнужно проделать аналогичные шаги, разница будет заключаться лишь в программном обеспечении, через которое происходит деинсталляция.
Заключение
Удаление драйверов видеокарты – несложный процесс, который рекомендуется выполнять с помощью дополнительного ПО. Это обеспечит полную очистку от файлов и записей в реестре.
Удаление драйверов с помощью встроенных средств
Если устаревший драйвер перестал нормально функционировать или потребовалась установка обновленного программного обеспечения, пользователь выполняет деинсталляцию всех компонентов файла. Он может воспользоваться одним из предложенных способов.

С использованием сторонних программ
Этот метод подходит как для опытных пользователей, так и для новичков. В сети интернет можно найти различные утилиты, которые помогают справиться с задачей деинсталляции видеодрайвера, делая процесс максимально упрощенным. Рассмотреть каждую из них невозможно, так как список программ слишком большой. Общие принципы удаления драйвера видеокарты AMD Radeon рассмотрим на примере софта Driver Fusion.
Пошаговая инструкция:
Скачать утилиту с сайта разработчика.

- Инсталлировать и открыть программу.
- В левой части меню найти раздел «Очиститель драйверов».
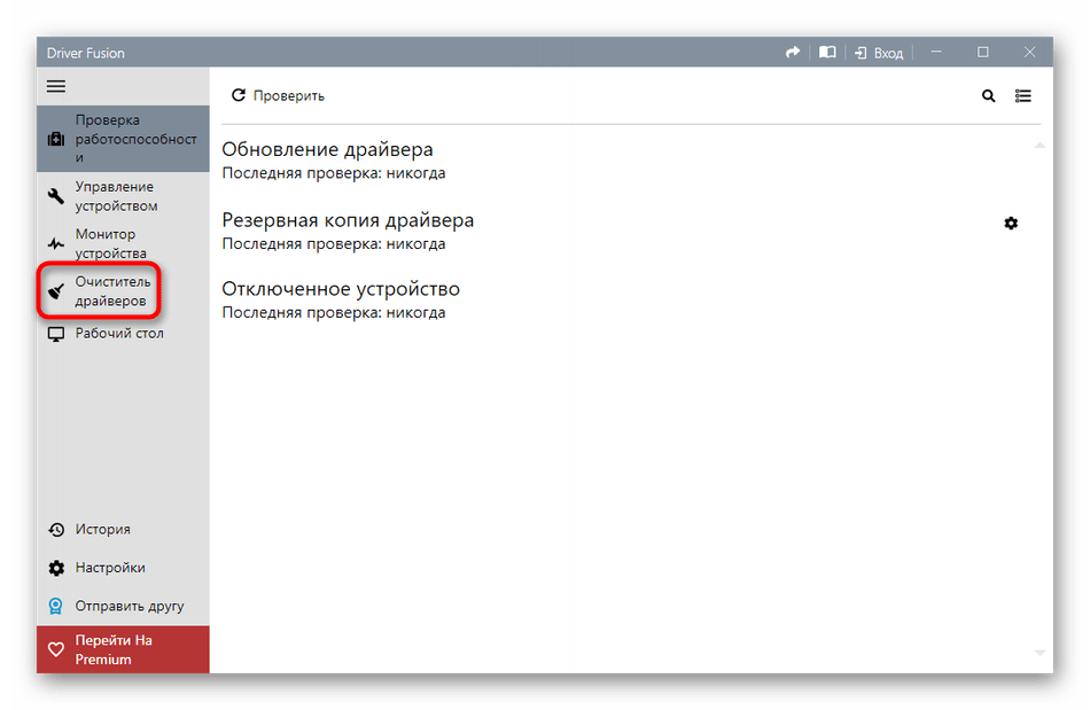
В открывшемся списке выбрать нужный тип оборудования с ПО, которое необходимо удалить.
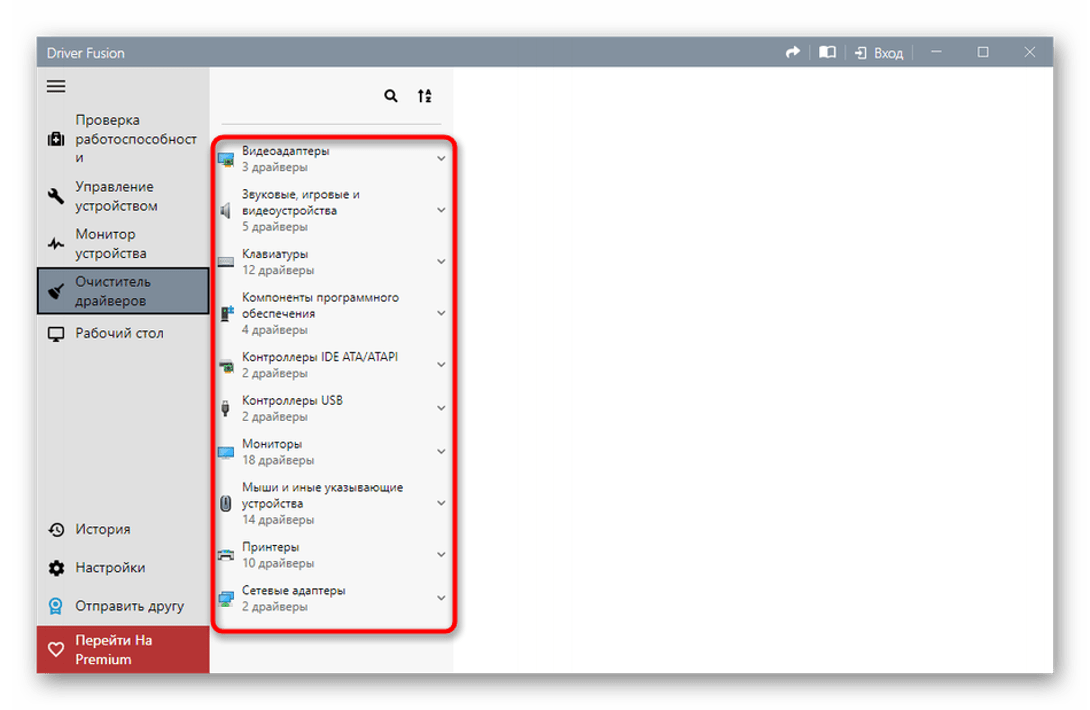
После выбора устройства посмотреть список файлов. Выбрать из них те, которые нужно удалить.

- Нажать на кнопку «Очистить» на верхней панели.
- Подтвердить действие, нажав «Да».
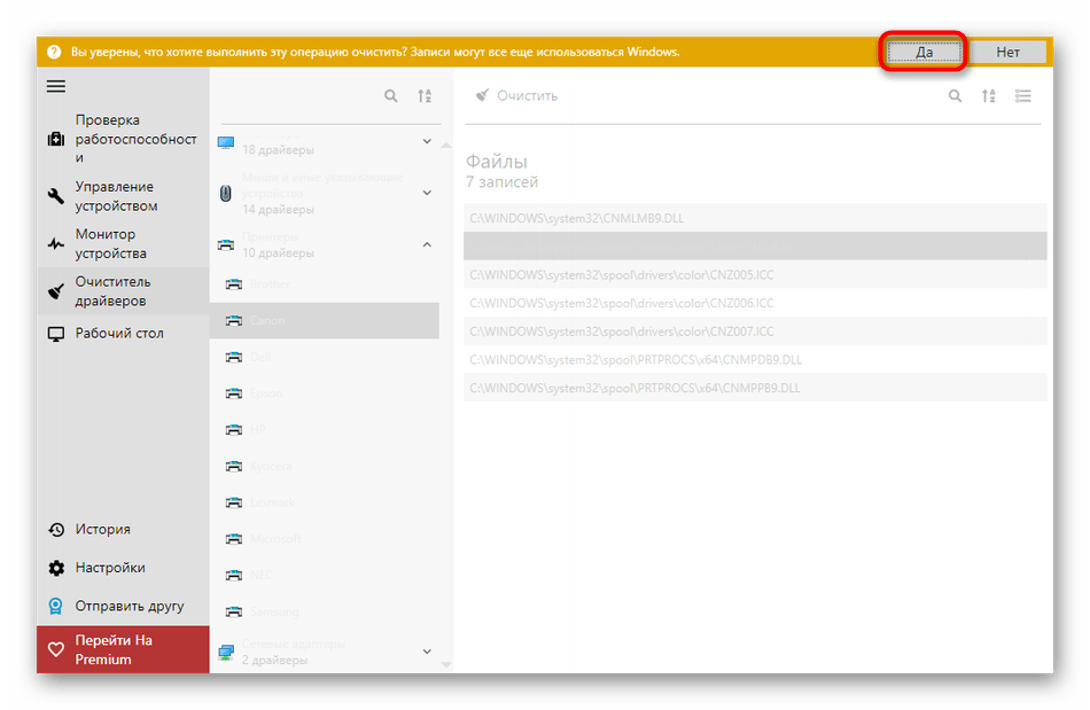
Из минусов программы пользователи отмечают ограниченный функционал в пробной версии. Некоторые файлы удалить через приложение не получится, пока не будет установлена полная версия утилиты. Юзеры, которых не устраивает работа программы Driver Fusion, могут воспользоваться следующим вариантом деинсталляции ПО.
Командная строка
Этот способ рекомендуется использовать в случаях, когда остальные методы не помогли. Процедуру проводить можно только пользователю с правами Администратора. Деинсталлировать driver можно, выполнив следующее:
- Нажать комбинацию клавиш: «Win + R».
- В строке набрать команду: cmd.

В окне задать команду: cleanmgr.
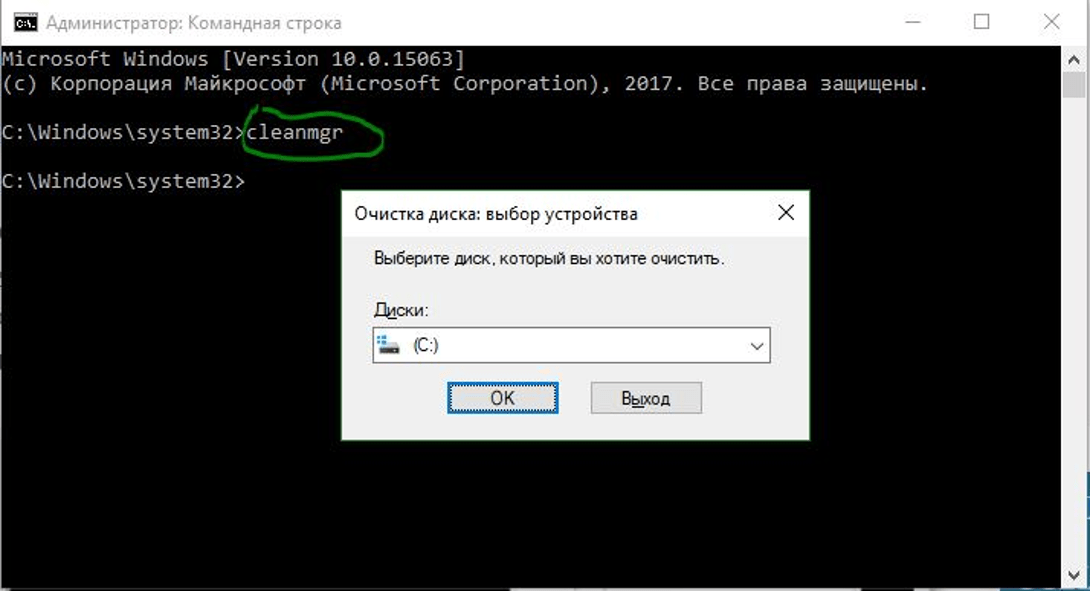
Поставить отметку возле пункта «Пакеты драйверов устройств».

Подтвердить действие, нажав «Ok».
После выполнения всех пунктов Виндовс выполнит очистку пакетов driver.
Специализированный софт
Удалить AMD Radeon не всегда получается с помощью внутренних инструментов системы. Иногда происходит так, что программа, например, центр ATI/Nvidia, удалена, а сам driver остался в системе. В этой ситуации поможет сторонняя утилита Display Driver Uninstaller, которая специально разработана для удаления драйверов видеокарты. Кроме него, деинсталлируются все файлы, папки и ключи реестра.
Для того чтобы воспользоваться программой, нужно скачать ее с официального сайта, инсталлировать в выбранную папку на компьютере. Далее потребуется перезагрузить устройство и запустить его в безопасном режиме.

После следовать инструкции:
- Отрыть софт.
- В окне программы выбрать драйвер AMD Radeon.

Из предложенных вариантов выбрать: «Удаление и перезагрузка».
После подтверждения действий утилита удалит driver видеокарты, перезапустит систему. После пользователю останется загрузить устройство в обычном режиме, установить новый драйвер.
Системные инструменты
С помощью встроенной функциональности Windows 10 удалить драйвер легко может даже начинающий пользователь. Для этого понадобится Диспетчер устройств. Способ не подходит для деинсталляции неофициальных драйверов.
Пошаговая инструкция:
- Открыть Панель управления.
- Найти раздел «Программы», под ним нажать на «Удаление программы».
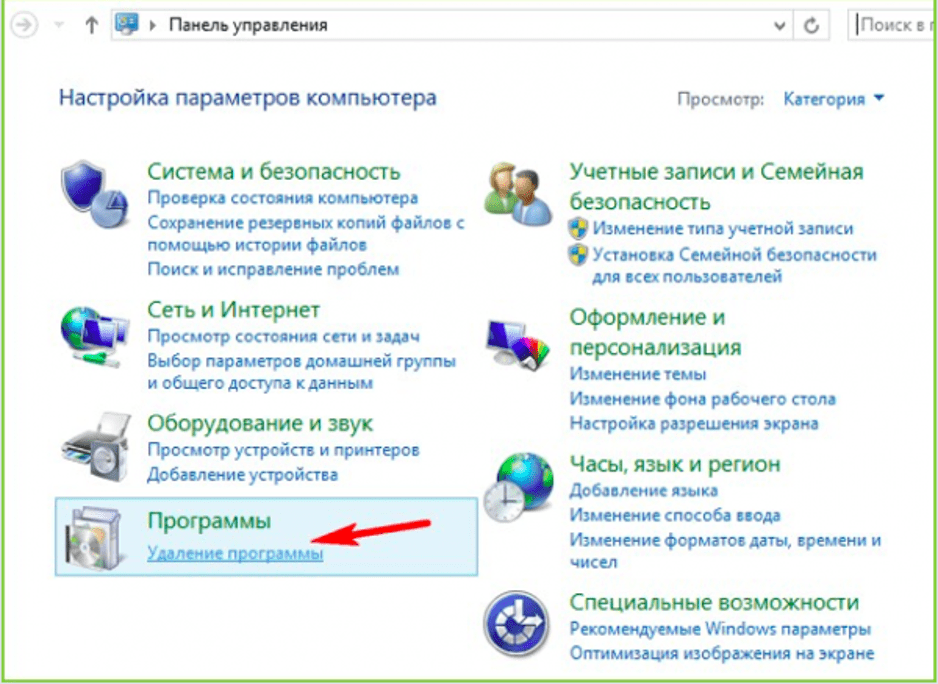
- В открывшемся окне найти драйвер AMD Radeon, нажать на него один раз ЛКМ.
- В верхней панели найти и кликнуть по пункту «Изменить».
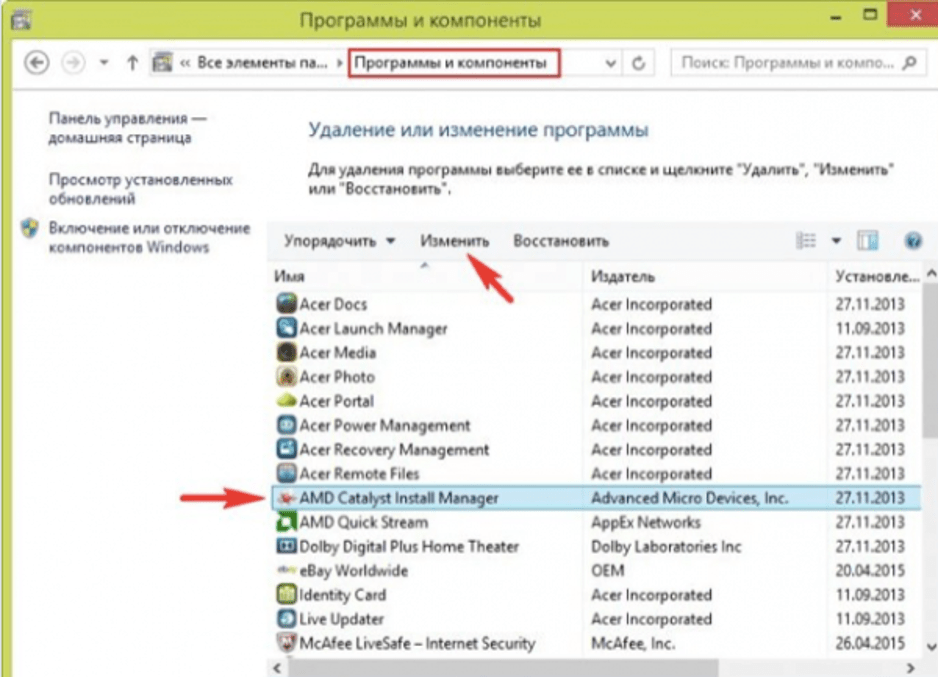
- В окошке нажать «Далее».
- Выбрать режим работы Мастера, кликнуть «Далее».
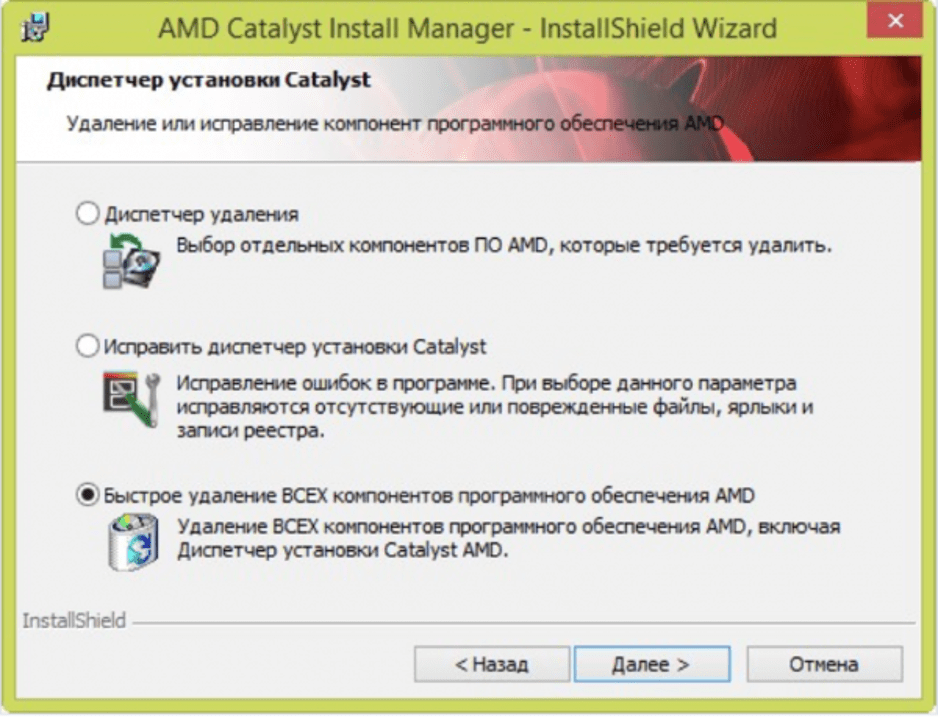
Запустится процесс деинсталляции файлов. Юзер должен дождаться окончания операции, затем закрыть окно и перезапустить устройство. Система готова к установке нового драйвера.
