Как сменить букву диска в windows10 через командную строку пошагово
Содержание:
- Как можно поменять букву диска в Виндовс 10
- С применением возможностей редактора реестра Виндовс 7
- Как поменять букву системного диска в Windows при установке системы с помощью Acronis?
- REALIX.RU — IT, компьютеры и всё остальное.
- При помощи стандартной утилиты «Управление дисками»
- Используйте DiskPart для назначения буквы диска
- Как переименовать разделы жесткого диска в windows 7
- Windows 8
- Несколько полезных рекомендаций
- Как можно поменять букву диска в Виндовс 10
- Как изменить букву диска в windows 10: 4 простых способа
- При помощи стандартной утилиты «Управление дисками»
- Meaning of Solved: Change Network Drive Letter??
- Как поменять букву диска в Windows
- Переименование для желающих отдавать команды
Как можно поменять букву диска в Виндовс 10
На практике наименования буквы диска не приносит пользы, но если юзер захотел персонализировать систему под свои нужды или какая-то программа зависит от абсолютных путей, прописанных в инициализации, то выполнить подобную операцию можно. Исходя из таких соображений, рассмотрим, как можно поменять букву диска.
Способ 1: Acronis Disk Director
Acronis Disk Director — платная программа, которая вот уже несколько лет занимает лидирующие позиции на ИТ рынке. Мощный функционал и удобство использования делают этот программный комплекс верным помощником обычного пользователя. Проанализируем, как можно решить задачу изменения буквы диска этим инструментом.
- Откройте программу, нажмите на диске, для которого нужно изменить букву и выберите соответствующий пункт из контекстного меню.

Назначьте новую букву для носителя и нажмите «ОК».

Способ 2: Aomei Partition Assistant
Это приложение, с помощью которого можно управлять дисками ПК. Пользователю доступны разного рода функции для создания, разбивки, изменения размера, активации, объединения, очистки, изменения метки, а также переименования дисковых устройств. Если рассматривать эту программу в разрезе поставленной задачи, то она прекрасно ее выполняет, но не для системного диска, а для других томов ОС.
Итак, если Вам необходимо поменять букву не системного диска, выполните такие действия.
- Загрузите средство с официальной страницы и установите его.
- В главном меню программы щелкните по диску, который нужно переименовать, и из меню выберите пункт «Расширенный», а после — «Изменение буквы диска».

Назначьте новую букву и нажмите «ОК».
Способ 3: Использование оснастки «Управление дисками»
Наиболее привычный способ провести операцию переименования — это использование всем известной оснастки «Управление дисками». Сама процедура выглядит следующим образом.
- Необходимо нажать «Win+R» и в окне «Выполнить» ввести diskmgmt.msc, а потом нажать «ОК»

Далее пользователь должен выбрать диск, для которого будет изменяться буква, нажать на нем правой кнопкой мыши и из контекстного меню выбрать пункт, обозначенный на изображение ниже.

После щелкнуть по кнопке «Изменить».

В конце процедуры нужно выбрать желаемую букву для диска и нажать «ОК».

С применением возможностей редактора реестра Виндовс 7
Эту методику рекомендуется использовать только опытным пользователям, так как ее применение требует особой осторожности. Алгоритм последовательности выполняемых шагов следующий:
- Выполнить пункты 1–4 описанные выше, во втором методе;
- В отобразившемся меню напечатать «regedit»;
- Щелкнуть «Ввод»;
- В отобразившемся окне войти во вкладку «HKEY_LOCAL_MACHINE»;
- Далее перейти в подкаталог «SYSTEM»;
- Затем кликнуть на папку «MountedDevices»;
- В параметрах «DosDevices» последняя буква и является обозначением тома;
- Вызвать контекстное меню от параметра изменяемого раздела и кликнуть «Переименовать;
- Вручную ввести другую букву, но при этом она не должна совпадать с обозначением другого раздела;
- Кликнуть мышью на пустой области меню;
- Готово.
Как поменять букву системного диска в Windows при установке системы с помощью Acronis?
При установке Windows на новый жесткий диск, переустановке системы заново проще и быстрее назначать букву тома заранее, с помощью специальных программ. К примеру, новый диск все равно сначала нужно инициализировать, операционная система его иначе не увидит. Я в таких случаях обычно использую для этих целей Acronis. Здесь можно скачать установочный образ.
Образ записываем на флешку (или CD-DVD диск) и с нее загружаемся. После запуска программы можно выбрать нужный том и изменить букву:

Для того, чтобы позже случайно не перепутать разделы при установке Windows я дополнительно еще изменяю метки томов. Системный раздел обычно называю System, а логический DATA.

При установке Windows c флешки теперь мы легко понимаем, какой диск системный а какой логический. Ведь система обычно нумерует диски и разделы цифрами это неудобно, но после добавления адекватной метки все становится понятным:



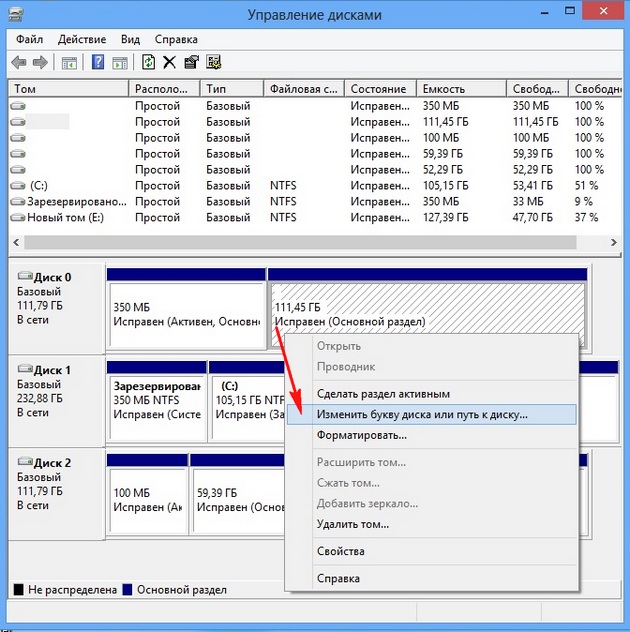

В этом окне нам нужно присвоить букву диску, раскрываем список доступных букв, не выбирайте пожалуйста только буквы (A:) и (B:), а любую другую выбрать можно, например вы выбрали букву диска (D:).


И пожалуйста, сразу появляются наши пропавшие файлы.

Уже не пропавший диск (D:). Таким же образом возвращаем буквы дискам (F:) и (G:).






- Как присвоить флешке постоянную букву
- Как восстановить удалённые разделы на переносном жёстком диске USB
- Как восстановить удалённый диск
- Как сменить букву диска
- Как отформатировать новый диск
Популярные статьи
- Не могу войти в «Одноклассники»
- Как обновить Windows 7 до Windows 10
- Как перевернуть видео с телефона
- Как убрать поиск из панели задач Windows 10
- Opera: синхронизация пользовательских данных
- Ventoy: как пользоваться утилитой для создания загрузочного носителя UEFI и Legacy
- Лучшие PDF-редакторы для Windows
- Недорогой игровой компьютер 2020 за 50 тыс. руб.
- Отключение UAC
- Как увеличить громкость в браузере
- Обновление Windows 10 October 2020 Update (20H2)
- Бюджетная видеокарта для игр 2020
- Дешёвый игровой компьютер 2020 за 20-27 тыс. руб.
- Как в Windows 10 кнопки панели задач сделать маленькими
- Как сделать ссылку на текст на сайте
- Видеокарта для игр 2020
- Дешёвый игровой компьютер 2020 за 36 тыс. руб.
- Мощный игровой компьютер 2020
- Как удалить диск D
- Не работает «Ночной свет» в Windows 10
Список категорий:
REALIX.RU — IT, компьютеры и всё остальное.
После установки Операционной системы Windows 8 на новый компьютер, меня не устроило распределение букв по дискам.
Системный раздел как и обычно располагался на диске C, DVD оказался на D, а второй раздел HDD оказался доступен по букве F.
Получилось так из-за того что второй раздел жесткого диска был не размечен при установке операционной системы и до того как он был размечен в компьютер вставлялась флешка.
Мне захотелось второй раздел жесткого диска видеть под буквой D, а DVD под буквой E.
В операционной системе Windows 8 как и в предыдущих версиях Windows каждому диску на компьютере можно назначить буквы от C до Z. Буквы A и B обычно предназначаются для дисководов гибких дисков, но если на компьютере нет дисководов гибких дисков, можно назначать буквы A и B томам.
Надо сказать, что на момент написания этой заметки Windows 8 я видел всего несколько раз и то мельком. Возможно мои действия не самые оптимальные, но результат будет достигнут. И так мои действия:
Для выполнения нижеследующих действий необходимо войти в систему с правами администратора!
Нам необходимо попасть в Управление дисками. Сделать это можно несколькими способами. Самый простой:
Уводим указатель мыши в нижний левый угол. Нажимаем на правую кнопку мыши и выбираем пункт Управление дисками.
Способ посложнее:
- Запускаем Панель управления. Если вы не знаете как запустить панель управления, то вам следует прочитать заметку: Как открыть панель управления в Windows 8.
- Выбираем раздел Администрирование
- далее в разделе Администрирование находим Управление компьютером
- В Управление компьютером выбираем Управление дисками.
В разделе Управление дисками мы можем добавить или изменить букву диска. Для этого нажимаем правой кнопкой мыши на выбранном диске и в контекстном меню выбираем пункт Изменить букву диска или путь к диску…
Появляется окно в котором вы можете видеть назначенную букву(буквы) диску и кнопки .
Выбираем букву которую хотим изменить и нажимаем кнопку .
Вам предлагают выбрать букву диска. Если буква в данный момент занята, то в списке выбора она будет отсутствовать.
Подтверждаем выбор, соглашаемся с предупреждением.
Я в сперва изменил букву DVD с D на E, т.к. на тот момент ( флешка была вынута ) буква E была свободна, а затем уже поменял букву второго раздела жесткого диска с F на D
На этом переименование дисков закончено.
Это возможно сделать средствами операционной системы Windows.
Данную процедуру можно осуществить через панель управления дисками.
Как всегда постараюсь описать эту процедуру более подробно по порядку всех действий. Все действия будут показаны на примере Windows 8, но это все так же приемлемо для Windows 8, 8.1 и 10.
Для начала нам надо зайти в панель управления дисками, в этой статье есть описание как открыть панель управления дисками двумя способами, здесь я опишу третий.
В левом нижнем углу наводим курсор мыши на кнопку «пуск», значок windows, нажимаем правой кнопкой мыши, в открывшемся меню выбираем пункт «Панель управления» и нажимаем по нему левой кнопкой мыши.
Откроется панель управления. Если вы зашли в него первый раз то для удобства необходимо сделать отображение более понятным, выбрать вместо категорий мелкие значки в правом верхнем углу.
Панель управления приобретет такой вид.
Выбираем пункт «Администрирование»
Кликаем мышкой два раза по пункту «управление компьютером»
Выбираем пункт «Управление дисками»Нажимаем правой кнопкой мыши на диске которому хотим изменить букву.В открывшемся меню выбираем пункт «Изменить букву диска…»
В открывшемся окне нажимаем «изменить», затем «ОК».
В следующем открывшемся окне выбираем новую букву диска и нажимаем «ОК»
В появившемся предупреждении нажимаем «Да»
Все буква диска изменилась.
Если в списке предложенных букв диска нужной вам нет, то значит она уже присвоена другому диску. Для этого, если например вам надо выбрать букву «D», а она присвоена приводу дисков, меняем у привода дисков букву на другую, буква «D» освобождается, а затем ее присваиваем диску которому вы хотели ее присвоить.
https://youtube.com/watch?v=ey2KPNID7Ec
Более наглядно, смотрите на видео:Всем удачи.
При помощи стандартной утилиты «Управление дисками»
Способ будет доступен пользователям с правами администратора. Процедура замены следующая:
- С клавиатуры одновременно нажать WIN+R ;
- В поле «Открыть » ввести «diskmgmt.msc » (просто скопировать, без кавычек);
- Разрешить доступ;
- Выделить в нижнем блоке окна нужный диск;
- Кликнуть мышью (правая клавиша) и выбрать «Изменить букву … »;
- Кнопка «Изменить »;
- В поле с буквами выбрать подходящую и подтвердить действие Ок .
Проверить назначение буквы можно через «Этот компьютер» на рабочем столе. Если буква не изменилась, перезапустить компьютер или ноутбук. При смене названия несистемных разделов проблем с запуском программ и приложений возникнуть не должно. Но если пользователь менял букву системного С, последствия неизбежны. Программы, скорее всего, перестанут запускаться, поскольку в их настройках путь хранения данных для запуска остался неизменным, то есть диск С, которого уже не существует.
Используйте DiskPart для назначения буквы диска
Если вам нужно изменить или назначить букву диска через командную строку, вы должны использовать команду diskpart. Я немного написал о том, как использовать diskpart, что действительно полезно для многих задач управления дисками.
Для начала откройте командную строку администратора в Windows, нажав кнопку «Пуск», введите CMD, а затем щелкните правой кнопкой мыши и выберите «Запуск от имени администратора».

Теперь введите следующие команды, каждая из которых сопровождается клавишей Enter.
DiskPart
объем списка
выберите громкость х
назначить букву = х
Выше вы замените x номером тома в списке, который соответствует диску, который вы хотите изменить, и буквой, которую вы хотите назначить диску. Вот команды, которые я выполнил для внешнего USB-накопителя:
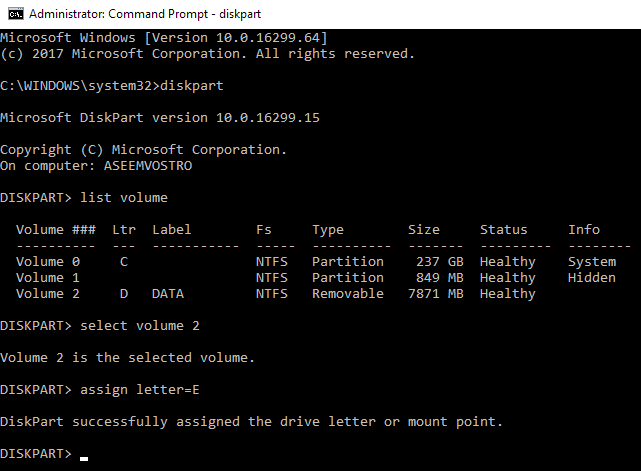
Вы также заметите, что в столбце «Тип» внешние диски будут отображаться как съемные. Это хороший способ проверить, прежде чем выбрать том. Вы также можете выяснить, какой диск правильный, посмотрев на размер, а также посмотрев столбец Информация. Том 0 в моем случае является системным разделом, поэтому я не хотел бы связываться с этим случайно.
В целом, это довольно простой процесс, и, надеюсь, у вас не возникнет никаких проблем. Однако бывают случаи, когда вещи не работают должным образом. Ниже приведены некоторые возможные причины.
Как переименовать разделы жесткого диска в windows 7

Современные ОС ориентированы на максимальное упрощение всех операций и управления компьютером.
Это позволяет любому человеку производить те или иные манипуляции, не имея навыков компьютерного мастера. В частности, можно поменять буквенное обозначение локального диска.
Изменение буквы диска или флешки в управлении дисками Windows
Не все знают, но переименовать локальный диск в Windows 7 можно без какого-либо специального программного обеспечения. В операционной системе имеются средства, позволяющие производить такую операцию.
Важно! Системный носитель (на котором инсталлирована операционная система) невозможно переименовать. Если попытаться сделать это, появится сообщение об ошибке
Окно управления
Первым делом потребуется открыть окно управления (элемент, обеспечивающий контроль над всеми устройствами).
Для этого делаем следующее:
- находим кнопку «Пуск» и жмем на нее;
- в строке поиска набираем «Управление»;
- в результате появится широкий список различных утилит. Нужно выбрать верхнюю под названием «Управление компьютером» и открыть ее.
Можете ввести в строке compmgmt.msc и сразу нажать на Enter. Искомый пункт (управление устройствами) откроется. Описанные процедуры можно выполнить только с правами Администратора.
Меняем букву
Чтобы изменить букву понадобится произвести следующие манипуляции:
открыть пункт «Управление дисками» и выделить интересующий вас раздел;
Совет: можно переименовать не только винчестер, но и другие накопители.
кликнуть по нему правой кнопкой мыши;
далее нужно открыть вкладку изменения буквы;
в результате откроется окно, в котором нужно кликнуть по кнопке «изменить». Этот пункт и отвечает за смену буквы;
теперь нужно выбрать подходящую букву, вписать её и кликнуть по кнопке «ок»
Обратите внимание: нельзя выбирать уже использующиеся буквы, а также «А» (она зарезервирована системой).
Результат действий
В результате система попросит вас подтвердить ваши действия. Это связано с тем, что в разделе имеется определенное программное обеспечение. Любые операции с носителем информации могут внести коррективы в его работу. Если носитель чист, то подтверждения не потребуется.
Рекомендуется закрыть все приложения, хранящиеся в данном разделе. Также не забывайте и про активные программы, находящиеся в трее. Обычно это антивирус, торрент, скайп и т.д. Если их не закрыть, высока вероятность появления критических ошибок.
В конце вам потребуется перезагрузить ваш компьютер, ибо только после этого все изменения вступают в силу. Если возникли серьезные ошибки в системе (например, некоторые приложения перестали работать), то можно восстановить систему. Для этого потребуется вставить носитель с ОС и запустить соответствующую утилиту.
При изменении самого имени носителя, невозможно использовать следующее;con, com, aux, prn, nul, lpt. Это связано с тем, что эти слова зарезервированы под системные данные.
Как переименовать жесткий диск С через Norton PartitionMagic 8.0
Если раздел С является системным, то стандартными методами его переименовать не получится. Если все же попытаться это сделать, неминуем крах всей операционной системы.
Однако программа Norton PartitionMagic 8.0 позволяет менять даже системные разделы. Кроме того с её помощью можно оптимизировать работу системы и добиться максимальной производительности.
Итак, чтобы выполнить данную процедуру, делаем следующее:
- скачиваем программу из интернета (на большинстве ресурсов она размещается на бесплатной основе);
- устанавливаем её на компьютер и запускаем;
- в главном меню находится список всех разделов. В нем выбираем «С» и кликаем по нему правой кнопкой;
- в появившемся окне выбираем вкладку «дополнительно»;
- откроется несколько вкладок, среди которых нужно найти ту, что отвечает за изменение символьного обозначения;
- нажимаем по стрелочке и выбираем понравившуюся букву;
- осталось закрыть программу и перезагрузить компьютер. Когда он включится, раздел будет переименован.
Как видно, ничего страшного в описанной процедуре нет.
Проявив немного старания, можно с легкостью добиться желанного результата. Главное не пытаться «изобретать велосипед».
Windows 8
Технологический прогресс неуклонно продолжает идти вперед огромными шагами. Каждый год появляются сотни новых гаджетов, игр и программ. Корпорация Microsoft также не отстает от мировой тенденции XXI века, и не так давно была выпущена абсолютно новая операционная система под названием Windows 8. Многие люди по всему миру постепенно переходят на эту систему. Что же делать им в ситуации, когда необходимо срочно изменить букву локального диска? Ведь, несмотря на то, что Windows 8 – это всего лишь слегка улучшенная версия Windows 7, в ней уже отсутствует привычное меню «Пуск». Хотя его можно вернуть, но об этом я подробно расскажу в другой статье.
Чтобы изменить букву в Windows 8 вам надо зайти в систему под администратором.
В Windows 8 есть два интерфейса – плиточный и стандартный рабочий стол. Наша задача – запустить панель управления, после чего необходимо повторить действия как в ситуации с Windows 7. В плиточном интерфейсе достаточно начать набирать на клавиатуре фразу: «Панель управления». Как только вы начнете печатать текст, система автоматически произведет поиск приложений и перед вами на первом месте появится именно она.
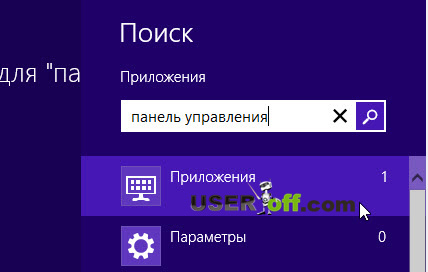
В некоторых случая может потребоваться переименовать диск в Windows 7. Делается это обычно для более комфортного управления ПК, например, можно задать метку указывающую, что накопитель предназначен для архивных копий важных данных.
Несколько полезных рекомендаций
Напоследок отмечу несколько нюансов, которые нужно знать:
- Первые два способа являются универсальными. Они работают для всех ОС: Windows 7, 8, 10 и даже XP. Так что если вам надо поменять букву диска в Windows XP – выберите один из первых двух вариантов.
- После переименования раздела появится предупреждающее сообщение о том, что некоторые программы могут перестать запускаться. Именно поэтому локальный диск C категорически не рекомендуется трогать вообще.
- После назначения новой буквы у вас могут некорректно работать ярлыки, которые ссылались на тот локальный раздел. Поэтому обязательно проверьте их работоспособность. А в случае чего – создайте новые ярлыки.
Как правило, необходимость сменить название раздела появляется только в одном случае – когда вы используете внешний HDD-накопитель, который постоянно подключен к компьютеру или ноутбуку. Если вам не нравится присвоенное название, его можно поменять. Аналогичные действия можно проделать и для флешки, но она обычно используется только временно.
Впрочем, есть еще одна ситуация, когда название новому устройству не присваивается. Обычно это касается тех же внешних HDD-накопителей. В таком случае вам нужно вручную установить букву диска описанным выше способом.
Как можно поменять букву диска в Виндовс 10
На практике наименования буквы диска не приносит пользы, но если юзер захотел персонализировать систему под свои нужды или какая-то программа зависит от абсолютных путей, прописанных в инициализации, то выполнить подобную операцию можно. Исходя из таких соображений, рассмотрим, как можно поменять букву диска.
Способ 1: Acronis Disk Director
Acronis Disk Director — платная программа, которая вот уже несколько лет занимает лидирующие позиции на ИТ рынке. Мощный функционал и удобство использования делают этот программный комплекс верным помощником обычного пользователя. Проанализируем, как можно решить задачу изменения буквы диска этим инструментом.
- Откройте программу, нажмите на диске, для которого нужно изменить букву и выберите соответствующий пункт из контекстного меню.

Назначьте новую букву для носителя и нажмите «ОК».

Способ 2: Aomei Partition Assistant
Это приложение, с помощью которого можно управлять дисками ПК. Пользователю доступны разного рода функции для создания, разбивки, изменения размера, активации, объединения, очистки, изменения метки, а также переименования дисковых устройств. Если рассматривать эту программу в разрезе поставленной задачи, то она прекрасно ее выполняет, но не для системного диска, а для других томов ОС.
Итак, если Вам необходимо поменять букву не системного диска, выполните такие действия.
- Загрузите средство с официальной страницы и установите его.
- В главном меню программы щелкните по диску, который нужно переименовать, и из меню выберите пункт «Расширенный», а после — «Изменение буквы диска».

Назначьте новую букву и нажмите «ОК».
Способ 3: Использование оснастки «Управление дисками»
Наиболее привычный способ провести операцию переименования — это использование всем известной оснастки «Управление дисками». Сама процедура выглядит следующим образом.
- Необходимо нажать «Win+R» и в окне «Выполнить» ввести diskmgmt.msc, а потом нажать «ОК»

Далее пользователь должен выбрать диск, для которого будет изменяться буква, нажать на нем правой кнопкой мыши и из контекстного меню выбрать пункт, обозначенный на изображение ниже.

После щелкнуть по кнопке «Изменить».

В конце процедуры нужно выбрать желаемую букву для диска и нажать «ОК».

Способ 4: «DISKPART»
«DISKPART» — это средство, с помощью которого можно управлять томами, разделами и дисками через Командную строку. Довольно удобный вариант для продвинутых пользователей.
Чтобы воспользоваться функционалом DISKPART для изменения буквы диска, нужно выполнить такие шаги.
- Откройте cmd с правами админа. Сделать это можно через меню «Пуск».

Введите команду diskpart.exe и нажмите «Enter».

Используйте list volume для получения информации о логических томах диска.

Выберите номер логического диска с помощью команды select volume . На примере выбран диск D, который имеет номер 2.

Назначьте новую букву.

Очевидно, что способов решения поставленной задачи вполне достаточно. Остается выбрать только тот, который Вам понравился больше всего.
Как изменить букву диска в windows 10: 4 простых способа
Если при установке или переустановке OS Windows 10 логические разделы диска были не названы или названы неудобно для пользователя, то их можно легко переименовать. Используют несколько встроенных средств операционной системы. Разберемся, как изменить букву диска в Wndows 10, не имея особых пользовательских навыков.
Приступая к переименованию разделов, разумнее будет создать резервную копию OS Windows 10 или обозначить точку восстановления системы. Сделать это можно в Панели управления во вкладке «Восстановление».
При помощи стандартной утилиты «Управление дисками»
Способ будет доступен пользователям с правами администратора. Процедура замены следующая:
- С клавиатуры одновременно нажать WIN+R;
- В поле «Открыть» ввести «diskmgmt.msc» (просто скопировать, без кавычек);
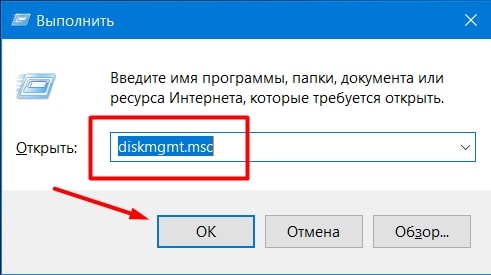
Разрешить доступ;
Выделить в нижнем блоке окна нужный диск;
Кликнуть мышью (правая клавиша) и выбрать «Изменить букву …»;
В поле с буквами выбрать подходящую и подтвердить действие Ок.
Проверить назначение буквы можно через «Этот компьютер» на рабочем столе. Если буква не изменилась, перезапустить компьютер или ноутбук. При смене названия несистемных разделов проблем с запуском программ и приложений возникнуть не должно. Но если пользователь менял букву системного С, последствия неизбежны. Программы, скорее всего, перестанут запускаться, поскольку в их настройках путь хранения данных для запуска остался неизменным, то есть диск С, которого уже не существует.
Для того, чтобы переименовать букву локального диска Windows 10 в реестре, нужно провести ряд действий:
- Нажать WIN+R и ввести в поле «Открыть» слово «regedit»;
- Из списка слева выбрать пункт с названием MACHINE;
- Перейти в SYSTEM, а затем в MountedDevices;
- В правом блоке окна откроется список со всеми дисками компьютера, выбрать нужный;
- Нажать на нем правой клавишей мыши, выбрать «Переименовать»;
В мигающем окне удалить существующую букву (только букву, остальное оставить) и ввести новую, подтвердить нажатием Enter.
Когда редактор будет закрыть, изменения вступят в силу. Если же нет, компьютер нужно перезагрузить.
Важно! Использовать редактор реестра нужно с крайней осторожностью. Допущение ошибок может привести к сбоям в работе ОС, потере данных и пр. Поэтому неподготовленному пользователю лучше не применять данный метод
Поэтому неподготовленному пользователю лучше не применять данный метод
Поэтому неподготовленному пользователю лучше не применять данный метод.
Meaning of Solved: Change Network Drive Letter??
Попытка подключиться к сетевому источнику может показаться легким, но это не может помочь решить проблему через некоторое время. Возможно, ваше сетевое подключение настроено неправильно или имеется технический сбой. В других случаях на вашем конце нет возможности подключения. Эти ошибки являются типичными примерами сетевой ошибки. Он появляется, когда что-то не так во время соединения, поэтому он не может достичь своего конечного источника. Тем не менее, эти ошибки указывают на характер проблемы, которая поможет вам ее решить.
Список общих сетевых ошибок:
- Сетевой кабель не подключен
- Адреса конфликтов IP-адресов уже используются
- Не удается найти сетевой путь
- В сети существует повторяющееся имя
- Ограниченное или отсутствие подключения
- Связанный с ограниченным доступом
- Ошибка «Не удалось подключиться к сети» -3
- Ошибка «Не удалось установить VPN-соединение» 800
Как поменять букву диска в Windows

Прежде всего разберемся с тем, зачем менять букву. Чаще всего такая потребность возникает, если пользователю необходимо, чтобы программа обращалась к съемному носителю и работала при этом корректно. Вторая по популярности ситуация – восстановление порядка в носителях (чтобы не было пропущенных букв) и ликвидация ошибки, когда два диска имеют одно название. Приведем инструкцию, как изменить букву жесткого диска. Она работает со всеми версиями операционной системы.
- Откройте меню «Выполнить» при помощи одновременного нажатия клавиш Win+R.
- В появившейся строке введите: diskmgmt.msc . Подтвердите свои действия кнопкой «Ок». Эта команда позволит вам вызвать стандартную утилиту для работы с дисками.
- В открывшемся окне выберите «Изменить букву или путь к диску». Для этого правой кнопкой мыши нужно нажать на тот диск, который вы хотите поменять.
- Перед вами появится диалоговое окно, в котором нужно щелкнуть по выбранному диску снова, а затем нажать кнопку «Изменить» под полем выбора.
- Поставьте маркер в первой строке нового окна и из выпадающего списка выберите букву в диапазоне от A до Z, то есть задействован весь английский алфавит.
- Подтвердите свои действия.
Теперь вы знаете, как изменить букву. Не используйте эту инструкцию для изменения параметров дисков, на которые были установлены программы. Например, если вы смените букву для диска D, то придется переустанавливать все приложения, которые обращаются к нему, так как в их памяти будут стоять координаты D. Изменить букву системного диска Windows можно, но это приведет к сбою работы всей операционной системы, поэтому не стоит это делать, особенно сторонними утилитами.
В тоже время, если вы использовали для хранения части данных приложения флешку, отображающуюся в системе как F, а потом сменившую букву на E, вам придется вручную ввести новые данные. В некоторых случаях при изменении координат диска достаточно перезагрузки системы, чтобы программы начали работать корректно.
Как изменить имя диска Windows
Теперь разберемся, как переименовать диск. Для этого вам не придется даже заходить в специальные утилиты. Все делается через простой проводник «Компьютер», который отображает все диски. Инструкция в этом случае будет такая:
- выберите диск и нажмите на него правой кнопкой мыши;
- остановите свой выбор на строке «Переименовать»;
- введите новое название;
- подтвердите свое решение кнопкой Enter.
Метка тома нужна, чтобы вы могли идентифицировать диск. В ней можно указать любые сведения, которые помогут вам при работе с этим носителем. Часто в качестве имени для флешек с важными данными используют номер телефона владельца, что позволяет идентифицировать его при потере.
Имена дисков необходимо назначать в соответствии с основными требованиями к меткам:
- длина имени не должна превышать 11 символов для дисков с файловыми системами FAT32 или NTFS;
- можно использовать пробелы;
- при создании имени не используйте кнопку Tab;
- при работе с диском, отформатированным в FAT, запрещено использовать знаки препинания.
Лучше всего дать имя диску, написанное на кириллице или латинице, без специальных знаков. В этом случае носители будут работать корректно с любой системой.
Используем командную строку для переименования дисков
Часто владельцы ПК убирают с рабочего стола ссылку на проводник. В этом случае возникает вопрос, можно ли переименовать диск иным способом. Для опытных пользователей, привыкших решать любые проблемы с компьютером в командной строке, есть способ автоматического переименования. Он займет буквально на пару минут больше времени, чем обычное обращением к диску.
- через меню «Пуск» откройте командную строку;
- введите в ней команду label и координаты диска (букву);
- запустите утилиту кнопкой Enter ;
- укажите новое имя диска и подтвердите свои действия кнопкой Enter .
Обратите внимание, что в этом случае старое имя будет затерто без дополнительного подтверждения от вас, поэтому корректно указывайте новую метку. Метку тома нельзя удалить, если в системе есть скрытый файл autorun.inf (он использовался на XP и Vista для исключения заражения и находился в корне диска)
В более свежих операционных системах он не нужен, достаточно настроить отображение скрытых файлов, а затем удалить его. После чего обязательно перезагрузите компьютер
Метку тома нельзя удалить, если в системе есть скрытый файл autorun.inf (он использовался на XP и Vista для исключения заражения и находился в корне диска). В более свежих операционных системах он не нужен, достаточно настроить отображение скрытых файлов, а затем удалить его. После чего обязательно перезагрузите компьютер.
Переименование для желающих отдавать команды
Если мышь не работает, вы можете выполнить операцию по переименованию через командную строку. Но потребуется активация данного режима на правах администратора. Для этого нажимаем комбинацию клавиш «Win+X» – это вызов контекстного меню кнопки «Пуск».
Здесь, в зависимости от версии обновления вашей Windows 10, нам нужен пункт «Командная строка (администратор)». Или «Windows PowerShell (от имени администратора)». Это по-сути одно и то же. Но последняя версия утилиты имеет расширенный функционал, который нам не понадобится. В первом случае откроется привычное окно черного цвета. А во втором синего (разницы нет, порядок ввода команд остается одинаковым).
Не забывайте о предостережениях, связанных с переименованиями дисков и с возможной потерей данных
О них я писал здесь, так что не поленитесь уделить им внимание еще раз
Ну что, готовы?
Если вы готовы (очистили нужный диск и сделали резервные копии), то приступим:
- Набираем «DiskPart» и вводим команду клавишей Enter. Чтоб было чуточку понятно, что мы делаем, скажу что это активация утилиты для управления жесткими дисками;
- Далее нам необходимо получить информацию о существующей разметке винчестера и привязке литерных и цифровых обозначений разделов.
Для этого вводим команду «List volume» (здесь, как и далее, необходим ввод с помощью Enter);
- Перед нами появится упрощенная таблица, из которой мы должны запомнить (а лучше записать на бумажку) номер тома N интересующего нас раздела диска;
- Вводим
«select volume N», где N – номер диска;
Определяемся с новой буквой для имени этого диска, например это будет литера «M». Тогда вводим следующий текст:
«assign letter= M»
(Обратите внимание на наличие пробела после знака «равно»);. Надеюсь, что вы все сделали правильно, и в подтверждение успешного завершения переименования у вас на экране должна появился надпись «Назначение имени диска или точки подключения выполнено успешно»
Надеюсь, что вы все сделали правильно, и в подтверждение успешного завершения переименования у вас на экране должна появился надпись «Назначение имени диска или точки подключения выполнено успешно».
Все, закрывайте командную строку.
На этом мой небольшой урок на тему как поменять букву диска в windows 10 закончен.
Уверен, что вы смогли реализовать наиболее удобные вам рекомендации. И получили разметку винчестера с любимыми и привычными литерами.
Осталось попрощаться с вами, мои дорогие друзья, и пожелать всем добра и удачи.
