Быстрое форматирование флешки через командную строку
Содержание:
- Форматируем жесткий диск в «Семерке»
- Создание диска восстановления системы
- Команда BOOTSECT — записать программный код загрузчика Windows.
- Need to format hard drive to FAT32
- Как отформатировать флешку в NTFS?
- Free DiskPart alternative: format large drive to FAT32 easily
- Форматирование флешки через cmd
- Как отформатировать флешку в FAT32 в Windows 7 и Windows XP
- Как лучше форматировать флешку — несколько советов
- Как отформатировать жесткий диск или диск
- Диагностика
Форматируем жесткий диск в «Семерке»
Группа способов, которые мы будем рассматривать, реализуются без необходимости установки стороннего программного обеспечения. Первый вариант более простой и менее функциональный, а второй, наоборот, потребует нескольких шагов, однако, способен отформатировать любую флешку или любой жесткий диск даже тот, который содержит ошибки.
Используем функционал операционной системы
Итак, для того чтобы отформатировать жесткий диск делаем следующие шаги:
- Сначала запускаем проводник Windows, сделав двойной клик на иконке компьютера на рабочем столе либо в меню «Пуск».
- После этого находим том, который хотим отформатировать и делаем на нем правый клик мышью. Из появившегося контекстного меню выбираем пункт форматирования (вы видите его на скриншоте ниже).
- Тут можно выбрать один из двух режимов: быстрое или полное форматирование. Второй вариант перезаписывает всю файловую таблицу заново, однако, при больших объемах способен занимать очень много времени. Чаще всего хватает простого быстрого форматирования.
- На следующем этапе выбираем тип файловой системы. По умолчанию следует выбрать NTFS и указать метку будущего тома.
- В результате начнется и сам процесс форматирования, который при установленной галочке отнимет всего несколько секунд.
Вы должны понимать, что операционная система просто не даст форматировать тот диск, на котором она сама установлена. Если нам нужно очистить такой том придется использовать загрузочную флешку и заодно устанавливать саму ОС.
Работаем через командную строку
Иногда какой-либо том жесткого диска Windows 7 попросту не хочет форматироваться. Это может происходить в связи с возникшими ошибками файловой таблицы либо другими причинами. Так или иначе, операционная система позволяет нам реализовать алгоритм, который исправить все ошибки и заново «нарежет» файловую таблицу.
Реализуется это примерно так:
- Запускаем командную строку от имени администратора. Для этого открываем меню «Пуск» и в поиске Windows 7 пишет 3 английские буквы «cmd». Кликаем правой кнопкой мыши по найденному результату и из контекстного меню выбираем нужный пункт.
- В открывшейся командной строки пишем слово diskpart . После этого жмем Enter . Далее выведем список всех имеющихся томов, введя команду list disk .
- Теперь нужно по размеру тома определить, тот ли это диск, который мы хотим форматировать. Совершив ошибку на данном этапе, мы можем запросто удалить все важные данные, например, с диска D. Будьте осторожными, внимательно следите за размером тома. Для того чтобы его выбрать пишем select disk и нужную цифру.
- Ещё раз убеждаемся в том, что выбран правильный диск и очищаем все его содержимое, введя команду clean . После нескольких мгновений ожидания наш диск будет очищен и не просто очищен, а удален.
- Теперь нужно создать раздел и отформатировать его. Для этого снова открываю в меню «Пуск» поисковую строку и пишем в ней «администрирование». Далее выбираем нужный результат из выдачи. В левой половине окна жмем «Управление компьютером», а потом «Управление дисками».
- Делаем правый клик по неразмеченному пространству, в которое превратился наш раздел, и из контекстного меню выбираем пункт «Создать простой том». Следуя подсказкам пошагово мастера, создаем нужный объект. Форматирование произойдет в автоматическом режиме и новенький диск появиться в нашем проводнике.
Создание диска восстановления системы
В нашей статье мы расскажем, как создать Диск восстановления операционной системы Windows, а затем покажем как им воспользоваться. Но сначала короткий совет нашему читателю.
- Папка с резервной копией WindowsImageBackup на вашей флешке, НЕ должна быть вложена в другую папку, если с этим всё нормально, значит самое простое решение для Вас Денис, воспользоваться любым Live CD, загрузиться с него и скопировать ваш архив с образом Windows 7, с флешки на жёсткий диск вашего компьютера, с которого вы не можете загрузиться, но только на раздел, где не установлена Windows 7. Далее загружайте ваш компьютер с Диска восстановления системы и ваш бэкап обязательно найдётся. Ну и я надеюсь, вы знаете, что восстановление будет полным и вся ваша информация с дисков, которые вы включили в бэкап удалится.
- Друзья, недавно я написал статью – Как создать резервный образ Windows 8 на дисках DVD, на флешке, на переносном жёстком диске USB, а самое главное – как с помощью этого образа восстановиться. Всё что написано в той статье, подойдёт и для Windows 7.
Ну а теперь создание диска восстановления системы, который нужно использовать для загрузки компьютера, он будет содержать в себе средства восстановления Windows 7, при помощи них можно восстановить неисправности загрузки операционной системы или восстановить её из архивной копии, что мы и сделаем.
Примечание: Предварительно у вас должен быть создан бэкап Windows 7, это очень просто. Как это сделать? Можете почитать у нас->Как восстановить систему Windows 7, это статья о том как восстановить Windows 7 с помощью разнообразных средств восстановления встроенных в саму операционную систему, если у вас проблема с запуском или работой Windows, прочитайте сначала её, может быть всё обойдётся и без диска восстановления.
Так же нужно знать, что для диска восстановления важна архитектура системы, у вас получиться использовать 32-битный диск восстановления для любой 32-битной Windows 7, а 64-битный диск восстановления для любой 64-битной Windows 7.
Создаём диск восстановления системы, идём в Пуск->Панель управления->Архивирование данных компьютера,
выбираем Создать диск восстановления системы.
Вставляем в дисковод DVD-диск, нажимаем кнопку Создать диск
Происходит недолгий процесс создания диска восстановления системы. Теперь о том, как им воспользоваться. Допустим у вас на компьютере тяжёлый сбой и вы совсем не можете загрузить Windows 7. Нажимаете F-8 на клавиатуре, сразу же после запуска компьютера, с намерением попасть в меню Устранение неполадок компьютера, но кроме чёрного экрана ничего. Для восстановления работоспособности Windows 7 с Диска восстановления, вам нужно сменить в BIOS, приоритет загрузки на дисковод, затем вставить в него диск восстановления и восстановить с помощью бэкапа вашу Windows 7. Как сменить приоритет загрузки в BIOS, читайте наши статьи BIOS: Загрузка с диска и НОУТБУК: Загрузка с диска в BIOS.Вставили Диск восстановления в дисковод, затем перезагрузились, запускается программа Параметры восстановления системы.Нажимаем Enter или предложение загрузиться с диска пропадёт.
Происходит загрузка компьютера с Диска восстановления
Средство восстановленияработающее с диска, может попытаться по вашему желанию восстановить запуск Windows 7, нажмите “Далее”.
В первую очередь, примените Восстановление запуска (Автоматическое устанение проблем, мешающих запуску Windows)
Во вторую, очередь можно применить “Восстановление системы”
Если ничего не помогает, то можем выбрать, Восстановление образа системы, но образ системы должен быть сделан вами предварительно (смотри начало статьи).
Восстановление компьютера из образанаходит последний доступный образ системы, нажимаем далее или указываем другой образ, если он у нас есть.
Далееи Windows 7, восстанавливается из резервной копии.
Команда BOOTSECT — записать программный код загрузчика Windows.
Утилита BOOTSECT.EXE позволяет изменить программный код загрузчика Windows для переключения между двумя вариантами диспетчера загрузки — BOOTMGR или NTLDR . Загрузчик ntldr использовался до появления операционной системы Windows Vista. В процессе начальной загрузки, программный код загрузочного сектора раздела ( PBR — Partition Boot Sector) обеспечивал поиск, считывание в память и передачу управления файлу ntldr , который размещался в корневом разделе загрузочного диска. Конфигурирование загрузчика ntldr выполнялось с помощью простого текстового файла boot.ini, содержимое которого задавало список загружаемых операционных систем, их параметры загрузки, размещение системных файлов и т.п. В операционных системах Windows Vista /Server 2008 и более поздних, загрузчик ntldr не используется, и заменен диспетчером загрузки bootmgr.
Need to format hard drive to FAT32
No matter you are using a pendrive, SD card, USB flash drive, SSD or other external hard drives to store your data, you will need to format it to FAT32 in the following situations.
①If you plan to use the disk on PS3, Xbox or some other games consoles that only supports FAT32 file system, then you will need to format the disk to FAT32.
②If you want your device to be compatible with more operating systems, like Mac, Linux and some other older versions of Windows including Windows 98, Windows XP, Windows Server 2003, etc, the FAT32 is the best choice.
③If you need to connect your hard drive to a NAS device, but the NTFS won’t allow the NAS device to access the drive, then you need to format or convert NTFS to FAT32.
Как отформатировать флешку в NTFS?

Если Вы только что приобрели флешку, то она наверняка отформатирована в файловую систему FAT32. А значит что у Вас не получить залить на неё файлы объема более чем 4Гб. Вы не сможете скопировать на неё интересный фильм, чтобы посмотреть его на телевизоре, например: не сможете скопировать архив с игрой на неё или образ диска, и вместо удовольствия от покупки получите только сообщение об ошибке. Как же это исправить? Да очень просто. Нужно преобразовать файловую систему флешки в NTFS. Сейчас я покажу как это сделать.
Надо сказать, что NTFS формат не единственный кто решает все вышеописанные проблемы. Есть еще и exFat, но с ним есть определённые проблемы у некоторых телевизоров. Поэтому выбор однозначен — NTFS.
Замечу, что носитель с файловой системой FAT32 прекрасно работает практически на любой современной операционной системе. Формат NTFS работает на чтение/запись в операционных системах семейства Windows и только для чтения на Linux и Mac OS X.
Если флешка уже не новая и содержит важную информацию, то стоит перед запуском процесса форматирования скопировать куда-нибудь на жёсткий диск или другую флешку все данные. В процессе форматирования в NTFS они могут пострадать, если что-то пойдет не так. Флешку при этой можно будет отформатировать ещё раз заново, но вся информация на ней будет утрачена.
В данной статье я использовал Windows 10. Но то же самое актуально и для Windows 7, 8, 8.1.
Форматирование флешки с помощью Windows
Вставляем флешку в свободное гнездо USB на лицевой панели компьютера или задней его части. Для ноутбука всё проще — в любое свободное гнездо USB. Далее открываем Пуск и выбираем Проводник.
Проводник
Далее находим в расположении Компьютер, а справа — нашу флешку (отмечено красным).
Флешка
Затем нажимаем правой кнопкой мыши на флешке и выбираем Форматировать….
Форматирование
В окне Форматирование выбираем файловую систему NTFS, галочку Быстрое (очистка оглавления) не снимаем и нажимаем Начать.
Запуск форматирования
Непосредственно перед запуском процесса форматирования система покажет Вам предупреждение о безвозвратном удалении всей информации с USB-накопителя. Нажимаем Да.
По окончании процесса нажимаем кнопку ОК в окне с сообщением: «Форматирование завершено».
Как форматировать флешку в командной строке?
Процесс форматирования флешки в NTFS с помощью командной строки можно осуществить утилитой convert, которая поставляется с операционной системой Windows 7, 8, 10. От названия утилиты следует и её назначение, которое конвертирует файловую систему носителя, а не занимается форматированием как таковым. Поэтому данная утилита позволяет осуществить процесс форматирования из FAT32 в NTFS без потери данных.
Подключаем флешку к компьютеру или ноутбуку в любой свободный USB-порт. Запускаем командную строку. Сделать это можно несколькими способами. Выберите для себя один из них.
Щёлкам правой кнопкой мыши на Пуск и выбираем Командная строка (администратор).
Командная строка
Нажимаем сочетание клавиш Меню + R и запускаем окно Выполнить, в котором пишем cmd.
Выполнить
3 Способ
Открываем Пуск и пишем cmd. На строке в поиске Командная строка нажимаем правой кнопкой мыши и выбираем Запустить от имени администратора.
Командная строка
Любой из вышеописанных способов позволит Вам открыть командную строку, в которой нужно указать convert M: /FS:NTFS, где M: буква тома съемного диска (нашей флешки). Посмотреть можно в Проводнике Windows, например как здесь.
После ввода команды, нажимаем Enter и ожидаем окончания конвертации файловой системы в NTFS. Процесс преобразования может занять некоторое время, особенно если у Вас есть действительно ёмкий диск.
convert — преобразование в NTFS завершено
Как видим преобразование завершено. Вы можете также убедиться, что все данные, которые были на флешке до запуска конвертации, остались невредимыми.
Free DiskPart alternative: format large drive to FAT32 easily
When you meet the above-described error message or you are not an expert at running such complicated commands, you can search for a DiskPart alternative to easily format hard drive to FAT32. We highly recommend a free partition manager named AOMEI Partition Assistant Standard. It is easy to use no matter you are either a computer expert or a newbie. It can help format a large hard drive (over 32GB) to FAT32 in below three steps.
Download Freeware Win 10/8.1/8/7/XP
Secure Download
Step 1. Download free software. Install and launch it. Right-click the disk partition you want to format as FAT32 and choose «Format Partition». Here we choose a 120GB drive.
Step 2. Select «FAT32» as the file system and click «OK».
Step 3. Back to the main interface, click «Apply» to actually begin formatting the disk.
Note: if the large hard drive happens to be with the NTFS file system, you can try AOMEI Partition Assistant Standard’s NTFS to FAT32 Converter , which allows you to convert file systems between FAT32 and NTFS without formatting or losing data.
Форматирование флешки через cmd
Всем хорошо известно, что форматирование флеш-накопителей (флешек) можно совершать из-под Windows. Казалось бы, зачем при наличии такого удобного инструмента использовать командную строку (cmd)? Однако опыт показывает, что активные вирусы, поврежденные флешки, сбои в работе ОС не всегда дают возможность произвести форматирование при помощи стандартных инструментов.
В этих случаях также часто грешат на исправность USB–портов или отдельных их контактов, ведь система просит проверить правильность подключения накопителя, удостовериться, не защищен ли диск от записи (а как хорошо известно, у флешек защита от записи на аппаратном уровне отсутствует). При этом всем флеш-накопитель системой может распознаваться.
Этап 1: Запуск cmd с правами администратора
Для работы с cmd могут потребоваться права администратора. Если вы находитесь в учетной записи пользователя Windows, то недостаточным будет просто открыть командную строку.
- Для этого нужно щелкнуть правой кнопкой мыши по ярлыку командной строки и выбрать
«Запуск от имени администратора».
После этого в заголовке cmd вы увидите слово «Администратор».
Этап 2: Форматируем через командную строку
Командная строка игнорирует все предупреждения графической оболочки, не требует помощи сторонних программ; действует напрямую при помощи процедур и команд дисковой операционной системы.
- Для того чтобы отформатировать накопитель через cmd, нам понадобится команда
«format А:» (если система распознает флешку как диск (А:). Чтобы узнать, какой буквой система распознает вашу флешку, достаточно зайти в «Мой компьютер». В нашем случае ОС Windows видит флешку как «Съемный диск Е».
Запускаем от имени администратора командную строку и прописываем следующую команду:
Такая усовершенствованная команда дает возможность системе:
- отформатировать накопитель, имеющий букву (Е:);
- использовать файловую систему NTFS;
- провести быстрое форматирование. «/Q» означает, что процедура будет быстрой. Если нужно полное, просто не используйте эту команду.
После нажатия на «Enter» система попросит вставить диск (Е:). Это нормальная процедура, поскольку cmd еще не знает, установили вы флешку или нет.
Если вы ошибетесь в названии диска, командная строка сразу даст об этом знать.
После того как мы нажимаем «Enter» командная строка выводит текстовые сведения о нашей флешке и типе форматирования.
Нажимаем «Enter». Система структурирует файловую систему (протекает процедура форматирования).
Сбои форматирования в командной строке
Несмотря на то, что процедура форматирования через cmd является наиболее оптимальным способом создавать структуру файловой системы флешки, командная строка не является панацеей от всех проблем. Редко случается, что DOS не может определить количество секторов.
Подобные проблемы указывают на проблемы именно флеш-накопителя. Это вовсе не означает, что флешку сразу после сообщения «Сбой форматирования» следует выбрасывать. Для этого следует восстановить секторы флешки. После процедуры восстановления почти все накопители успешно форматируются и являются пригодными для чтения и записи файлов.
Буква «Е» — номер диска, подкоманда «F» — исправление ошибок, подкоманда «R» означает восстановление поврежденных секторов.
После команды «chkdsk» запускается процедура проверки и коррекции.
В итоге, когда процесс завершится, необходимо повторить попытку форматирования.
Дополнительные команды, помогающие форматировать
Если нужно отформатировать флешку, создавая при этом метку (имя) диска, то следует воспользоваться командой:
Где «MyFlash» — новая, созданная метка.
Результат получается следующий.
Следует также отметить команду «diskpart», которая запускает программу-приложение, управляющее дисковым пространством.В рамках этой утилиты действуют такие команды:
- «list disk» — отображение всего списка дисков;
- «select disk 2» — в данном случае число «2» соответствует выбранному нами накопителю;
- «attributes disk clear readonly» — запуска процесса очистки атрибутов.
- «clean» — запуск процесса очистки накопителя;
- «create partition primary» — создание первичного раздела.
- «format fs=NTFS» — быстрое форматирование накопителя.
- «exit» — выход из программы «diskpart».
Если несмотря на разнообразие команд при помощи командной строки не удалось отформатировать флешку, значит следует обратиться за помощью к программам низкоуровневого форматирования.
Как отформатировать флешку в FAT32 в Windows 7 и Windows XP
Процесс форматирования флешки в обеих операционных системах ничем не отличается, поэтому, я решил объединить их воедино.
Откройте значок Компьютер (Мой компьютер в Windows XP) на рабочем столе или нажмите комбинацию клавиш:
Выберите свою флешку и кликните по ней правой кнопкой мыши. После чего выберите пункт Форматировать.
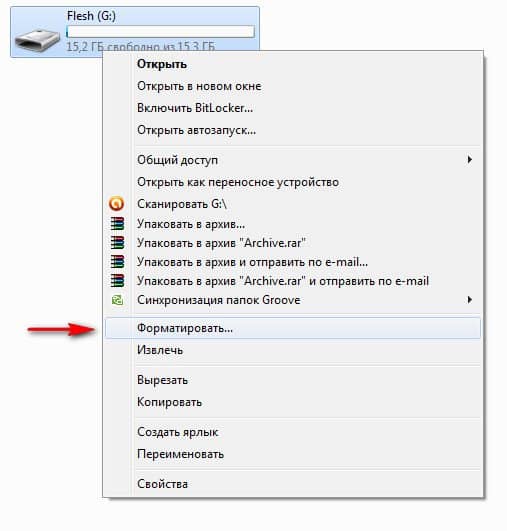
В появившемся окне выбираем файловую систему FAT32 и указываем метку тома (имя флешки после форматирования). Жмем кнопку Начать.
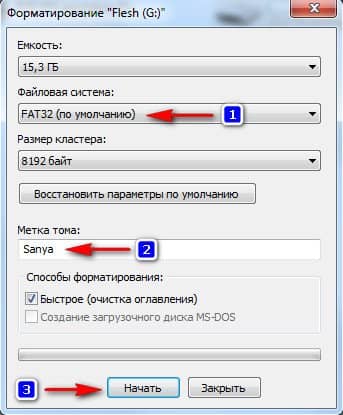
Появится еще одно окно, в котором необходимо подтвердить выполнение действия.

Жмем кнопку ОК и дожидаемся окончания процесса форматирования. Появится соответствующее окно.

Результат нашей работы. Флешка отформатирована в FAT32.
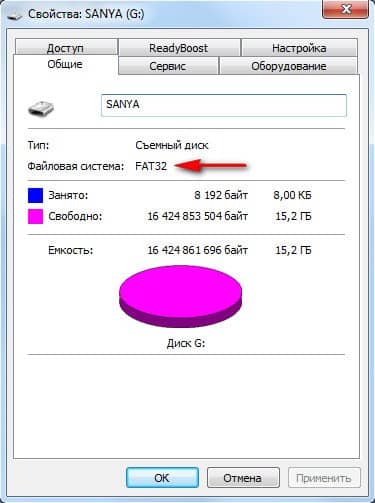
Нажмите комбинацию клавиш:
и введите команду – cmd.

В появившемся черном окне вводим следующую команду:
format G: /FS:FAT32 /Q /V:My_Fleshka
format G: — форматирование съемного носителя обозначенного буквой. Чтобы узнать букву флешки откройте окно Компьютер.
/FS:FAT32 – указанная файловая система FAT32.
/Q – быстрая очистка, если нужно выполнить полное форматирование флешки, эту команде не используем.
/V:Sanya – метка тома (им флешки.
и нажимаем Enter, после чего появится еще одно сообщение, где также нужно нажать клавишу Enter.

Все, флешка отформатирована в FAT32-формате.
Если вдруг вам не удалось провести форматирование с помощью 2 вышеописанных способов, скачиваем эту утилиту, проводим ее разархивацию и запускаем от имени Администратора (правой кнопкой мыши по значку программы – пункт Запуск от имени администратора).
Появится практически идентичное окно, описанное в первом способе, в котором необходимо выбрать тип файловой системы FAT32, указати метку флешки и нажать кнопку Начать.
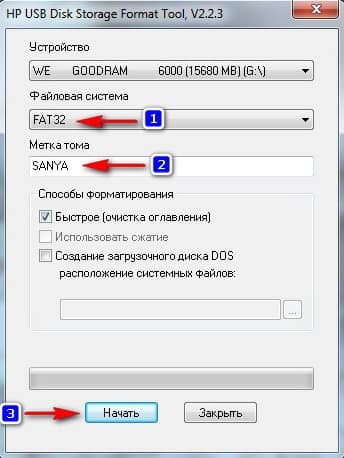
Дождитесь окончания процесса форматирования и насладитесь нужным результатом.
Тип файловой системы FAT32 имеет некоторые ограничения. Во-первых, на носитель с FAT32 нельзя скопировать файл, размером более чем 4 Гб , чтобы снять это ограничение необходимо отформатировать флешку в формате NTFS.
Также встроенными средствами Windows нельзя отформатировать съемный носитель в FAT32 размером более 32 Гб . Как же поступить в случаи, если у нас флешка размером 64 Гб.
Перейдите по этой ссылке и скачайте утилиту FAT32 Format (для скачивания нажмите на первый скриншот). Запустите утилиту (возможно, появится окошко с ошибкой, не обращайте внимания просто нажимаете кнопку Продолжить), выберите свою флешку и укажите метку тома. После этого нажмите кнопку Start.
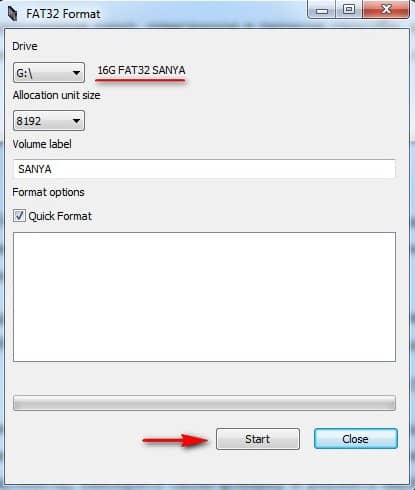
Появится еще одно окно, в котором жмем кнопку OK и наблюдаем за процессом форматирования. Возможно, еще выскочит окно с ошибкой, в котором стоит нажать кнопку Продолжить (может у вас такого окно и не будет).
Все, наше устройство отформатировано в формате FAT32. Кстати, таким образом можно форматировать любое внешнее устройство.
На этом у меня все, теперь вы знаете, как отформатировать флешку в FAT32, для использования в своих целях.
Как лучше форматировать флешку — несколько советов
Многие советуют форматировать флешку в FAT32 или NTFS. Однако споры не утихают, одни считают что первый способ быстрее, другие что второй гораздо эффективнее.
Как отформатировать флешку с помощью проводника
Чтобы отформатировать USB-накопитель с помощью проводника, выполните следующие действия:
- Откройте проводник .
- Нажмите « Этот компьютер» на левой панели.
-
В разделе «Устройства и драйверы» щелкните флэш-накопитель правой кнопкой мыши и выберите параметр « Форматировать» .
-
Используйте раскрывающееся меню «Файловая система» и выберите параметр NTFS .
- В раскрывающемся меню «Размер единицы размещения» используйте значение по умолчанию.
- В поле «Метка тома» введите метку, чтобы быстро идентифицировать флэш-накопитель в проводнике. Например, workFlash .
-
В разделе «Параметры формата» выберите параметр « Быстрое форматирование» .
- Щелкните кнопку Пуск .
- Щелкните кнопку Да .
Выполнив эти шаги, вы можете начать хранить документы, изображения, видео и другие файлы на съемном диске.
Как отформатировать флешку с помощью управления дисками
С помощью управления дисками можно отформатировать съемный диск как минимум двумя способами. Вы можете отформатировать диск, чтобы восстановить таблицу файловой системы и стереть ее содержимое. Или вы можете удалить раздел, содержащий файловую систему и данные, что может пригодиться для устранения проблем с хранилищем.
Чтобы использовать Управление дисками для форматирования USB-накопителя, выполните следующие действия:
- Откройте Пуск .
- Найдите « Управление дисками» и щелкните верхний результат, чтобы открыть интерфейс.
-
Щелкните съемный диск правой кнопкой мыши и выберите параметр « Форматировать» .
-
В поле «Метка тома» введите метку, чтобы быстро идентифицировать флэш-накопитель в проводнике.
-
Используйте раскрывающееся меню «Файловая система» и выберите параметр NTFS . (Вы также можете выбрать вариант «FAT32» или «exFAT».)
-
В раскрывающемся меню «Размер единицы размещения» используйте параметр По умолчанию .
-
Установите флажок Выполнить быстрое форматирование .
-
(Необязательно) Установите флажок Включить сжатие файлов и папок .
-
Щелкните кнопку ОК .
После выполнения шагов флешка будет стерта и готова к использованию в проводнике.
Чистка и форматирование флешки
Если вы столкнулись с ошибками и другими проблемами, вы можете использовать эти шаги, чтобы очистить USB-накопитель и начать с нуля с новым разделом и файловой системой с помощью управления дисками:
- Откройте Пуск .
- Найдите « Управление дисками» и щелкните верхний результат, чтобы открыть интерфейс.
-
Нажмите съемный диск правой кнопкой мыши и выберите параметр Удалить том.
- Щелкните кнопку Да .
-
Нажмите правой кнопкой мыши «Нераспределенное» пространство и выберите параметр « Новый простой том» .
- Щелкните кнопку Далее .
- Снова нажмите кнопку « Далее» .
- Выберите параметр « Назначить следующую букву диска» .
-
Используйте раскрывающееся меню, чтобы выбрать доступную букву.
-
Совет: если вы назначаете букву вручную, лучше всего выбирать буквы в обратном порядке (Z, Y, X и т. Д.).
- Щелкните кнопку Далее .
- Выберите параметр Форматировать этот том со следующими параметрами .
-
Используйте раскрывающееся меню Файловая система и выберите параметр NTFS .
- В раскрывающемся меню «Размер единицы размещения» используйте параметр По умолчанию .
- В поле «Метка тома» введите метку, чтобы быстро идентифицировать флэш-накопитель в проводнике.
-
Установите флажок Выполнить быстрое форматирование . (Если вы отключите эту опцию, будет выполнено полное форматирование, что может занять много времени.)
-
(Необязательно) Установите флажок Включить сжатие файлов и папок .
-
Щелкните кнопку Далее .
-
Щелкните кнопку Готово .
После того, как вы выполните эти шаги, будет создан новый раздел и настроена новая файловая система, устраняющая общие проблемы с флешкой, включая повреждение данных.
Если вы не можете выполнить форматирование, скорее всего, съемный диск физически поврежден. В этом случае вы всегда можете приобрести другой USB-накопитель, например SanDisk Extreme Go (CZ800), который поставляется в вариантах 64 ГБ и 128 ГБ с достаточным пространством для хранения больших файлов и небольших резервных копий.
Как отформатировать жесткий диск или диск
Это одни из лучших способов отформатировать жесткий диск или диск. Обязательно сделайте резервную копию перед форматированием. После завершения форматирования восстановить его будет нелегко.
- Использование проводника
- Инструмент управления дисками
- Diskpart
- Программное обеспечение для управления дисками (OEM и сторонние производители)
- Подключитесь к другому компьютеру.
Если вы хотите отформатировать часть жесткого диска или жесткого диска, вы можете использовать первые два метода, но если вы хотите отформатировать весь диск, вы можете использовать любой из двух последних методов.
1]Использование проводника
Самый простой способ отформатировать диск — щелкнуть его правой кнопкой мыши и выбрать форматирование. Откроется окно форматирования, в котором вы можете выбрать вариант по умолчанию, быстрое или полное форматирование, и выбрать форматирование. Окно также позволяет вам добавить имя диска, но вы всегда можете сделать это позже.
Windows 10 теперь предлагает NTFS для жесткого диска, но для внешнего хранилища вам следует использовать другие параметры, такие как exFAT и FAT 32. Первый — для Linux.
2]Инструмент управления дисками
Если вы хотите сделать больше, чем просто форматировать диск, вы можете попробовать инструмент «Управление дисками». Это продвинутый инструмент, для которого потребуются права администратора. Он позволяет создавать, удалять и объединять разделы. Поэтому, если ваша цель — увеличить раздел основного диска из-за нехватки места, вы можете использовать этот инструмент. Однако это требует много времени, и его следует использовать только тогда, когда у вас нет другого варианта.
Введите «Управление дисками» в меню «Пуск», а затем выберите «Создать и отформатировать разделы жесткого диска». В окне управления дисками отобразится список подключенных запоминающих устройств и разделов.
- Щелкните правой кнопкой мыши раздел, который хотите отформатировать.
- Выберите Формат, и откроется окно параметров.
- Выберите то, что вам подходит, и нажмите ОК.
Как только процесс будет завершен, диск будет готов к работе. Вы можете сделать это для любого количества разделов, кроме основного диска, на котором установлена Windows.
3]Инструмент Diskpart
Diskpart — это встроенный системный инструмент, предлагаемый Windows, который может легко форматировать диски, но его нужно использовать с большой осторожностью, поскольку нет пользовательского интерфейса. Откройте командную строку «Выполнить» (Win + R) и введите cmd
Затем используйте Shift + Enter, чтобы запустить командную строку с правами администратора. Выполните команду в том же порядке, что и ниже.
Diskpart list disk select disk # format fs=ntfs quick label=backup exit
Где # — номер раздела, последняя команда отформатирует раздел и присвоит метке имя «резервная копия».
4]Программное обеспечение для управления дисками (OEM и сторонние производители)
Большинство OEM-производителей предлагают программное обеспечение для HDD и SSD. Это программное обеспечение предлагает варианты форматирования дисков вместе с другими инструментами. Например, я использую инструмент Samsung SSD, который поставляется с программным обеспечением Samsung Magician. Программное обеспечение позволяет отформатировать весь диск, а также создать загрузочный USB-накопитель, если вы хотите переустановить Windows после завершения форматирования.
Вы можете попробовать другое бесплатное программное обеспечение для управления дисками и разделами, которое может предложить лучший пользовательский интерфейс и понятные опции. Однако убедитесь, что понимаете, что вы делаете с программным обеспечением.
5]Подключитесь к другому компьютеру
Вероятно, лучший способ полностью отформатировать жесткий диск — использовать другой компьютер. После подключения используйте инструмент управления дисками и сначала удалите все разделы вашего диска, а затем, если вам нужно воссоздать разделы. Если вы не создаете разделы, программа установки Windows может помочь вам в этом при ее установке.
Как отформатировать системный диск?
Если вам нужно отформатировать основной диск, прочтите наше руководство о том, как отформатировать компьютер. Вы можете сделать это с помощью параметра Windows 10 Reset PC или с помощью загрузочного USB-накопителя и даже через стороннее программное обеспечение.
Итак, это были методы, которые вы можете использовать для форматирования жесткого диска или жесткого диска
Я надеюсь, что за этим постом было легко следить, и вы обязательно выполняете это осторожно, особенно после того, как сделаете резервную копию
Диагностика
В случае, когда накопитель, с которым у вас возникли проблемы, не относится к твердотельной технологии, то его функциональные возможности достигаются посредством взаимодействия электроники с механикой. Именно данный симбиоз и обеспечивает корректное функционирование вашего жесткого диска, в результате чего можно улавливать особенный звук, который издает одна или несколько вращающихся пластин.
Необходимо отметить, что в некоторых случаях к подобному шуму еще примешиваются резонансно щелкающие звуки устройства позиционирования.
Все вышеперечисленное свидетельствует об исправности накопителя. Если же, учесть тот момент, что ОС работает без каких-либо сбоев и дефектов, за исключением того, что жесткий диск не форматируется, то замена винчестера абсолютно не нужна.
