Как преобразовать mbr в gpt системными средствами
Содержание:
- Установка без конвертации
- Как установить Windows 7 на GPT-диск
- Метод 4. Изменение MBR на GPT без потери данных с использованием MBR2GPT
- Что такое стандарты жестких дисков MBR и GPT и в чем их особенности
- Установка Windows без изменения стиля GPT
- Работа с программой Partition Assistant
- Преобразование GPT в MBR
- Предварительные требования к диску
- Зачем нужна конвертация
- Изменение разметки при установке Windows 7/10
- Зачем нужно преобразовывать MBR в GPT и наоборот
- Как изменить тип жёсткого диска
- Как изменить тип разметки жесткого диска
- Преобразование с сохранением данных
Установка без конвертации
 Большинство источников утверждает, что установить семёрку на GPT-диск без преобразования последнего в MBR невозможно, однако это не совсем верно. Провести установку всё-таки реально, но с одним условием — BIOS на компьютере обязательно должен поддерживать UEFI. Это реализовано на большинстве современных ПК и ноутбуков.
Большинство источников утверждает, что установить семёрку на GPT-диск без преобразования последнего в MBR невозможно, однако это не совсем верно. Провести установку всё-таки реально, но с одним условием — BIOS на компьютере обязательно должен поддерживать UEFI. Это реализовано на большинстве современных ПК и ноутбуков.
Итак, вам понадобится создать загрузочную флешку UEFI и изменить настройки биоса так, чтобы он с неё загружался. Для создания загрузочной флешки нужно выполнить следующие действия:
- Вставьте в ПК флеш-накопитель (учтите, что все данные на нём будут удалены).
- Запустите командную строку от имени администратора (через меню Пуск либо командой cmd), и введите в ней следующее:
- diskpart;
- list disk (откроется список дисков, в котором нужно найти флешку и запомнить её номер);
- select disk * (где * — номер флешки);
- clean;
- create partition primary;
- select partition 1;
- active;
- format quick fs=fat32 label=»Win7UEFI»;
- assign;
- exit.
- Не закрывая командную строку, смонтируйте в виртуальный привод образ 64-битной Windows 7.
- Впишите в командную строку xcopy K:\*.* L:\ /e /f /h (где K — буква смонтированного ISO-образа, а L — флешки). Команда запустит копирование установочного образа.
- Введите команду xcopy L:\efi\microsoft\*./e/f/h L:\efi\, где L — буква флешки, а затем — xcopy C:\Windows\boot\efi\bootmgfw.efi L:\efi\boot\bootx64.efi.
- Завершите процедуру командой bootsect/nt60 L:.
Переходим к настройке биоса:
- Во время загрузки ОС войдите в биос и перейдите на вкладку «Дополнительно».
- Войдите в меню загрузки, выберите опцию «Поддержка USB» и установите «Full Initialization».
- Войдите в меню CSM и поставьте переключатель в положение Enabled. В параметрах загрузочных устройств выставьте «Только UEFI», а в меню загрузки с устройств хранения — «Both, UEFI First».
- Вернитесь в предыдущее меню и установите в безопасной загрузке параметр «Windows UEFI mode».
- В приоритетах загрузки первой установите флешку, а вторым — жёсткий диск.
- Нажмите F10 и выйдите из биоса.
Теперь загружаемся с флешки и переходим к установке системы. По окончании операции у вас получится жёсткий диск со стилем разделов GPT и установленной Windows 7
Обратите внимание на то, что семёрка обязательно должна быть оригинальной — сборки для такой установки не подойдут
Как установить Windows 7 на GPT-диск
Здравствуйте друзья! Переходим сразу к делу. Если вы хотите установить Windows 7 на GPT-диск, то нужно воспользоваться простой флешкой, объёмом не менее 8 ГБ. Затем правильно настроить сам БИОС UEFI.
Если у вас простой БИОС без поддержки UEFI, к сожалению установить Windows 7 на GPT-диск у вас не получится .
Установка Windows 7 64-бит на диск 3Тб или любого другого объёма при помощи UEFI–флешки. Создаём загрузочную флешку UEFI!
Подсоединяем к компьютеру нашу флешку (осторожно, все данные на ней будут удалены). Запускаем командную строку от имени администратора, затем не торопясь вводим команды
diskpart и жмём Enter list disk – Видим, что наша флешка определилась как Диск 2 select disk N (где N – номер флешки, в моём случае 2) clean create partition primary select partition 1 active format quick fs=fat32 label=”Win7UEFI” assign exit
Командную строку не закрываем
Сейчас нужно смонтировать на виртуальный дисковод образ Windows 7 64-бит. Если у вас есть программа DAEMON Tools Lite 4 можете воспользоваться ей. Если вы работаете в Windows 8, можно обойтись собственными средствами, читайте нашу статью «Запись диска в Windows 8 ».
Теперь выполняем следующую команду:
xcopy I:*.* F: /e /f /h (где I – буква диска подключенного ISO-образа с Windows 7, а F – буква диска флешки). Происходит копирование установочных файлов Windows 7 на флешку, занимающее по продолжительности 3-5 минут.
Осталось несколько команд:
xcopy F:efimicrosoft*.* /e /f /h F:efi (где F – буква диска флешки)
xcopy C:Windowsbootefibootmgfw.efi F:efibootbootx64.efi (где F – буква диска флешки)
на вопрос отвечаем нажатием на клавиатуре ( F ). И последняя: bootsect /nt60 F: (где F – буква диска флешки) (файл находится F:bootbootsect) Наша загрузочная флешка UEFI Windows 7 64-бит готова !
Примечание. Если у вас при вводе команды bootsect /nt60 будет выходить такая ошибка «bootsect» не является внутренней или внешней командой, исполняемой программой или пакетным файлом. тогда измените команду на такую I:Bootbootsect.exe /nt60 F: (где I – буква диска подключенного ISO-образа с Windows 7, а F – буква диска флешки).
Чтобы установить Windows 7 на GPT-диск нам нужно правильно настроить наш UEFI BIOS.
Жмём при загрузке Delete или F2 и входим в UEFI BIOS. Нажимаем Дополнительно ( F7 ).
Далее идём в меню Загрузка и выбираем опцию Поддержка USB и выставляем параметр Full Initialization.
Затем идём в меню CSM (Compatibility Support Module)
и ставим положение Запуск CSM в Enabled.
Здесь же открываются дополнительные опции.
Параметры загрузочных устройств – ставим Только UEFI
Загрузка с устройств хранения – Both, UEFI first .
Жмём на стрелочку и выходим из меню CSM (Compatibility Support Module)
Безопасная загрузка – выставляем параметр Windows UEFI mode и выходим назад.
Параметр загрузки №1 – выбираем нашу флешку
Параметр загрузки №2 – выбираем наш жёсткий диск.
Вот и все настройки. Жмём F10, этим мы сохраняем изменения внесённые нами в UEFI BIOS.
Сохранить конфигурацию и выполнить сброс? Да. Компьютер перезагружается, загрузиться мы должны уже с флешки.
Вообще в UEFI BIOS изменить приоритет загрузки можно в начальном окне. Жмём в начальной фазе загрузки компьютера Delete или F2. входим в UEFI BIOS, выбираем меню загрузки (F8),
затем выбираем нашу флешку, происходит загрузка с флешки.
Загружаемся в программу установки Windows 7. Всё как обычно. Далее.
Установить. Принимаем лицензионное соглашение. Полная установка (дополнительные параметры).
В этом окне не обращаем внимание на существующие разделы. Вызываем командную строку, в ней мы преобразуем наш жёсткий диск в стандарт GPT, все разделы и данные на диске будут удалены
Жмём на клавиатуре Shift + F10. В командной строке последовательно вводим команды:
Вызываем командную строку, в ней мы преобразуем наш жёсткий диск в стандарт GPT, все разделы и данные на диске будут удалены. Жмём на клавиатуре Shift + F10. В командной строке последовательно вводим команды:
diskpart sel dis 0 clean convert gpt exit exit
Происходит обычный процесс инсталляции Windows 7. Кто не знает, как установить семёрку на компьютер, читайте нашу статью Установка Windows 7 . После установки операционной системы Windows 7 идём в Управление дисками. щёлкаем правой мышью на нашем диске и выбираем Свойства,
далее Тома. Как видим, наш диск имеет стиль раздела GPT!
Метод 4. Изменение MBR на GPT без потери данных с использованием MBR2GPT
MBR2GPT — еще один инструмент командной строки, доступная в Windows 10. Он может быть просто запущен из командной строки Advanced Recovery Command Prompt через среду предварительной установки Windows (WinPE). Метод достаточно сложный, поэтому более детальную информацию вы можете получить на официальном сайте Microsoft.
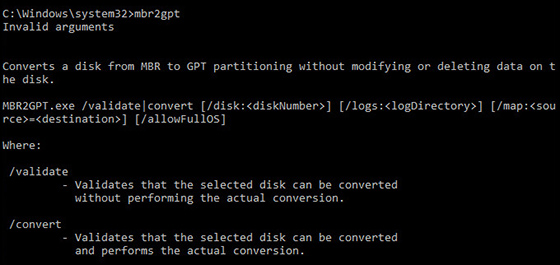
С помощью вышеуказанных методов вы можете легко преобразовать MBR в GPT-раздел в Windows 10 без потери данных.
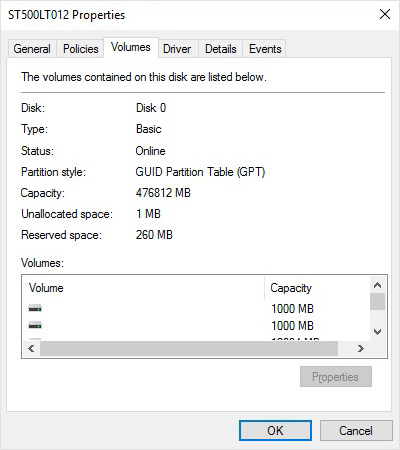
Как видите, все способы конвертации применимы в Windows 10. Данные методы дают возможность преобразования без потери каких-либо файлов. И если на данный момент вам уже необходимо восстановить какую-либо информацию или данные с абсолютно любого типа носителя информации (будь-то жесткий диск, флешка, внешний hdd, и тд), то это легко осуществимо с помощью утилиты Magic Partition Recovery. Программа решает две основные проблемы: восстанавливает любые удаленные файлы и поврежденные, недоступные структуры диска.
Magic Partition Recovery
Восстанавливает логическую структуру диска, благодаря чему возможно восстановление файлов даже при отсутствующей или сильно поврежденной файловой таблице.
Скачать сейчас!
»
- Марьяна Ермолова
- Технический писатель
- Октябрь 12, 2017
Марьяна занимается технической поддержкой клиентов в компании East Imperial Soft. Ее задача – принимать обращения клиентов, у которых возникают проблемы и вопросы в процессе восстановления данных. Пользователи получают развёрнутое объяснение и пошаговую инструкцию по использованию программы.
Что такое стандарты жестких дисков MBR и GPT и в чем их особенности
При подключении к устройству пустого жесткого диска операционка не распознает его. Чтобы программа увидела подключенное устройство, потребуется инициализация через специальную встроенную или скачанную утилиту. В штатном управлении HDD обычно инициализация пустых подключенных к устройству носителей запускается автоматически. Система при этом предлагает задать тип разделов: GPT или MBR.

Это способ хранения сведений о разделах жесткого диска. Программа во время инициализации предложит оптимальный вариант, исходя из условий своей работы. Раздел MBR считается более старым стилем, который уже практически не устанавливается на современные девайсы, а GPT – новый, усовершенствованный стиль. Поэтому рекомендуется при наличии устаревшей версии переустановить стиль на новый стандарт.
Установка Windows без изменения стиля GPT
Рассматриваемая проблема наиболее часто возникает при установке Windows 7, однако в некоторых случаях она может проявляться и в восьмерке. Чтобы избавиться от подобной ошибки, нужно выполнить два условия:
- устанавливайте 64-х разрядную версию (х86 под данный стиль не становится);
- производите загрузку в EFI-режиме.
Как правило, на мощные и современные компьютеры всегда устанавливается 64-разрядная ОС, поэтому проблема чаще всего возникает из-за второго пункта.
1. Первым шагом, который необходимо сделать – проверить настройки BIOS. Для этого заходим в настройки (для настольных ПК необходимо нажать кнопку Del, для ноутбуков могут быть различные варианты – F2, F12 и пр. но лучше прочесть на странице загрузки системы фразу Enter to Setup и посмотреть какой кнопкой это осуществляется).
2. Далее проверьте, включены ли следующие пункты и если они выключены, активируйте их:
- в закладке «Настройки BIOS», изменяем параметр загрузки с CSM на UEFI;
- в закладке «SATA Config» установите в пункте «Режим работы SATA» параметр AHCI.
3. Отключите Secure Boot, если планируете инсталляцию Windows 7.
Эти действия избавят вас от рассматриваемой ошибки в целом. В случае установки с компакт-диска, эта проблема наверняка исчезнет и не отобразится). Если же при установке ОС с загрузочной флешки проблема осталась актуальной, необходимо перезаписать инсталяционную флешку заново, чтобы в ней была поддержка UEFI. Создание загрузочной флешки возможно при помощи одной из множества утилит, но лучше всего использовать командную строку.
Работа с программой Partition Assistant
После запуска программы, переходим к следующим действиям:
1. Выбираем свой диск, нуждающийся в преобразовании, причем выбрать необходимо название диска. Нажимаем на нем правой кнопкой и переходим к функции под названием «Преобразовать в GPT».

2. В открывшемся окне подтверждаем преобразование.
3. В меню вверху слева жмем «Применить».
4. Далее, при верном выборе диска и получении одобрения на запуск процесса, будет показан список выполняемых AOMEI Partition Assistant действий.
Конвертирование в GPT из MBR, как правило, занимает немного времени. Ориентировочно: на преобразование диска объемом 500Гб достаточно буквально пары минут. В ходе работы программы рекомендуется ничего не делать с компьютером и не вмешиваться в ход действий. По завершении появится сообщение, что преобразования окончено.
Достоинства Partition Assistant:
— быстрая работа;
— данные на диске, а также в папках остаются целыми и не повреждаются;
— чтобы разобраться с программой не требуются специальные навыки;
— можно создавать загрузочные флешки при помощи встроенного мастера.
Недостатки:
— диск, с которого запущена программа, не преобразовывается;
— в случае с единственным диском, его можно преобразовать лишь путем подключения к другому ПК либо создав загрузочный диск (на флешке), а конвертирование выполнять с нее.
Преобразование GPT в MBR
Нередки случаи, когда обычная переустановка системы не получается. При определении HDD для «заливки» Windows появляется информация — «Установка на данный диск невозможна. Выбранный диск имеет стиль разделов GPT», после чего процесс стопорится. Причина — нет возможности установки Windows на диск со стилем GPT или присутствует UEFI BIOS.
Существует несколько решений по изменению образа HDD c GPT на MBR. Рассмотрим три наиболее распространенных вариаций конвертации GPT в MBR.
Через командную строку
В случае установки нет риска утратить информацию. Поэтому справляемся с задачей с участием строки команд:
- Начинаем загрузку ОС с установочного диска и ожидаем окна с записью о невозможности дальнейшей установки.
- Клавишами Shift+F10 включаем строку команд.
- Вводим по очереди в строку команды:
diskpart
открыть раздел работы с НDD
list disk
просмотреть жесткие диски
select disk N
выбор «харда» для конвертации – того, где устанавливается ОС
clean
полная очистка винчестера
convert MBR
преобразует стиль выбранного HDD в MBR-стиль.
- После смены формата раздела на MBR командой
Exit
завершаем работу и закрываем раздел diskpart.
- Продолжаем загружать Windows.
Совет! Благодаря рассмотренному приложению создают разделы на винте. Указание create partition primary size=n отведет на системный раздел n Мб. Указание format fs=ntfs label=»System» quick переформатирует девайс в NTFS, active – активирует устройство.
С помощью управления дисками Windows
Данный способ применяется исключительно для физических не системных винчестеров и выполняет конвертацию GPT в MBR без потери данных на других HDD:
- Нажимаем Win+R, вводим в диалоговую строку
diskmgmt.msc
- В окошке «Управление дисками» кликаем правой кнопкой на выбранный для преобразования раздел и выбираем «Удалить том» в появившемся меню.
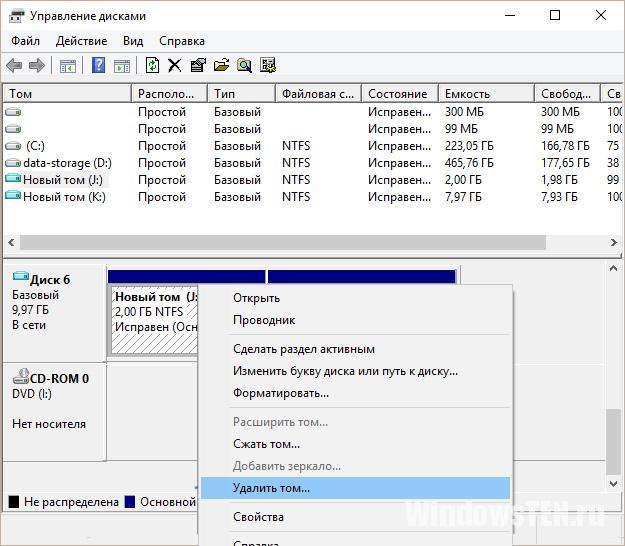
Кликаем правой кнопкой по имени винчестера и в меню подсвечиваем «Преобразовать в MBR-диск». Преобразованный винчестер готов к разбивке на сектора.
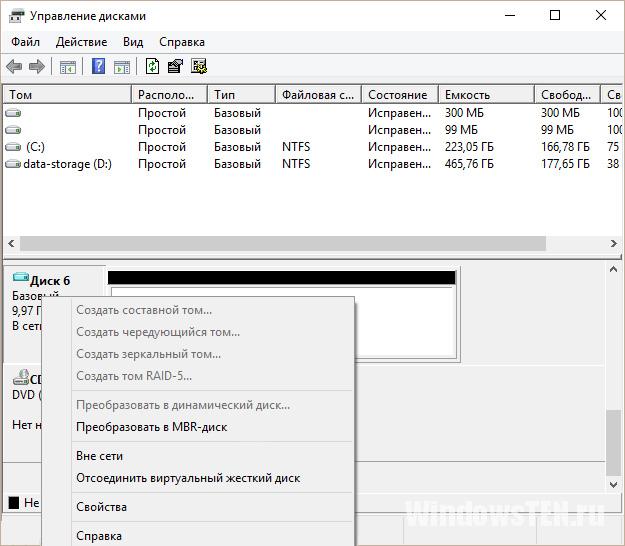
Совет! Операцию «Удалить том» необходимо проделать с каждым разделом несистемного HDD.
Без потерь данных
Существует несколько программ для решения проблемы конвертации GPT в MBR без потерь данных:
- Acronis Disk Director;
- Minitool Partition Wizard;
- Paragon Hard Disk Manager и другие.
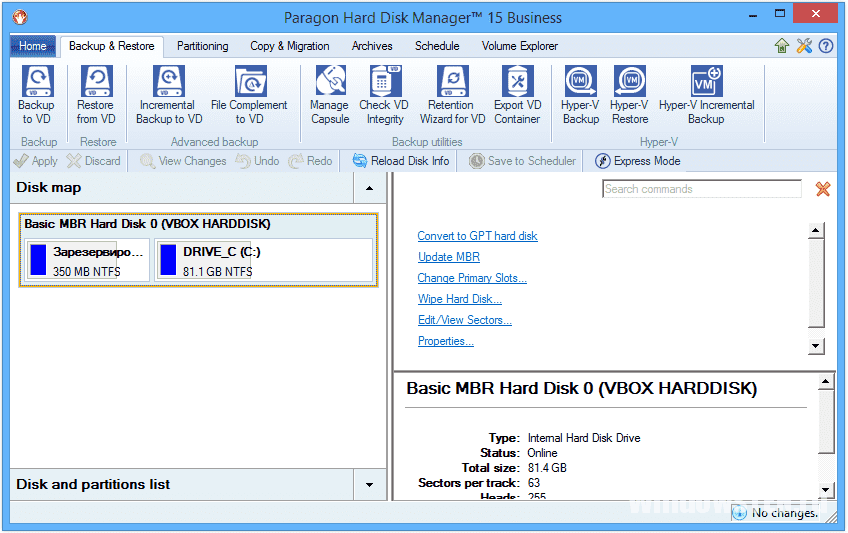
Остановимся, для примера, на последней с версией «Paragon HDM 2010 Pro»:
- После запуска приложения в диалоговом окне одним кликом выделяем редактируемый GPT диск, в верху окна жмём «Жесткий диск». В контекстном — «Конвертировать в базовый MBR диск», подтверждаем проведенные действия нажатием на зеленую галочку.
- В появившемся окне нажимаем «Конвертировать».
- По окончанию процесса перехода c GPT в MBR, Рaragon покажет окно «Все операции завершены». После этого закрываем программу.
Предварительные требования к диску
Перед внесением изменений на диск средство MBR2GPT проверяет разметку и геометрию выбранного диска, чтобы подтвердить следующее.
- Для диска сейчас используется формат MBR
- Пространства, не занятого разделами, достаточно для сохранения основных и второстепенных таблиц GPT:
- 16 КБ + 2 сектора в начале диска
- 16 КБ + 1 сектор в конце диска
- В таблице разделов MBR есть максимум 3 основных раздела
- Один из разделов задан в качестве активного и является системным разделом
- На диске отсутствуют какие-либо дополнительные или логические разделы
- Хранилище данных конфигурации загрузки в системном разделе содержит стандартную запись операционной системы, указывающую на раздел операционной системы
- Можно получить идентификатор для каждого тома, которому присвоена буква диска
- Все разделы диска имеют тип MBR (распознано системой Windows), или для них выполнено сопоставление с помощью параметра командной строки /map
Если какие-либо из этих проверок не пройдены, преобразование не выполняется и система сообщает об ошибке.
Зачем нужна конвертация
 Процедура конвертации может понадобиться в различных ситуациях, однако замена операционной системы — самая распространённая причина преобразования. На данный момент большинство ноутбуков и стационарных ПК продаются с предустановленной системой Windows 10, первым побуждением многих пользователей является замена обновлённой ОС на привычную и удобную семёрку.
Процедура конвертации может понадобиться в различных ситуациях, однако замена операционной системы — самая распространённая причина преобразования. На данный момент большинство ноутбуков и стационарных ПК продаются с предустановленной системой Windows 10, первым побуждением многих пользователей является замена обновлённой ОС на привычную и удобную семёрку.
Однако осуществить задуманное не получается — при попытке установить систему появляется сообщение об ошибке.
Невозможность изменять ОС на более старые связана с тем, что жёсткие диски нового поколения имеют новый формат размещения таблиц разделов — GPT, тогда как старые накопители работали с форматом MBR.
- MBR, или главная загрузочная запись — данные, расположенные на первых физических секторах накопителя и необходимые для загрузки операционной системы. Запускается после окончания быстрого теста BIOS и обозначает переход в тот раздел HDD, откуда происходит выбор раздела диска и загрузка кода ОС. Работает с разделами размером до 2,2 терабайт. Поддерживается всеми версиями Windows.
- GPT — формат размещения таблиц разделов на HDD, который входит в интерфейс EFI, пришедший на смену BIOS. Использует инновационную систему адресации блоков и обеспечивает дублирование таблицы разделов в конец диска. Позволяет создавать разделы размером до 9,4 зеттабайт (а в некоторых случаях и больше). Работает только с современными системами Windows — 8 и 10.
Формат GPT считается гораздо более предпочтительным, нежели MBR, поскольку он обеспечивает быструю загрузку ОС, поддержку накопителей очень большого размера и увеличение быстродействия в целом. Однако установить на такой диск Windows 7 не всегда возможно, поэтому без конвертации в данном случае не обойтись.
Изменение разметки при установке Windows 7/10
Способов конвертировать GPT в MBR существует несколько, в том числе с сохранением на целевом носителе данных. Первым мы рассмотрим вариант преобразования разметки на начальном этапе установки Windows с потерей данных на диске.
Итак, вы получили ошибку «Выбранный диск имеет стиль разделов GPT».
Как быть и что делать дальше? Есть два пути: в окне мастера можно удалить все разделы и попробовать установить Windows в неразмеченное пространство или преобразовать стиль разметки с помощью командной строки.
Первый вариант проще, но в этом случае на диске не будет создан раздел «Зарезервировано системой», что снизит отказоустойчивость Windows. Если такой сценарий вас не устраивает или установка всё равно завершается ошибкой, изменяем разметку вручную. Нажмите на клавиатуре Shift+F10 и последовательно выполните в открывшейся консоли следующие команды:
diskpartlist disksеlеct disk 0clеanconvert mbrexit
Первой командой запускаем утилиту Diskpart, второй получаем список физических дисков (носитель GPT будет отмечен звездочкой), третьей выбираем нужный диск (если он один, оставляем 0), четвертой командой выполняем его очистку, пятой конвертируем стиль разметки из GPT в MBR. Шестая команда завершает работу Diskpart. Готово, теперь закройте консоль и продолжите установку Windows в обычном режиме. Ещё раз напоминаем, что при использовании описанного метода все данные на диске, включая логические разделы, будут удалены. Если на нём имеются важные данные, их необходимо скопировать на съёмный носитель, либо следует использовать для перевода диска из GPT в MBR сторонние программы.
Если вы собираетесь устанавливать 32-битную Windows, перед конвертированием GPT в MBR необходимо включить в BIOS режим Legacy mode и отключить защиту Security boot.
Зачем нужно преобразовывать MBR в GPT и наоборот
MBR и GPT являются стандартами, согласно которым определяется формат размещения таблиц разделов на HDD. Система GPT является более совершенной, чем MBR. Она обладает следующими неоспоримыми преимуществами:
- позволяет использовать жесткие диски, объем которых превышает 2 ТБ (в MBR все оставшееся свободное пространство HDD сверх данного объема будет представлено как неразмеченная область, работать с которой невозможно);
- в GPT можно создавать до 128 основных разделов, в том время как в MBR их число не может превышать 4;
- хранение данных в GPT более надежно, поскольку этот стандарт поддерживает дублирование оглавления и таблицы разделов – соответствующая информация сохраняется не только в области, находящейся в начале накопителя, но и в его конце (это упрощает процесс восстановления информации в случае повреждения файловой системы);
- более высокая эффективность обработки данных.
Что касается перехода с GPT на MBR, то он может потребоваться в связи с тем, что:
- пользователю нужно установить на машину 32-битную версию Windows, а GPT разрабатывался только для 64-битной среды (прежде всего это касается операционных систем Windows XP и Windows 7);
- для установки Windows на диск GPT компьютер должен использовать только современную материнскую плату с UEFI, а MBR позволяет работать как с классическим BIOS, так и с UEFI.
Как изменить тип жёсткого диска
Вы можете самостоятельно изменить тип жёсткого диска с MBR на GPT или наоборот, прибегнув к встроенным средствам Windows, но при условии, что имеется возможность удалить главный раздел диска — системный, на котором установлена сама операционная система. Стереть его можно только в двух случаях: если диск, подлежащий преобразованию, подключён отдельно и не задействован в работе системы, то есть она установлена на другом жёстком диске, или происходит процесс установки новой системы, а старую можно удалить. Если диск подключён отдельно, то вам подойдёт первый способ — через управление дисками, а если вы хотите выполнить этот процесс во время установки ОС, то используйте второй вариант — при помощи командной строки.
Через управление дисками
Находясь в панели управления дисками, которую можно открыть командой diskmgmt.msc, выполненной в окошке «Выполнить», начните поочерёдно удалять все тома и разделы диска. Учтите, все данные, расположенные на диске, будут безвозвратно удалены, поэтому заранее сохраните важную информацию на другом носителе.
Удаляем поочередно тома
Когда все разделы и тома будут стёрты, `ите по диску правой клавишей мышки и выберите пункт «Преобразовать в…». Если сейчас используется режим MBR, то вам предложат преобразование в GTP тип, и наоборот. После окончания процесса преобразования вы получите возможность разбить диск на нужное количество разделов. Также это можно будет сделать во время самой установки Windows.
Нажимаем кнопку «Преобразовать в…»
При помощи выполнения команд
Данный вариант можно применять и не во время установки системы, но всё-таки лучше он подойдёт именно для этого случая:
Чтобы от установки системы перейти к командной строке, используйте комбинацию клавиш Shift+F Последовательно выполните следующие команды: diskpart — переход к управлению дисками, list disk — раскрытие списка подключённых жёстких дисков, select disk X (где X — номер диска) – выбор диска, который в дальнейшем будет преобразован, clean — удаление всех разделов и всей информации с диска, это необходимый шаг для преобразования.
Последняя команда, которая и запустит преобразование, convert mbr или gpt, зависимо от того, в какой тип переоформляется диск. Готово, выполните команду exit, чтобы покинуть командную строку, и продолжите установку системы.
Очищаем жесткий диск от разделов и преобразовываем его
Как изменить тип разметки жесткого диска
Существует несколько способов изменения стандарта. Пользователь может выбрать один из предложенных вариантов. Но он должен помнить, что процесс конвертации приведет к потере всех данных. Поэтому перед выполнением операции рекомендуется скопировать и сохранить их на съемном носителе.
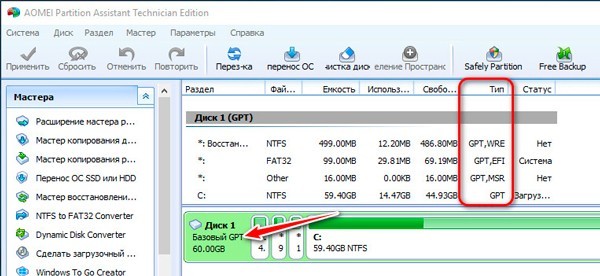
С помощью командной строки
Встроенное ПО позволяет быстро преобразовать MBR в GPT. Конвертация приведет к потере файлов и документов.
Чтобы перевести HDD в новый формат, потребуется:
- Вызвать меню «Пуск».
- Выбрать пункт «Командная строка».
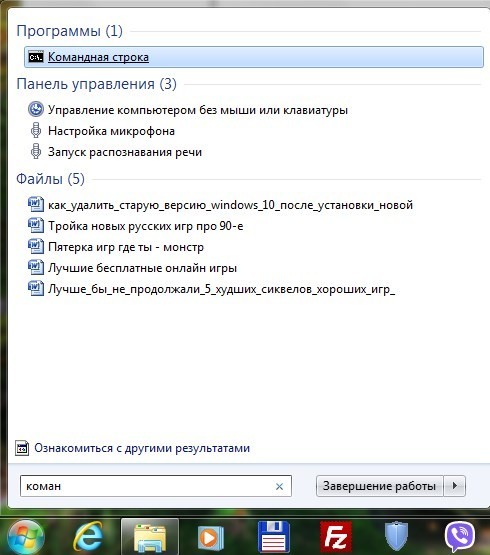
Набрать: diskpart.

В консоли набрать для отображения всех дисков: list disk.
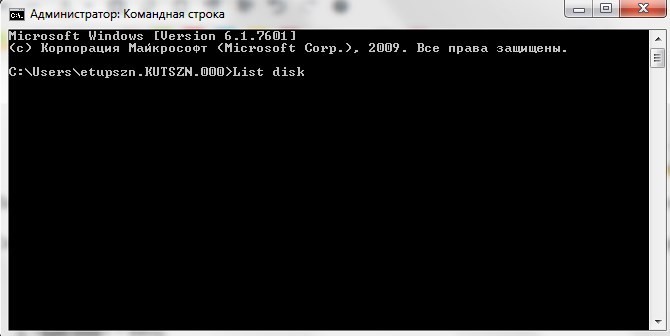
Выбрать номер HDD.
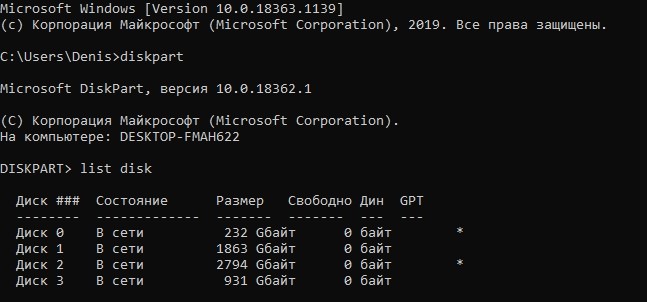
Далее ввести: select disk X, где X – номер HDD.

Ввести данные для очистки носителя: clean.
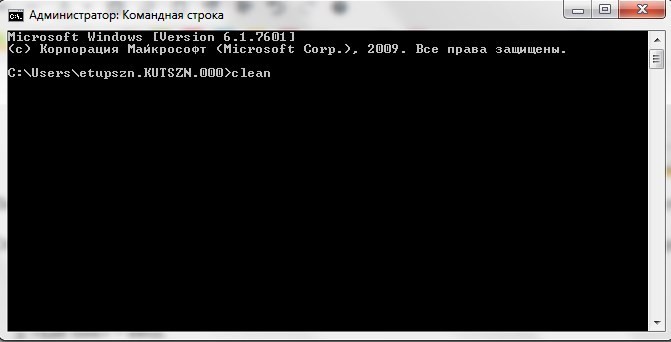
Выполнить преобразование после ввода: convert gpt (или GPT) .
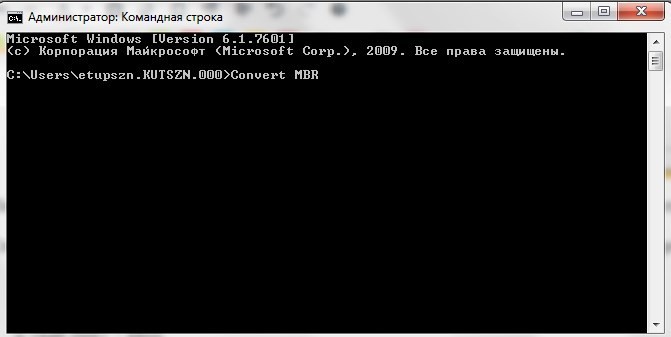
Для выхода нажать: exit.
Затем продолжить установку «десятки» на устройство. Если компьютер не распознает диск, достаточно перезагрузить его. Таким же способом можно выполнить преобразование GPT на MBR.
Использование «Управление дисками»
Программа также встроена в «десятку». Чтобы поменять формат, нужно:
Запустить утилиту через «Пуск».
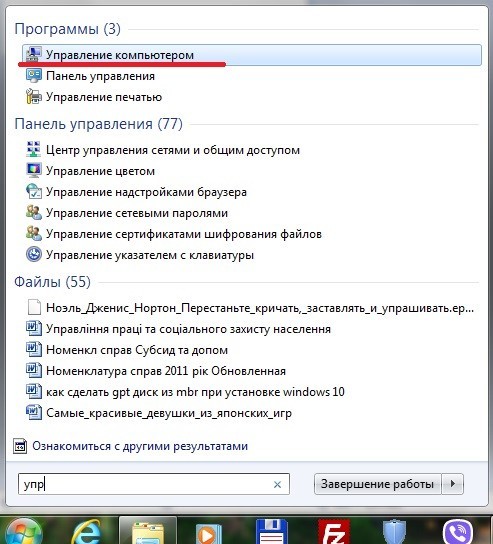
Открыть программу. Кликнуть иконку моего компьютера, нажать «Управление», а после – «Управление дисками».

Выбрать объект, удалить из него разделы, тапнув по каждому из них, выбрать «Удалить».
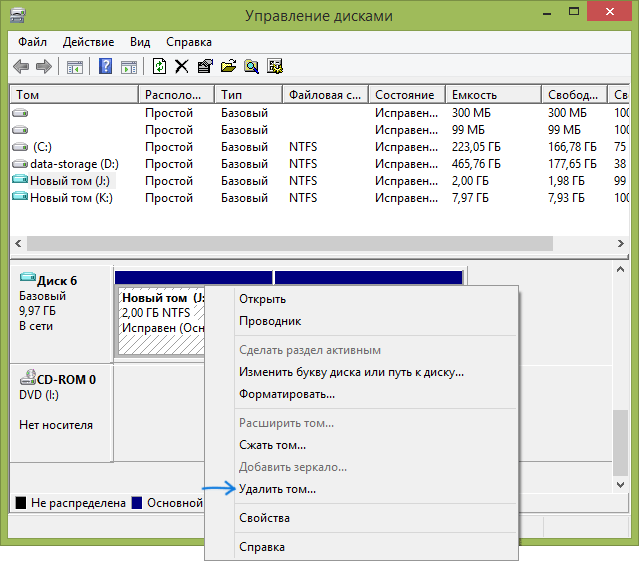
Нажать по имени HDD, выбрать «Преобразовать в GPT диск».
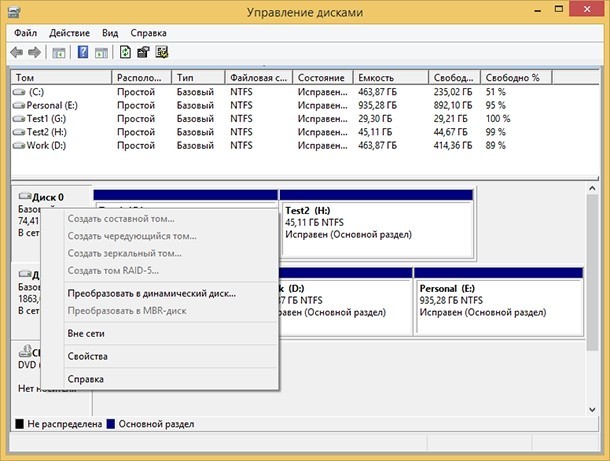
Создать структуру, добавив разделы.
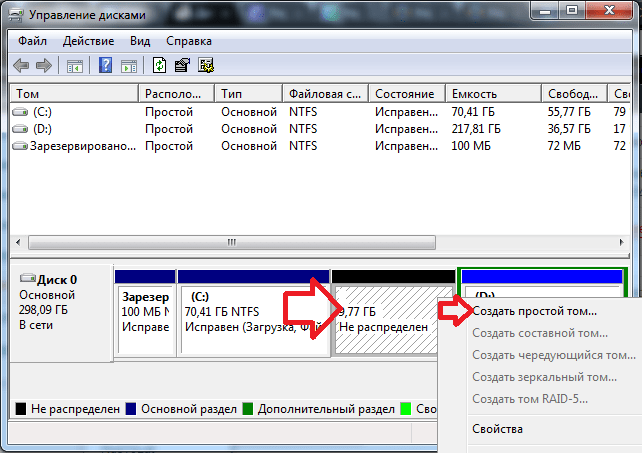
Конвертация жесткого диска из MRB в GPT во время установки Windows 10
Операция необходима, так как на современных девайсах установка десятой версии на MBR диск возможна при включенном в BIOS режиме Legacy. При выключенном режиме система выдаст ошибку, оповестив об использовании таблицы MBR. На EFI-системах установка Винды 10 выполняется только на GPT.

Устраняется проблема двумя способами: включением Legacy или преобразованием HDD. Конвертировать диск можно при выполнении следующих пунктов:
Открыть строку запроса.
Ввести: mbr2gpt /validate.

- Должно появиться сообщение: «Validation completed successfully», которое оповещает о том, что можно выполнить операцию.
- Если система выдала сообщение: «Failed», это означает, что проверка не прошла. Здесь нужно заново ввести команду с номером диска и повторить попытку.
- Запустить конвертацию, набрав: mbr2gpt /convert.
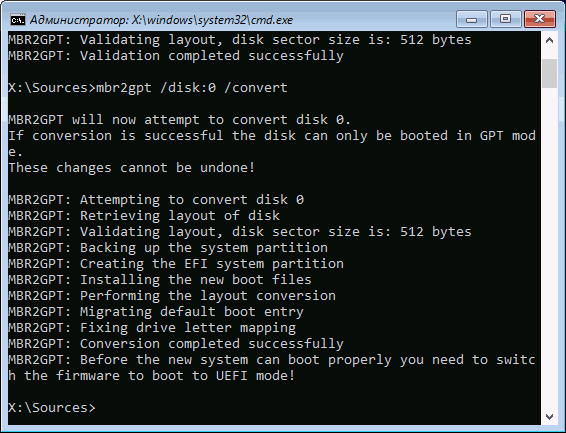
После завершения процесса можно дальше выполнять установку Windows 10. После нажатия «Обновить» появится обновленная конфигурация разделов на HDD. Останется вернуть сохраненные данные с флешки или другого накопителя на ПК.
Без потери данных
Выполнить конвертацию HDD можно уже с установленной ОС. Поменять тип диска возможно без потери данных и без переустановки Винды на ноутбуке или ПК. Пользователь должен выполнить все те же действия, которые описаны в предыдущем разделе, только без переустановки ОС.
В этом случае достаточно загрузиться со съемного носителя, запустить командую строку, выполнить конвертацию. После перезагрузить устройство, не продолжая установку ОС. В завершении процесса сменить режим Legacy в режим EFI.

Преобразование с сохранением данных
Единственный доступный способ, который может быть использован, чтобы не пришлось удалять всё – это программные средства. По большей части приложения являются платными, что также накладывает неприятный отпечаток, но существует несколько бесплатных решений. Одной из лучших программ такого характера является MiniTool Partition Wizard. Она обладает полным функционалом и ничего не стоит.

Использование утилиты может происходить на двух уровнях: в формате LiveCD и стандартный способ с Windows. Никаких особых отличий в обычном использовании и с флешки нет, поэтому рассмотрим более удобный вариант. Для выполнения процедуры вам необходимо иметь флешку и доступ к интернету с компьютера.
Итак, конвертируем GPT в MBR:
- Загрузите программу;
- При помощи любой программы для записи LiveCD, монтируем её. К примеру можно использовать UltraISO, где в разделе «Самозагрузка» выбрать «Монтировать образ HDD» и перезапускаем компьютер;
- В процессе запуска, обычно, когда появляется БИОС окно, нажмите F Здесь нужно указать запуск с носителя или изменить приоритет в БИОС – UEFI;
- В главном окне приложения выделите логический диск, который нужно конвертировать;
- Затем клик по элементу меню «Convert GPT Disk to MBR Disk» и «Apply»;
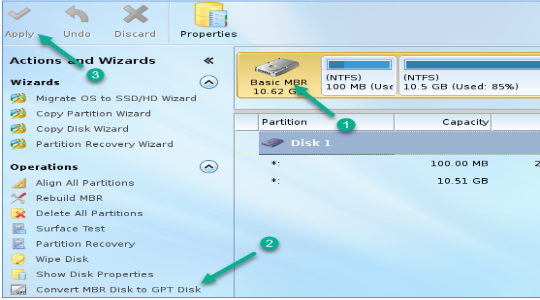
Возможно, для выполнения действия прежде потребуется удалить элемент «Зарезервировано системой», но только, если вызываются ошибки. Также, если появились какие-либо затруднения с использованием приложения, можете воспользоваться аналогичным — Aomei Partition Assistant. Оно также бесплатно и функционально, а интерфейс довольно понятен.
Таким образом изменится стиль разделов и можно смело установить Windows 7 или выполнить другую интересующую процедуру, при этом сохраняя данные.
