Восстановление загрузчика windows 10 средствами системы
Содержание:
- Восстановление загрузки Windows 7
- Ручное восстановление загрузчика windows с помощью bcdboot
- Восстановление загрузчика Windows 10 с помощью автоматического исправления неполадок
- Процедура восстановления вручную
- В системах UEFI
- Способ первый: утилита Boot Repair
- Восстанавливаем загрузчик Windows 10
- Шаг первый – резервируем загрузчик Linux
- Запускаем system recovery из консоли
- Как восстановить загрузчик Windows 10
- Не запускается ОС
- Автоматическое восстановление загрузчика
Восстановление загрузки Windows 7
| Как восстановить загрузку Windows 7, если загрузочный сектор или загрузочный раздел поврежден и операционная система не загружается. |
Друзья, у многих из вас не раз возникали проблемы с загрузкой операционной системы и вы задавали вопрос как восстановить загрузку Windows 7 и сделать, чтобы операционная система загружалась нормально. В этой статье мы рассмотрим самые распространенные способы восстановления загрузчика Windows 7, которые помогают в большинстве случаев.
Загрузитесь с установочного диска или флешки с вашей версией Windows 7. Главное, чтобы совпадала разрядность системы (32-бит или 64-бит). Также, желательно чтобы совпадал выпуск (Home, Professional, Ultimate).
Вместо установки выберите «Восстановление системы».
Дойдите до окна «Параметры восстановления системы» и выберите средство восстановления «Восстановление запуска».
Если с первого раза не удалось восстановить загрузку с помощью средства восстановления Windows 7, то попробуйте повторить этот процесс еще 1-2 раза. Это часто помогает, так как средство восстановления не всегда может устранить несколько проблем за один проход.
2. Восстановление загрузки Windows 7 с помощью командной строки
Если вам не удалось восстановить загрузку Windows 7 с помощью автоматического средства восстановления, то попробуйте сделать это с помощью командной строки. Загрузитесь с установочного диска или флешки с вашей версией Windows 7 и вместо установки выберите «Восстановление системы».
Дойдите до окна «Параметры восстановления системы» и выберите средство восстановления «Командная строка».
После этого появится окно с черным фоном, в котором нужно будет написать несколько команд.
Введите по очереди следующие команды:
| bootrec /fixmbr |
| bootrec /fixboot |
| bootsect /nt60 ALL /force /mbr |
| exit |
Переключение языка производится сочетанием клавиш «Alt»+«Shift». После ввода каждой команды (строки) нужно нажимать клавишу «Enter».
Затем перезагрузите компьютер.
После этого в большинстве случаев проблемы, связанные с загрузочным сектором и загрузчиком Windows 7, исчезнут и операционная система будет загружаться нормально.
Если после использования командной строки, Windows 7 все равно не загружается, то попробуйте еще раз использовать автоматическое средство восстановления загрузки, как мы рассматривали выше.
3. Восстановление загрузки Windows 7 с переустановкой системы
Если вам не удалось восстановить загрузку операционной системы описанными выше способами, то скорее всего придется переустановить Windows 7 с удалением разделов.
Перед переустановкой Windows 7 скопируйте все важные для вас файлы с жесткого диска на внешний диск или флешку. Это можно сделать с помощью любого загрузочного диска LiveCD. Учтите, что внешний диск или флешка должны быть подключены к ПК до начала загрузки с LiveCD, иначе они могут не обнаружиться.
Если из-за ошибок загрузки вам не удастся переустановить Windows 7, то выполните удаление с диска всех разделов с помощью сторонней утилиты, например, загрузочного диска Acronis Disk Director. После этого опять попробуйте установить Windows 7 с созданием новых разделов.
Если при переустановке Windows 7 на этапе настройки диска (создание разделов, выбор раздела для установки) или при перезагрузке компьютера в процессе установки у вас возникнут прежние ошибки загрузки, то запустите командную строку и выполните команды, которые мы рассматривали выше.
Если у вас возникли другие проблемы с установкой:
- Windows не видит диск
- Невозможно установить Windows на этот диск
- Выбранный диск имеет стиль разделов GPT
почитайте наши статьи об установке Windows 7, Windows 8.1 и Windows 10. Там же есть советы по разбивке диска на разделы и описаны нюансы установки Windows на диски большого объема (3 Тб и более).
4. Причины проблем с загрузкой Windows
Наиболее частыми причинами сбоя загрузки Windows являются:
- Сбои в работе жесткого диска и электропитания
- Ошибки при установке нескольких операционных систем
- Ошибки при использовании дисковых утилит
- Некорректные активаторы
- Установка Windows на имеющийся раздел вместе с загрузчиком
Для того, чтобы предотвратить проблемы с загрузкой в будущем, нужно определить что именно привело к проблеме и не повторять этих ошибок. Если у вас не получается восстановить загрузку Windows, возникают другие ошибки с установкой и работой системы, обратитесь на сайт где вы найдете инструкции по решению различных проблем с операционной системой.
Ручное восстановление загрузчика windows с помощью bcdboot
Перейдем к процедуре ручного восстановления EFI загрузчика Windows на компьютере с UEFI.
Для восстановления конфигурации загрузчика (BCD), вам нужно загрузить компьютер с оригинального установочного диска с Windows (диска восстановления или специально подготовленной загрузочной флешки). После загрузки в среде восстановления нужно открыть окно командной строки: выберите Восстановление системы -> Диагностика -> Командная строка (System Restore -> Troubleshoot -> Command Prompt).
Командную строку также можно запустить, если у вас под рукой есть только установочный диск с Windows. Для этого достаточно на самом первом этапе установки Windows (при выборе языка и раскладки клавиатуры) нажать комбинацию клавиш Shift F10 (или Shift Fn F10 на некоторых моделях ноутбуков).
В открывшейся командной строке выполните запустите утилиту управления дисками, набрав команду:
diskpart
Выведите список дисков в системе:
list disk
На этом этапе очень важно определить тип таблицы разделов на диске, на котором установлена Windows:
MBR
или
GPT
. Дело в том, что EFI загрузчик используется только на дисках с GPT разметкой.
Если у диска в столбце Gpt указана звездочка (), тогда используется таблица разделов GPT, если нет – MBR.
Если с помощью diskpart вы определили, что на вашем диске используется GPT разметка, следуйте дальнейшим шагам инструкции по восстановлению загрузчика.
Если у вас разметка MBR – данная инструкция не применима к вашему компьютеру. Скорее всего у вас компьютер с BIOS, или в настройках UEFI включен режим совместимости Legacy/Compatibility Support Module/CSM.
На MBR дисках загрузчик хранится на отдельном разделе System Reserved, а не на EFI разделе (ни в коем случае не конвертируйте таблицу разделов MBR в GPT, пока не исправите загрузчик!!) Используйте другую инструкцию по восстановлению BCD загрузчика на MBR (Master Boot Record) диске.
Выберите диск, на котором установлена ваша Windows (если жесткий диск в системе один, его индекс должен быть равен 0):
sel disk 0
Выведите список томов и разделов в системе:
list partitionlist volume
Назначьте скрытому EFI разделу произвольную букву диска (например, M:):
select volume 5assign letter M:
Должна появится строка, свидетельствующая об успешном назначении буквы диска разделу EFI:
DiskPart successfully assigned the drive letter or mount point.
Завершите работу с diskpart:
exit
Перейдите в каталог с загрузчиком на скрытом разделе:
cd /d m:efimicrosoftboot
В данном случае M: это буква диска, присвоенная разделу EFI чуть выше. Если каталог EFIMicrosoftBoot отсутствует (ошибка The system cannot find the path specified), попробуйте следующие команды:
cd /d M:Boot
или
cd /d M:ESDWindowsEFIMicrosoftBoot
С помощью команды attrib снимите атрибуты скрытый, read-only и системный с файла BCD:
attrib BCD -s -h -r
Удалите текущий файл с конфигурацией BCD, переименовав его (так вы сохраните старую конфигурацию в качестве резервной копии):
ren BCD BCD.bak
С помощью утилиты bcdboot.exe нужно пересоздать хранилище BCD, скопировав файлы среды загрузки UEFI в загрузочный раздел из системного каталога:bcdboot C:Windows /l en-us /s M: /f ALLгде,
- C:Windows – путь к каталогу на диске, на котором установлена ваша Windows 10;
- /f ALL – означает что необходимо скопировать файлы среды загрузки Windows, включая файлы для компьютеров с UEFI или BIOS (теоретическая возможность загружаться на EFI и BIOS системах). Чтобы скопировать только EFI загрузчик, используйте команду /f UEFI./l en-us — тип системной локали. По умолчанию используется en-us — английский язык (США)
- /с – эта новая опция BCDBoot в Windows 10, которая позволяет перезатереть имеющиеся загрузочные записи при создании нового хранилища (в том числе debugsettings). Используйте этот параметр, чтобы игнорировать старые настройки и создать полностью чистую конфигурацию BCD загрузчика;
- /v – используется для включения режима вывода подробной информации BCDBoot.
Теперь, если выполнить команду bcdedit, вы увидите следующую картину:
В секции диспетчера загрузки Windows (Windows Boot Manager) должна появится запись, указывающая на полный путь к файлу управления загрузкой UEFI. В этом примере он находится на разделе 2 (partition=DeviceHarddiskVolume2), путь EFIMICROSOFTBOOTBOOTMGFW.EFI.
Возможные ошибки:
Перезагрузите компьютер, отключите загрузочный диск. Если вы все сделали правильно, в выборе устройств загрузки должен появиться пункт Windows Boot Manager в котором можно выбрать загрузку нужной ОС. Ваш EFI загрузчик и конфигурация BCD успешно восстановлены!
Восстановление загрузчика Windows 10 с помощью автоматического исправления неполадок
На моем примере мы попробуем восстановить UEFI загрузчик Windows 10. Статья подойдет для пользователей с компьютерами, имеющими MBR загрузчик в Windows 10.
После загрузки на компьютере, в первом окне программы установки Windows нажмите на кнопку «Далее».

В следующем окне нажмите на «Восстановление системы».

В окне «Выбор действия» нажмите на «Поиск и устранение неисправностей».

Сначала я рекомендую выбрать способ: «Восстановление при загрузке». Операционная система Windows самостоятельно устранит неполадки, мешающие загрузке системы. Это самый простой вариант решения проблемы, я сам не раз им пользовался.

Операционная система автоматически диагностирует причину сбоя и восстановит системные файлы, необходимые для загрузки Windows.
В случае положительного исхода, на компьютере произойдет запуск Windows 10 в штатном режиме.
Если восстановлению при загрузке не удалось восстановить компьютер, придется воспользоваться командной строкой.

Процедура восстановления вручную
Для восстановления загрузчика вам потребуется либо дистрибутив Windows 10 (загрузочная флешка или диск), либо диск восстановления Windows 10. Если вы ими не обзавелись, придется воспользоваться другим компьютером для их создания. Подробнее о том, как сделать диск восстановления можно прочитать в статье Восстановление Windows 10.
Следующий этап — загрузиться с указанного носителя, поставив загрузку с него в БИОС (UEFI), либо используя Boot Menu. После загрузки, если это установочная флешка или диск, на экране выбора языка нажмите клавиши Shift + F10 (откроется командная строка). Если это диск восстановления в меню выберите Диагностика — Дополнительные параметры — Командная строка.
В командной строке введите по порядку три команды (после каждой нажимаем Enter):
- diskpart
- list volume
- exit
В результате выполнения команды list volume, вы увидите список подключенных томов. Запомните букву того тома, на котором располагаются файлы Windows 10 (в процессе восстановления это может быть не раздел C, а раздел под какой-либо другой буквой).
В большинстве случаев (на компьютере только одна ОС Windows 10, скрытый раздел EFI или MBR в наличии), для того, чтобы восстановить загрузчик, достаточно после этого выполнить одну команду:
bcdboot c:windows (где вместо C может потребоваться указать другую букву, о чем было сказано выше).
Примечание: если на компьютере несколько ОС, например, Windows 10 и 8.1, вы можете выполнить эту команду дважды, в первом случае указав путь к файлам одной ОС, во втором — другой (не сработает для Linux и XP. Для 7-ки зависит от конфигурации).
После выполнения этой команды вы увидите сообщение о том, что файлы загрузки успешно созданы. Можно попробовать перезагрузить компьютер в обычном режиме (вынув загрузочную флешку или диск) и проверить, загружается ли система (после некоторых сбоев загрузка происходит не сразу после восстановления загрузчика, а после проверки HDD или SSD и перезагрузки, также может проявиться ошибка 0xc0000001, которая в этом случае также обычно исправляется простой перезагрузкой).
В системах UEFI
Описанный выше способ применим к ПК на базе обычного BIOS с дисками MBR, тогда как процедура восстановления загрузчика в системах UEFI несколько отличается. Выполнить все действия здесь можно в той же командной строке, но есть и более простой способ. Воспользуйтесь спасательным диском by Sergei Strelec, ведь в нём имеются все необходимые инструменты для устранения подобного рода неполадок. Загрузив с диска компьютер, перейдите в меню Пуск по цепочке Программы WinPE – Редакторы BCD – EasyUEFI.
В открывшемся окне утилиты выберите опции Manage EFI System Partition – Rebuild EFI System Partition.
Далее укажите диск, на котором нужно восстановить загрузчик, а потом активируйте радиокнопки для системного (с файлами Windows) и служебного EFI-раздела. На заключительном этапе нажмите «Rebuild», закройте приложение и перезагрузите компьютер в штатном режиме.
Если EasyUEFI не справится с задачей, используйте командную строку, предварительно присвоив EFI-тому букву с помощью входящей в состав диска от Стрельца утилиты Bootice. Запустите ее из того же меню, что и EasyUEFI, выберите в окошке ваш жесткий диск и нажмите «Parts Manage».
В открывшейся таблице выберите EFI-раздел (он отформатирован в FAT32 и традиционно имеет размер около 100 Мб), после чего нажатием кнопки «Assign Drive Letter» присвойте ему любую незанятую букву.
Закрыв EasyUEFI, запустите командную строку и выполните две этих команды:
cd /d БУКВА:/efi/microsoft/bootbootrec /rebuildbcd
В результате вы получите список установленных Windows и приглашение внести их в загрузочный реестр. Подтверждаем операцию вводом буквы Y и нажатием Enter. Готово, можете загрузить компьютер в обычном режиме.
Если вдруг загрузка окажется неудачной, и вместо логотипа Windows вы увидите экран BSOD, нажмите сначала F8, а затем Enter, чтобы перезапустить процедуру загрузки.
К слову, диск by Sergei Strelec можно использовать и для восстановления загрузчика на MBR-дисках. Для этого вместо EasyUEFI запускам утилиту EasyBCD, переключаемся в меню «Архивация/Восстановление», отмечаем «Обновить файлы загрузки» и жмем кнопку «Выполнить».
Итог
Восстановление загрузчика Windows 10, как мы видим, вполне решаемая задача, но давайте все-таки допустим, что ни один из этих способов не помог. В этом случае вместо напрашивающейся переустановки захватите с помощью входящей в состав диска by Sergei Strelec утилиты Dism++ Windows в WIM-образ, а затем, полностью удалив все системные разделы, выполните его повторную установку, в процессе которой все служебные разделы с загрузчиками и прочими файлами будут пересозданы с нуля. Такой способ является наиболее эффективным после переустановки или восстановления из полного бэкапа. Но сработает он только при условии, что созданный WIM-образ сам не содержит ошибки, препятствующие нормальной загрузке Windows.
- https://winda10.com/zapusk/vosstanovlenie-zagruzchika-windows-10.html
- https://remontka.pro/windows-10-bootloader-fix/
- https://viarum.ru/kak-vosstanovit-zagruzchik-windows-10/
Способ первый: утилита Boot Repair
Во-первых, вам нужно добавить репозиторий. Введите:
После установки найдите приложение в меню «Приложения» и кликните, чтобы запустить.

После запуска утилиты выберите тип восстановления. Для большинства случаев это будет рекомендуемое восстановление.

Когда утилита завершит работу, вы сможете загрузить свою систему и выбрать либо Windows, либо Linux из меню GRUB. Запуск утилиты также позволит вам изменить или изучить некоторые другие опции, если вам требуется более сложное восстановление загрузки. Кликнув «Restore MBR», вы сможете использовать вкладку MBR.

Если вы застряли, у Ubuntu есть руководство на их сайте.
Восстанавливаем загрузчик Windows 10
Новая ОС Windows 10 от компании Microsoft уже завоевала популярность среди миллионов пользователей ПК во всем мире. Но, как и все новые продукты, Windows 10 не лишена изъянов. У многих пользователей этой ОС наблюдаются проблемы с загрузчиком. Наиболее часто такая проблема происходит из-за новой политики обновления операционной системы.
Сейчас в Windows 10 нельзя отключить обновления, как это было в Windows 7 и XP.
Сама же проблема с загрузчиком проявляется, когда пользователь не дожидается окончания обновления системы и выключает его кнопкой POWER.
После того, как пользователь снова включает компьютер, он встречает такое сообщение на экране своего монитора.
Это сообщение говорит о том, что у вас поврежден загрузчик и его следует восстановить. Также стоит отметить, что выключение компьютера при обновлении не единственная причина поломки. Повредить загрузчик еще могут вирусы и различное вредоносное ПО. Еще довольно распространенными причинами его поломки являются неисправные HDD, в которых есть битые сектора, то есть загрузочная запись будет находиться именно на этих секторах. Также причиной поломки загрузчика может быть установка младшей ОС поверх Windows 10. Чтобы помочь нашим читателям восстановить загрузчик ниже мы подготовили примеры, в которых подробно опишем способы его восстановления.
Шаг первый – резервируем загрузчик Linux
Начнем с того, что на компьютере загружена Ubuntu, с которой и будем восстанавливать загрузчик. И в первую очередь создадим резервную копию загрузочного сектора в файл на жестком диске в разделе, который является системным для Windows.
Запускаем терминал, представляющий собой графическую оболочку знакомой с Виндовс командной строки. Он находится по пути: «Приложения – Стандартные», а также вызывается посредством комбинации «Ctrl+Alt+T».
Вводим в его текстовую строку команду:
и выполняем ее, нажав «Enter».
Данная строка позволяет скопировать загрузочную запись с текущего загрузочного раздела sda1 в файл под названием Linux.boot.
Файл появился в каталоге юзера, из-под имени которого вы сейчас находитесь в системе. Откройте каталог с именем активного пользователя и скопируйте документ в корень диска, на котором находится Виндовс.
Запускаем system recovery из консоли
Через командную строку — восстановить систему Windows 10, можно двумя способами.
- Если только доступен safe_mode c консолью – нажатие .
Вбейте: «rstrui.exe» → «Восстановление_системы» → пункт «Восстановление_более_раннего_состояния_компьютера».
Запомните, что после recovery изменить уже нельзя ничего, только после полнового recovery, сможете выбрать другую версию, которая есть.
- В зависимости от того, куда была записана копия виндовс – этот носитель должен быть вставлен в компьютер и далее пошагово:
Пуск» → Удерживайте и левым кликом «Перезагрузить»
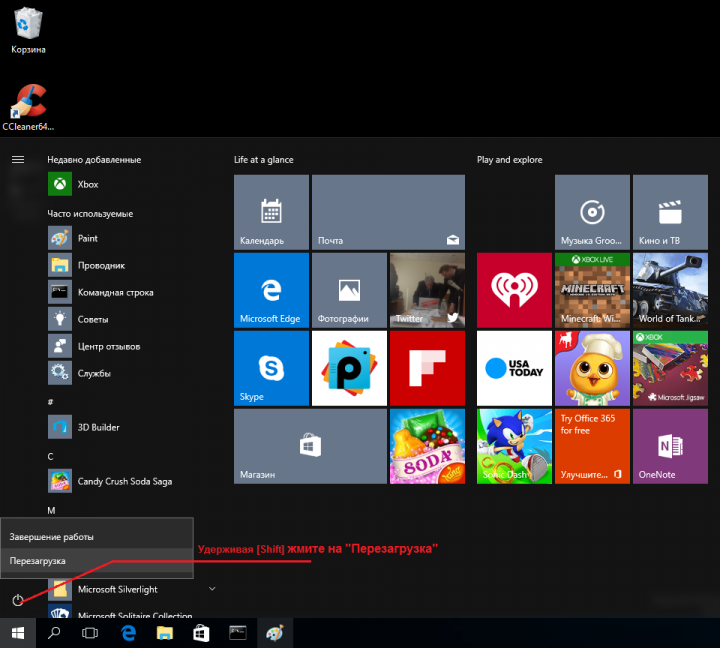
Далее «Поиск_и_устранение_неисправностей»
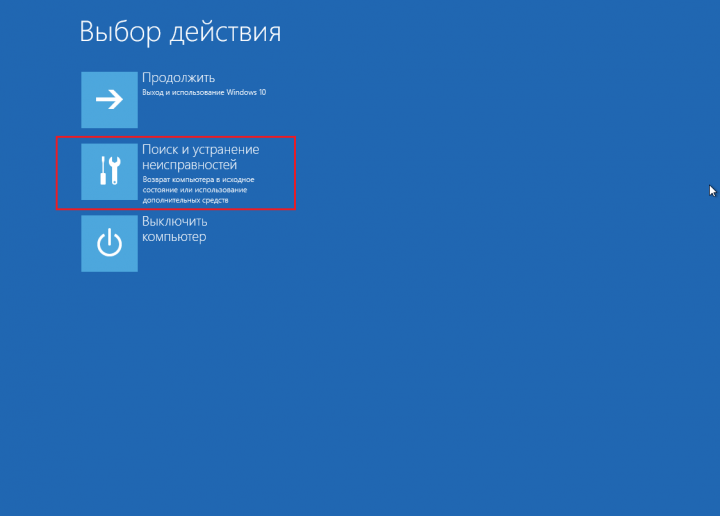
«Дополнительные_параметры»
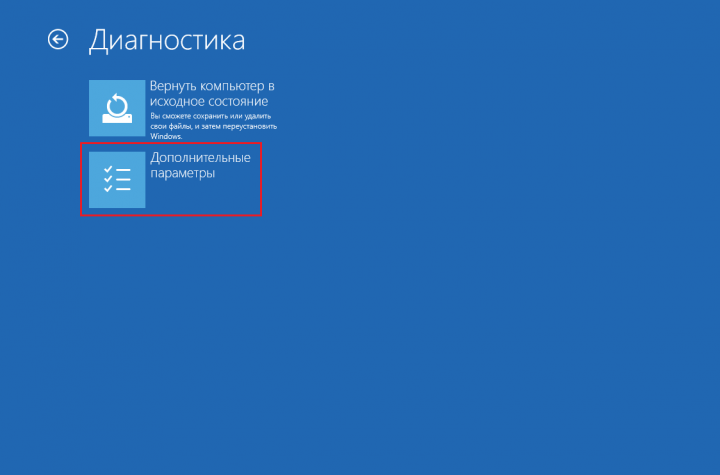
«Командная_строка»
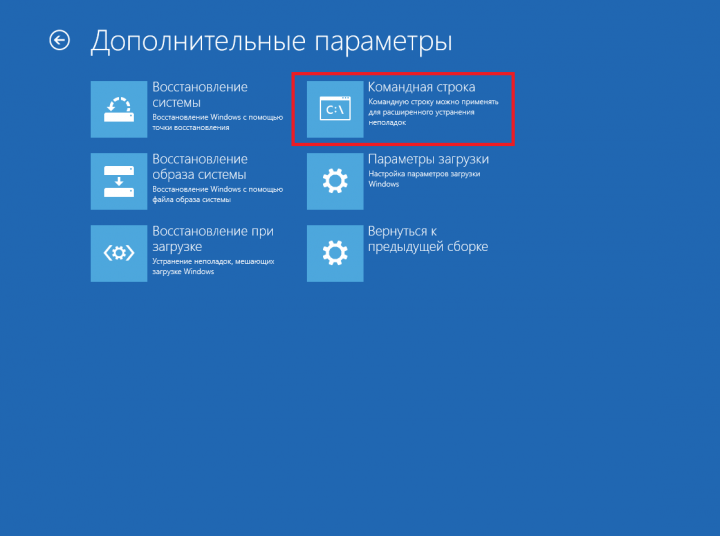
пишем «bootrec.exe» → жмем
Встроенная утилита, исправляющая ошибки с рядом инструментов, одну из них надо указать при запуске recovery. Скришоте ниже.

Кроме того, на нашем сайте можно ознакомиться:
- как восстановить Виндовс 10;
- как вызвать командную строку в Windows 10.
- https://top-advice.ru/kak-vosstanovit-vindovs-10-cherez-komandnuyu-stroku.html
- https://geekhacker.ru/vosstanovlenie-sistemy-windows-komandnaya-stroka/
- https://windows10x.ru/vosstanovlenie-windows-10-cherez-komandnuyu-stroku/
Как восстановить загрузчик Windows 10
Независимо от модели ПК/ноутбука, версии BIOS или файловой системы, есть два метода исправления загрузчика Windows 10: автоматически и вручную. Причём в обоих случаях понадобится загрузочный или USB-диск с соответствующей операционной системой на нём. Прежде чем приступать к любому из методов, убедитесь, что в USB-разъёмы не вставлены другие флешки, а дисковод пустой.
Восстановить загрузчик автоматически
Несмотря на довольно скептическое отношение продвинутых пользователей к автоматическим утилитам, инструмент восстановления загрузчика от Microsoft хорошо себя зарекомендовал. В большинстве случаев с его помощью можно просто и быстро решить проблему.
Если у вас нет загрузочного диска/флешки, их нужно создать на другом компьютере.
Войдите в BIOS и настройте загрузку с соответствующего носителя.
В появившемся окне нажмите на кнопку «Восстановление системы» (внизу).
Нажмите на «Восстановление системы», чтобы открыть меню восстановления
В открывшемся меню нажмите на «Поиск и устранение неисправностей», а затем на «Восстановление при загрузке». После выбора ОС начнётся автоматическое восстановление.
Перейдите в «Поиск и устранение неисправностей» для дальнейшей настройки восстановления
После процесса восстановления ПК перезагрузится, если всё прошло удачно. В противном случае появится сообщение о том, что восстановить систему не удалось. Тогда переходите к следующему способу.
Видео: восстановление загрузчика Windows 10
Восстановить загрузчик вручную
Чтобы вручную восстановить программу загрузчика, также понадобится диск/флешка с Windows 10. Рассмотрим два способа, которые подразумевают использование командной строки. Если вы раньше не пользовались ей, будьте особо внимательны и вводите только предложенные ниже команды. Другие действия могут привести к потере данных.
Использование утилиты bcdboot
Установите загрузку с флешки/дисковода. Для этого в меню BIOS перейдите в раздел Boot и в списке устройств загрузки поставьте нужный носитель на первое место.
В появившемся окне выбора языковых настроек нажмите сочетание клавиш Shift+F10. Это откроет командную строку.
Подряд введите системные команды (без кавычек), нажимая после каждой кнопку Enter: diskpart, list volume, exit.
После ввода цикла команд утилиты diskpart появляется список томов
- Появится список томов. Запомните букву имени тома, где установлена система.
- Введите команду «bcdboot c:\windows» без кавычек. Здесь с — буква тома с ОС.
- Появится сообщение о создании инструкций загрузки.
Попробуйте выключить и включить компьютер (не забудьте отключить загрузку с флешки/диска в BIOS). Возможно, система не загрузится сразу, а только после повторной перезагрузки.
Форматирование скрытого тома
Повторите пункты 1 и 2 первого способа.
Введите команду diskpart, затем list volume.
Просмотрите список томов. Если у вас система настроена по стандарту GPT, вы найдёте скрытый том без буквы с файловой системой (ФС) FAT32 объёмом от 99 до 300 Мб. Если же используется стандарт MBR, найдётся том с NTFS объёмом до 500 Мб.
В обоих случаях запомните номер этого тома (например, на скриншоте это «Том 2»).
Запомните номер скрытого тома в столбце «Том ###»
Теперь запомните букву имени тома, куда установлена система (как делали в первом способе). Последовательно вводите следующие команды без кавычек:
- select volume N (где N — номер скрытого тома);
- format fs=fat32 или format fs=ntfs (в зависимости от файловой системы скрытого тома);
- assign letter=Z;
- exit;
- bcdboot C:\Windows /s Z: /f ALL (здесь C — буква тома, на котором установлена система, а Z — буква скрытого тома, присвоенная ранее);
- diskpart;
- list volume;
- select volume N (где N — номер скрытого тома, которому присвоена буква Z);
- remove letter=Z;
- exit.
Перезагрузите компьютер. Если и этот способ вам не помог, обратитесь к специалисту
Если на системном диске нет важной информации, можете просто переустановить Windows
Видео: способ восстановления загрузчика для продвинутых пользователей
Какой бы ни была причина неисправности загрузчика Windows 10, указанные способы должны исправить её. В противном случае поможет переустановка Windows. Если даже после этого компьютер работает медленно или опять появилась проблема с загрузчиком, значит, неисправна его деталь (обычно жёсткий диск).
Не запускается ОС
Источников, которые провоцируют возникновение компьютерных ошибок ровно столько же, сколько и самих неполадок. Их много. Данная версия любит страшить пользователей различными синими экранами с обилием англоязычной информации. Узнав истоки таких неприятных явлений, можно назначить эффективную «терапию».
Основными причинами являются:
-
неверно установленный порядок загрузки в BIOSе (при наличии на компьютере двух винчестеров);
- обнаруженная компьютером аппаратная проблема;
- поломка винчестера;
- попытки установить более ранние версии ОС;
- повреждение системных данных вирусами.
Автоматическое восстановление загрузчика
Среда восстановления Windows 10 предлагает опцию восстановления при загрузке, которое работает на удивление хорошо и в большинстве случаев оказывается достаточным (но не всегда). Чтобы восстановить загрузчик данным способом, проделайте следующие действия.
- Загрузитесь с диска восстановления Windows 10 или загрузочной флешки с Windows 10 в той же разрядности, что и ваша система (диска). Для выбора накопителя для загрузки можно использовать Boot Menu.
- В случае загрузки с установочного накопителя, на экране после выбора языка внизу слева нажмите пункт Восстановление системы.
- Выберите пункт Поиск и устранение неисправностей, а затем — Восстановление при загрузке. Выберите целевую операционную систему. Дальнейший процесс будет произведен автоматически.
По завершении вы либо увидите сообщение о том, что восстановление не удалось, либо компьютер автоматически перезагрузится (не забудьте вернуть загрузку с жесткого диска в БИОС) уже в восстановленную систему (но не всегда).
Если описанный способ не помог решить проблему, переходим к более результативному, ручному способу.
Процедура восстановления вручную
Для восстановления загрузчика вам потребуется либо дистрибутив Windows 10 (загрузочная флешка или диск), либо диск восстановления Windows 10. Если вы ими не обзавелись, придется воспользоваться другим компьютером для их создания. Подробнее о том, как сделать диск восстановления можно прочитать в статье Восстановление Windows 10.
Следующий этап — загрузиться с указанного носителя, поставив загрузку с него в БИОС (UEFI), либо используя Boot Menu. После загрузки, если это установочная флешка или диск, на экране выбора языка нажмите клавиши Shift + F10 или Shift+Fn+F10 на некоторых ноутбуках (откроется командная строка). Если это диск восстановления в меню выберите Диагностика — Дополнительные параметры — Командная строка.
В командной строке введите по порядку три команды (после каждой нажимаем Enter):
- diskpart
- list volume
- exit

В результате выполнения команды list volume, вы увидите список подключенных томов. Запомните букву того тома, на котором располагаются файлы Windows 10 (в процессе восстановления это может быть не раздел C, а раздел под какой-либо другой буквой).
В большинстве случаев (на компьютере только одна ОС Windows 10, скрытый раздел EFI или MBR в наличии), для того, чтобы восстановить загрузчик, достаточно после этого выполнить одну команду:
bcdboot C:windows (где вместо C может потребоваться указать другую букву, о чем было сказано выше).
Примечание: если на компьютере несколько ОС, например, Windows 10 и 8.1, вы можете выполнить эту команду дважды, в первом случае указав путь к файлам одной ОС, во втором — другой (не сработает для Linux и XP. Для 7-ки зависит от конфигурации).

После выполнения этой команды вы увидите сообщение о том, что файлы загрузки успешно созданы. Можно попробовать перезагрузить компьютер в обычном режиме (вынув загрузочную флешку или диск) и проверить, загружается ли система (после некоторых сбоев загрузка происходит не сразу после восстановления загрузчика, а после проверки HDD или SSD и перезагрузки, также может проявиться ошибка 0xc0000001, которая в этом случае также обычно исправляется простой перезагрузкой).
