Резервное копирование (часть 4). образ системы средствами windows
Содержание:
- Как сделать загрузочный диск Windows 7 на DVD диске
- Используем сторонние программы
- Как создать образ Windows 7
- Вам понадобятся
- На чем и как хранить архивы
- 2) Создание образа с защищенного диска
- Подготовительные работы
- Делаем загрузочный диск Windows 7 с помощью Windows 7 USB/DVD Download Tool
- Восстанавливаем образ, если систему невозможно загрузить
- Штатные средства Windows
- Обзор бесплатных программ для создания образа диска
- Как создать загрузочную флешку Windows XP
- Создание резервной копии Windows 10
- Создать образ Windows из своей системы: после перезагрузки
- Наиболее популярные программы
- Заключение
Как сделать загрузочный диск Windows 7 на DVD диске
Установка Windows является неизбежным явлением для каждого персонального компьютера. Наиболее популярной операционной системой от Microsoft является Windows 7. Данная версия отличается простым интерфейсом и поддержкой практически всех устройств и программ.
Как правило, установка Windows происходит или с DVD диска или же с флешки. Flash-накопитель предоставляет возможность установки на компьютеры, которые не имеют DVD привода. Но если же флешку пользователь рано или поздно отформатирует, то DVD диск, скорее всего всегда будет храниться, позволяя переустановить операционную систему в любой момент.
Используем сторонние программы
9 Простых способов как открыть командную строку в Windows 7-10
Сейчас имеется множество утилит, позволяющих качественно записать образ Windows 10 на USB-накопитель или DVD-диск. Как правило, эти программы просты в использовании и имеют русский язык в интерфейсе. Разберем самые популярные.
Rufus
Небольшая утилита от независимых разработчиков. Она совершенно бесплатна и не требует установки. Скачать ее можно на официальном сайте. А использовать ее очень просто. Программа легко справляется с записью дистрибутивов Windows и Linux.
1
Идем в каталог со скачанной программой и запускаем исполняемый файл с разрешением EXE.
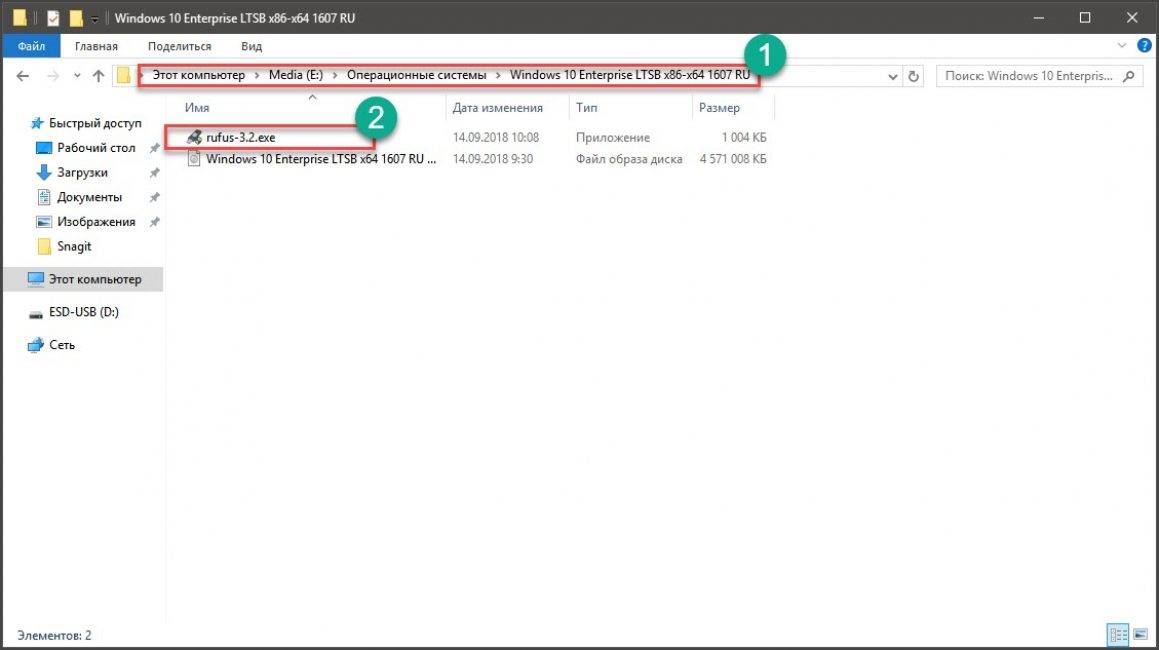
2
Сразу же запустится главное окно программы. Если USB-накопитель уже вставлен в порт, то утилита его определит. Далее требуется выбрать нужный образ для записи путем нажатия на кнопку «Выбрать».3
Теперь выбираем ранее скачанный образ Windows 10 и нажимаем «Открыть».4
Следующий шаг – выбор параметров записи. Необходимо выставить опции UEFI или BIOS, а также выбрать тип таблицы разделов (MBR или GPT).5
Все готово. Остается только нажать кнопку «Старт» и дождаться завершения операции.
Теперь образ записан на USB-накопитель. Можно перезагружать ПК или ноутбук и приступать к установке операционной системы на жесткий диск. Стоит отметить, что для правильной записи «десятки» требуется последняя версия Rufus.
Windows 7 USB/DVD Download Tool
Еще одна весьма популярная программа для записи образа на USB-носитель. Изначально она создавалась для записи на флешку Windows 7. Но и с «десяткой» утилита справляется отлично. И скачать ее можно на официальном сайте Microsoft.
1
Скачиваем и устанавливаем приложение. Затем запускаем при помощи соответствующего ярлыка и попадаем на главное окно. Сначала нужно выбрать образ при помощи кнопки «Browse».2
Выбираем нужный ISO-образ и жмем «Открыть».3
Теперь нажимаем кнопку «Next».4
Теперь мастер предложит выбрать, куда следует записать образ. Если планировалась запись на флешку, то щелкаем «USB device». Если же нужно писать на диск, то выбираем «DVD».5
Выбираем нужную флешку и жмем кнопку «Begin copying».
Процесс записи начнется немедленно. Как только он будет успешно завершен, программа выдаст соответствующее сообщение. Этот способ хорош тем, что несколько напоминает первый. К тому же, он тоже официально одобрен компанией Microsoft.
UltraISO
Это уже более серьезная программа, предназначенная для работы с образами любого типа. Ее функционал богат, но сейчас важнее всего то, что она тоже способна записать образ Windows 10 на флешку или диск. Однако утилита не бесплатна.
1
Скачиваем программу с официального сайта разработчика, устанавливаем ее и запускаем при помощи соответствующего ярлыка. В главном окне выбираем нужный образ (в левом нижнем окошке).2
Теперь вверху выбираем пункт «Самозагрузка» и щелкаем по надписи «Записать образ диска».3
В следующем окошке выбираем нужный накопитель и жмем «Записать».
По завершении процесса записи программа проверит целостность файлов на флешке, и если все в порядке, то выдаст соответствующее сообщение. Теперь можно перезагружать компьютер и приступать к установке операционной системы.
WinSetupFromUSB
Небольшая бесплатная утилита от свободных разработчиков, способная записать на USB-накопитель любой дистрибутив Windows. Программе по силам справиться даже с Windows XP, не говоря уже о современной «десятке». Устанавливать утилиту не нужно. Только скачать и распаковать.
1
Итак, идем в каталог с распакованной программой, выбираем исполняемый файл с нужной разрядностью и щелкаем по нему два раза.2
В главном окне отмечаем нужный USB-накопитель и вариант записи (нужный дистрибутив).3
Теперь нажимаем кнопку выбора образа и щелкаем по нужному ISO.4
Остается только нажать на кнопку «GO» и дождаться завершения процесса записи.
На этом создание загрузочного носителя завершено. Следует перезагрузить ПК или ноутбук и в настройках BIOS выставить приоритет загрузки. Можно приступать к установке операционной системы «с нуля».
Как создать образ Windows 7
Вопрос, который возникнет у начинающих пользователей – это для чего вообще нужно создавать образ всей системы? Какая от этого польза? Скажу Вам уважаемые пользователи, что создание образа системы – это одно из важных мероприятий, которое желательно выполнить на своем компьютере. Поскольку в силу возникновения различных сбоев в самом компьютере, которые могут быть вызваны как действиями вирусов, вредоносных программ так и внутренними логическими ошибками операционной системы может случиться такое, что компьютер просто перестанет загружаться.
В таком случае Вам придется сначала выявить причину, по которой компьютер не загружается. Если же выполненные Вами действия остаются безуспешными, то прежде чем переустанавливать систему, Вы должны будите постараться вернуть ее к ранее сохраненному состоянию (Если конечно до этого момента Вы установили соответствующие настройки). Более подробно я уже писал статью на эту тему:
Как восстановить систему и данные после сбоя?
Обязательно прочитайте эту статью и задайте все необходимые настройки.
Если Вам не удается восстановить систему при помощи ранее сохранного состояния, то в этом случае потребуется воспользоваться созданным образом системы. О том, как создать образ системы мы с Вами сейчас и рассмотрим.
Первый шаг:
Откройте панель управления («Пуск» => «Панель управления») и перейдите в раздел архивирование данных.

Второй шаг:

Третий шаг:
В этом окне Вам нужно будет указать место, куда потребуется сохранить будущий образ.

В первом варианте Вам предлагается сохранить образ на этом же винчестере, но только в том случае если жесткий диск содержит два и более раздела. Вы в свою очередь можете указать любой раздел, в котором будет храниться созданный архив, кроме системного раздела. Если вдруг по каким-либо причинам случится такое, что указанный жесткий диск вообще не будет доступен для чтения, то при восстановлении системы созданный архив тоже будет не доступен.
Второй вариант предлагает создать образ на оптическом DVD-диске. В этом случае в зависимости от объема создаваемого образа может потребоваться несколько таких дисков. Согласитесь, что сохранять образ всей операционной системы на нескольких дисках не очень предпочтительный вариант.
Чтобы повысить надежность и сохранность создаваемой вами копии системы, я рекомендую Вам сохранять архив всей системы на внешнем носителе информации, например в настоящее время популярностью пользуются так называемые внешние винчестеры, которые можно подключить к компьютеру при помощи USB кабеля.
Также в качестве внешнего носителя информации можно использовать отдельный жесткий диск. Самое главное требования для внешнего носителя является то, что его файловая система должна быть NTFSC. Итак, после того как Вы указали источник хранения архива, нажимаете «Далее».
Четвертый шаг:
Теперь мастер создания архива потребует от Вас, чтобы Вы указали диски, которые необходимо включить в архивацию. Как видите, «Диск С» будет выбран по умолчанию, остальные разделы Вы можете выбирать на свое усмотрение. Затем нажимаете «Далее».

Пятый шаг:
В завершающем этапе потребуется подтвердить выполняемую операцию, нажатием «Архивировать».

Пройдет определенное время, в зависимости от объема создаваемого архива, затем процесс архивации завершиться и появится соответствующее уведомление, в котором будет предложено создать диск восстановления. Более подробно, как создать диск восстановления системы мы с Вами рассмотрим чуть позже.

В настоящий момент диск восстановления мы создавать не будем, поэтому жмем «Нет» и «Закрыть». Ну, всё, архив операционной системы у нас успешно создан и сохранен на внешнем жестком диске. Теперь внешний винчестер, на котором содержится архив системы, Вы можете убрать в надежное место.
Итак, завершая свое выступление в сегодняшней статье на тему: — Как создать образ Windows 7, я добавлю лишь, что благодаря созданному образу системы, Вы значительно сэкономите свое время не только на установку операционной системы и дополнительных программ, а также не будите попросту терять свое драгоценное время на поиск и установку драйверов к периферийным устройствам.
И вообще когда лучше создать образ всей системы? Скажу Вам, что создание образа системы лучше сделать тогда, когда на вашем компьютере установлены все необходимые для Вас программы, свежие обновления Windows.
В одной из следующих статей мы с Вами рассмотрим, каким образом выполнить восстановление системы при помощи созданного архива. Поэтому подписывайтесь на обновление блога и будьте в курсе интересующей Вас информации.
В следующей статье Вы узнаете, как быть если ФЛЕШКА не открывается!
Вам понадобятся
- Deployment Tools из пакета Windows Assessment and Deployment Kit (ADK)
- Загрузочный диск Windows PE с утилитой ImageX
Безусловно, вам понадобится компьютер для установки и настройки ОС, а также место для сохранения системного образа. В качестве компьютера для установки может выступать виртуальная машина (например, Hyper-V из состава Windows или VirtualBox). Сохранить настроенный образ можно на несистемном разделе этого компьютера.
Например, во время установки системы можно создать два раздела — на один установить ОС, а на второй впоследствии сохранить образ. Также, в виртуальной машине всегда можно подключить еще один виртуальный диск. Наконец, настроенный образ можно сохранить на сетевом ресурсе или USB-диске. Как видите, вариантов много — есть из чего выбирать.
На чем и как хранить архивы
Важным условием для безопасности и надежной защиты вашей резервной информации является правильный выбор места ее хранения. Первая заповедь — никогда не хранить все резервные копии на рабочем жестком диске, и уж тем более ни в коем случае не располагать их в системном разделе. Первую копию системы можно разместить на оптическом носителе или флэш-накопителе: dvd или Br имеют достаточно емкости для такого архива. Последующие образы обычно имеют размер от 20 до 80 Гбайт (а могут и больше), поэтому для их хранения можно использовать только внешние жесткие диски.
Самым лучшим решением будет разместить резервные копии в нескольких местах: например, на разных внешних дисках или на соседних компьютерах. Даже в случае выхода из строя и ПК, и внешнего хранилища (такое возможно, на- пример, при значительных перепадах питания в электросети) останется минимум одна доступная копия на оптическом диске или резервном Hdd, используемом только для ведения архивов, в остальное время хранящемся в выключенном состоянии. В качестве отдельного средства защиты можно рекомендовать поместить один архив в интернет-хранилище. Конечно, загрузить несколько десятков гигабайт — задача не всем доступная (требуется высокоскоростной канал), но если объем невелик (10-20 Гбайт), то это вполне возможный вариант.
Для восстановления системы (к при-меру, после выхода из строя жесткого диска) придется сначала поднять минимальную конфигурацию (с флэш-устройства или оптического диска), получить доступ в Интернет, загрузить требуемый файл и провести повторное восстановление — уже в «боевой» конфигурации
Привет всем! Сегодня я решил затронуть тему восстановления установленной операционки. Речь пойдет, конечно же, о винде.
Думаю, многие пользователи сталкивались проблемой, когда винда вдруг перестает запускаться.
Причины такой неприятности могут быть самые разные – проникновение в систему, испорченные блоки жесткого диска, неполадки железа, косяки кого-то из пользователей…
Во многих случаях выручить может образ существующей операционной системы. О том, как создать образ системы я и расскажу.
2) Создание образа с защищенного диска
Такие образы обычно создают с дисков с играми. Дело в том, что многие производители игр, защищая свою продукцию от пиратов, делают так, что без оригинального диска не поиграешь… Т.е. для запуска игры — диск необходимо вставить в привод. Если у вас нет реального диска- то игру вы не запустите….
Теперь представим ситуацию: за компьютером работают несколько человек и у каждого своя любимая игра. Диски постоянно переставляются и со временем они изнашиваются: на них появляются царапины, скорость чтения ухудшается, а потом они могут перестать читаться вовсе. Чтобы этог оне было, можно создать образ и использовать его. Только для создания такого образа, понадобиться включить некоторые опции (если создать обычный образ ISO — то при запуске, игра выдаст просто ошибку о том, что нет реального диска…).
Alcohol 120%
1) Как и в первой части статьи первым делом запускаете опцию создания образа диска (в меню слева, первая вкладка).
2) Затем нужно выбрать привод диска и задать настройки копирования:
— пропуск ошибок чтения;
— улучшенное сканирование секторов (A.S.S.) фактор 100;
— чтение субканальных данных с текущего диска.
3) В этом случае формат образа будет MDS — в него программа Alcohol 120% прочитает субканальные данные диска, которые в последствии помогут запускать защищенную игру без реального диска.
Кстати, размер образа при таком копировании будет больше реального объема диска. Например, на основе игрового диска CD размером в 700 Мб будет создан образ размером в ~800 Мб.
Nero
Nero — это не одна программа для записи дисков, это целый комплекс программ для работы с дисками. При помощи Nero вы можете: создавать любые диски (аудио и видео, с документами и пр.), конвертировать видео, создавать обложки к дискам, редактировать аудио и видео и т.д.
Покажу на примере NERO 2015, как происходит создания образа в этой программе. Кстати, для образов она использует свой формат: nrg (его читают все популярный программы для работы с образами).
1) Запускаем Nero Express и выбираем раздел «Образ, проект…«, далее функцию «Копировать диск«.
2) В окне задания настроек обратите внимание на следующее:
— слева окна есть стрелочка с дополнительными настройками — включите галочку «Читать данные субканала«;
— затем выберите привод с которого будут читать данные (в данном случае привод, куда вставлен реальный CD/DVD диск);
— и последнее, что нужно указать — это привод источник. Если вы диск копируете в образ — то нужно выбрать Image Recorder.
Настройка копирования защищенного диска в Nero Express.
3) При начале копирования Nero предложит вам выбрать место для сохранения образа, а так же его тип: ISO или NRG (для защищенных дисков выбирайте формат NRG).
Nero Express — выбор типа образа.
CloneCD
Разработчик: http://www.slysoft.com/en/clonecd.html
Небольшая утилита для копирования дисков. Была очень популярна в свое время, хотя многие используют ее и сейчас. Справляется с большинством видов защит дисков. Отличительной чертой программы является ее простота, наряду с большой эффективностью!
1) Для создания образа, запустите программу и нажмите кнопку «Чтение CD в файл-образ».
2) Далее нужно указать программе привод, в который вставлен компакт диск.
3) Следующий шаг — указать программе тип копируемого диска: от этого зависят параметры с которыми CloneCD будет копировать диск. Если диск игровой: выберите данный тип.
4) Ну и последнее. Осталось указать место-расположение образа и включить галочку Cue-Sheet. Это нужно для того, чтобы был создан файл .cue с индексной картой, которая позволит работать с образом другим приложениям (т.е. совместимость образа будет максимальной).
Все! Далее программа приступит к копированию, останется только подождать…
CloneCD. Процесс копирования CD диска в фай-образ.
PS
На этом статья по созданию образов завершена. Думаю, что представленных программ более чем достаточно, чтобы перевести свою коллекцию дисков на жесткий диск и быстро находить те или иные файлы. Все таки, век обычных дисков CD/DVD подходит к концу…
Кстати, чем вы копируете диски?
Удачи!
Подготовительные работы
Перед тем, как приступить к созданию образа Windows, необходимо позаботиться о директории его хранения. Речь идет о свободном месте жесткого диска достаточного объема, соответствующего размеру создаваемого образа. Как правило, для этого вполне хватает 25Гб дискового пространства с небольшим запасом. Все зависит от количества установленного программного обеспечения.
Конечно, данное правило можно проигнорировать, если в процессе создания образа системы указать место его записи на внешний носитель – флешку или переносной HDD. Но в любом случае всегда удобно, когда жесткий диск компьютера имеет несколько логических томов, это позволяет защитить важную информацию от ее потери, да и просто перераспределить ее по тематике.
Делаем загрузочный диск Windows 7 с помощью Windows 7 USB/DVD Download Tool
Запускаем скачанный файл (картинка с браузера Google Chrome)
В окошке Предупреждение системы безопасности жмем Запустить.
Далее жмем Install.
Ждем завершения установки и жмем Finish.
Запускаем программу с ярлычка на рабочем столе.
Жмем кнопку Browse и выбираем образ Windows 7
Жмем Next.
Иногда этой программе не нравятся образы и появляется сообщение: картинка.
В этом случае необходимо убедиться что контрольные суммы совпадают и пробовать создавать установочный диск с помощью другой программы.
Я же скачал свежий образ Windows 7 Ultimate SP1 IDimm Edition х86/x64 v.17.14 . Проверил контрольные суммы. Последние совпали. Идем дальше.
Выбираем DVD если нам нужно создать установочный диск Windows 7.
Затем необходимо вставить чистый DVD-R или DVD-RW диск и нажать Try again. Пробовал вставить уже записанный DVD-RW — ничего не получилось. Необходимо его предварительно очистить. Вставил Чистый DVD-RW диск и нажал Try again — все пошло.
Установочный или загрузочный DVD создан.
Восстанавливаем образ, если систему невозможно загрузить
Если после включения компьютера загрузка не происходит и загрузиться в Windows в нормальном режиме нет возможности, попробуйте нажать F8 и открыть окно дополнительных вариантов загрузки. Отсюда можно попасть в модуль параметров восстановления, если выбрать самый первый пункт устранения неполадок.
Дальнейшие действия уже были описаны в разделе, описывающим работу с этим средством. Но при критических сбоях зачастую нажатие F8 и попытка выйти в варианты загрузки не приносят результата. В этом случае не обойтись без установочного или загрузочного диска Windows 7 и находящейся на нем среды восстановления.
Как извлечь отдельные файлы из образа
Иногда архив системы может пригодиться не только для разворачивания Windows 7 в случае невозможности ее лечения, но и для извлечения случайно удаленных важных файлов, которые были сохранены в архиве. Для этого он должен быть подключен как виртуальный жесткий диск:

Останется лишь снова открыть значок компьютера на рабочем столе и убедиться, что здесь появился новый виртуальный диск. С ним можно работать точно так же, как и с любым разделом, восстанавливая оттуда любую необходимую информацию.
Штатные средства Windows
При использовании способа, предоставляемого самой операционкой, вам не понадобится какая-либо дополнительная программа. Единственное, что нужно – это права администратора, желателен еще внешний винчестер.
Рассмотрим все подробности на примере «семерки», пока еще самой популярной системы из семейства Windows.
Итак. Для начала нужно подготовить компьютер к предстоящей операции. С целью уменьшения размера образа, который вы будете использовать для восстановления, поудаляйте все ненужные программы и файлы из системного раздела (обычно это диск C).
И, кстати, обязательно подумайте, какие проги стоит инсталлировать, чтобы они уже были в образе и сократили в дальнейшем (после восстановительных процедур) количество дополнительных действий. Затем компьютер лучше перезагрузить.
Слева в окошке нажмите «Создание образа системы». Некоторое время придется подождать – система будет оценивать системный раздел и сканировать локальные диски. Следующее окно предложит вам выбрать устройство для сохранения архива.
Обзор бесплатных программ для создания образа диска
Macrium Reflect Free Edition солидное приложение для создания образа диска
Macrium вернулась на первое место после выхода 5-й версии, в которой были исправлены ряд ошибок, в основном, связанных с установкой необходимых драйверов. Так же начиная с 5-й версии программа научилась клонировать работающую операционную систему.
Большинство оффлайн-решений могут выглядеть достаточно пугающе для неопытных пользователей, и быть трудными в освоении. Но, только не PING. Она сделана достаточно добротно. Программа проведет вас шаг за шагом через все шаги, необходимые для создания образа. При этом для каждого пункта будет даваться небольшое пояснение, так что запутаться будет достаточно сложно.
Программа умеет создавать инкрементные образы, что позволит вам сэкономить кучу времени и пространства. Так же она умеет создавать бэкап и восстанавливать настройки BIOS. Плюс может создать загрузочный диск восстановления, что в сумме сделает весь процесс восстановления системы намного проще и легче. Вообще, программа была разработана как бесплатная альтернатива очень популярному Norton Ghost. И за годы она включила в себя достаточно мощный набор функций, который несколько опередил Ghost, так что программа определенно будет отличным выбором для всех.
Как создать загрузочную флешку Windows XP
В большинстве случаев создание загрузочной флешки требует только указания места расположения исходного образа операционной системы и обозначение накопителя, на который будет производиться запись. Через несколько минут загрузочная флешка Windows XP будет готова.
Образ Windows XP может находиться на любом носителе. Если производится запись с оригинального установочного диска, то сначала нужно создать образ любой программой для записи дисков, указав в качестве места расположения конечного файла имеющийся жесткий диск с необходимым объемом. Использование загрузочной флешки с Windows XP, скопированной с оригинального DVD-диска, дает гарантию стабильности работы вновь установленной системы.
Для более быстрой установки и исключения сбоев, рекомендуется на время подготовки загрузочного накопителя отключить антивирусные программы. Скорость записи зависит от многих факторов: мощности компьютера, скорости чтения DVD, быстродействия флеш-памяти и объема оперативной памяти.
Для примера можно показать, как сделать загрузочную флешку с Windows XP на примерах самых распространенных программ UltraISO и WinToFlash.
UltraISO
Чтобы сделать загрузочную флешку с помощью программы UltraISO, необходимо выполнить следующую последовательность действий:
- После запуска программы нужно нажать на кнопку меню «Открыть» или выбрать в стандартной строке меню пункт «Файл», а в списке нажать «Открыть».
- В появившемся окне проводника необходимо выбрать нужный файл образа и нажать на кнопку «Открыть». Теперь в окне программы с правой стороны будет видно содержание образа загрузочной операционной системы Windows XP.
- После того, как флеш-накопитель вставлен в гнездо компьютера, надо в пункте меню «Самозагрузка» выбрать пункт «Записать образ Жесткого диска…».
- В появившемся окне «Write Disk Image» выбрать путь к установленной флешке и указать метод записи «USB-HDD+». Для форматирования флешки нажать кнопку Форматировать, после чего выбрать тип файловой системы FAT32 и запустить процесс форматирования.
- Далее, после окончания форматирования, в окне «Write Disk Image» нажать кнопку Записать и подтвердить начало операции.
WinToFlash
Чтобы сделать загрузочную флешку с помощью программы WinToFlash, необходимо выполнить следующую последовательность действий:
- После запуска программы проще всего перейти на вкладку «Режим мастера» и нажать на кнопку «Мастер переноса программы установки Windows на USB».
- В появившемся окне выбрать пути к накопителю и файлу-образу. Нажать кнопку Далее>.
- В следующем окне необходимо принять лицензионное соглашение.
- После согласия образ операционной системы загрузится на накопитель и потом может использоваться для установки системы на компьютер.
Как видно, последняя программа гораздо проще в использовании, но имеет существенный «минус» — ни для чего большего ее использовать нельзя. В этом отношении более сложное программное обеспечение дает большие возможности за счет своей универсальности и многофункциональности.
Создание резервной копии Windows 10
Создать резервную копию Windows 10 можно в любой момент и для этого вам даже не надо скачивать сторонние программы или утилиты. Для максимальной эффективности мы рекомендуем сделать резервную копию после установки и настройки системы, когда все приложения и драйверы готовы к работе с чистого листа. В таком случае вам не надо будет заново настраивать Windows после установки, а также вы будете уверены, что бекап на 100% работоспособен и ему ничто не мешает. В случае возникновения неполадок вам надо будет лишь восстановить бекап и компьютер снова готов к работе как новый.
Стоит отметить, что в Windows 10 существует много систем резервного копирования. Есть возможность делать резервную копию файлов. Для этого есть функция История файлов в Windows 10. Можно создавать точки восстановления Windows для резервного копирования настроек и реестра, а можно также создать полную резервную копию Windows 10, которая включает в себя файлы, приложения, реестр, настройки и персонализацию. После восстановления полного бекапа вы получите компьютер, которым он был в момент создания резервной копии. Очень удобно и практично.
Кстати, с помощью этой инструкции вы можете также сделать резервную копию Windows 7 и Windows 8.
Перейдем непосредственно к действиям. Существует много приложений для создания резервных копий Windows 10, но мы рекомендуем воспользоваться встроенными бесплатными механизмами. Они работают прекрасно и на отлично справляются с возложенной на них задачей. В этой статье мы не будем рассматривать сторонние утилиты для создания резервных копией, так как считаем стандартные средства достаточно понятными и простыми, чтобы обычный пользователь быстро разобрался с ними.
Мастер создания резервной копии Windows 10 расположен в классической Панели управления. Нажмите Win + R и введите control.
Если у вас включен режим просмотра Категория, нажмите Система и безопасность.
На следующей странице щелкните Резервное копирование и восстановление. Если же у вас режим просмотра Мелкие значки или Крупные значки, сразу найдите в списке Резервное копирование и восстановление. Хотя этот раздел уходит корнями еще в Windows 7 (о чем прямо свидетельствует его название), он прекрасно работает и в Windows 10.
В левой части экрана найдите ссылку Создание образа системы
Обратите внимание, что эта процедура должна выполняться от имени Администратора, о чем свидетельствует соответствующий значок. Появится новое окно Создание образа системы
В нем вам надо указать, где будет храниться архив, он же резервная копия Windows 10
Появится новое окно Создание образа системы. В нем вам надо указать, где будет храниться архив, он же резервная копия Windows 10
Вы можете хранить бекап на внутреннем жестком диске, внешнем жестком диске, DVD-дисках (если вы вдруг застряли в 2007 году) или в сетевой папке. Выберите На жестком диске и укажите носитель. Если вы создаете резервную копию Windows 10 на флешке, она будет отображаться в выпадающем списке На жестком диске. После этого нажмите Далее.
На следующем окне вам надо указать, какие разделы надо забекапить. Учтите, что вы можете создать резервную копию не только системного диска, а также вспомогательных разделов восстановления (они выделены по умолчанию), но и любых других разделов, доступных на вашем компьютере. Главное, чтобы у вас было достаточно места на конечном накопителе. Нажмите Далее.
На последнем окне система спросит вас подтверждение архивации, а также укажет, где будет расположена полная резервная копия Windows и размер бекапа. Если вас все устраивает, нажмите Архивировать и дождитесь завершения процедуры.
В зависимости от мощности вашего процессора и скорости диска, а также объема данных архивации, процедура может занять от 20 минут или получаса до нескольких часов. Запаситесь терпением и подождите, пока система не завершит резервное копирование. По мере выполнения процедуры система будет уведомлять вас о том, какие части диска она копирует.
Когда резервная копия Windows 10 будет создана, система предложит вам записать диск восстановления системы. Создавать его или нет – решать вам. Он нужен для восстановления Windows, если компьютер не включается. Все возможности этого диска также доступны на обычной загрузочной флешке Windows 10, которую можно создать с помощью Media Creation Tool. Если вы хотите создать диск восстановления, нажмите Да и следуйте инструкциям на экране. В принципе, такой носитель можно создать и оставить «на всякий случай», если вам вдруг понадобится восстановить компьютер, а под рукой не будет другого ПК или загрузочной флешки. Создать диск восстановления Windows 10 вы можете в любой момент.
Процедура на этом завершена.
Создать образ Windows из своей системы: после перезагрузки
- если вы загружаетесь с диска, выставьте в BIOS загрузку с внешнего носителя и зажмите Shift + F10 при появлении окна языковой установки. Для Windows 7 работа с внешнего носителя ОБЯЗАТЕЛЬНА!
- если используете среду восстановления в случае с Windows 10, перезагрузите компьютер, выбрав кнопку Пуск -> Перезагрузить, зажав при этом Shift. Далее следуем через Поиск и устранение неисправностей – Дополнительные параметры – Командная строка. Тот же эффект достигается с помощью Ctrl+Alt+ Delete с с зажатой Shift по значку Питания внизу справа.
- В обоих случаях вашей целью является окно ремонтной консоли cmd:
Загрузившись с флешки, попасть в консоль ещё проще:
Сейчас пойдут фото с камеры. Для начала запускаю утилиту Diskpart, чтобы проверить список разделов:
list disk list volume
системный раздел сохранил букву С, новый – под буквой G.
удостоверившись в нужных мне буквах разделов, покидаю утилиту:
exit
Введите команду:
dism /capture-image /imagefile:g:\install.wim /capturedir:c:\ /name:имя-образа /compress:maximum /checkintegrity /verify /bootable
в которой
- g: – локальный том (я его специально создавал), куда я положу будущий install.wim
- c: – раздел с текущей сборкой Windows 7 на моём диске (то есть весь диск полностью)
- /compress:maximum /checkintegrity /verify /bootable – сжать, проверить, пометить загрузочным; однако чаще всего и именно на Windows 10 параметр сверки (/verify) выдаёт Ошибку 80: Файл существует. Попробуйте повторить команду, но уже без него.
- параметр name: – обязателен, но я его использую чуть позже; здесь введите произвольное название; у меня, как видно по фото ниже – SuperWindows7.
Отправной точкой начала работы DISM будет запись типа:
Система DISM Версия: 10.0.1XXXX.X .....
дико извиняюсь за качество, лучшего не нашлось
Работа утилиты займёт время, продолжительность которого зависит от производительности и объёмов копирования. После окончания работы DISM отстёгиваю загрузочную флешку с Windows 10 и перезагружаюсь в свою Windows 7 привычным порядком прямо из консоли:
wpeutil reboot
Наиболее популярные программы
Сегодня на рынке программного обеспечения, способного работать с образами, можно найти достаточно много приложений. Наиболее популярными признаны следующие:
- UltraISO.
- Daemon Tools.
- Nero.
- Alcohol 120%.
- ISO Worckshop.
- Acronis True Image и др.
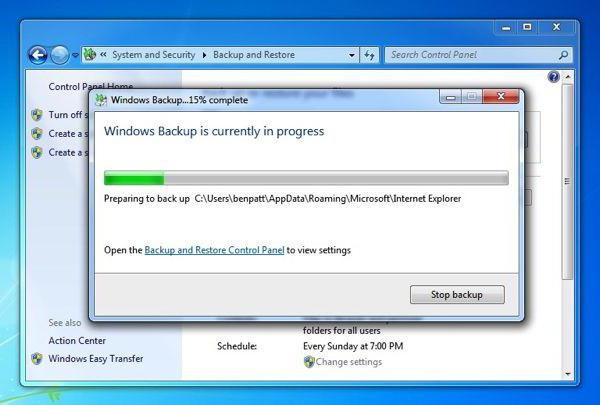
При большом разнообразии всевозможного ПО следует также учитывать, что в самих Windows-системах имеются неплохие инструменты для работы с образами. В частности это касается резервного копирования и восстановления. Как и большинство вышеупомянутых программ, такие средства позволяют создавать образы в считаные минуты. Правда, если производится копирование содержимого винчестера или виртуального раздела, может потребоваться даже несколько часов. Все зависит от объема информации.
Заключение
Создание и развертывании полностью настроенного системного образа Windows с помощью средств, входящих в ADK, является довольно несложной задачей. Такой образ можно сделать нейтральным (т. е. не содержащим личных файлов и персональных данных), выполнив установку приложений и настройку параметров в режиме аудита.
Этот подход позволяет выполнять дальнейшую настройку образа во время установки с помощью файла ответов, а также сохраняет для конечного пользователя возможность задавать личные параметры на этапе OOBE при первом запуске системы. Кроме того, можно использовать технологию WIM-образов для создания резервной копии операционной системы.
